
Pripojíte USB Flash disk a nevidí počítač? To sa môže vyskytnúť s novým pohonom, a tak, že sa v počítači neustále používa. V tomto prípade sa v vlastnostiach zariadenia objaví charakteristická chyba. Riešenie tohto problému by sa malo priblížiť v závislosti od príčiny, čo viedlo k takejto situácii.
Chyba riadenia: Spustenie tohto zariadenia nie je možné. (Kód 10)
Len v prípade, že objasňujeme, že hovoríme o takejto chybe, ako je uvedené na obrázku nižšie:
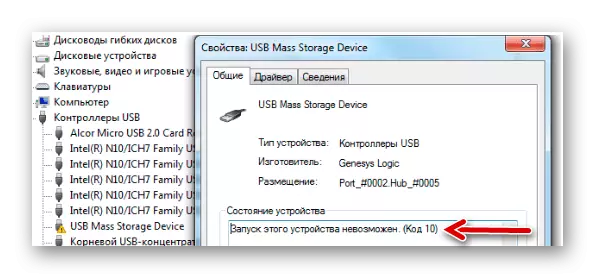
S najväčšou pravdepodobnosťou okrem posolstva o nemožnosti spustenia vymeniteľného pohonu systém nedáva žiadne ďalšie informácie. Preto budeme musieť striedavo zvážiť najpravdepodobnejšie dôvody a konkrétne:
- Inštalácia ovládačov zariadení prešla nesprávne;
- Vyskytla sa konflikty zariadenia;
- Poškodené registračné pobočky;
- Iné nepredvídané dôvody, ktoré zachovali identifikáciu flash disk v systéme.
Je možné, že samotný informačný nosič alebo samotný konektor USB je chybný. Preto sa spustíte správne, sa bude snažiť vložiť ho do iného počítača a zistiť, ako sa bude správať.
Metóda 1: Vypnite USB zariadenia
Aromatický flash disk by mohol byť spôsobený konfliktom s inými pripojenými zariadeniami. Preto potrebujete vykonať niekoľko jednoduchých akcií:- Odstráňte všetky zariadenia USB a čítačky kariet, vrátane USB flash disku.
- Reštartujte počítač.
- Vložte požadovanú jednotku USB Flash.
Ak to bolo v konflikte, potom by mala chyba zmiznúť. Ale ak sa nič nestane, choďte na ďalšiu cestu.
Metóda 2: Aktualizácia ovládača
Najčastejšie vína chýbajú alebo nepracujú (nesprávny) ovládače pohonu. Tento problém je pomerne jednoduchý.
To je to, čo:
- Zavolajte "Správca zariadení" (súčasne stlačte "Win" a "R" na klávesnici a zadajte príkaz DevMGMT.MSC a potom stlačte tlačidlo "ENTER").
- V časti Regulátory USB nájdite problém s flash disk. S najväčšou pravdepodobnosťou bude označená ako "neznáme USB zariadenie", a tam bude trojuholník s výkričníkom. Kliknite na IT kliknite pravým tlačidlom myši a vyberte položku "Update Ovládače".
- Začnite s možnosťou automaticky vyhľadávať ovládače. Upozorňujeme, že počítač musí mať prístup k internetu.
- Sieť bude vyhľadávať vhodné ovládače s ich ďalšou inštaláciou. Systém Windows však nie je vždy vyrovná s touto úlohou. A ak takto to nefungovalo týmto spôsobom, potom prejdite na oficiálnu stránku výrobcu Flash Drive a stiahnite tam ovládače. Najčastejšie ich nájdete v časti "Service" alebo "Podpora". Ďalej kliknite na tlačidlo "Spustiť Hľadať ovládač v tomto počítači" a vyberte prevzaté súbory.

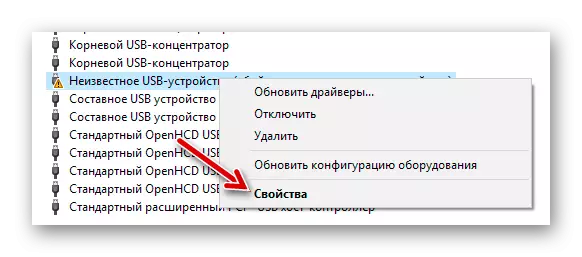
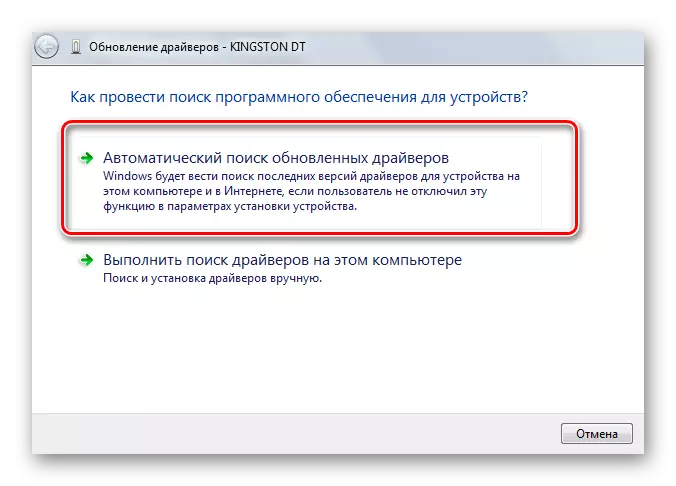
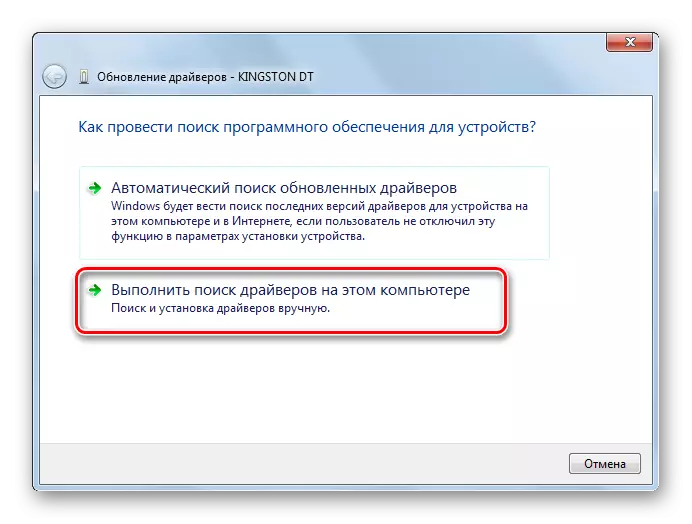
Mimochodom, prenosné zariadenie môže prestať pracovať tesne po aktualizácii ovládačov. V tomto prípade sa pozrite na tú istú oficiálnu stránku alebo iné spoľahlivé zdroje staršie verzie ovládačov a nainštalujte ich.
Pozri tiež: Riešenie problémov s skrytými súbormi a priečinkami na flash disk
Metóda 3: Vymenovanie nového listu
Existuje šanca, že disk flash nefunguje, pretože písmeno, ktoré mu bolo potrebné zmeniť. Napríklad takýto list je už v systéme, a to odmieta vnímať druhé zariadenie s ním. V každom prípade stojí za to sa pokúsiť urobiť nasledovné:
- Zadajte ovládací panel a vyberte sekciu "Administration".
- Dvakrát kliknite na štítok "Computer Management".
- Vyberte položku "Správa diskov".
- Kliknite pravým tlačidlom myši na problém Problém Flash a vyberte "Zmeniť písmeno disku ...".
- Kliknite na tlačidlo Upraviť.
- V rozbaľovacej ponuke vyberte nový list, ale uistite sa, že sa nezhoduje s označením iných zariadení pripojených k počítaču. V tomto a nasledujúcom okne kliknite na tlačidlo "OK".
- Teraz môžete zatvoriť všetky zbytočné okná.

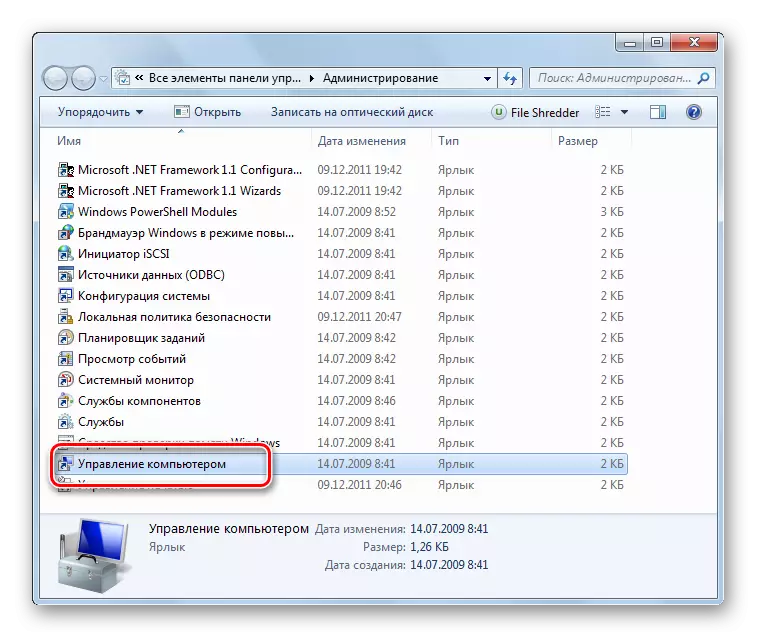
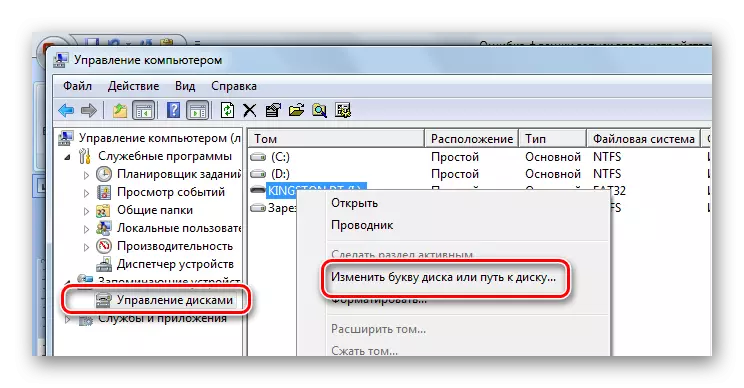
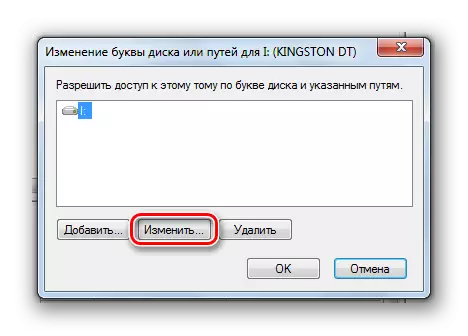

V našej lekcii sa môžete dozvedieť viac o tom, ako premenovať USB flash disk a prečítajte si ďalšie 4 spôsoby, ako vykonať túto úlohu.
Lekcia: 5 spôsobov, ako premenovať Flash Drive
Metóda 4: Čistenie registra
Možno bola rozbitá integrita dôležitých záznamov v registri. Musíte nájsť a odstrániť súbory jednotky Flash. Pokyny v tomto prípade budú vyzerať takto:
- Spustite editor databázy Registry (znova stlačte tlačidlo "Win" a "R", zadajte regedit a stlačte tlačidlo "ENTER").
- Len v prípade, urobte zálohu registra. Kliknite na "Súbor" a potom "Export".
- Označiť "All Register", zadajte názov súboru (odporúčané dátum kopírovania), vyberte miesto uloženia (zobrazí sa dialógové okno Standard Uložiť) a kliknite na tlačidlo "Uložiť".
- Ak náhodne odstránite niečo, čo potrebujete, môžete všetko vyriešiť stiahnutím tohto súboru prostredníctvom položky "Import".
- Údaje o všetkých zariadeniach USB pripojených k počítaču sú uložené v tomto vlákne:
HKEY_LOCAL_MACHINE SYSTEM SYSTÉMUJÚCEHO SKÚŠKACIESTOSTI ENUMA USBSTOR
- V zozname nájdite priečinok s názvom modelu jednotky Flash a odstráňte ho.
- Skontrolujte tiež nasledujúce pobočky
HKEY_LOCAL_MACHINE SYSTEM OVLÁDANIE NESPRÁVNOSTI001 ENUM USBSTOR
HKEY_LOCAL_MACHINE SYSTEM OVLÁDACIESTOSTI MOŽNOSTI002 ENUM USBSTOR

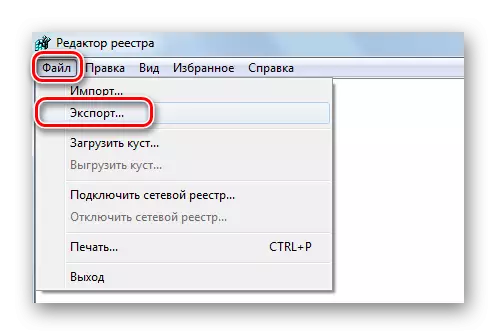

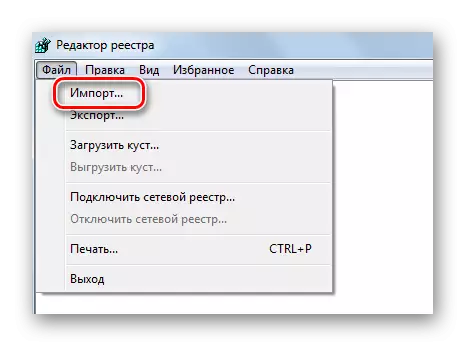
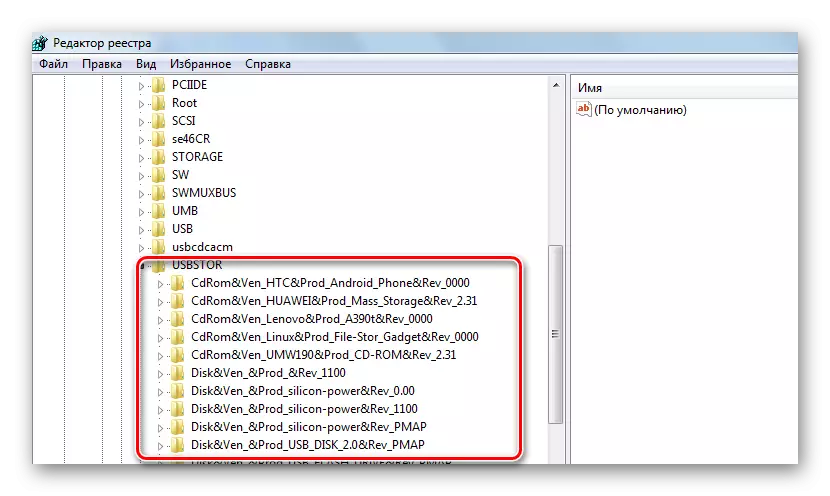

Alternatívne môžete použiť jeden z programov, ktoré je povolený Registry Cleaner. S touto úlohou, napríklad Advanced SystemCARE dobre zvládne.
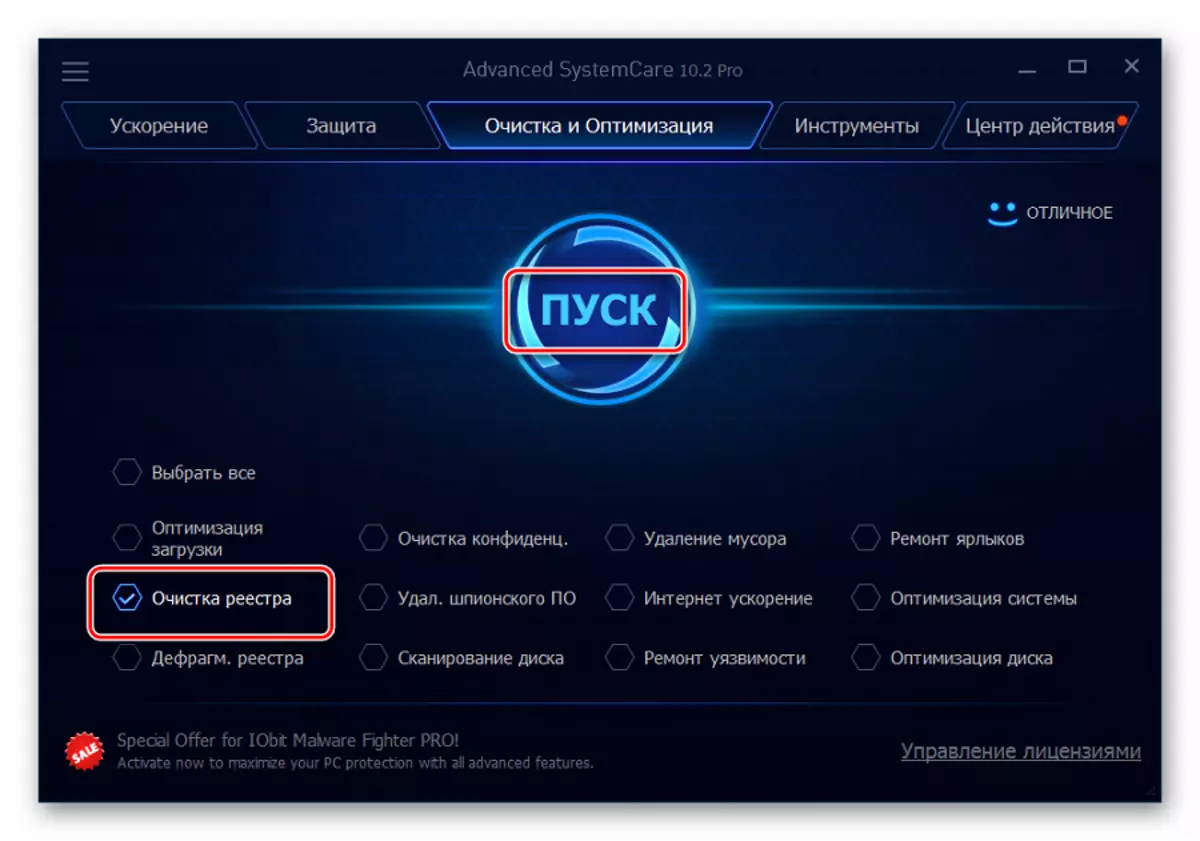
Na CCleaner to vyzerá, že je znázornené na obrázku nižšie.
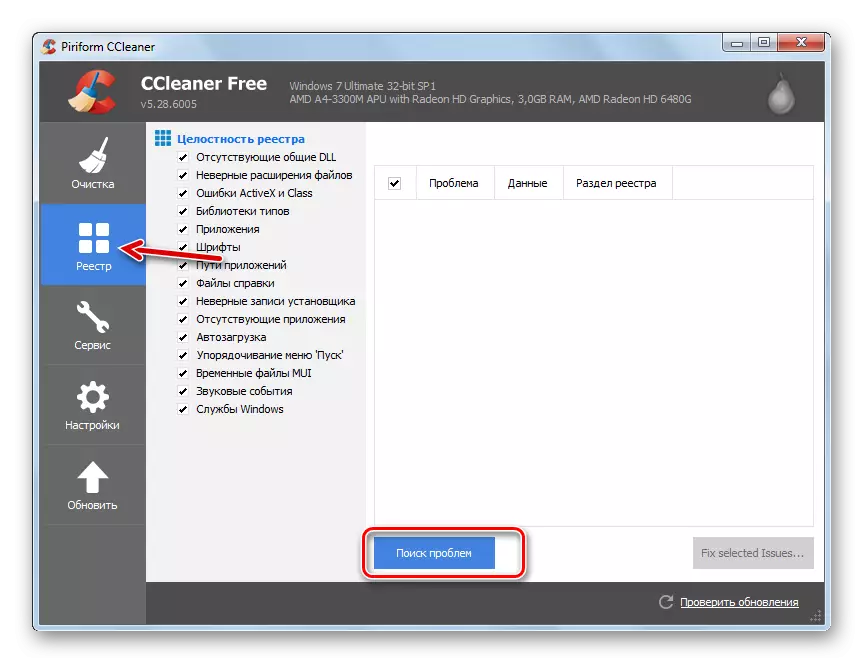
Môžete tiež použiť Auslogics Registry Cleaner.
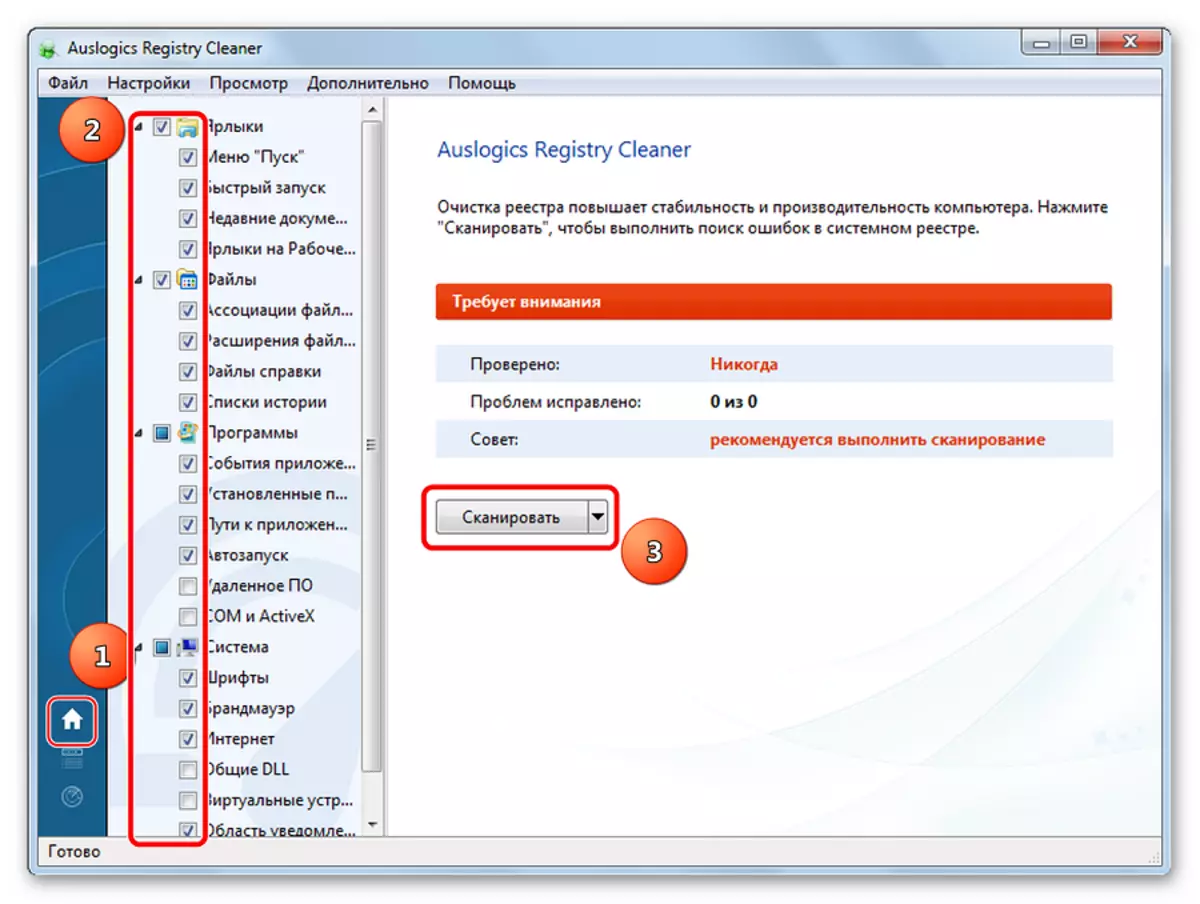
Ak si nie ste istí, že manipulujte s manuálnym čističom Registry, je lepšie uchýliť sa k používaniu týchto týchto nástrojov.
Metóda 5: Obnovovanie systému
Chyba by mohla nastať po vykonaní akýchkoľvek zmien v operačnom systéme (inštalácia programov, vodičov a tak ďalej). Reštaurovanie urobí rollback v čase, keď ešte neboli žiadne problémy. Tento postup sa vykonáva nasledovne:
- V "Ovládací panel" sa prihláste do časti "Obnoviť".
- Kliknite na tlačidlo "Štart System Recovery".
- Zo zoznamu bude možné zvoliť bod Rollback a vrátiť systém do predchádzajúceho stavu.

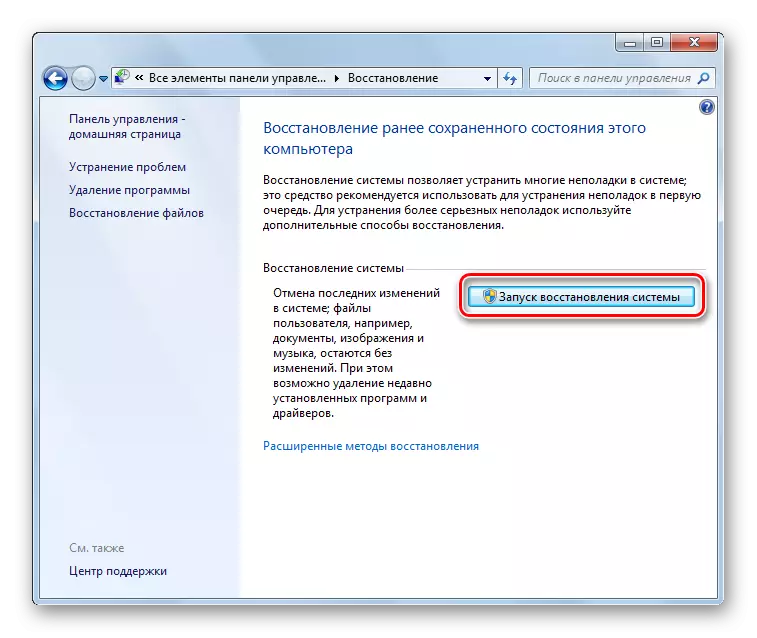
Problém môže byť v zastaranom systéme Windows, napríklad XP. Možno je čas premýšľať o prechode na jednu zo súčasných verzií tohto operačného systému, pretože Zariadenie vyrobené dnes je orientované na prácu s nimi. To platí aj pre prípady, keď používatelia zanedbávajú inštaláciu aktualizácií.
Na záver môžeme povedať, že odporúčame striedavo použiť každú z metód v tomto článku. Je ťažké povedať presne, ktorý z nich určite pomôže vyriešiť problém s flash disk - to všetko závisí od príčiny príčiny. Ak je niečo nepochopiteľné, napíšte o tom v komentároch.
Pozri tiež: Ako vytvoriť zavádzací disk z disku Boot Flash
