
Pomocou DVD v procese vytvárania inštalačných médií teraz ide do minulosti. Častejšie používatelia používajú flash disky na takéto účely, čo je celkom oslobodené, pretože tieto sú pohodlnejšie v práci, kompaktné a rýchle. Na základe tejto otázky, ako sa vyskytne vytvorenie zavádzacieho média a aké metódy je implementovať.
Spôsoby, ako vytvoriť inštalačný flash disk s Windows 10
Inštalácia flash disk s operačným systémom Windows 10 je možné vytvoriť niekoľkými metódami, medzi ktorými existujú obidve metódy, ktoré používajú náradie spoločnosti Microsoft od spoločnosti Microsoft a metódy, v ktorých sa musí použiť ďalší softvér. Podrobnejšie zvážte každý z nich.Stojí za zmienku, že pred pokračovaním do procesu vytvárania média musíte mať prevzatý obraz operačného systému Windows 10. Tiež je potrebné sa uistiť, že máte čistý USB disk, objem najmenej 4 GB a Voľné miesto na disku PC.
Metóda 1: Ultraiso
Ak chcete vytvoriť inštalačný flash disk, môžete použiť výkonný program s platenou licenciou Ultraiso. Ale ruské hovoriace rozhranie a schopnosť používať skúšobnú verziu produktu umožňujú užívateľovi oceniť všetky výhody aplikácie.
Takže, na vyriešenie úlohy s Ultraisom, musíte vykonať len niekoľko krokov.
- Otvorte aplikáciu a prevzatý obrázok systému Windows 10.
- V hlavnom menu zvoľte sekciu "Samoobloďovanie".
- Kliknite na "Napíšte obrázok pevný disk ..."
- V okne, ktoré sa zobrazí pred vami, skontrolujte správnosť prístroja na napísanie obrazu a samotného obrázku, kliknite na tlačidlo "Write".
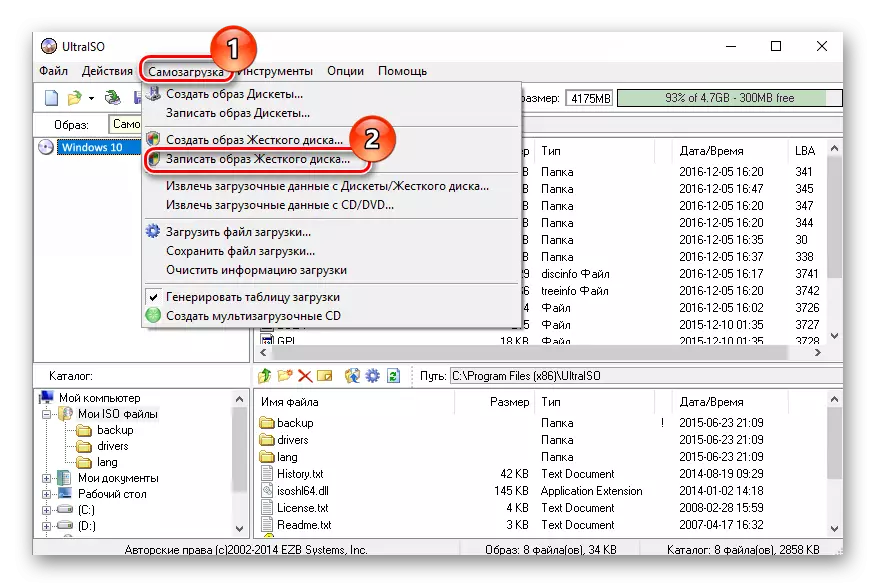
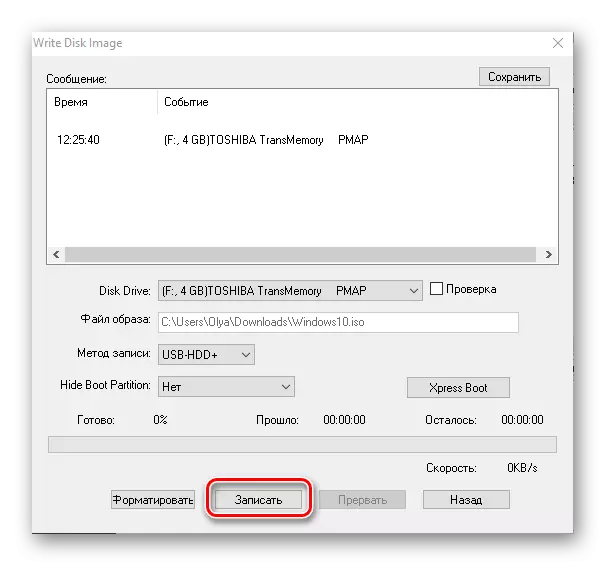
Metóda 2: WinToflash
Wintoflash je ďalší jednoduchý prostriedok na vytvorenie zaťaženia flash disk s operačným systémom Windows OS 10, ktorý má tiež ruské hovoriace rozhranie. Medzi jeho hlavné rozdiely z iných programov - schopnosť vytvárať multi-inštalačné médium, kde môžete umiestniť niekoľko verzií okien naraz. Aj plus je, že aplikácia má bezplatnú licenciu.
Pozri tiež: Ako vytvoriť multi-load flash disk
Vytvorenie inštalačného flash jednotky pomocou WinToflash je pravda.
- Stiahnite si program a otvorte ho.
- Vyberte režim sprievodcu, pretože je to najjednoduchší spôsob pre začínajúcich používateľov.
- V ďalšom okne jednoducho kliknite na tlačidlo Ďalej.
- V okne Výber parametrov kliknite na tlačidlo "Mám ISO obrázok alebo archív" a kliknite na tlačidlo "Ďalej".
- Zadajte cestu k prevzatému obrazu systému Windows a skontrolujte dostupnosť flash médií v PC.
- Kliknite na tlačidlo "Ďalej".
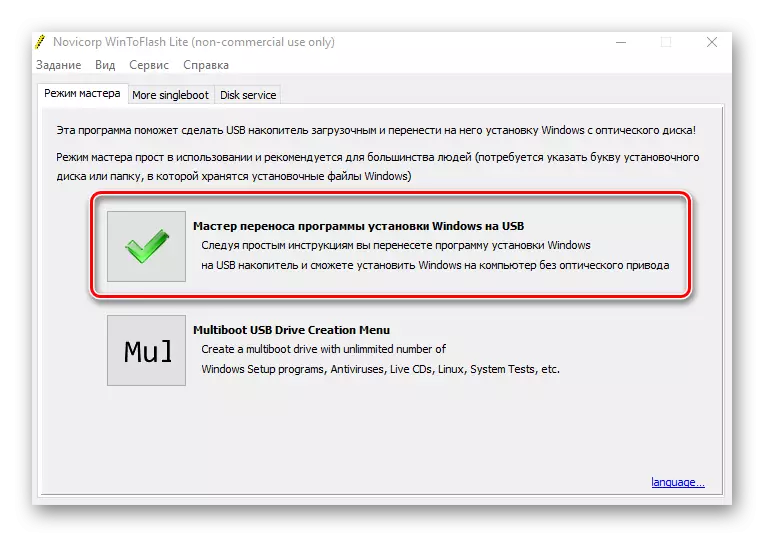
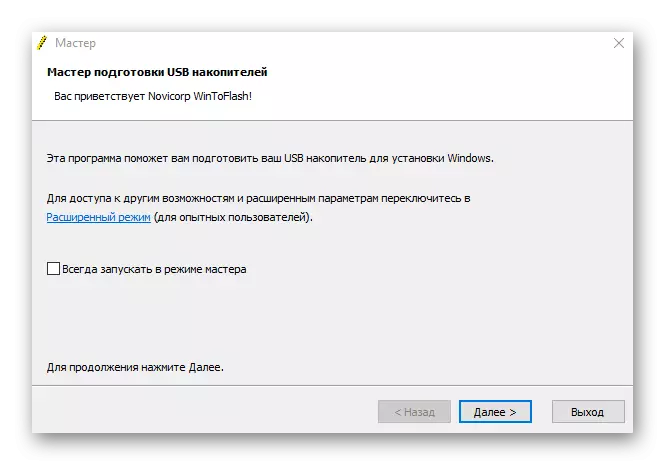

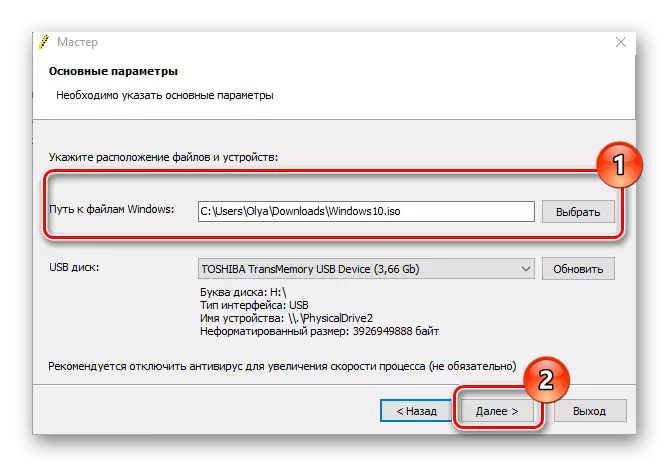
Metóda 3: RUFUS
RUFUS je pomerne populárny nástroj na vytváranie inštalačných médií, pretože na rozdiel od predchádzajúcich programov má pomerne jednoduché rozhranie a prezentované pre užívateľa navyše aj v prenosnom formáte. Voľná licencia a podpora ruského jazyka robia tento malý program nepostrádateľným nástrojom v Arsenale každého používateľa.
Proces vytvárania bootovania s Windows 10 Rufusovými prostriedkami je nasledovné.
- Spustite Rufus.
- V hlavnom menu programu kliknite na ikonu výberu obrázka a zadajte umiestnenie predtým prevzatého okna systému Windows 10, potom kliknite na tlačidlo Štart.
- Počkajte, kým nie je dokončený proces nahrávania.
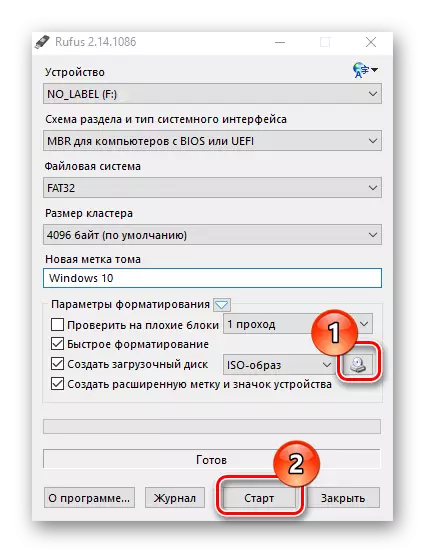
Metóda 4: Nástroj na tvorbu médií
Nástroj na tvorbu médií je aplikácia vyvinutá spoločnosťou Microsoft na vytvorenie zavádzacích zariadení. Je pozoruhodné, že v tomto prípade je potrebná dostupnosť pripraveného obrazu OS, pretože program nezávisle na sťahovanie aktuálnej verzie okamžite pred nahrávaním na disku.
Stiahnite si nástroj na tvorbu médií
Postupujte podľa popísaných pokynov na vytvorenie zavádzacieho média.
- Stiahnite si z oficiálnej stránky a nainštalujte nástroj na tvorbu médií.
- Spustite aplikáciu pod názvom admin.
- Počkajte, kým sa prípravy na vytváranie zavádzacích médií.
- V okne Licenčného zmluvy kliknite na tlačidlo "Accept".
- Zadajte licenčný kľúč produktu (Windows 10 OS).
- Zvoľte "Vytvoriť inštalačné médium pre iný počítač" a kliknite na tlačidlo "Ďalej".
- Potom zvoľte "USB Flash Memory Device".
- Uistite sa, že zavádzací volič média (disk USB flash musí byť pripojený k počítaču) a kliknite na tlačidlo Ďalej.
- Počkajte na inštalačnú verziu operačného systému (musíte sa pripojiť k internetu).
- Počkajte aj proces vytvárania inštalačných médií.
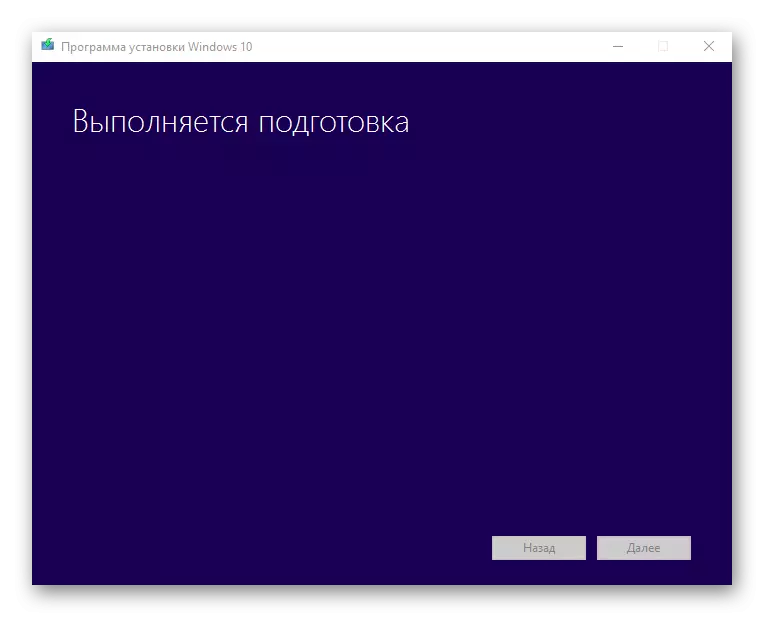


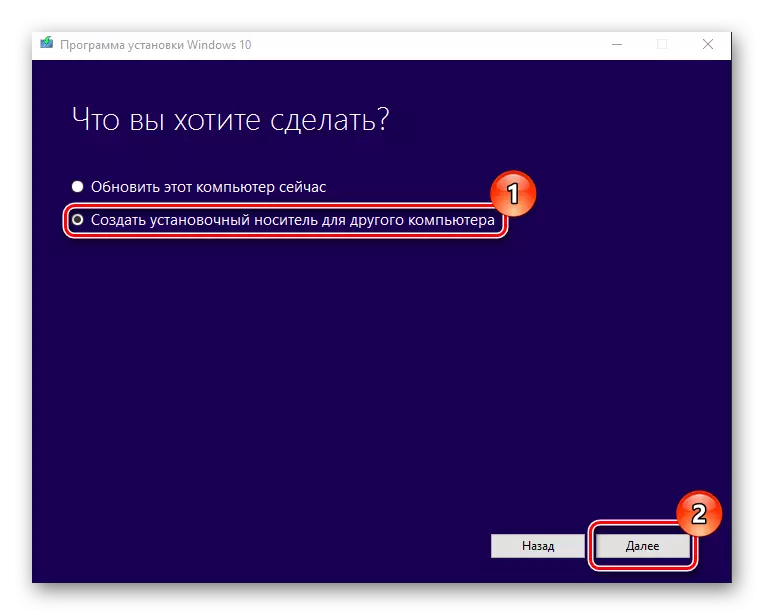
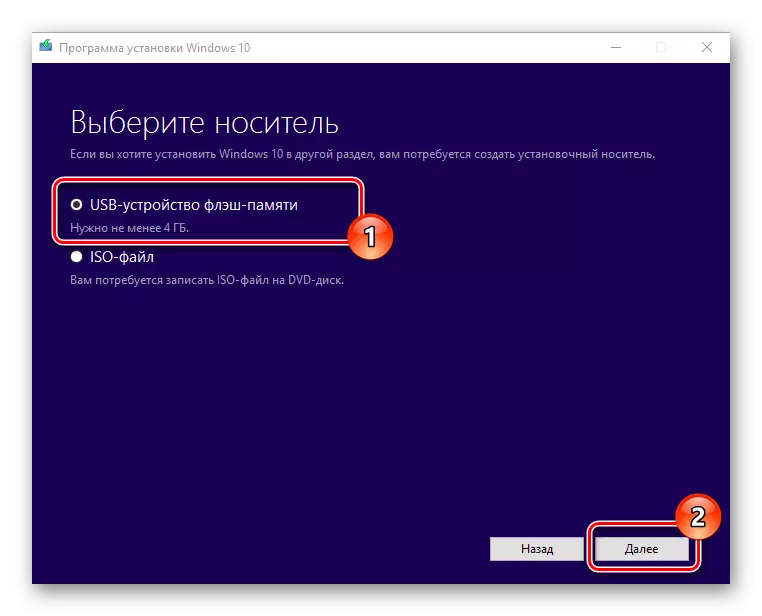
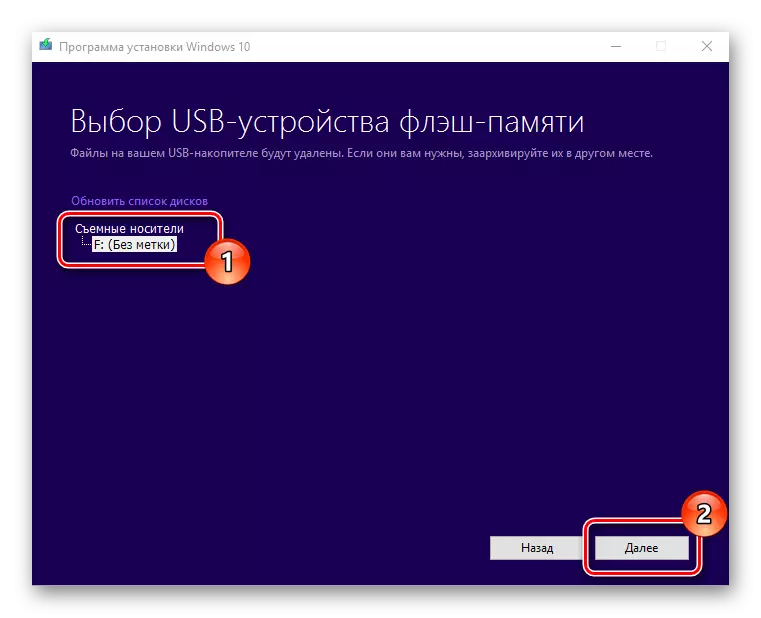
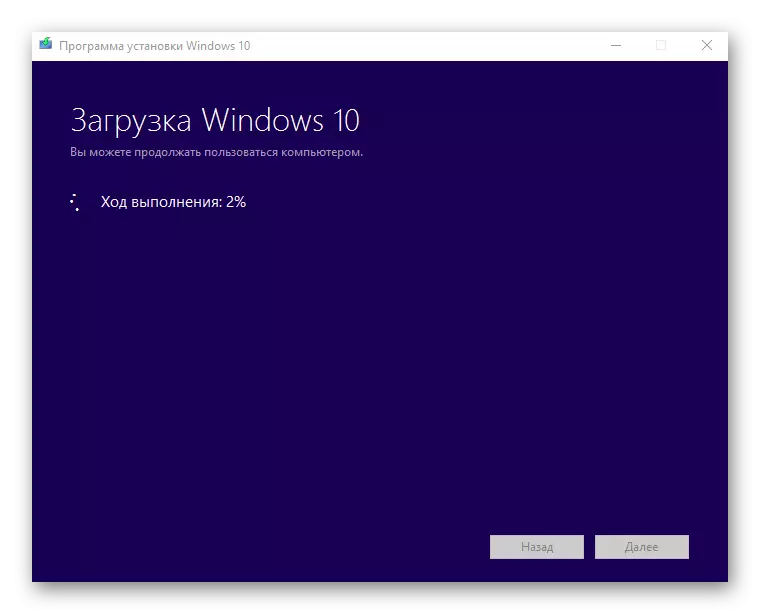
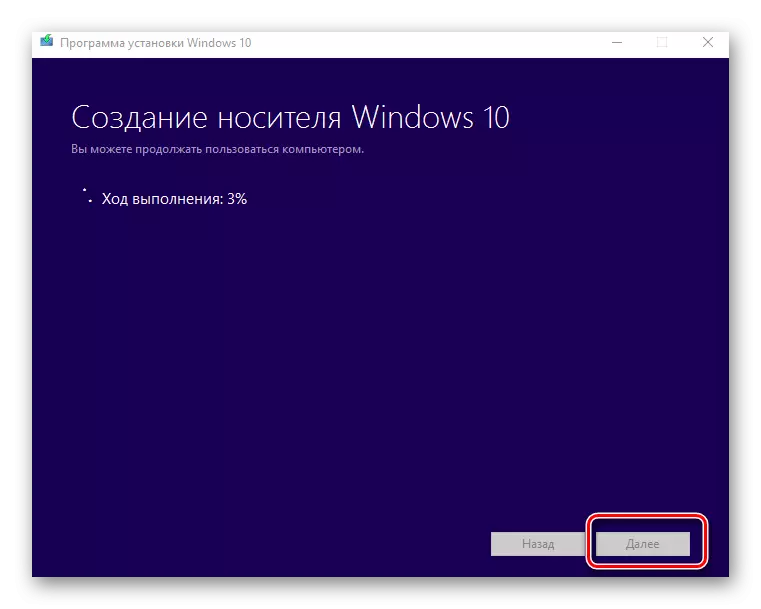
Týmto spôsobom môžete vytvoriť zaťaženie flash disk len pár minút. Okrem toho je zrejmé, že používanie programov tretích strán je efektívnejšie, pretože umožňuje skrátiť čas na odpovede na početné otázky, prostredníctvom ktorého potrebujete prejsť pomocou služby Microsoft Utility.
