
Hlavnou úlohou tlačiarne je transformácia elektronických informácií do vytlačeného formulára. Moderné technológie však vykročili dopredu, že niektoré zariadenia môžu dokonca vytvoriť plnohodnotný 3D model. Avšak, všetky tlačiarne majú jednu podobnú funkciu - pre správnu interakciu s počítačom a užívateľom sú nainštalované ovládače nevyhnutné. Je to o tom, že chceme hovoriť v tejto lekcii. Dnes vám povieme niekoľko metód na nájdenie a inštaláciu ovládača pre tlačiareň Brother HL-2130R.
Možnosti inštalácie tlačiarne
V súčasnosti, keď takmer každý človek má prístup na internet, nájsť a nainštalovať potrebný softvér nebude absolútne žiadne problémy. Niektorí užívatelia však nevedia o existencii viacerých metód, ktoré môžu pomôcť vyrovnať sa s takou úlohou bez veľkých ťažkostí. Prinášame do vašej pozornosti popis týchto metód. Použitie jedného z nižšie opísaných spôsobov môžete jednoducho nainštalovať softvérovú tlačiareň Brother HL-2130R. Pokračujte.Metóda 1: Úradná stránka brata
Aby ste mohli použiť túto metódu, budete musieť vykonať tieto akcie:
- Choďte na oficiálne webové stránky brata.
- V hornej časti stránky musíte nájsť riadok "Software Download" a kliknite na odkaz v jeho mene.
- Na nasledujúcej stránke budete musieť vybrať región, v ktorom sa nachádzate, a zadajte všeobecnú skupinu zariadení. Ak to chcete urobiť, kliknite na reťazec s názvom "Tlačiarne / Faxové / DCPS / Multifunkcie" v kategórii "Európa".
- V dôsledku toho uvidíte stránku, ktorej obsah bude preložený jazyk, ktorý musíte byť oboznámení. Na tejto stránke kliknite na tlačidlo "Súbory", ktoré sa nachádza v časti "Hľadať podľa kategórie".
- Ďalším krokom bude vstup modelu tlačiarne na príslušnú vyhľadávaciu linku, ktorú uvidíte na nasledujúcej strane, ktorá sa otvorí. Zadajte pole uvedené na obrázku nižšie, model HL-2130R a stlačte tlačidlo "ENTER", alebo "Hľadať" na pravej strane reťazca.
- Potom otvoríte stránku na prevzatie súborov pre zariadenie zadané skôr. Pred pokračovaním priamo na stiahnutie softvéru budete musieť najprv označiť rodinu a verziu operačného systému, ktorý ste nainštalovali. Nezabudnite aj na jeho vypúšťanie. Stačí dať značku na riadok, ktorý potrebujete. Po tom, kliknite na tlačidlo Blue "Hľadať" mierne pod zoznamom OS.
- Teraz sa stránka otvorí, ku ktorému uvidíte zoznam všetkých dostupných softvér pre zariadenie. Každý softvér je pripojený k popisu, veľkosti prevzatého súboru a dátum jeho vydania. Vyberte potrebný softvér a kliknite na odkaz ako hlavičku. V tomto príklade si vyberieme "plný balík ovládačov a softvéru".
- Ak chcete začať sťahovanie inštalačných súborov, musíte si prečítať informácie na nasledujúcej strane a potom stlačte modré tlačidlo nižšie. Týmto spôsobom súhlasíte s ustanoveniami licenčnej zmluvy, ktorá sa nachádza na tej istej stránke.
- Začiatok ovládačov a pomocných komponentov. Čakáme na prevzatie a spustite prevzatý súbor.
- Keď sa zobrazí výstražný systém, kliknite na tlačidlo "Spustiť". Ide o štandardný postup, ktorý neumožňuje škodlivé konať bez povšimnutia.
- Ďalej budete musieť počkať, kým inštalačný program neodstráni všetky potrebné súbory.
- Ďalším krokom bude výber jazyka, na ktorom sa zobrazia nasledujúce Windows "Inštalácia Sprievodcovia". Uveďte potrebný jazyk a pokračujte kliknutím na tlačidlo "OK".
- Potom sa príprava začne spustiť proces inštalácie. Tréning bude trvať doslova.
- Čoskoro znova uvidíte okno s licenčnou zmluvou. Prečítali sme na žiadosť všetkých jej obsahu a stlačte tlačidlo "ÁNO" v dolnej časti okna, aby ste pokračovali v procese inštalácie.
- Potom musíte vybrať typ inštalácie softvéru: "štandard" alebo "selektívne". Odporúčame zvoliť prvú možnosť, pretože v tomto prípade budú všetky ovládače a komponenty nainštalujú automaticky. Požadujeme požadovanú položku a kliknite na tlačidlo "Ďalej".
- Teraz zostáva čakať na koniec procesu inštalácie softvéru.
- Na konci uvidíte okno, kde budú opísané ďalšie akcie. Tlačiareň musíte pripojiť k počítaču alebo notebooku a zapnite ho. Potom budete musieť trochu čakať, kým sa otvorí, ktorý otvorí aktívne tlačidlo "Ďalej". Keď sa to stane - klikneme na toto tlačidlo.
- Ak sa tlačidlo "Ďalej" nestane aktívnym a zariadenie nemôžete správne pripojiť, použite výzvy, ktoré sú opísané v nasledujúcom snímke obrazovky.
- Ak všetko úspešne prebieha, budete počkať len dovtedy, kým systém definuje zariadenie a aplikovať všetky potrebné nastavenia. Potom uvidíte správu o úspešnej inštalácii softvéru. Teraz môžete pokračovať v plnom používaní zariadenia. Táto metóda bude dokončená.

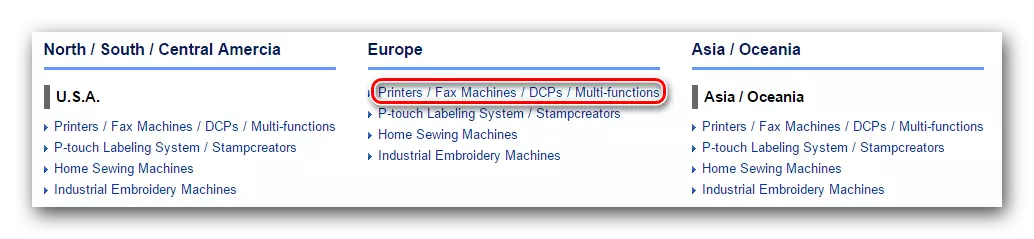
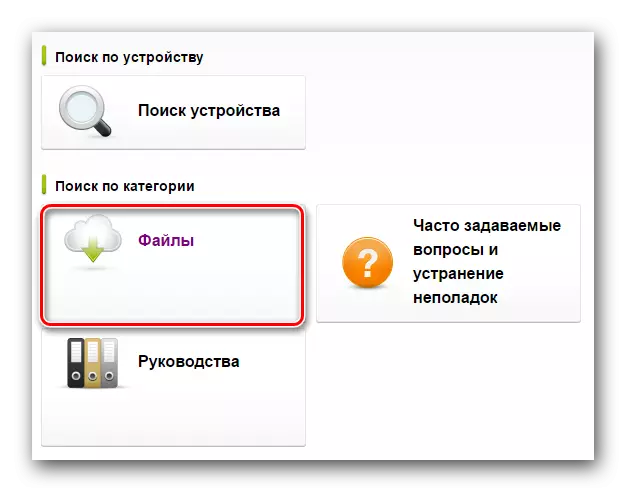
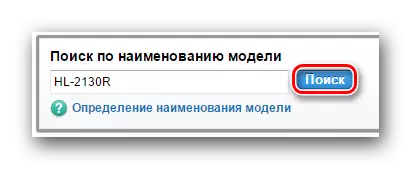


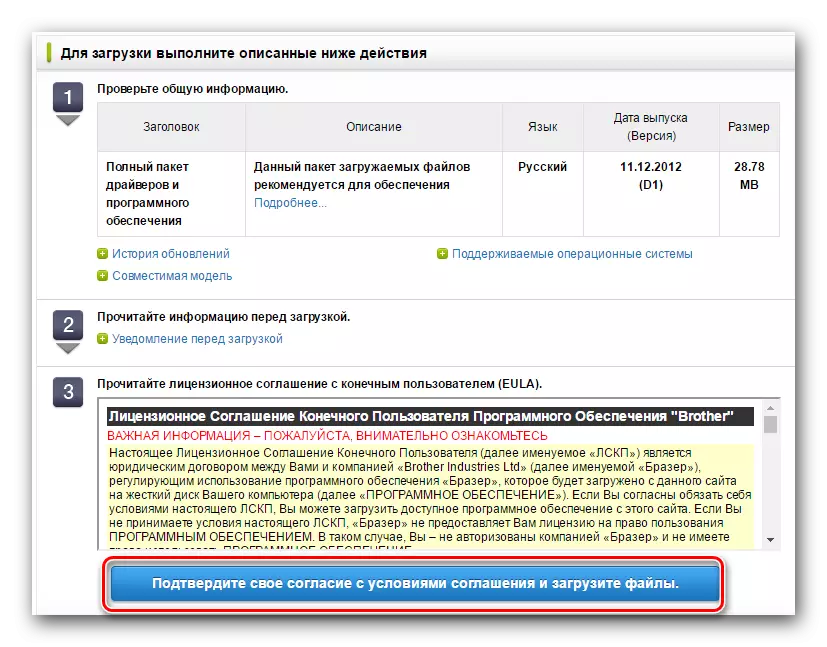
Upozorňujeme, že pred inštaláciou ovládačov musíte vypnúť tlačiareň z počítača. Stojí tiež za to odstrániť staré ovládače pre zariadenie, ak sú na počítači alebo notebooku.
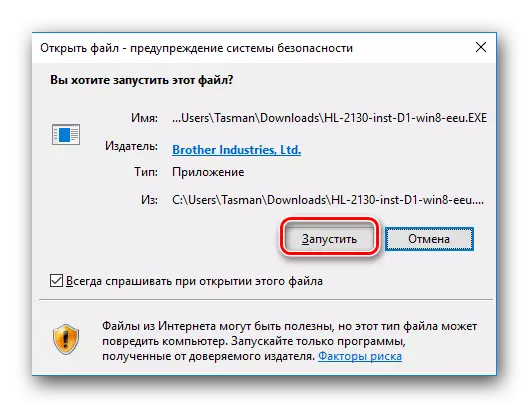
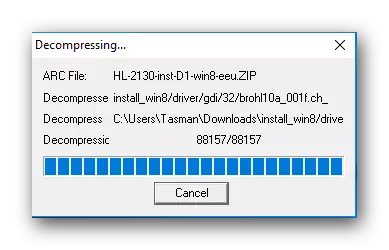
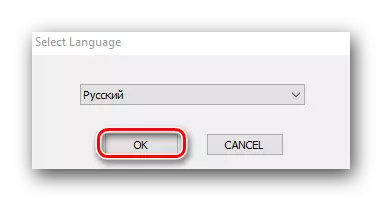
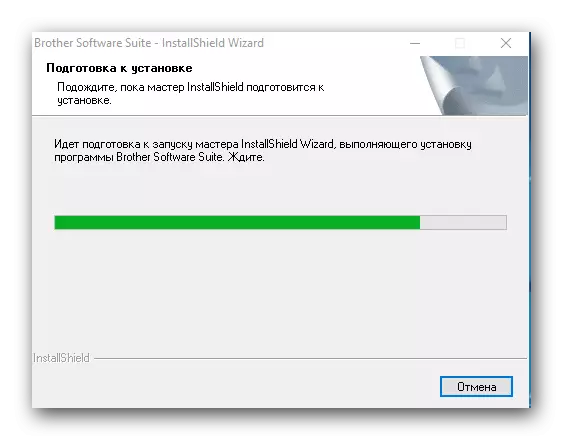



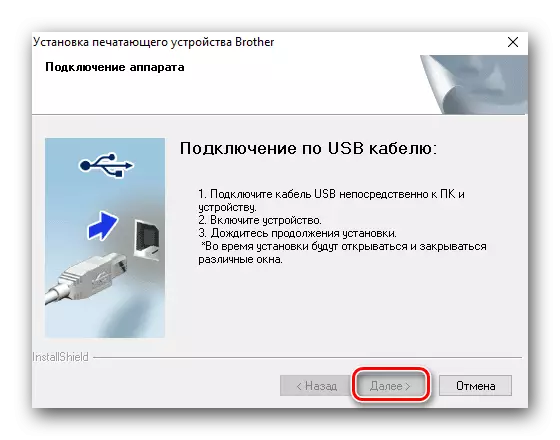

Ak bolo všetko dokončené podľa príručky, môžete vidieť vašu tlačiareň v zozname zariadení v časti "Zariadenia a tlačiarne". Nachádza sa v "Ovládací panel".
Prečítajte si viac: 6 spôsobov, ako spustiť "Ovládací panel"
Keď prejdete na "Ovládací panel", odporúčame prepnúť režim zobrazenia položiek na "malé ikony".
Metóda 2: Špeciálne nástroje na inštaláciu
Nainštalujte ovládače pre tlačiareň Brother HL-2130R môžu byť použité aj pomocou špeciálnych nástrojov. K dnešnému dňu sú podobné programy prezentované na internete. S cieľom rozhodnúť o voľbe, odporúčame prečítať náš špeciálny článok, kde sme preskúmali najlepšie nástroje tohto druhu.
Prečítajte si viac: Programy na inštaláciu ovládačov
Na druhej strane odporúčame používať riešenie DriverPack. Často prijíma aktualizácie od vývojárov a neustále dopĺňa zoznam podporovaných zariadení a softvéru. Je to na tento nástroj, ktorý tento príklad obrátime. To je to, čo potrebujete.
- Pripojte zariadenie k počítaču alebo notebooku. Čakáme, kým sa systém pokúša. Vo väčšine prípadov to robí to úspešne, ale v tomto príklade budeme odpudzovaní z najhoršieho. Existuje možnosť, že tlačiareň bude uvedená ako "neidentifikované zariadenie".
- Ideme na Site DriverPack Solution Online Utility. Musíte prevziať spustiteľný súbor kliknutím na príslušné veľké tlačidlo v strede stránky.
- Proces zavádzania bude trvať doslova niekoľko sekúnd. Potom spustite prevzatý súbor.
- V hlavnom okne uvidíte automatické konfiguračné tlačidlo počítača. Kliknutím naň, umožníte program naskenovať celý systém a nainštalovať všetok chýbajúci softvér v automatickom režime. Vrátane ovládača tlačiarne a ovládača. Ak chcete samostatne monitorovať proces inštalácie a vyberte potrebných ovládačov na prevzatie, potom stlačte tlačidlo MALÉ "Expert Mode" v dolnej oblasti hlavného ovládača.
- V ďalšom okne budete musieť spomenúť ovládače, ktoré chcete prevziať a nainštalovať. Vyberte položky spojené s ovládačom tlačiarne a kliknite na tlačidlo "Inštalovať všetko" v hornej časti okna.
- Teraz môžete počkať len dovtedy, kým riešenie DriverPack zvyšuje všetky potrebné súbory a nainštaluje predtým vybrané ovládače. Keď je proces inštalácie dokončený, uvidíte príslušnú správu.
- Táto metóda bude dokončená na tomto a tlačiareň môžete použiť.
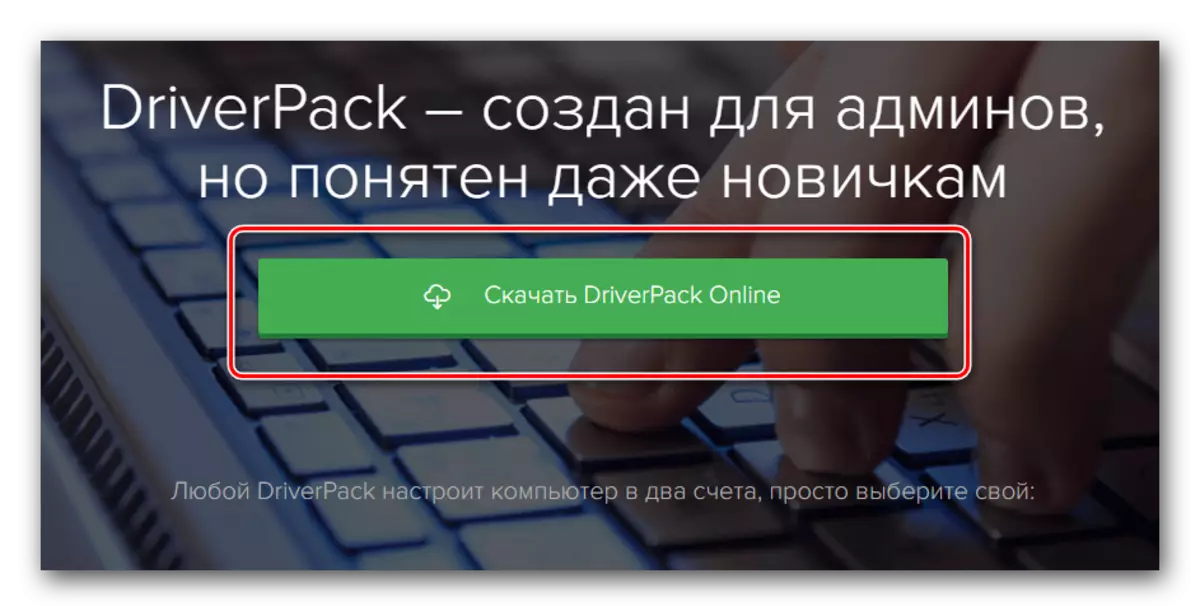
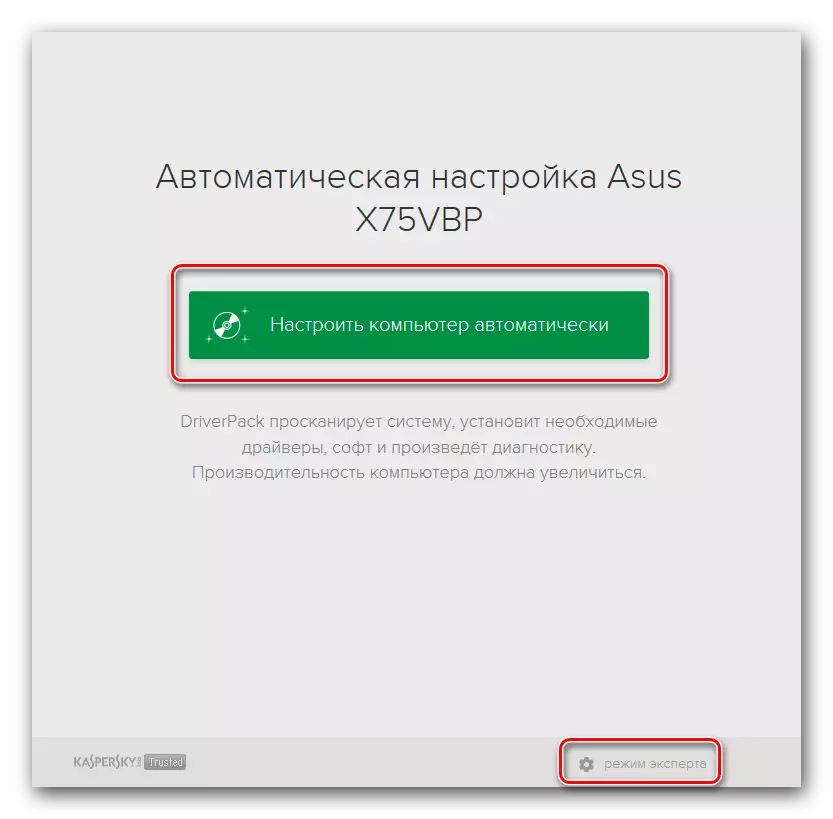

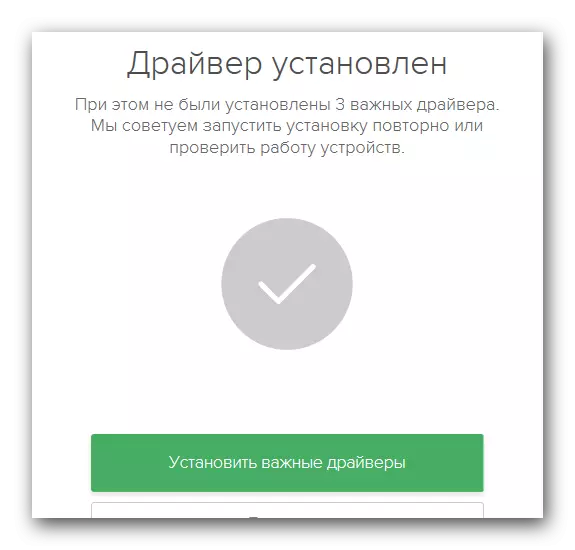
Metóda 3: Vyhľadávanie podľa identifikátora
Ak pri pripojení zariadenia k počítaču, systém nie je možné správne rozpoznať, môžete použiť túto metódu. Leží v tom, že budeme hľadať a načítavať pre tlačiareň, budeme cez identifikátor samotného zariadenia. Preto prvá potreba poznať ID pre túto tlačiareň, má nasledujúce hodnoty:USBPrint brathl-2130_seried611
Brotherhl-2130_Seder611
Teraz musíte skopírovať ľubovoľné hodnoty a používať ho na špeciálnom zdroji, že vodič nájde podľa tohto ID. Zostanete len ich stiahnuť a nainštalovať na počítač. Ako vidíte, nejdeme do detailov tejto metódy, pretože sa podrobne diskutuje v jednom z našich lekcií. V ňom nájdete všetky informácie týkajúce sa tejto metódy. K dispozícii je tiež zoznam špeciálnych online služieb pre vyhľadávanie softvéru podľa ID.
Lekcia: Hľadanie ovládačov podľa ID zariadenia
Metóda 4: Ovládací panel
Táto metóda vám umožní pridať zariadenie do zoznamu vašich zariadení násilne. Ak systém zlyhá automaticky určiť zariadenie, musíte vykonať nasledujúce.
- Otvorte "Ovládací panel". Spôsoby, ako ho otvoriť v osobitnom článku, odkaz, na ktorý sme dali vyššie.
- Prepína v "Ovládací panel" do režimu zobrazenia "Minor Ikony" prvkov.
- V zozname hľadáte sekciu "Zariadenia a tlačiarne". Choďte na to.
- V hornej oblasti okna uvidíte tlačidlo "Pridávanie tlačiarne". Stlačte tlačidlo.
- Teraz musíte počkať, kým sa vytvorí zoznam všetkých pripojených zariadení do počítača alebo notebooku. Budete musieť vybrať tlačiareň zo všeobecného zoznamu a kliknutím na tlačidlo Ďalej nainštalujte potrebné súbory.
- Ak z nejakého dôvodu nenájdete svoju tlačiareň v zozname - Kliknite na nižšie uvedený reťazec, ktorý je zobrazený na screenshot.
- V navrhovanom zozname vyberte reťazec "Pridať lokálnu tlačiareň" a kliknite na tlačidlo Ďalej.
- V ďalšom kroku musíte zadať port, na ktorý je zariadenie pripojené. Z rozbaľovacieho zoznamu vyberte požadovanú položku a kliknite na tlačidlo "Ďalej".
- Teraz potrebujete vybrať výrobcu tlačiarne na ľavej strane okna. Tu je odpoveď zrejmá - "brat". V správnej doméne kliknite na reťazec označený na obrázku nižšie. Po tom, kliknite na tlačidlo "Ďalej".
- Ďalej budete musieť prísť s menom pre vybavenie. Zadajte nový názov do príslušného reťazca.
- Začne sa proces inštalácie zariadenia a priradený softvér. Výsledkom je, že sa zobrazí správa v novom okne. Hovorí sa, že tlačiareň a úspešne nainštalovaná. Výkon môžete skontrolovať kliknutím na tlačidlo "Print page Print". Alebo môžete jednoducho kliknúť na tlačidlo "Dokončiť" a dokončiť inštaláciu. Potom bude vaše zariadenie pripravené na použitie.

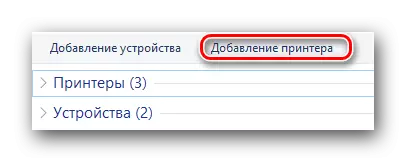

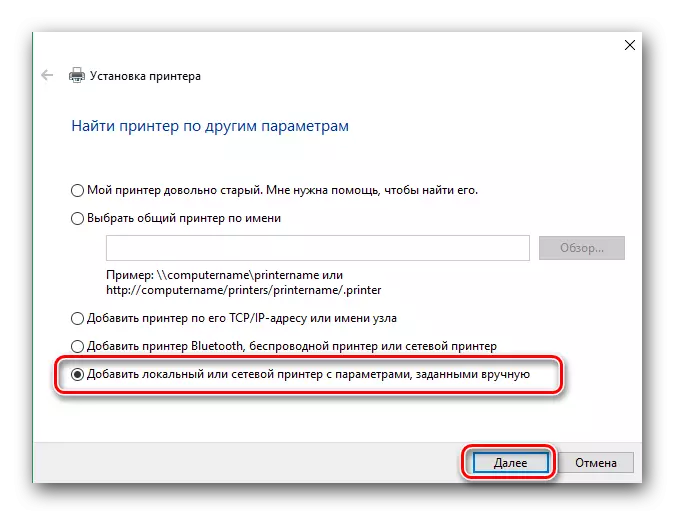
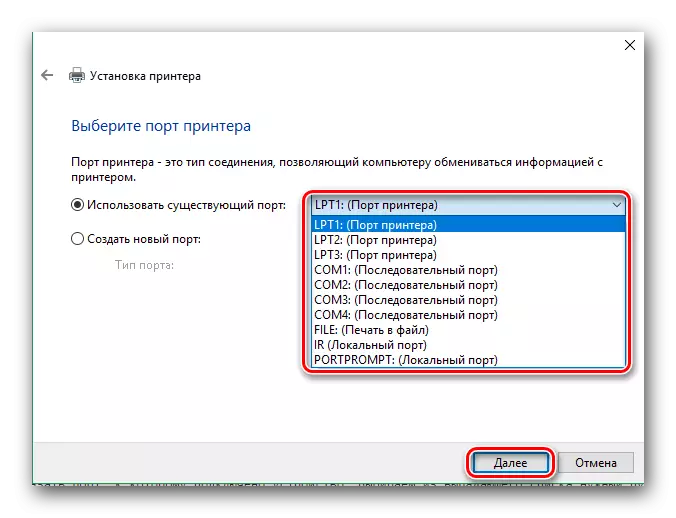
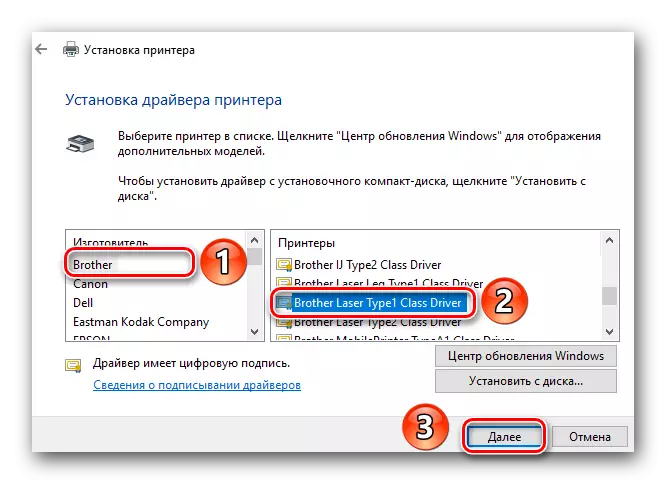

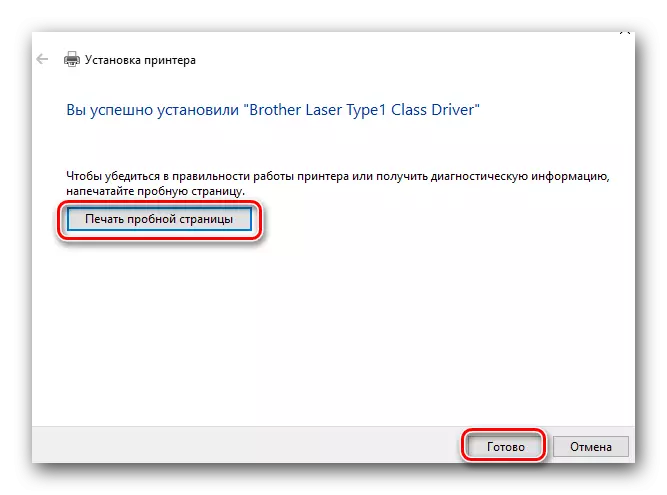
Dúfame, že pri inštalácii ovládačov pre Brother HL-2130R nebudeme mať žiadne špeciálne ťažkosti. Ak sa stále stretávate s ťažkosťami alebo chybami v procese inštalácie - napíšte o tom v komentároch. Budeme hľadať dôvod.
