
Systém súborov na počítači skutočne vyzerá úplne inak, keď vidí bežného používateľa. Všetky dôležité systémové prvky sú označené špeciálnym atribútom "Skryté" - to znamená, že keď aktivujete špecifický parameter, tieto súbory a priečinky budú vizuálne skryté z vodiča. Keď je povolené parameter "Zobraziť skryté súbory a priečinky", tieto položky sú viditeľné vo forme troch bledých ikon.
So všetkými pohodliami pre skúsených používateľov, ktorí sa často vzťahujú na skryté súbory a priečinky, aktívny displej parameter ohrozuje existenciu týchto údajov, pretože nie sú chránené pred náhodným vymazaním infektným užívateľom (okrem prvkov s vlastníkom systému). Na zlepšenie bezpečnosti skladovania dôležitých údajov sa ich dôrazne odporúča skryť.
Vizuálne odstráňte skryté súbory a priečinky.
Na týchto miestach sa zvyčajne skladujú súbory, ktoré sú potrebné pracovným systémom, jeho programy a komponenty. Môžu to byť nastavenia, cache alebo licenčné súbory, ktoré majú určitú hodnotu. Ak užívateľ často nevzťahuje na obsah týchto priečinkov, potom pre vizuálne vydanie priestoru v oknách "Explorer" a zabezpečiť bezpečnosť týchto údajov, je potrebné deaktivovať špeciálny parameter.Môžete to urobiť dvoma spôsobmi, ktoré budú podrobne diskutované v tomto článku.
Metóda 1: "Explorer"
- Dvakrát na pracovnej ploche kliknite na štítok "Môj počítač". Otvorí sa nové okno "Explorer".
- V ľavom hornom rohu vyberte tlačidlo "Triediť", po ktorom sa v kontextovej ponuke otvorí, kliknite na položku "Priečinok a možnosti vyhľadávania".
- V nízkom okne, ktoré sa otvorí, vyberte druhú kartu s názvom "Zobraziť" a prejdite do spodnej časti zoznamu parametrov. Budeme mať záujem o dve položky, ktoré majú vlastné nastavenia. Prvé a najdôležitejšie pre nás sú "skryté súbory a priečinky". Okamžite pod ním sú dve nastavenia. Keď je povolený parameter displeja, používateľ aktivuje druhú položku - "Zobraziť skryté súbory, priečinky a disky." Musíte povoliť parameter, ktorý je vyššie - "Neskúšajte skryté súbory, priečinky a disky."
Potom skontrolujte, či je prítomnosť začiarknutej značky v parametri mierne vyššia - "Skryť chránené systémové súbory". Musí to stáť, aby sa zabezpečila maximálna bezpečnosť kritických objektov. Na tomto nastavení končí v dolnej časti okna, stlačte tlačidlo "Apply" a "OK". Skontrolujte zobrazenie skrytých súborov a priečinkov - v oknách vodiča by nemali byť teraz.
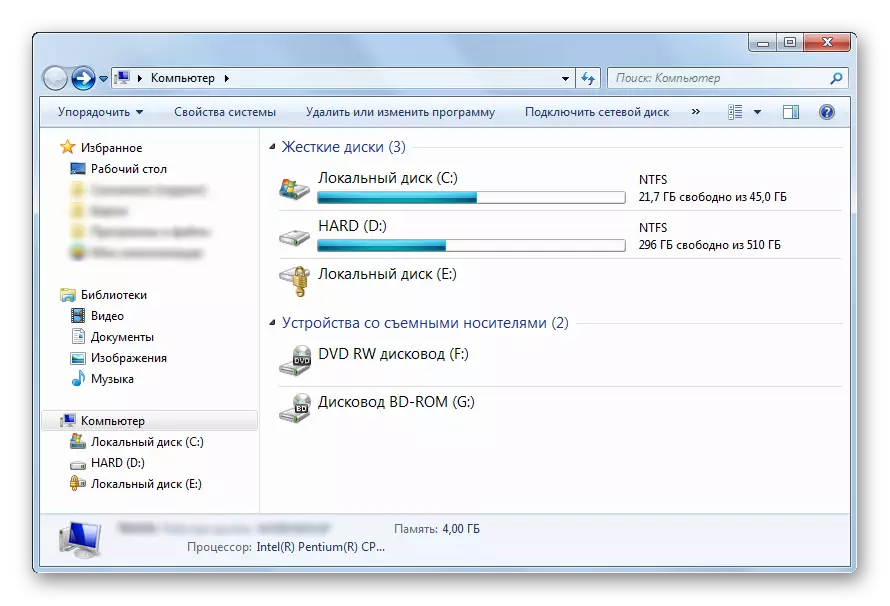
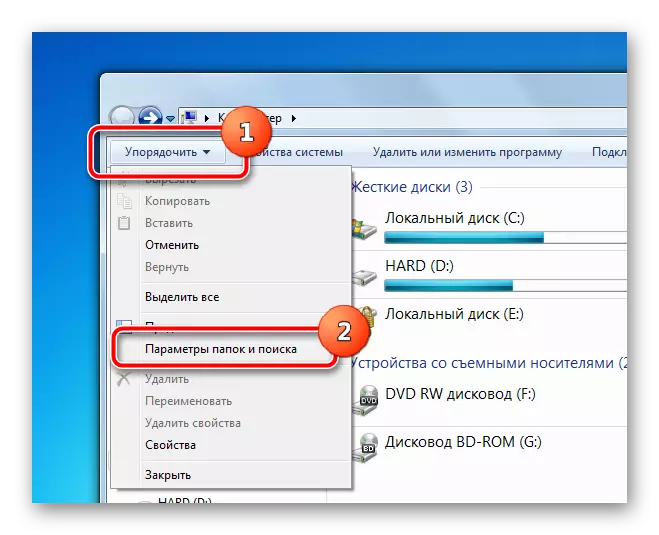
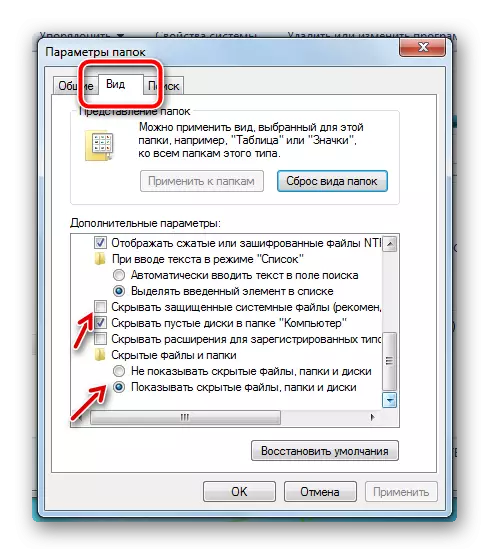
Metóda 2: "Štart" Menu
Nastavenie v druhej metóde sa uskutoční v tom istom okne, ale spôsob prístupu k týmto parametrom bude mierne odlišný.
- Na ľavej strane na spodnej strane na obrazovke kliknite na tlačidlo Štart. V okne, ktoré sa otvorí na spodnej strane, je vyhľadávací reťazec, v ktorom musíte zadať frázu "Zobraziť skryté súbory a priečinky". Vyhľadávanie zobrazí jeden bod, na ktorý chcete stlačiť raz.
- Menu "Štart" sa zatvorí a užívateľ okamžite vidí okno parametrov z vyššie uvedenej metódy. Zostane len prejdite na posúvač nadol a nakonfigurujte vyššie uvedené parametre.
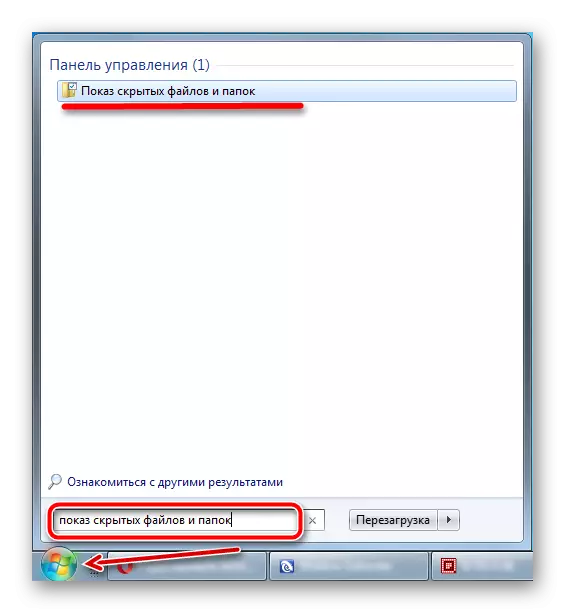
Na porovnanie sa na screenshot zobrazí nasledovné, kde sa rozdiel zobrazí na displeji v rôznych parametroch v koreňovom oddelení systému pravidelného počítača.
- Zahrnutý Zobraziť skryté súbory a priečinky, Zahrnutý Zobrazuje chránené prvky systému.
- Zahrnutý Zobrazenie systémových súborov a priečinkov, Zakázaný Zobrazí chránené systémové súbory.
- Zakázaný Zobrazí všetky skryté prvky v "Explorer".
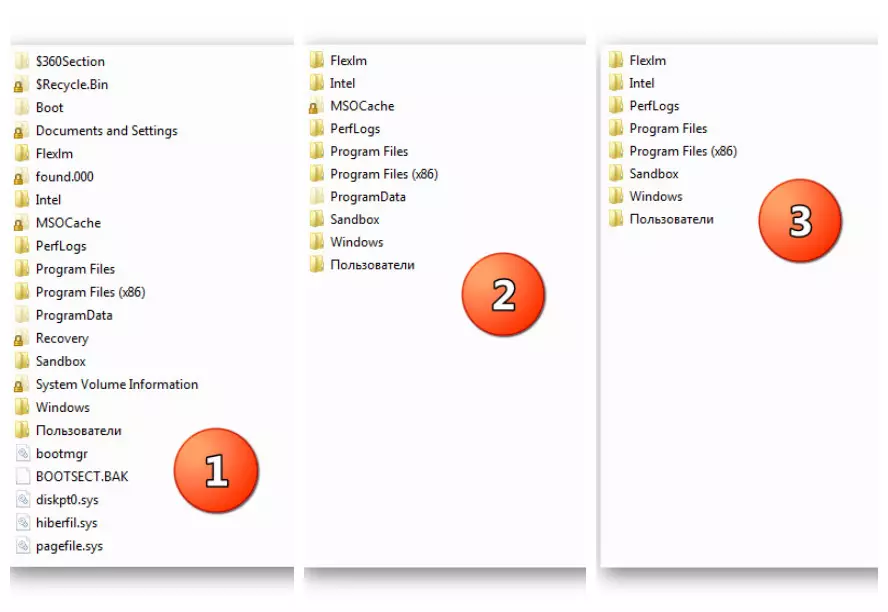
Pozri tiež:
Ako zobraziť skryté súbory a priečinky v systéme Windows 7
Skrýva skryté súbory a priečinky v systéme Windows 10
Kde nájdete zložku TEMP v systéme Windows 7
Absolútne každý užívateľ len niekoľko kliknutí môže upraviť parametre displeja skrytých prvkov v "Explorer". Jedinou požiadavkou na vykonanie tejto operácie bude administratívne práva od užívateľa alebo povolenia, ktoré mu umožnia vykonať zmeny v parametroch operačného systému Windows.
