
DBF je populárny formát na ukladanie a výmenu údajov medzi rôznymi programami a predovšetkým medzi aplikáciami, ktoré slúžia databázy a tabuľky. Aj keď začal zakryť, ale aj naďalej žiadaný v rôznych oblastiach. Napríklad účtovné programy naďalej spolupracujú a kontrolné a vládne agentúry majú významnú časť správ v tomto formáte.
Ale, bohužiaľ, Excel, počnúc Excel 2007, zastavil plnú podporu pre zadaný formát. Teraz v tomto programe môžete zobraziť iba obsah súboru DBF a uložiť údaje so špecifikovaným rozšíreným vstavaným nástrojom aplikácie nebude fungovať. Našťastie existujú ďalšie možnosti konverzie dát z programu Excel do formátu, ktorý potrebujeme. Zvážte, ako sa to dá urobiť.
Ukladanie dát DBF
V programe Excel 2003 a v predchádzajúcich verziách tohto programu môžete uložiť údaje do štandardnej cesty formátu DBF (DBASE). Ak to chcete urobiť, bolo potrebné kliknúť na súbor "Súbor" v horizontálnom menu aplikácie a potom v zozname, ktorý sa otvorí, vyberte polohu "Uložiť ako ...". V okne Uložené ukladanie ste potrebovali vybrať názov požadovaného formátu a kliknite na tlačidlo Uložiť.Ale, bohužiaľ, počnúc verziou programu Excel 2007, vývojári spoločnosti Microsoft považovali za zastarané a moderné formáty programu Excel sú príliš zložité na trávenie času a prostriedkov na zabezpečenie plnej kompatibility. Excel preto zostáva možnosť čítať DBF súbory, ale podpora uloženia údajov v tomto formáte vstavané softvérové nástroje boli prerušené. Existujú však niekoľko spôsobov, ako previesť dáta uložené v programe Excel v DBF pomocou používania doplnkov a iných softvér.
Metóda 1: WhiteTetown Converters Pack Program
Existuje niekoľko programov, ktoré vám umožnia previesť dáta z programu Excel do DBF. Jedným z najjednoduchších spôsobov, ako konvertovať dát z programu Excel do DBF, je použitie pomôcky na konverziu objektov s rôznymi extenziou balenia meničov Whitetown.
Stiahnite si WhiteTetown Converters Pack
Hoci postup inštalácie tohto programu je jednoduchý a intuitívny, stále sa na ňom zastavme, čo naznačuje niektoré nuansy.
- Po stiahnutí a spustení inštalatéra sa okamžite otvorí okno sprievodcu inštaláciou, v ktorom sa navrhuje vybrať jazyk pre ďalší postup inštalácie. V predvolenom nastavení by sa tam mal zobraziť jazyk, ktorý je nainštalovaný v inštancii systému Windows, ale ak si želáte, je možné zmeniť. Nebudeme to urobiť a jednoducho kliknite na tlačidlo "OK".
- Ďalej sa spustí okno, v ktorom je umiestnenie uvedené na systémovom disku, kde bude nástroj nainštalovaný. V predvolenom nastavení je to priečinok programových súborov na disku "C". Je lepšie, aby sme nič nemenili a stlačte tlačidlo "NEXT".
- Potom sa okno otvorí, v ktorom si môžete vybrať, ktoré smery konverzie chcete mať. V predvolenom nastavení sú vybraté všetky dostupné komponenty konverzie. Ale možno niektorí užívatelia nechcú nainštalovať všetky, pretože každý nástroj prebieha na pevnom disku. V každom prípade je to pre nás, že je dôležité, aby bola začiarkavacia značka okolo položky "XLS (Excel) na DBF Converter". Inštalácia ďalších komponentov úžitkového balíka si užívateľ si môže vybrať podľa vlastného uváženia. Po vykonaní nastavenia nezabudnite kliknúť na tlačidlo "Ďalej".
- Potom sa otvorí okno, v ktorom sa skratka pridá v priečinku Štart. Štandardne sa skratka nazýva "WhiteTown", ale ak si želáte, môžete zmeniť jeho meno. Kliknite na tlačidlo "Ďalej".
- Potom sa okno spustí, v ktorom sa spýta, či je vytvorený štítok na pracovnej ploche. Ak chcete, aby bol pridaný, zanechajte políčko v blízkosti príslušného parametra, ak ho nechcete odstrániť. Potom, ako vždy stlačte tlačidlo "NEXT".
- Po tom sa otvorí jedno ďalšie okno. Obsahuje hlavné parametre inštalácie. Ak si užívateľ niečo nevyhovuje, a chce upraviť parametre a potom stlačte tlačidlo "Späť". Ak je všetko v poriadku, kliknite na tlačidlo "Install".
- Začína inštalačný postup, ktorý bude zobrazovať dynamický indikátor.
- Potom sa otvorí informačná správa v angličtine, ktorá vyjadruje vďačnosť o inštalácii tohto balíka. Kliknite na tlačidlo "Ďalej".
- V poslednom okne sa sprievodca inštaláciou uvádza, že program WhiteTetown Converters Pack je úspešne nainštalovaný. Môžeme kliknúť len na tlačidlo "Complete".
- Na pracovnej ploche sa zobrazí priečinok s názvom WhiteTown ". Obsahuje inžinierske siete v špecifických smeroch konverzie. Otvorte tento priečinok. Najprv sa objavíme veľký počet verejných služieb zahrnutých v balíku WhiteTetown v rôznych smeroch konverzie. V tomto prípade má každý smer samostatný nástroj pre 32-bitový a 64-bitový operačný systém Windows. Otvorte aplikáciu s názvom "XLS až DBF Converter" zodpovedajúce vypúšťaniu operačného systému.
- Spustí sa program XLS až DBF Converter. Ako vidíme, anglicky hovoriace rozhranie, ale napriek tomu je mimoriadne pochopené.
Karta "Vstup" je okamžite otvorená. Je navrhnutý tak, aby určil objekt na konverziu. Kliknite na tlačidlo "Pridať".
- Potom sa otvorí štandardné okno pridania objektu. Treba ísť do adresára, kde je potrebná kniha programu Excel, ktorá potrebujete s rozšírením XLS alebo XLSX. Po nájdení objektu prideľte jeho názov a kliknite na tlačidlo "Otvoriť".
- Ako vidíte, potom sa cesta k objektu zobrazí v karte "Vstup". Kliknite na tlačidlo "Ďalej" (ďalej len "Ďalej").
- Potom sa automaticky presunieme na druhú výstupnú kartu ("výstup"). Tu je potrebné určiť, ktorý adresár bude zobrazený hotový predmet s rozšírením DBF. Ak chcete vybrať priečinok na uloženie hotového súboru DBF, kliknite na tlačidlo "Prehľadávať ..." ("Zobraziť". Malý zoznam dvoch vybraných bodov súborov sa otvorí ("Select File") a "Select Folder" ("Select Folder"). V skutočnosti tieto položky znamenajú len výber rôznych typov navigačných okien na určenie priečinka Uložiť. Urobíme na výber.
- V prvom prípade to bude obvyklé okno "Uložiť ako ...". Zobrazí sa oba priečinky a už existujúce objekty DBASE. Prejdite do adresára, kde chceme uložiť. Ďalej v poli "Názov súboru" zadajte názov, pod ktorým si želáme, aby bol objekt po konverzii. Potom kliknite na tlačidlo "Uložiť".

Ak vyberiete možnosť "Select Folder", potom sa otvorí zjednodušené okno výberu adresárov. Zobrazí sa iba priečinky. Vyberte priečinok na uloženie a stlačte tlačidlo "OK".
- Ako môžete vidieť, po niektorej z týchto akcií sa na karte výstupu zobrazí cesta k priečinku uložiť objekt. Ak chcete prejsť na kartu Ďalší, kliknite na tlačidlo "Ďalej" (ďalej len "Ďalej").
- V poslednej karte "Možnosti" ("Parametre"), existuje veľa nastavení, ale väčšina z nich má záujem o "Typ polí Memo" ("MEMO TYPE TYPE"). Kliknite na pole, v ktorom je predvolené nastavenie "AUTO" ("AUTO"). Pre uloženie objektu je otvorený zoznam typov DBASE. Tento parameter je veľmi dôležitý, pretože nie všetky programy bežiace s DBASE sú schopné spracovať všetky typy objektov s touto expanziou. Preto potrebujete vedieť vopred, aký typ vyberte. Existuje výber zo šiestich rôznych typov:
- Dbase III;
- Foxpro;
- Dbase IV;
- Vizuálny foxpro;
- > SMT;
- Úroveň DBASE 7.
Urobíme výber jedného typu, ktorý je potrebný na použitie v špecifickom programe.
- Po vykonaní výberu sa môžete presunúť na okamžitú konverziu. Ak to chcete urobiť, stlačte tlačidlo "ŠTART" ("START").
- Spustí sa postup konverzie. Ak má kniha programu Excel niekoľko listov s údajmi, potom sa pre každého z nich vytvorí samostatný súbor DBF. Dokončenie konverzného procesu dokladí zelený indikátor pokroku. Potom, čo príde na koniec poľa, stlačte tlačidlo "Dokončiť" ("Dokončiť").


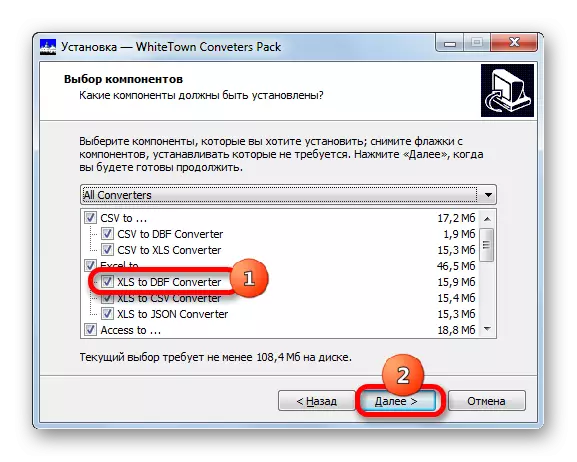


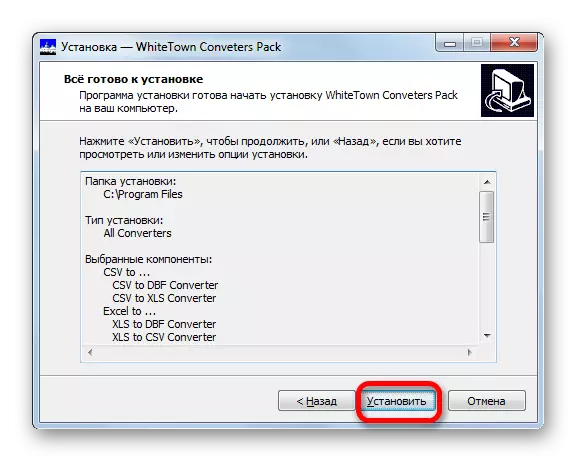








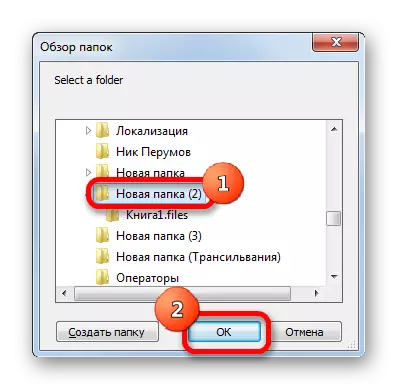
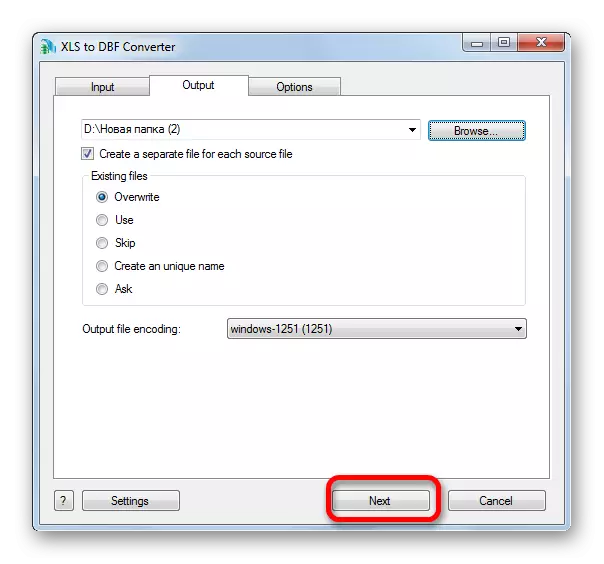



Hotový dokument bude umiestnený v adresári, ktorý bol zadaný na karte Výstup.
Jedinou významnou nevýhodou metódy s použitím balíčky WhiteTown Converters Pack je, že iba 30 konverzných postupov je možné držať zadarmo, a potom budete musieť zakúpiť licenciu.
METÓDA 2: XLSTODBF PRÍLOHA
Konvertovať knihu Excel v DBASE priamo cez aplikačné rozhranie, môžete použiť inštaláciu doplnkov tretích strán. Jeden z najlepších a najpohodlnejších z nich je XLSTBF doplnok. Zvážte algoritmus svojho používania.
Stiahnite si XLSTODBF doplnok
- Po archíve XLSTODBF.7Z Stiahnuté s doplnkom, rozbaľte objekt XLSTODBF.xLA. Vzhľadom k tomu, archív má rozšírenie 7Z, potom sa rozbalenie môže vykonávať buď štandardným programom pre toto 7-Zip rozšírenie, alebo s pomocou iného architevateľa, ktorý s ním podporuje prácu.
- Potom spustite program Excel a prejdite na kartu Súbor. Potom prejdite na časť "Parametre" cez menu na ľavej strane okna.
- V otvorení parametrov kliknutím na "nadstavbu". Presuňte sa na pravej strane okna. Vo svojom dnom je pole "Management". Prepnite prepínač na polohu "Excel Add-In" a kliknite na tlačidlo "Go ...".
- Otvorí sa malé kontrolné okno nadstavby. Kliknutím na tlačidlo "Prehľad ...".
- Otvorenie okna Objekt sa spustí. Musíme ísť do adresára, kde sa nachádza nebalený archív XLSTBF. Prejdeme do priečinka pod názvom rovnakého mena a prideľujeme objekt s názvom "XLSTODBF.XLA". Potom kliknite na tlačidlo "OK".
- Potom sa vrátime do okna nadstavby. Ako môžete vidieť, názov "XLS -> DBF" sa objavil v zozname. Toto je naša nadstavba. Blízko jej by mala byť kliešte. Ak neexistuje žiadna začiarkavacia značka, umiestnite ho a potom stlačte tlačidlo "OK".
- Takže je nainštalovaný doplnok. Teraz otvorte dokument programu Excel, údaje, z ktorých chcete previesť na DBASE, alebo jednoducho ich skóre na hárku, ak dokument ešte nie je vytvorený.
- Teraz budeme musieť urobiť nejaké manipulácie s údajmi, ktoré ich pripravíme na konverziu. Po prvé, pridajte dve riadky nad čiapkou tabuľky. Musia byť prvý na hárku a majú položky na vertikálnej súradnicovom paneli "1" a "2".
V ľavej hornej bunke zadajte názov, ktorý chceme priradiť súbor DBF vytvorený súborom DBF. Skladá sa z dvoch častí: mená názvu a expanzie. Je povolené len latinčina. Príkladom takéhoto mena je "uchastok.dbf".
- V prvej bunke vpravo od názvu musíte zadať kódovanie. Existujú dve možnosti kódovania pomocou tejto nadstavby: CP866 a CP1251. Ak je B2 bunka prázdna alebo nastaví akúkoľvek inú hodnotu ako "CP866", kódovanie CP1251 bude použité štandardne. Dal sme kódovanie, že to považujeme za potrebné alebo nechať pole prázdne.
- Ďalej prejdite na nasledujúci riadok. Faktom je, že v štruktúre DBASE, každý stĺpec, nazývaný pole, má svoj vlastný typ údajov. Existujú ich označenia:
- N (numerické) - číselné;
- L (logické) - logické;
- D (dátum) - dátum;
- C (znak) - reťazec.
Okrem toho, v reťazci (CNNN) a číselnom type (NNN) po názve vo forme písmena, zadajte maximálny počet znakov v poli. Ak sa v číselnom type aplikujú desatinné príznaky, potom ich číslo je potrebné zadať aj po bode (NNN.N).
Vo formáte DBASE existujú aj iné dátové typy (poznámky, všeobecné, atď.), Ale táto nadstavba s nimi nefunguje. Excel 2003 však s nimi nepoznal, keď tiež podporila konverziu v DBF.
V našom konkrétnom prípade bude prvé pole šírku šnúrky 100 znakov (C100) a zostávajúce polia budú číselné šírky 10 znakov (N10).
- Nasledujúci riadok obsahuje názvy polí. Faktom je však, že by mali byť tiež vyrobené na latinčine, a nie na Cyriliku, ako máme. Tiež v mene polí nie je povolené medzery. Premenovať ich podľa týchto pravidiel.
- Potom môže byť príprava údajov zvážiť. Zvýrazňujeme kurzor na hárku s ľavým ľavým tlačidlom myši na celom rozsahu stola. Potom prejdite na kartu "Developer". V predvolenom nastavení je zakázané, takže pred ďalšími manipuláciami potrebujete aktivovať a aktivovať makrá. Ďalej, na páse v bloku nastavení "Kód" kliknutím na ikonu MACROS.
Môžete to urobiť a mierne jednoduchšie zadaním kombinácie horúcej klávesnice ALT + F8.
- Spustí sa makro okno. V poli "Makro Názov" zadáme názov našej nadstavby "XLSTBF" bez úvodzoviek. Register nie je dôležitý. Ďalej kliknite na tlačidlo "RUN".
- Makro v režime pozadia vykonáva spracovanie. Potom v tom istom priečinku, kde sa nachádza pôvodný súbor Excel, objekt s rozšírením DBF bude vytvorený s názvom, ktorý bol špecifikovaný v bunke A1.
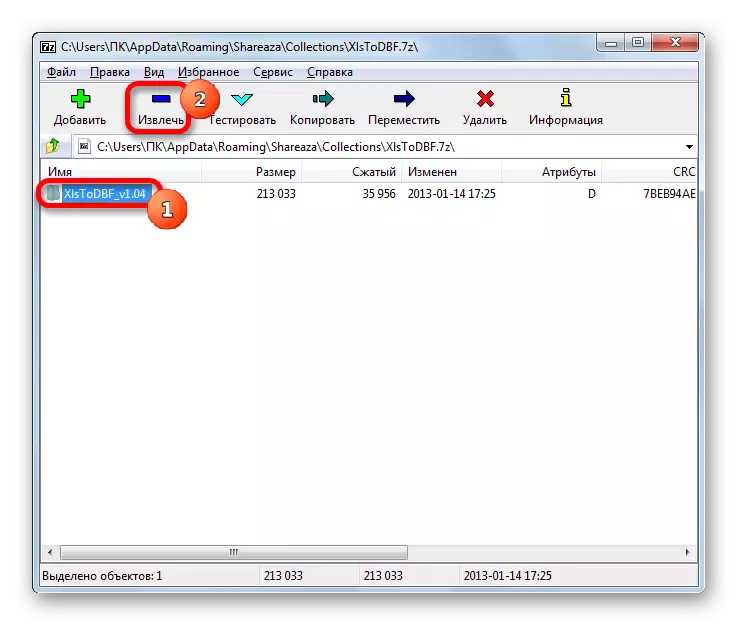
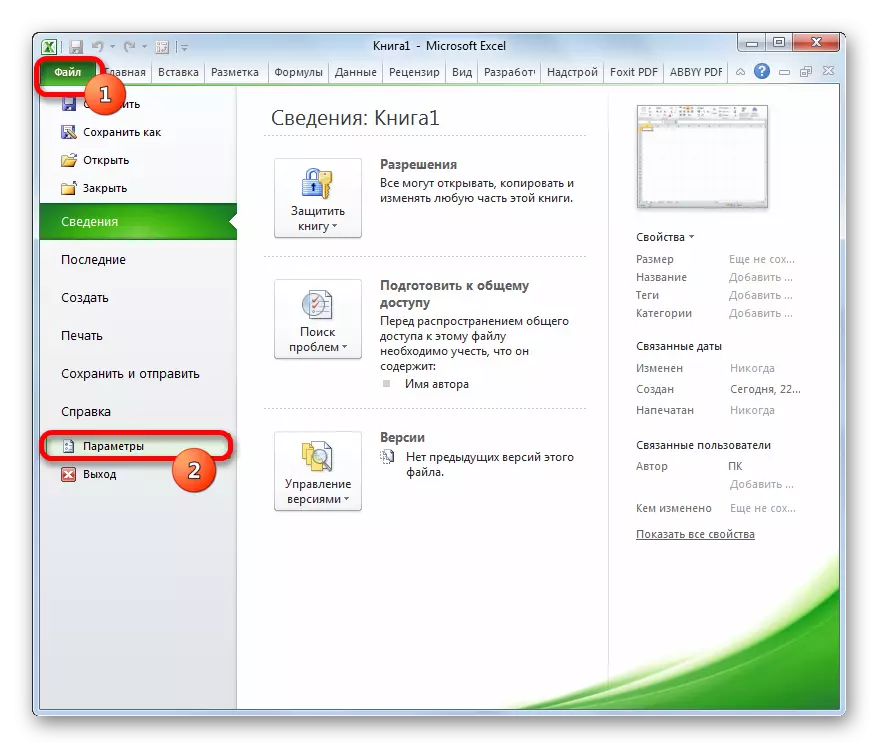
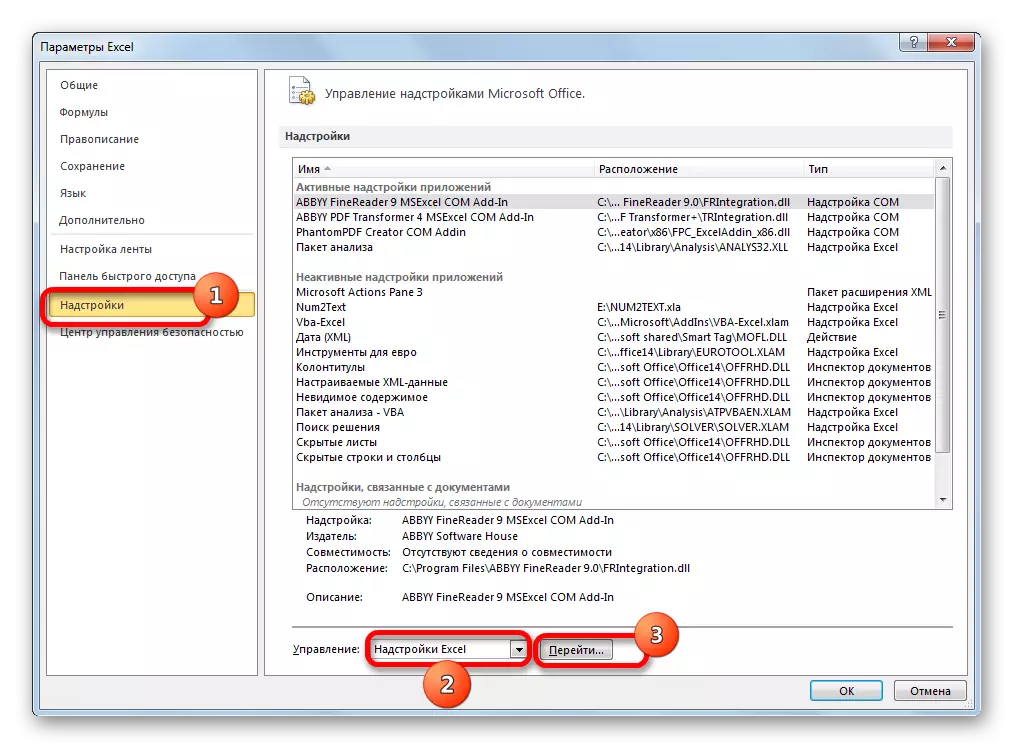

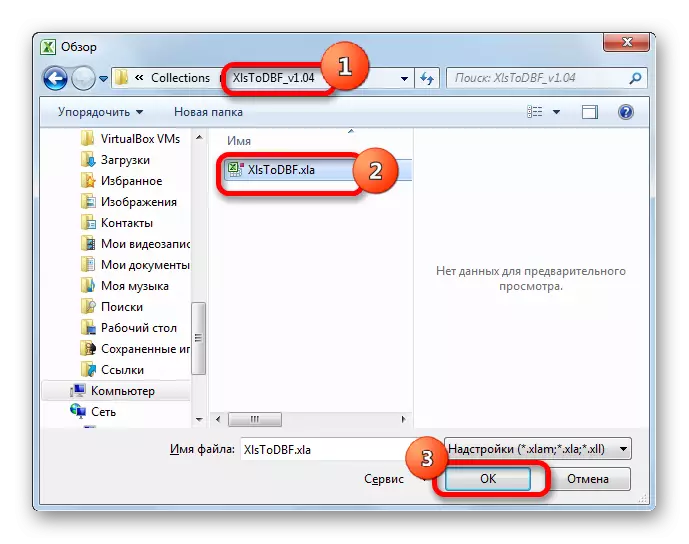

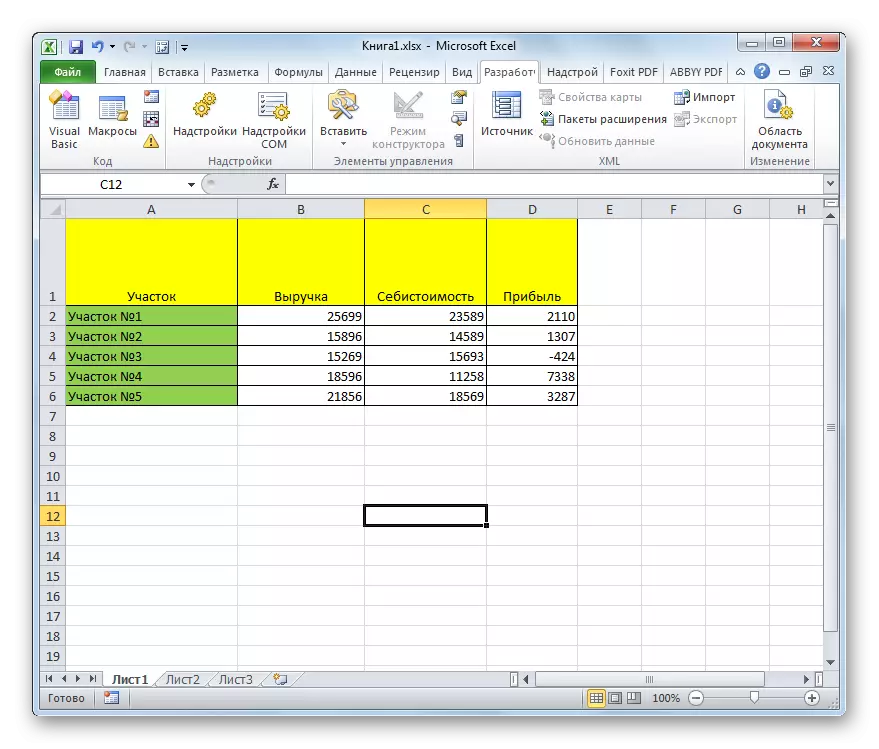
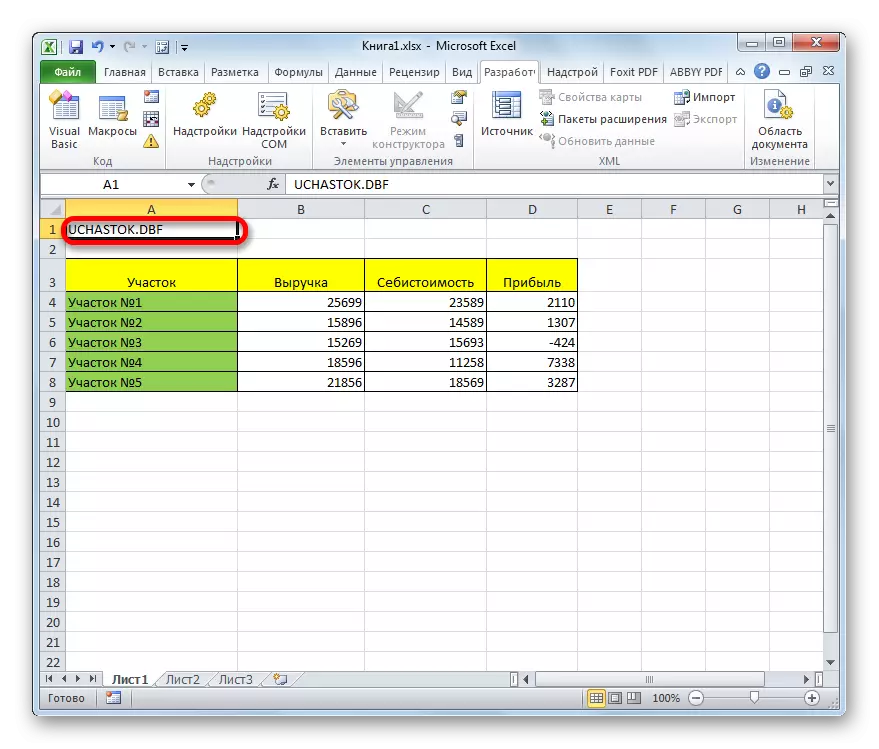
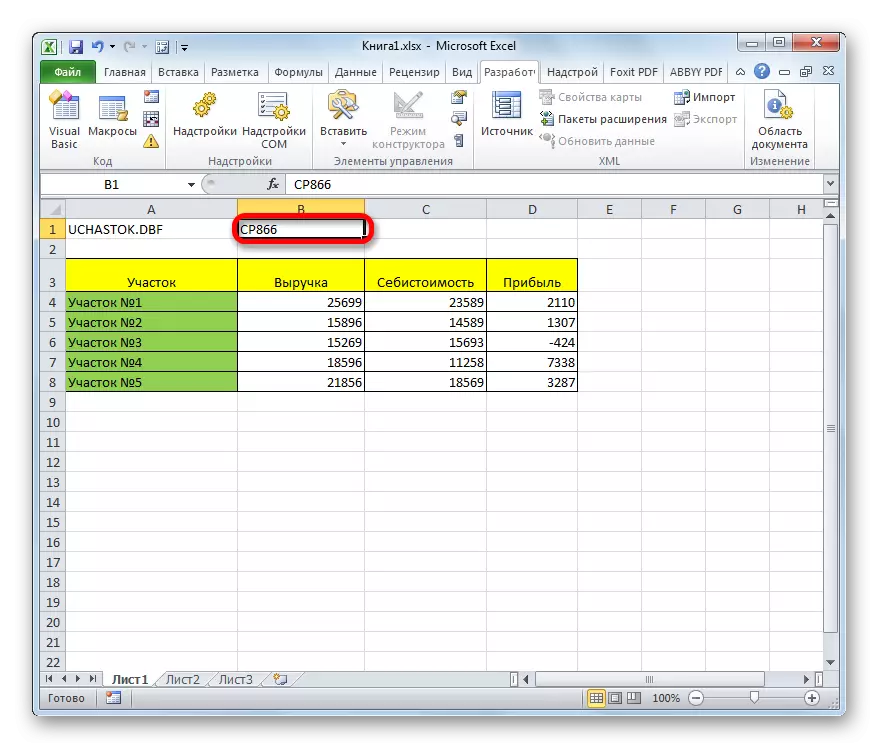
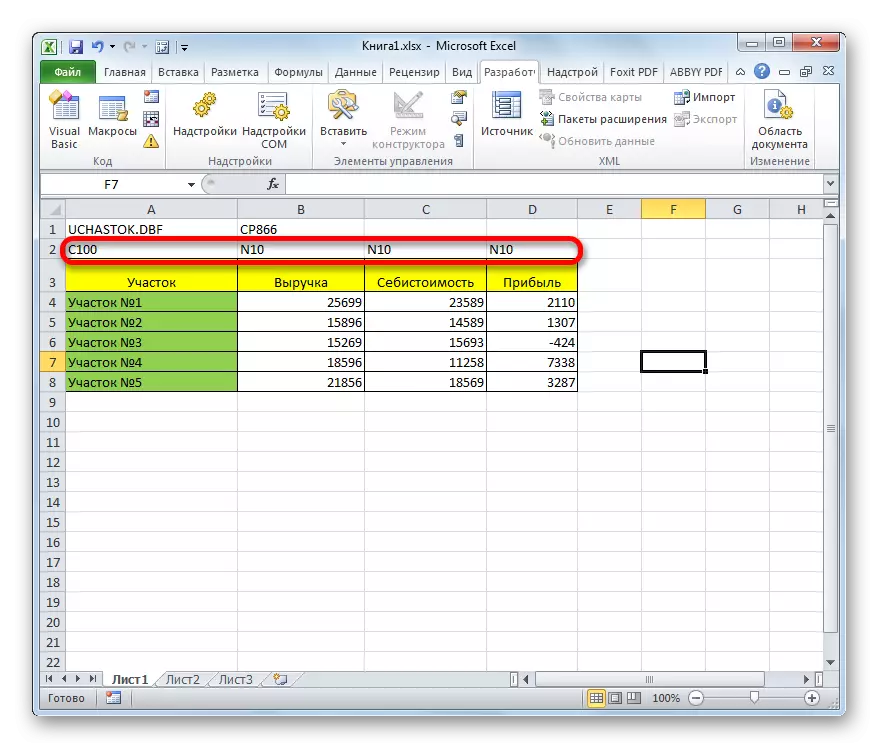

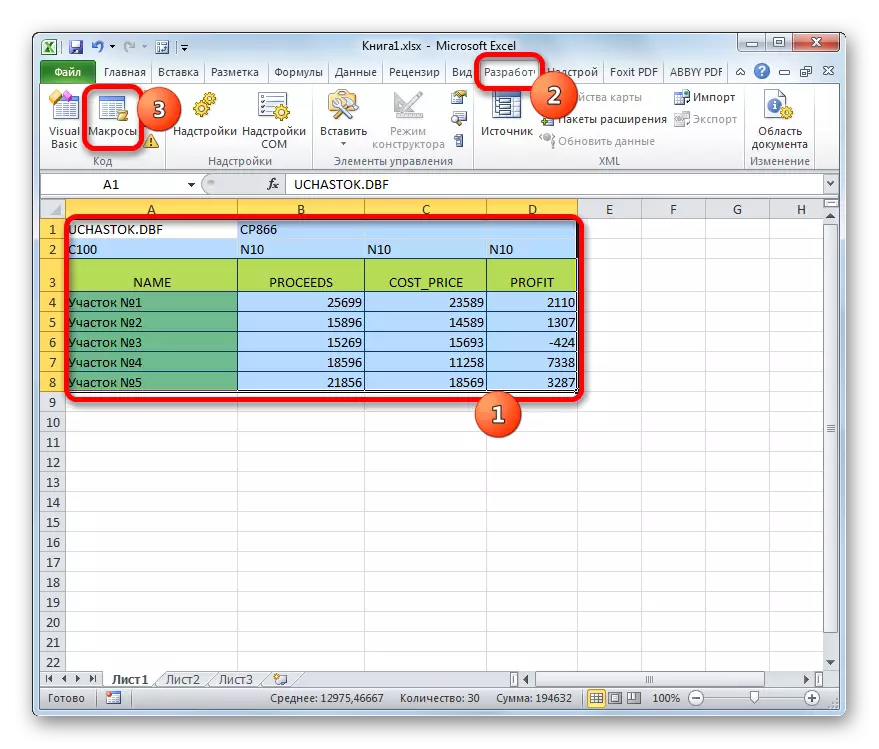

Ako vidíte, táto metóda je oveľa zložitejšia ako predchádzajúca. Okrem toho je veľmi obmedzený počet použitých typov poľa a vytvorených typov objektov s rozšírením DBF. Ďalšou nevýhodou je, že adresár tvorby objektu DBEE je možné priradiť len pred konverzným postupom, priamym pohybom do cieľového priečinka zdroja Excel súboru. Medzi výhody tejto metódy, je možné poznamenať, že na rozdiel od predchádzajúcej verzie je úplne zadarmo a takmer všetky manipulácie sa vykonávajú priamo cez rozhranie Exel.
Metóda 3: Program Microsoft Access
Hoci nové verzie programu Excel a nie je vstavaný spôsob uloženia údajov v DBF formáte, ale napriek tomu možnosť používanie aplikácie Microsoft Access Access je najviac priblížená k tomu, aby zavolala na jej štandard. Faktom je, že tento program vydáva rovnaký výrobca ako Excel, a tiež vstúpi do balíka Microsoft Office. Okrem toho je to najbezpečnejšia možnosť, pretože nebude potrebná na kontaktovanie softvéru tretej strany. Microsoft Access je špeciálne navrhnutý tak, aby pracoval s databázami.
- Po zadaní všetkých potrebných údajov na hárku v programe Excel, aby ste ich mohli previesť na formát DBF, musíte najprv uložiť v jednom z formátov programu Excel. Ak to chcete urobiť, kliknite na ikonu vo forme diskety v ľavom hornom rohu okna programu.
- Otvorí sa okno Uložiť. Prejdite do adresára, kde si želáme, aby sa súbor uložil. Je to z tohto priečinka, že ho bude potrebné otvoriť v programe Microsoft Access. Formát knihy je možné ponechať predvoleným XLSX a môže byť zmenený na XLS. V tomto prípade to nie je kritické, pretože aj tak, uložíme súbor len na prevod do DBF. Po vykonaní všetkých nastavení kliknite na tlačidlo "Uložiť" a zatvorte okno Excel.
- Spustite program Microsoft Access. Ak sa otvorí na inom karte, prejdite na kartu "Súbor". Kliknite na položku Otvoriť ponuku umiestnenú na ľavej strane okna.
- Spustí sa okno otvorené súbor. Prejdite do adresára, kde sme súbor uložili do jedného z formátov programu Excel. Ak chcete byť zobrazené v okne, usporiadanie prepínača formátu súborov na polohu "Excel (* .xlsx)" alebo "Microsoft Excel (* .xls)" v závislosti od toho, ktorý z nich bol uložený. Po zobrazení názvu súboru, ktorý potrebujete, prideľte ho a kliknite na tlačidlo "Otvoriť".
- Otvorí sa okno "Komunikácia s tabuľkou. Umožňuje vám najčastejšie presunúť údaje z súboru programu Excel do programu Microsoft Access. Musíme si vybrať list programu Excel, údaje, z ktorých sa chystáme importovať. Faktom je, že aj keď súbor programu Excel obsahoval informácie o niekoľkých listoch, je možné ho importovať v prístupe samostatne a podľa toho, potom ho previesť na samostatné súbory DBF.
K dispozícii je tiež možnosť importu informácií o jednotlivých rozsahoch na listoch. Ale v našom prípade to nie je potrebné. Vytvoríme prepínač do polohy "Listy" a potom si vyberte list, kde budú brať dáta. Správnosť zobrazenia informácií je možné zobraziť v spodnej časti okna. Ak všetko spĺňa, stlačte tlačidlo "Ďalej".
- V nasledujúcom okne, ak váš stôl obsahuje hlavičky, musíte skontrolovať políčko okolo položky "Prvý riadok obsahuje hlavičky stĺpcov". Potom stlačte tlačidlo "Ďalej".
- V novom komunikačnom okne môžete zmeniť názov príslušného prvku, ak si želáte. Potom stlačte tlačidlo "Dokončiť".
- Potom sa otvorí dialógové okno, v ktorom sa vyskytne správa, že väzba tabuľky s súborom programu Excel je dokončená. Kliknite na tlačidlo "OK".
- Na ľavej strane programového rozhrania sa zobrazí názov tabuľky, ktorý sme ho priradili v poslednom okne. Dvakrát kliknite ľavým tlačidlom myši.
- Potom sa tabuľka zobrazí v okne. Presunieme sa na kartu "Externé dáta".
- Na páske v bloku exportného náradia kliknutím na nápis "Voliteľné". V zozname, ktorý sa otvorí, vyberte položku "DBASE FILE".
- Otvorí sa okno Export do formátu DBF. V poli "Názov súboru" môžete zadať miesto ukladania súborov a jeho meno, ak tie, ktoré sú zadané štandardne, sú z nejakého dôvodu, prečo nie ste vhodný.
V poli Formát súboru vyberte jeden z troch typov formátu DBF:
- Dbase III (predvolené);
- Dbase IV;
- Dbase 5.
Je potrebné vziať do úvahy, že čím modernejší formát (nad poradovým číslom), tým viac je príležitosť na spracovanie údajov v ňom. To znamená, že je pravdepodobnosť, že súbor bude môcť uložiť všetky tabuľkové údaje. Ale zároveň nižšie ako pravdepodobnosť, že program, v ktorom sa chystáte importovať DBF v budúcnosti, bude kompatibilný s týmto typom.
Po vystavení všetkých nastavení kliknite na tlačidlo "OK".
- Ak sa po ňom objaví chybové hlásenie, skúste exportovať údaje pomocou iného typu DBF typu. Ak všetko šlo v poriadku, objaví sa okno, ktoré uvádza, že vývoz je úspešný. Kliknite na tlačidlo "Zatvoriť".
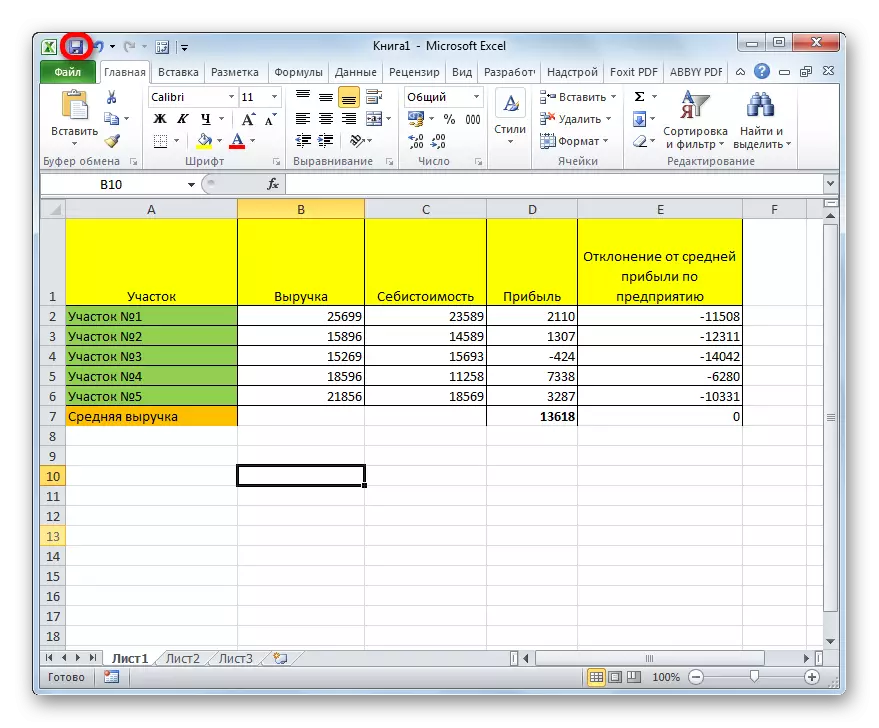

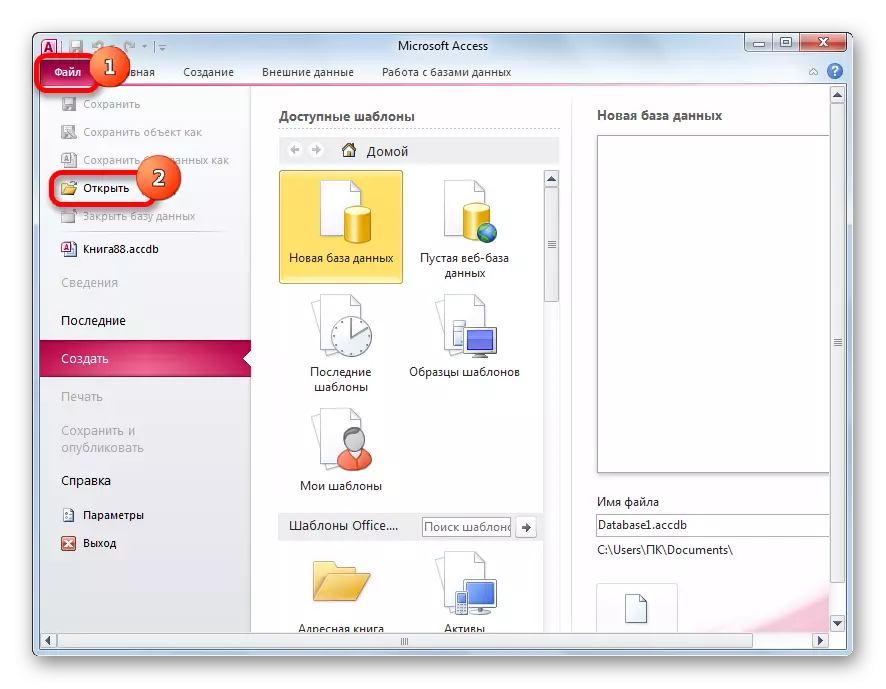
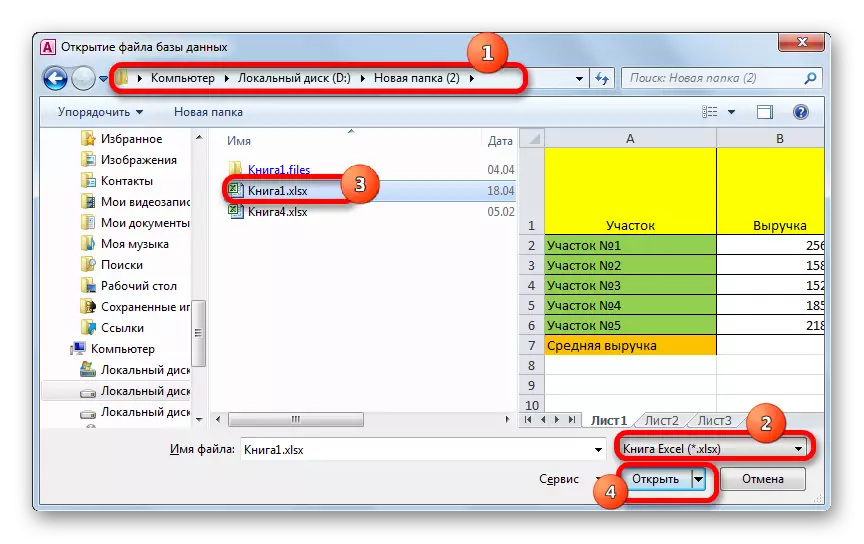
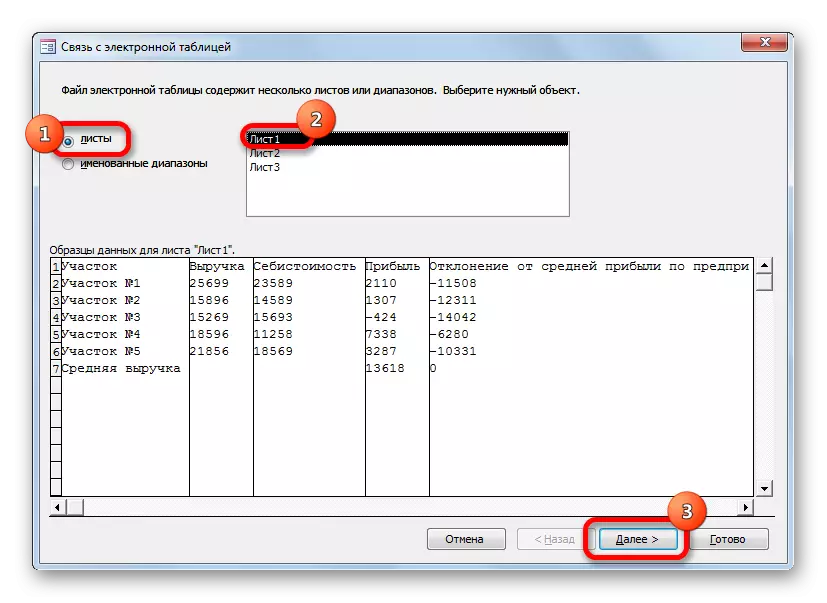
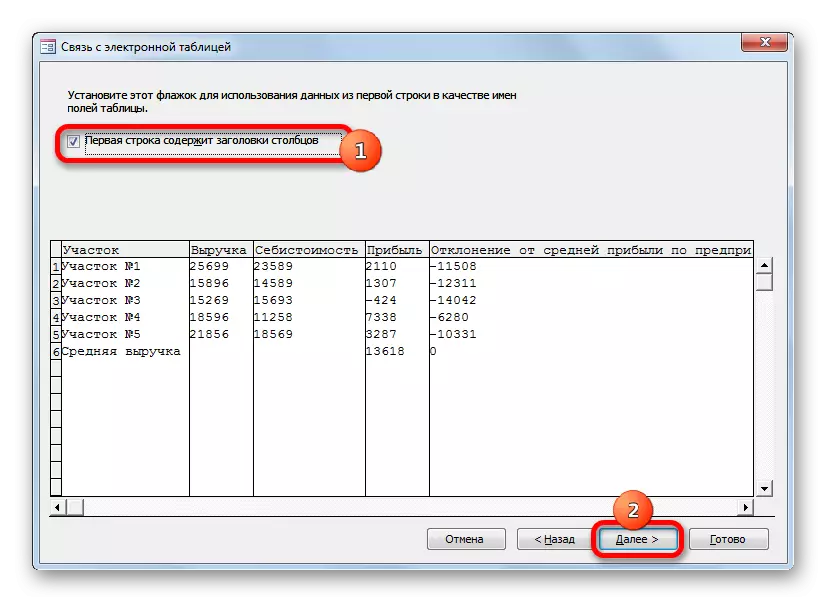


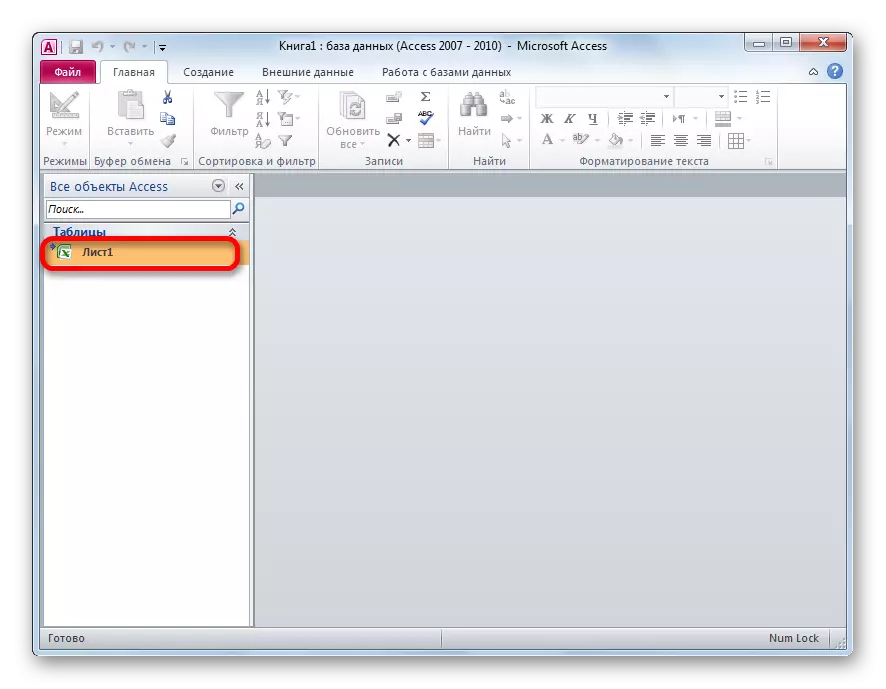

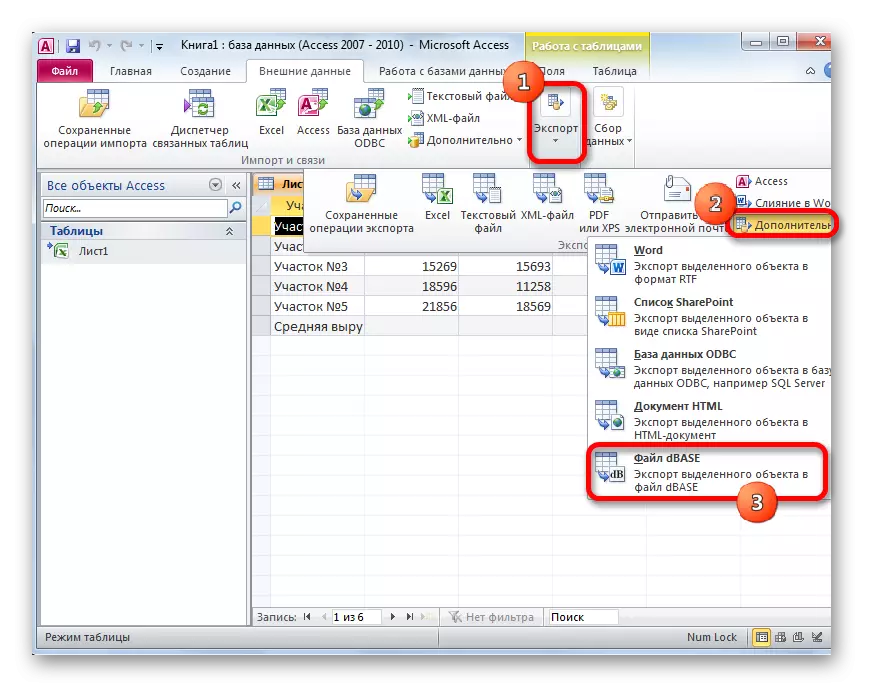
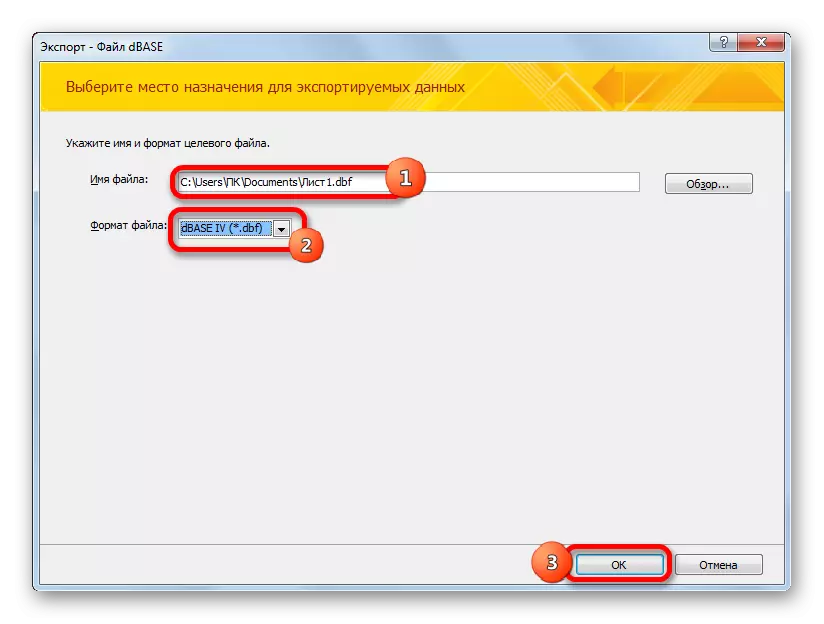

Vytvorený súbor vo formáte DBEE bude v adresári, ktorý bol zadaný v okne Export. Ďalej môžete vytvoriť akúkoľvek manipuláciu, vrátane importu do iných programov.
Ako vidíte, napriek tomu, že v moderných verziách programu Excel neexistuje možnosť ukladania súborov vo formáte DBF s vstavanými nástrojmi, napriek tomu, tento postup sa môže uskutočniť prostredníctvom iných programov a doplnkov. Treba to poznamenať, že najfunktívnejšou metódou konverzie je použitie zariadenia WhiteTetown Converters Pack Set. Ale bohužiaľ, množstvo voľných transformácií v ňom je obmedzené. XLSTODBF nadstavba vám umožňuje previesť úplne zadarmo, ale postup je oveľa komplikovanejší. Okrem toho je funkčnosť tejto možnosti veľmi obmedzená.
Golden Mid je spôsob používania prístupového programu. Rovnako ako Excel je vývoj spoločnosti Microsoft, a preto nemôžete nazvať IT Aplikáciu tretej strany. Okrem toho táto možnosť vám umožňuje previesť súbor programu Excel do niekoľkých typov formátu DBASE. Aj keď podľa toho je indikátor prístupu stále horší ako program WhiteTOwn.
