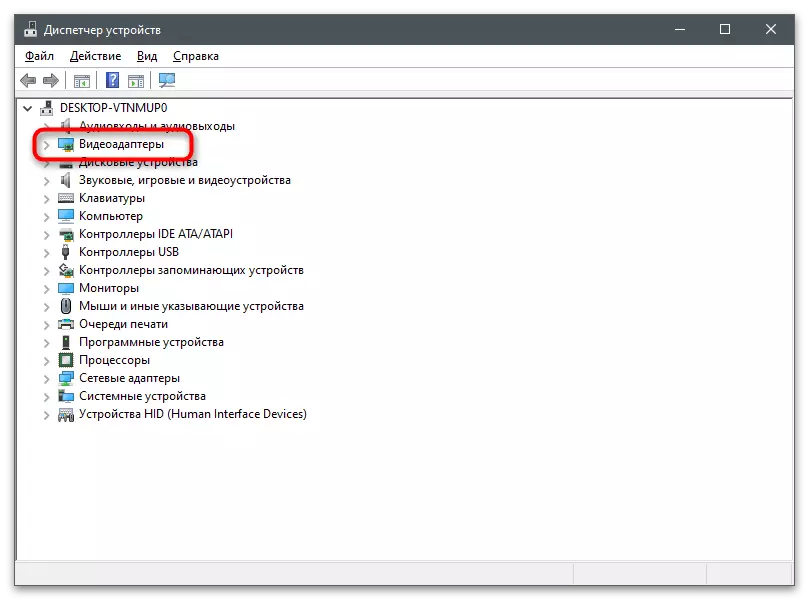Príčiny nedostatku kariet "Display" v ovládacom paneli NVIDIA
Po prvé, musíte sa vysporiadať s tým, prečo sú všetky dostupné možnosti zobrazené na niektorých počítačoch v ovládacom paneli NVIDIA a na iných nie sú žiadne "displej" a "3D". V ďalšom screenshote sa zobrazí úplné zobrazenie všetkých úloh na ľavej table.

Vo väčšine prípadov je na notebookoch prítomná aj integrovaná grafika. Len program zodpovedný za spracovanie a preberá úlohu konfigurácie parametrov displeja a môžete ich zmeniť prostredníctvom grafického menu volaním ovládacieho panela Intel alebo AMD HD HD.
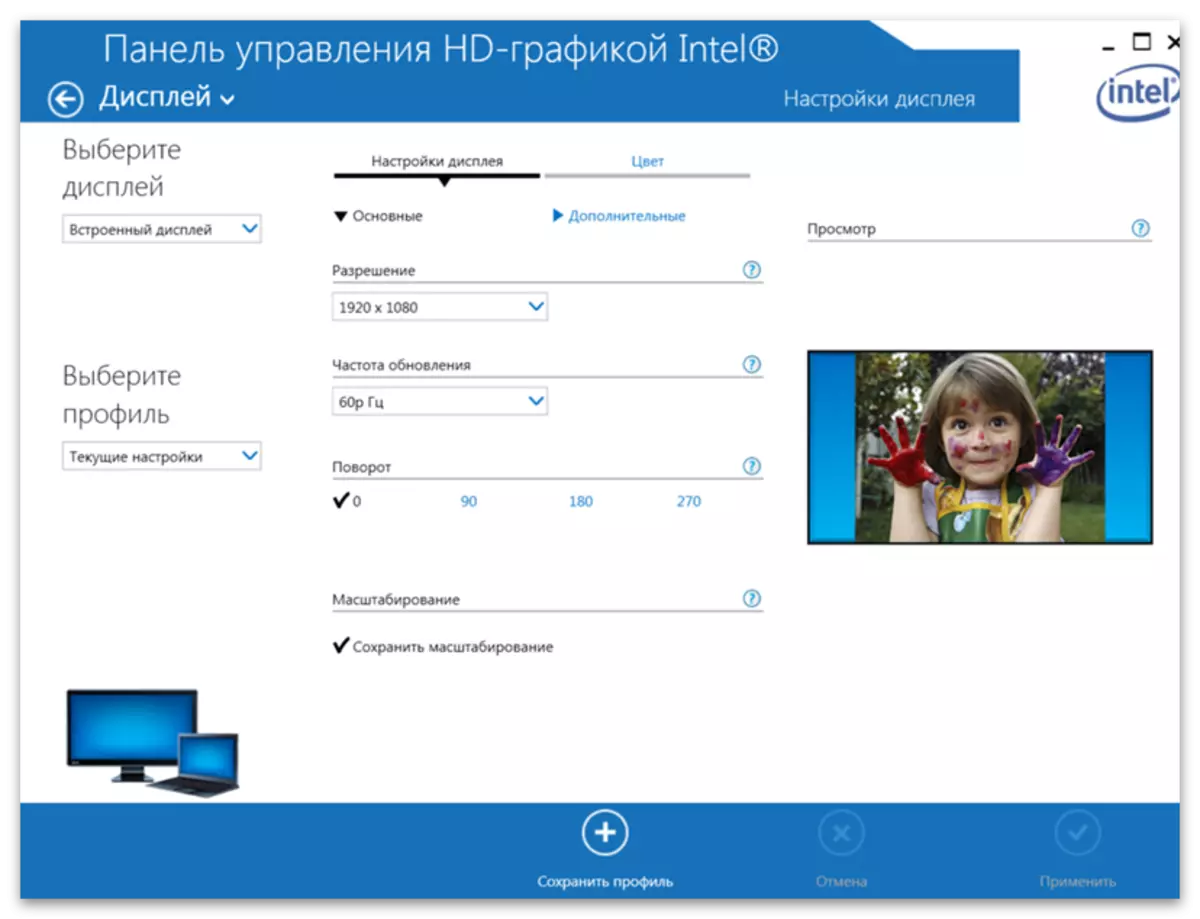
Z tohto dôvodu sa program z NVIDIA uvádza, či nie sú pridané a nedostupné na úpravu. Z toho môžeme dospieť k záveru, že problém sa najčastejšie objavuje na majiteľoch notebooku, ale to sa deje na stacionárnych počítačoch. Ďalej predstavíme všetky možné spôsoby, ako tento problém vyriešiť, a mali by ste začať od prvého, ak je to potrebné, presunúť sa na nasledujúce.
Metóda 1: Spínacia grafika v systéme BIOS
Ak nútite notebook alebo počítač, aby ste použili diskrétne ako hlavnú grafiku, parametre sa resetujú a pravdepodobnosť sa zobrazí, že predtým opätovné jazdy sa zobrazia v ovládacom paneli. Takýto spínanie je však možné vykonať len vtedy, ak je v BIOS alebo UEFI prítomný zodpovedajúci parameter. Prečítajte si jeho vyhľadávanie a konfiguráciu v článku na nižšie uvedenom odkazu.
Čítajte viac: Zapnite diskrétnu grafickú kartu

Metóda 2: Inštalácia ovládača z oficiálnej stránky
Toto a nasledujúce metódy priamo súvisia s inštaláciou a výmenou ovládača grafickej karty. Existuje možnosť, že počas výkonu akcií sa na nasledujúcom reštarte počítača zobrazí čierna obrazovka. V tomto prípade musíte použiť pokyny z nasledujúceho materiálu, odstrániť predtým nainštalovaný ovládač a nainštalovať správne.
Prečítajte si viac: Riešenie problémov s príchodom čiernej obrazovky po inštalácii ovládačov
Toto odporúčanie je odstrániť aktuálny ovládač, ktorý by mohol byť pridaný automaticky, keď prvý spustíte operačný systém, a inštalácia notebooku sa odporúča od oficiálnej webovej stránky. Budeme analyzovať príručku na príklade prenosného počítača Lenovo, a stačí sa zamerať na každý krok a vyhľadať príslušné časti na internetovej stránke zakúpeného modelu (alebo môžete napísať svoje meno do vyhľadávania na našich webových stránkach a Nájdite podrobné pokyny na inštaláciu ovládačov).
- Ak chcete začať s, mali by ste sa zbaviť už nainštalovaného ovládača NVIDIA, pretože nebudeme sa vymeniť pri sťahovaní inej verzie (ak to nie je o novšej). Kliknite pravým tlačidlom myši na "Štart" a z kontextového menu, vyberte položku "Správca zariadení".
- Rozbaľte časť "Video adaptér", kde sa zobrazia všetky pripojené grafické zariadenia.
- Vyberte diskrétnu grafickú kartu (nie je zmätená s grafickým procesorom v procesore), kliknite na IT PCM a kliknite na "Odstrániť zariadenie".
Po dokončení sa inštalačný program vyzve, pošlite počítač do reštartu, s ktorým musíte súhlasiť, keď spustíte nasledujúcu reláciu, spustite ovládací panel NVIDIA a skontrolujte predtým chýbajúce karty.
Metóda 3: Stiahnite si ovládače z NVIDIA
Nasledujúca verzia inštalovaného ovládača je prevzatie softvérovej súpravy z oficiálnej webovej stránky NVIDIA. Takže môžete získať najnovšiu verziu grafickej aplikácie, ktorá bude nasledovať stav komponentov a poskytnúť prístup k nastaveniam.
- Pozrite si prvé kroky pokynov z predchádzajúceho spôsobu odstránenia aktuálneho ovládača grafického adaptéra, za ktorým nasleduje odkaz vyššie a na stránke na prevzatie vyplňte polia v súlade s modelom nainštalovaným v počítači s kartou.
Čítajte viac: Definícia modelu grafickej karty na notebooku
- Upozorňujeme, že mobilné modely sú, že existujú tie, ktoré sú inštalované v notebooku - v ich názve písmeno m a nápis v zátvorkách notebookov.
- Po vyplnení tabuľky kliknite na "Hľadať".
- Načítajte nájdený ovládač kliknutím na príslušné tlačidlo.
- Spustite prijatý spustiteľný súbor a nastavte softvér do operačného systému, po ktorom ho reštartujete.
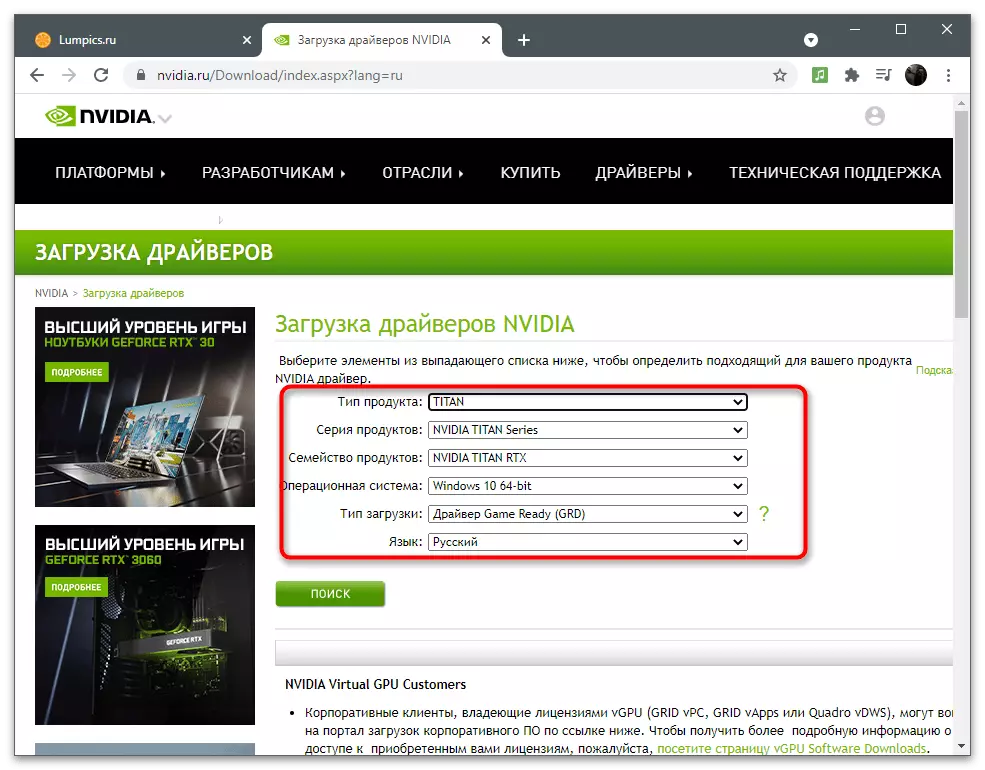


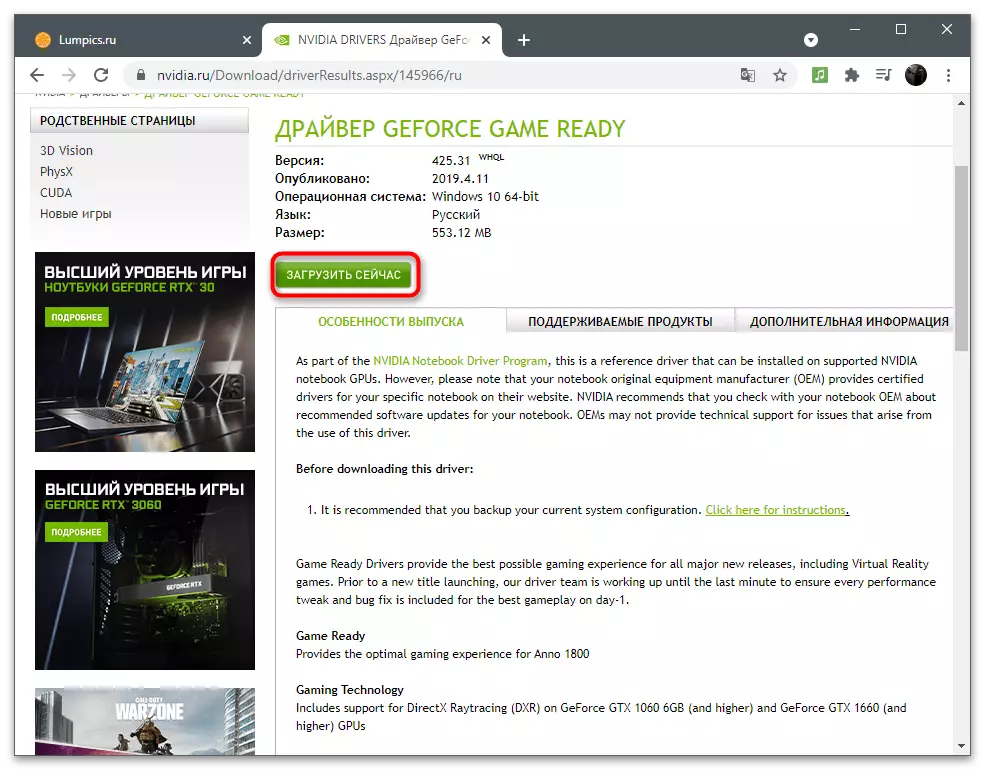
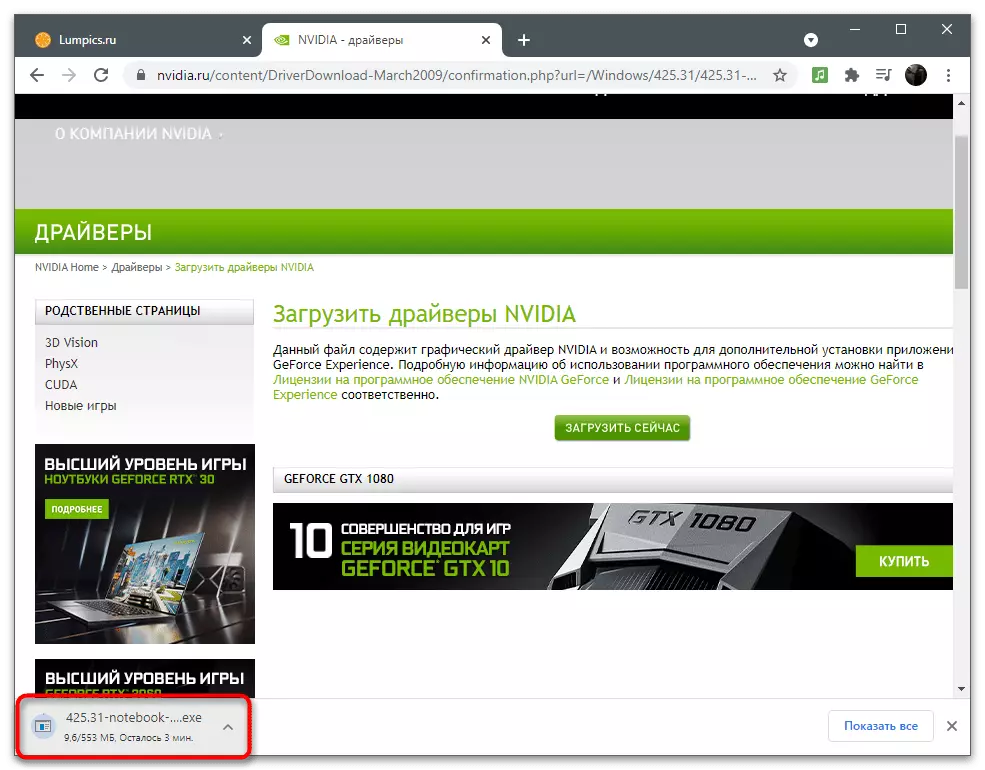
Metóda 4: Stiahnite si ovládací panel NVIDIA z obchodu s programom spoločnosti Microsoft
Aplikácia NVIDIA Control Panel sa pridá do obchodu zabudovaného v systéme Windows 10, odkiaľ sa dá voľne stiahnuť, ak ešte nie je nainštalovaný. Táto metóda je užitočná na aktualizáciu komponentu, ale uistite sa, že je možné stiahnuť ho, bude možné len po prepnutí na stránku POP.
- Otvorte "Štart" a cez vyhľadávací panel, nájdite obchod spoločnosti Microsoft.
- V obchode nájdite ovládací panel NVIDIA a prejdite na stránku aplikácie.
- Získajte a nainštalujte ho, ak je nápis "Tento produkt nastavený" chýba.
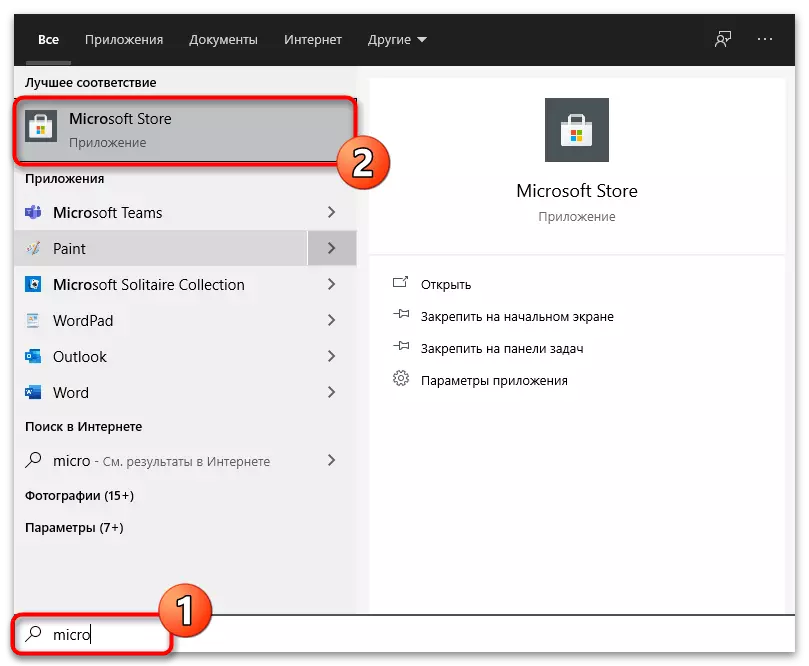


Ak je komponent skladu, ako už pridáte do operačného systému, môžete si vyskúšať ovládací panel pred vymazaním. To by nemalo byť ovplyvnené negatívne na vodiča, takže vykonané opatrenia sú úplne bezpečné:
- Spustite aplikáciu "Parametre" kliknutím na ikonu prevodovky v ponuke Štart.
- Otvorte časť "Aplikácie".
- Nájdite medzi nimi NVIDIA Ovládací panel a kliknite na tlačidlo Odstrániť odinštalujte.

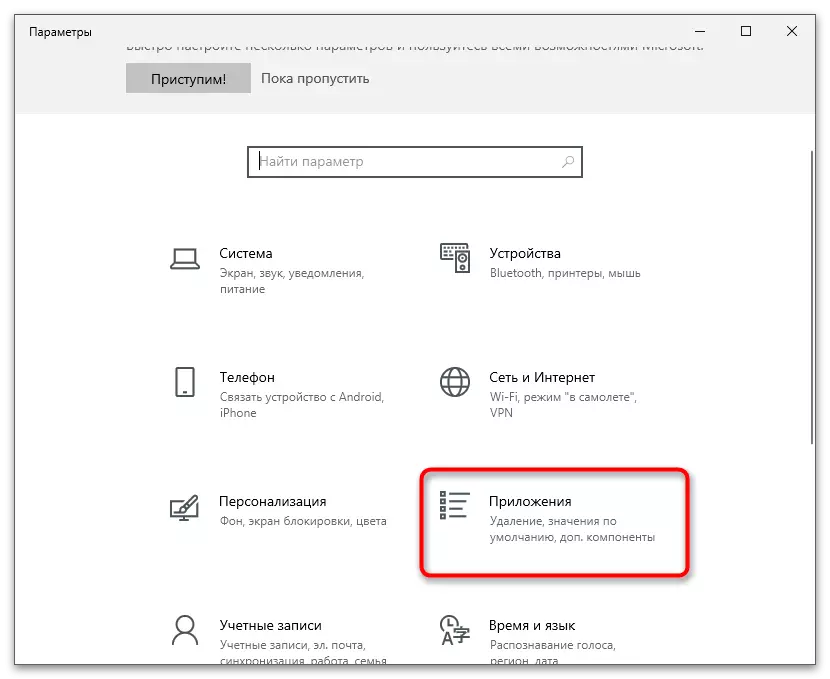

Metóda 5: Reset parametrov ovládacieho panela
Táto metóda je vhodná výlučne pre používateľov, ktorí neočakávane vyskytli problém s nedostatkom karty "Display", hoci sa predtým zobrazilo v ovládacom paneli. Ak chcete upevniť v systéme Windows, existuje vstavaný nástroj, ktorý umožňuje resetovať parametre aplikácie na predvolený stav.
- Počas aplikácie "Parametre" av sekcii "Aplikácia" nájdite "NVIDIA Ovládací panel", kliknite na riadok ľavým tlačidlom myši a kliknite na riadok "Rozšírené nastavenia".
- Najprv kliknite na tlačidlo FIT.
- Sledujte, použite "Reset".
- Počkajte na kontrolu oproti oboch položkách, zatvorte toto okno a spustite ovládací panel.

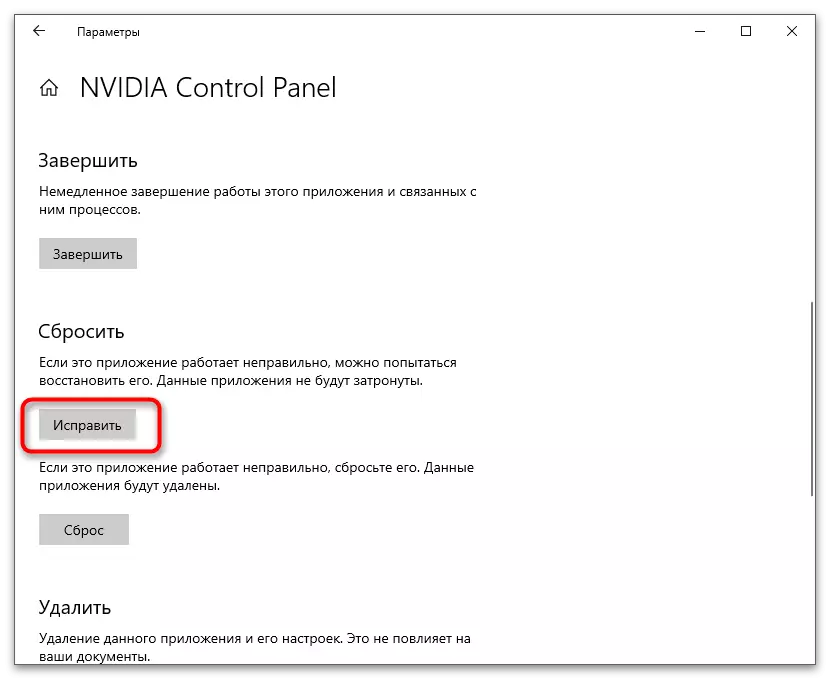


Metóda 6: Odpojte druhý displej
Niektorí používatelia majú problém s nedostatkom kariet "Display" rozhodnuté po odpojení druhého monitora alebo prepínania na hlavné parametre prostredníctvom systémovej aplikácie. V súlade s tým, vykonávanie nasledujúcich pokynov len vtedy, ak používate viac výstupných zariadení.
- Otvorte "Štart" a prejdite na "Parametre".
- Vyberte prvú časť - "System".
- Nájdite blok "viac displejov" a skontrolujte jeho nastavenia. Odpojte druhý monitor alebo prepnite na hlavný, ktorý sa dá vykonať a extrahovaním obrazovky na pripojenie obrazovky.



- Pozrite si prvé kroky pokynov z predchádzajúceho spôsobu odstránenia aktuálneho ovládača grafického adaptéra, za ktorým nasleduje odkaz vyššie a na stránke na prevzatie vyplňte polia v súlade s modelom nainštalovaným v počítači s kartou.