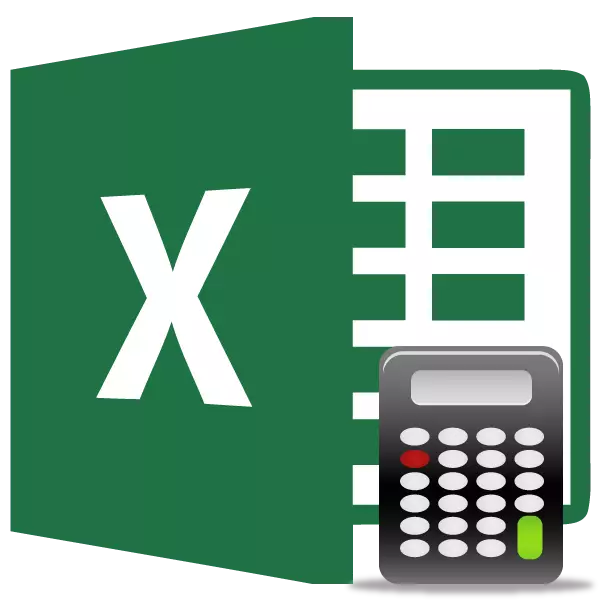
V niektorých prípadoch je užívateľ nastavený na úlohu nepočítania množstva hodnôt v stĺpci, ale počítanie ich množstva. To znamená, že jednoducho hovoríte, musíte vypočítať, koľko buniek v tomto stĺpci sú naplnené určitými číselnými alebo textovými údajmi. V programe Excel existuje množstvo nástrojov, ktoré sú schopné vyriešiť zadaný problém. Zvážte každý z nich individuálne.
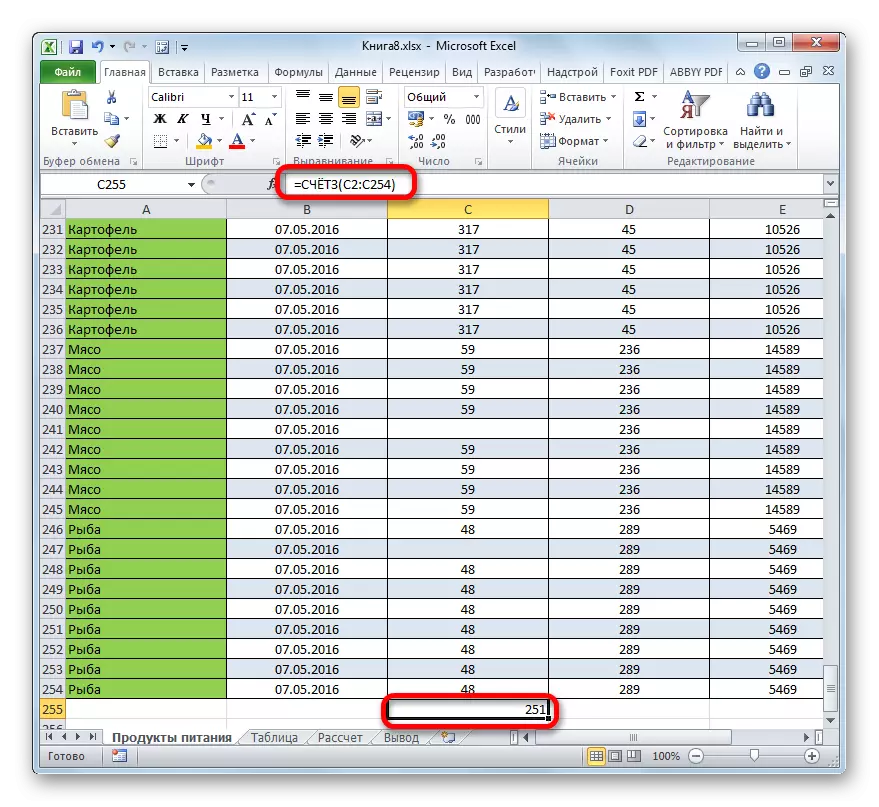
Ako vidíme, na rozdiel od predchádzajúcej metódy, táto možnosť navrhuje vydať výsledok do konkrétneho prvku listu s jeho zachovaním. Ale, bohužiaľ, funkcia účtu stále neumožňuje nastaviť podmienky pre výber hodnôt.
Lekcia: Wizard Functions v Excel
Metóda 3: Účet operátora
Používanie operátora je možné účet vypočítať iba numerickými hodnotami vo zvolenom stĺpci. Ignoruje textové hodnoty a nezahŕňa ich vo všeobecnom výsledku. Táto funkcia tiež odkazuje na kategóriu štatistických operátorov, ako aj predchádzajúcej. Jeho úlohou je počítať bunky v vyhradenom rozsahu av našom prípade v stĺpci, ktorý obsahuje numerické hodnoty. Syntax tejto funkcie je takmer identická s predchádzajúcim operátorom:
= Účet (hodnota1; hodnota2; ...)
Ako vidíte, argumenty účtu a účtu sú úplne rovnaké a predstavujú odkazy na bunky alebo rozsahy. Rozdiel v syntaxi je len v mene samotného obsluhy.
- Zvýrazňujeme prvok na hárku, kde sa zobrazí výsledok. Kliknutím na nás už známe ikonu "Vložiť funkciu".
- Po spustení čarodejníka funkcií sa opäť presunutím do kategórie "Štatistické". Potom zdôrazňujeme názov "účet" a kliknite na tlačidlo "OK".
- Po spustení argumentov operátora by sa mal účet zaznamenať vo svojej oblasti. V tomto okne, ako v predchádzajúcom okne funkcie, môže byť tiež zastúpené do 255 polí, ale ako naposledy, budeme potrebovať len jednu z nich nazývanú "Value1". Vstúpim do stĺpca koordináciu v tejto oblasti, nad ktorou potrebujeme vykonať operáciu. Rovnako áno, že tento postup bol vykonaný pre funkciu účtu: Nainštalujte kurzor do poľa a vyberte stĺpec tabuľky. Po uvedení na adresu stĺpca v poli kliknite na tlačidlo "OK".
- Výsledok sa okamžite stiahne do bunky, ktoré sme definovali pre obsah funkcie. Ako vidíte, program vypočítal iba bunky, ktoré obsahujú číselné hodnoty. Prázdne bunky a prvky obsahujúce textové údaje sa nezúčastnili na výpočte.
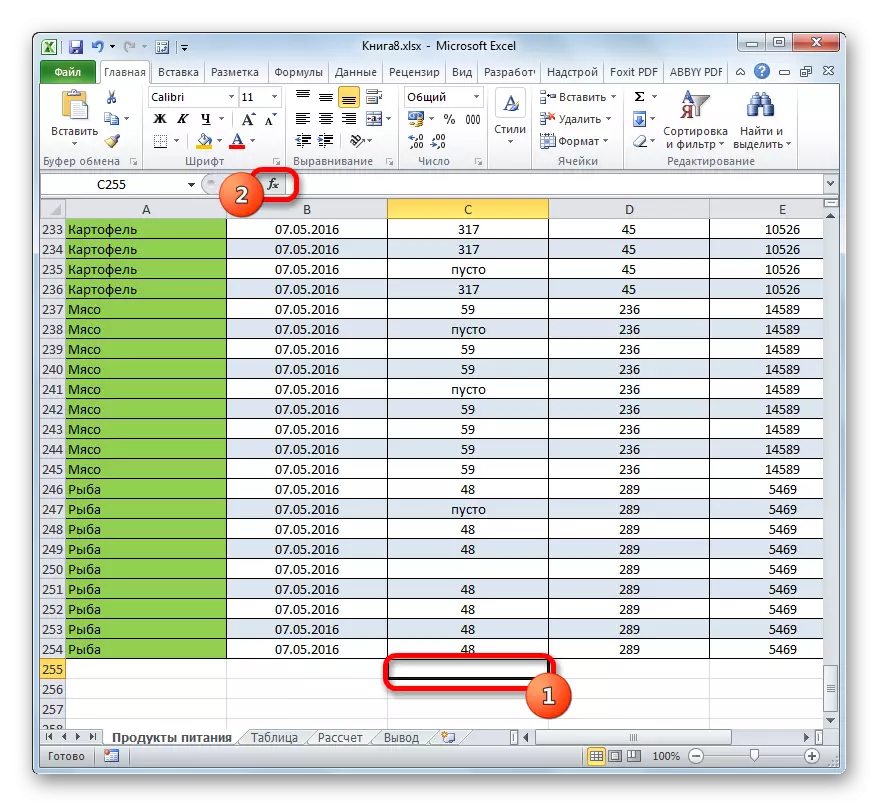
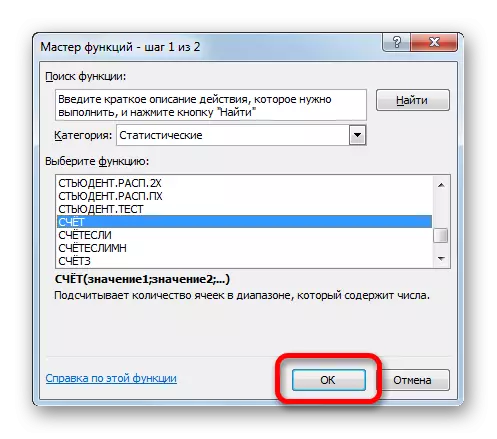
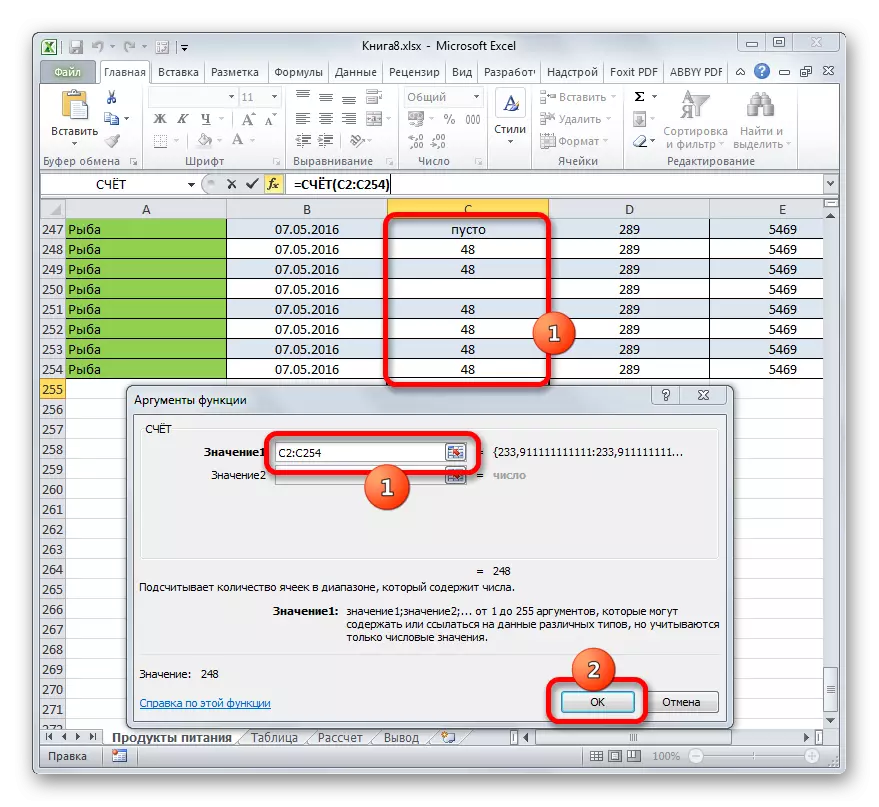
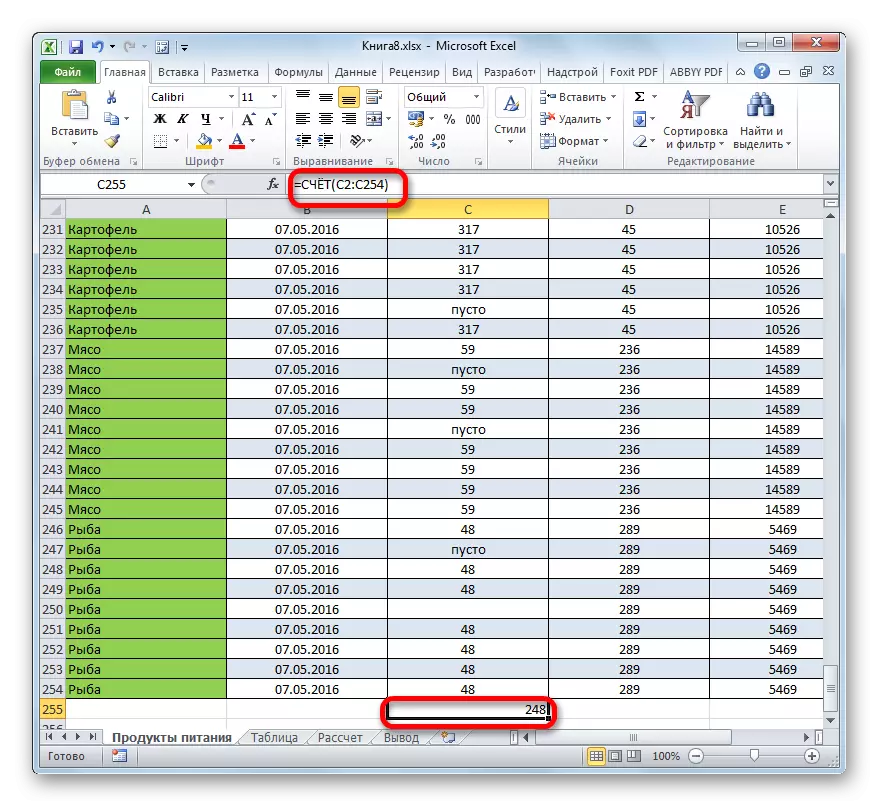
Lekcia: Funkčný účet v programe Excel
Metóda 4: Rada pre operátora
Na rozdiel od predchádzajúcich spôsobov, používanie servisného operátora umožňuje určiť podmienky, ktoré spĺňajú hodnoty, ktoré sa zúčastnia počítania. Všetky ostatné bunky budú ignorované.
Prevádzkovateľ člena je tiež zaradený ako štatistická skupina Excel. Jeho jedinou úlohou je počítať nie prázdne prvky v rozsahu av našom prípade v stĺpci, ktorý spĺňa zadanú podmienku. Syntax tohto obsluhy sa výrazne líši od predchádzajúcich dvoch funkcií:
= Plány (rozsah; kritérium)
Argument "Range" je prezentovaný vo forme odkazu na konkrétnu rad buniek av našom prípade na stĺpci.
Argument "Kritérium" obsahuje danú podmienku. To môže byť presná číselná alebo textová hodnota a hodnota zadaná "väčšími" značkami (>), "menej" (
Vypočítame, koľko buniek s názvom "mäso" sa nachádza v prvom stĺpci tabuľky.
- Zvýrazňujeme prvok na hárku, kde sa vykoná zobrazenie hotových údajov. Kliknite na ikonu "Vložiť funkciu".
- V Sprievodcovi funkciám urobíme prechod na kategóriu "Štatistické", prideľujeme názov počítania a kliknite na tlačidlo "OK".
- Uskutočňuje sa aktivácia argumentov argumentov funkcie meradla. Ako vidíte, okno má dve polia, ktoré zodpovedajú argumentom funkcií.
V poli "Range" rovnakým spôsobom, ktorý sme už popísali viac ako raz, zavádzame súradnice prvého stĺpca tabuľky.
V poli "Kritérium" musíme špecifikovať stav výpočtu. Zadajte slovo "mäso".
Po vykonaní vyššie uvedených nastavení kliknite na tlačidlo "OK".
- Prevádzkovateľ robí výpočty a dáva výsledok na obrazovku. Ako vidíte, vo zvolenom stĺpci v 63 bunkách sa nachádza slovo "mäso".
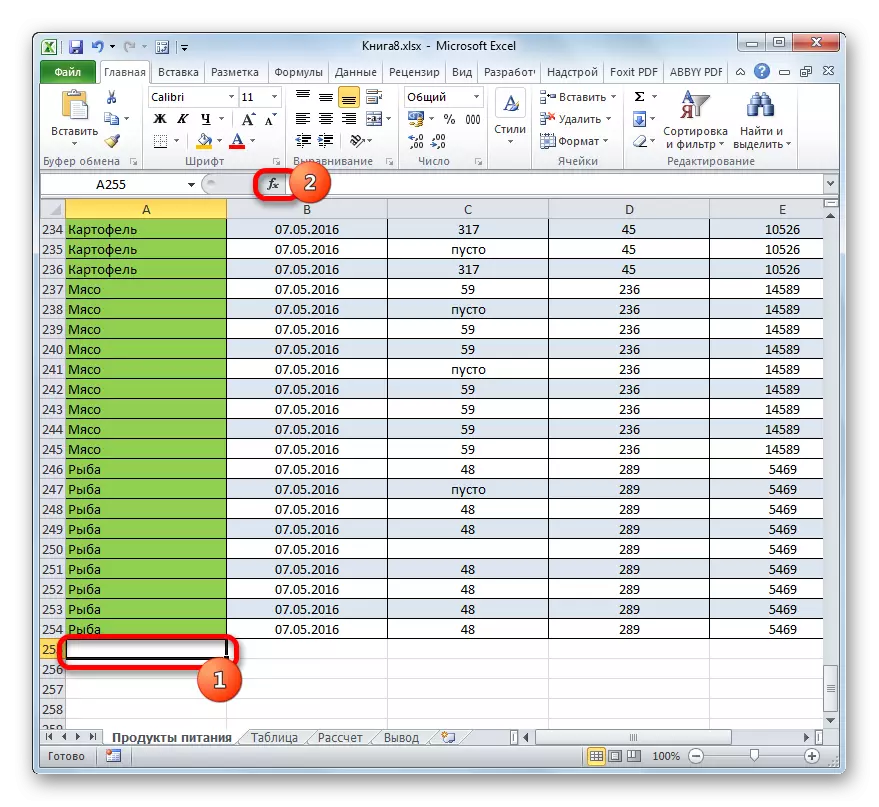
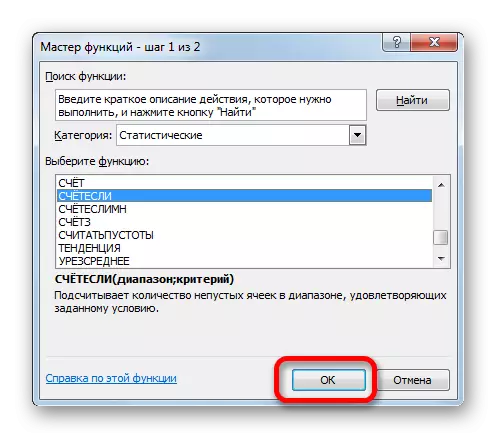
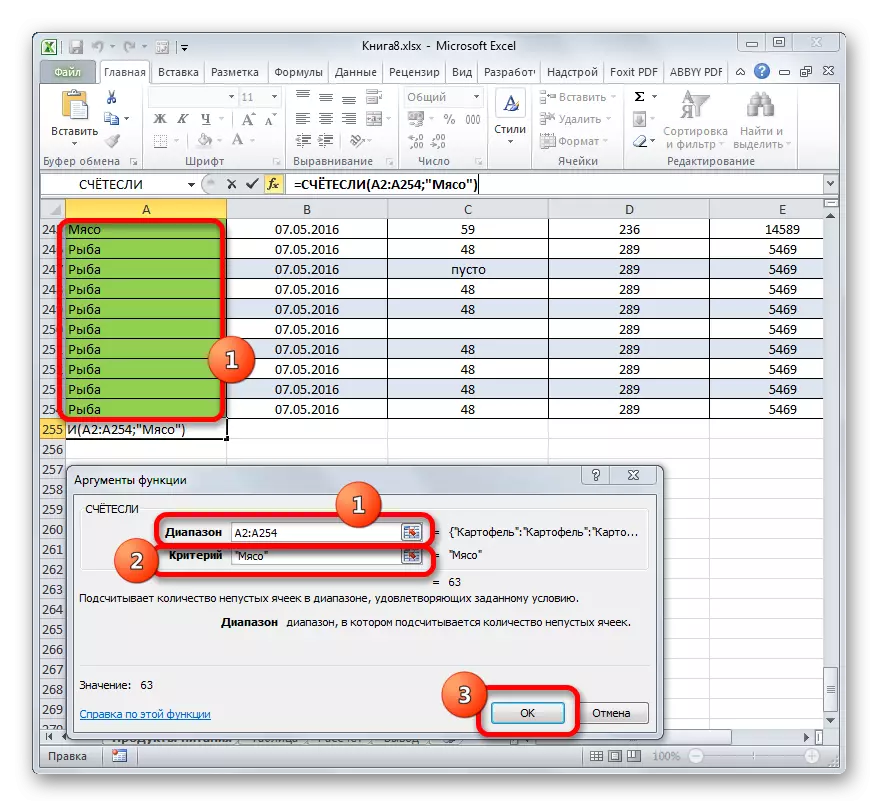
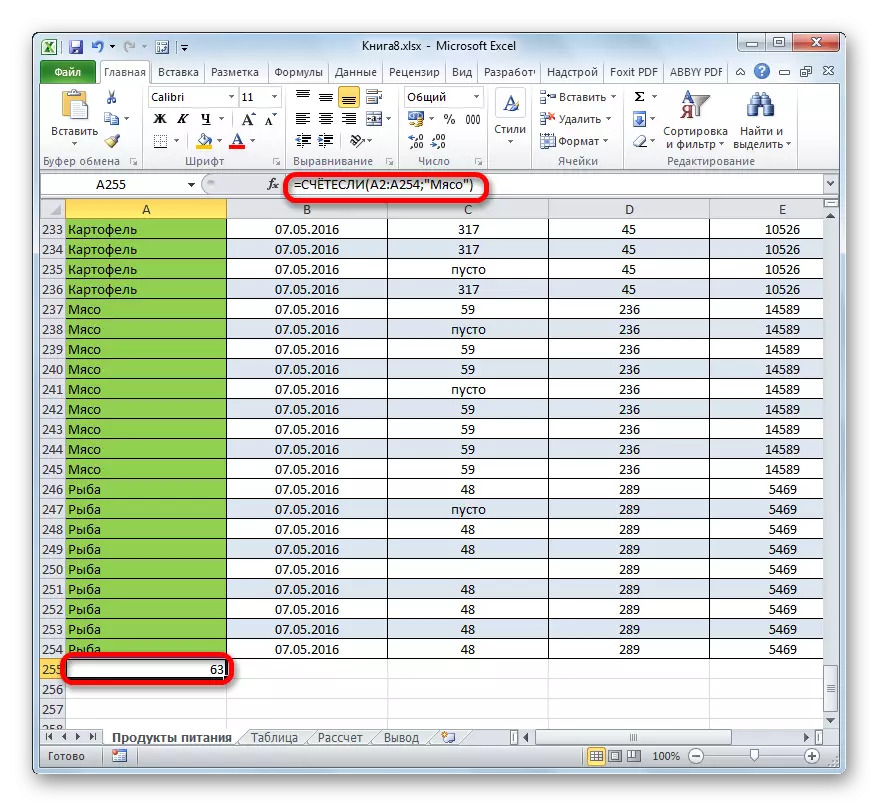
Zmenime úlohu mierne. Teraz považujeme počet buniek v tom istom stĺpci, ktoré neobsahujú slovo "mäso".
- Vyberieme bunku, kde vydáme výsledok, a predtým opísaná metóda, nazývame argumenty argumentov prevádzkovateľa.
V poli "Range" predstavujeme súradnice rovnakého prvého stĺpca tabuľky, ktorý bol spracovaný skôr.
V oblasti "Kritérium" zavádzame nasledujúci výraz:
Mäso
To znamená, že toto kritérium špecifikuje podmienku, že počítame všetky prvky vyplnené údajmi, ktoré neobsahujú slovo "mäso". Znamenie "" znamená v exterele "nie je rovnaké".
Po zadaní týchto nastavení v okne argumentu stlačte tlačidlo "OK".
- V predvolenom bunke okamžite zobrazí výsledok. Uvádza, že v zvýraznenom stĺpci existuje 190 prvkov s údajmi, ktoré neobsahujú slovo "mäso".
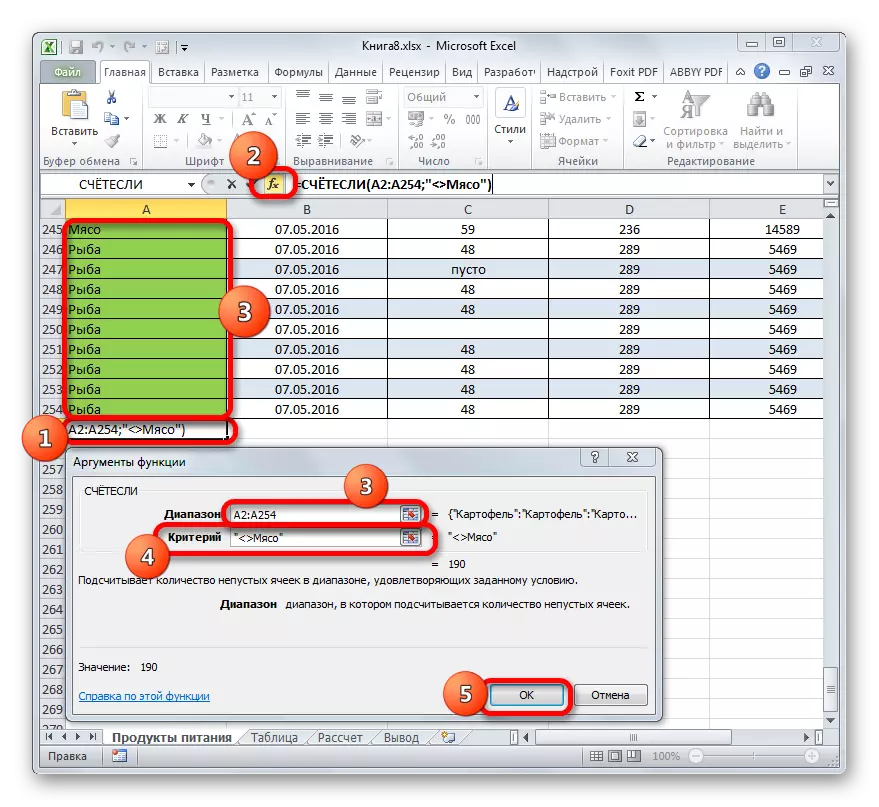
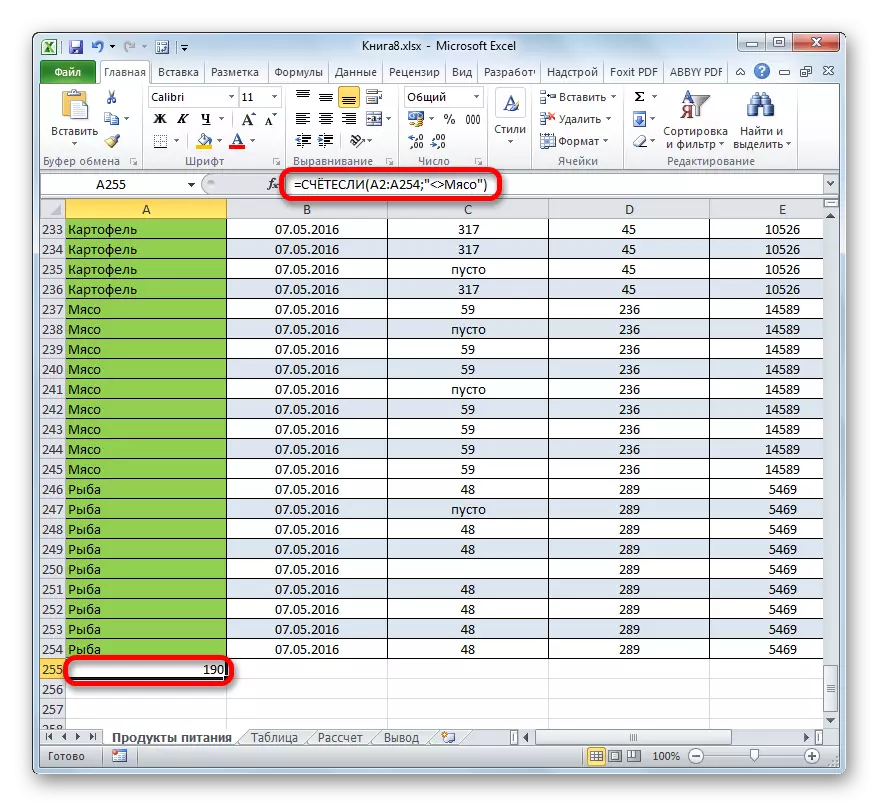
Pozrime sa v treťom stĺpci tejto tabuľky, počítajte všetky hodnoty, ktoré sú viac ako 150.
- Zvýrazňujeme bunku na zobrazenie výsledku a vykonať prechod k argumentom funkcie funkcie.
V poli "Range" predstavujeme súradnice tretieho stĺpca nášho stola.
V poli "kritérium" napíšte túto podmienku:
> 150.
To znamená, že program bude spočítať iba prvky stĺpcov, ktoré obsahujú čísla presahujúce 150.
Ďalej, ako vždy stlačte tlačidlo "OK".
- Po počítaní Excel zobrazuje výsledok v vopred určenej bunke. Ako vidíme, zvolený stĺpec obsahuje 82 hodnôt, ktoré presahujú číslo 150.
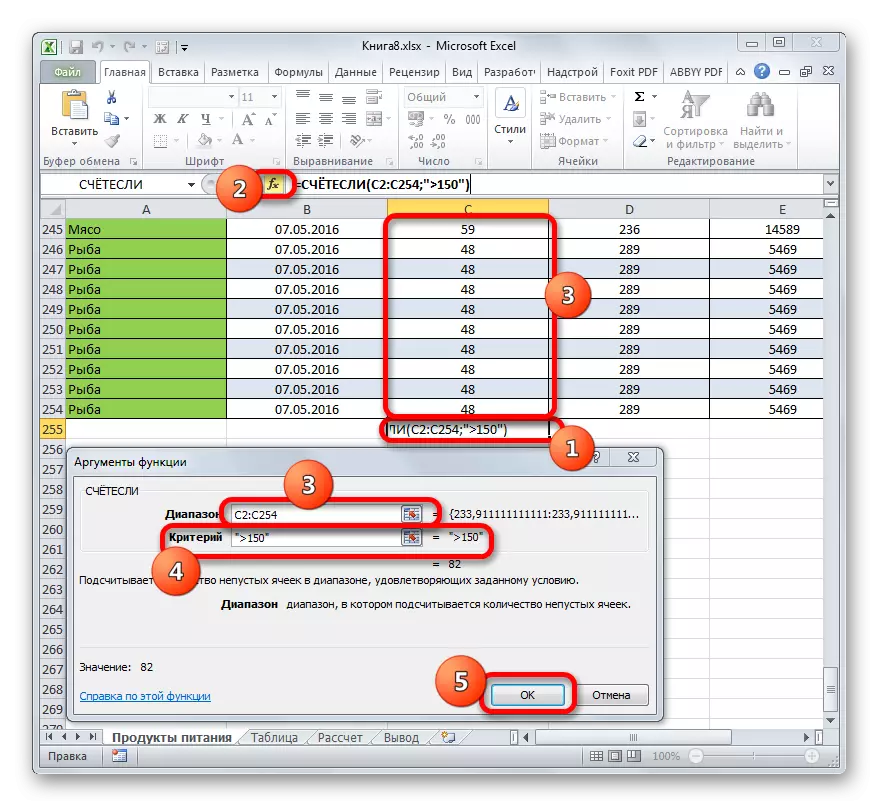
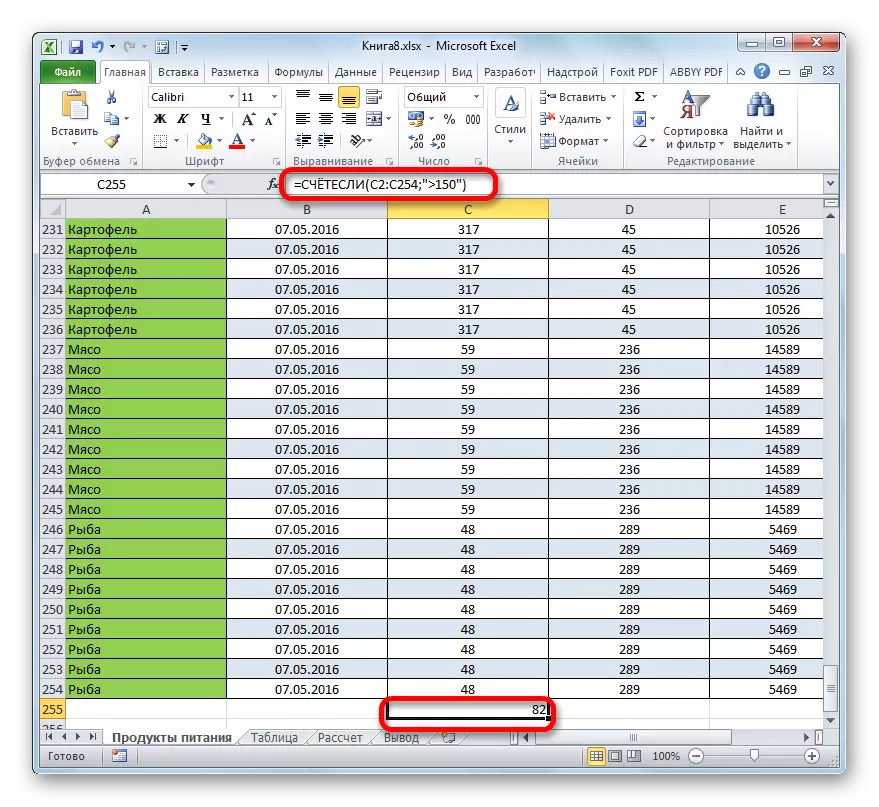
Vidíme teda, že v programe Excel je tu množstvo spôsobov, ako vypočítať počet hodnôt v stĺpci. Výber konkrétnej možnosti závisí od špecifických cieľov používateľa. Indikátor na stavovom paneli teda umožňuje zobraziť len počet všetkých hodnôt v stĺpci bez stanovenia výsledku; Funkcia účtu poskytuje schopnosť ich opraviť v samostatnej bunke; Prevádzkovateľ účtu vypočíta iba prvky obsahujúce číselné údaje; A s funkciou Pomocníka môžete nastaviť zložitejšie výpočtové podmienky pre prvky.
