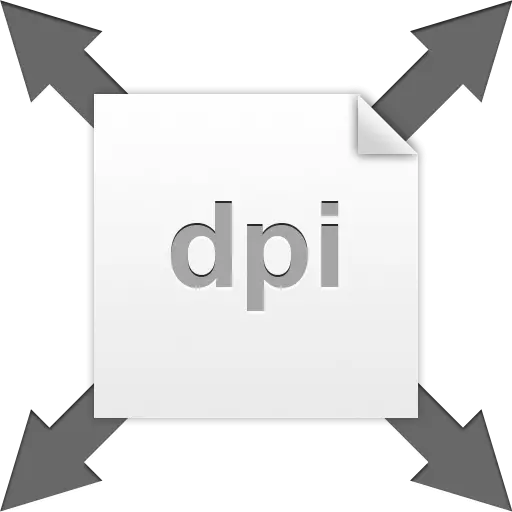
Rozlíšenie obrazu je počet bodov alebo pixelov na plochu. Tento parameter určuje, ako bude obraz vyzerať pri tlači. Samozrejme, obraz, v jednom palci, ktorých obsahuje 72 pixelov, bude horšia ako snímka s rozlíšením 300 dpi.

Stojí za zmienku, že na monitore rozdiel medzi povoleniami si nevšimnete, hovoríme len o tlači.
Aby sa predišlo nedorozumeniam, budeme definovať podmienky "DOT" a "pixel", pretože namiesto štandardnej definície "PPI" (pixelov na palec), "DPI" (DPI) sa používa vo Photoshope. "Pixel" - bod na monitore a "bod" je to, čo tlačiareň kladie na papier. Budeme používať oboje, pretože v tomto prípade nezáleží.
Povolenie fotografie
Skutočné veľkosti obrazu priamo závisia od hodnoty rozlíšenia, to znamená, že sa po tlači dostaneme po tlači. Napríklad máme obraz s rozmermi 600x600 pixelov a rozlíšenie 100 dpi. Skutočná veľkosť bude 6x6 palcov.
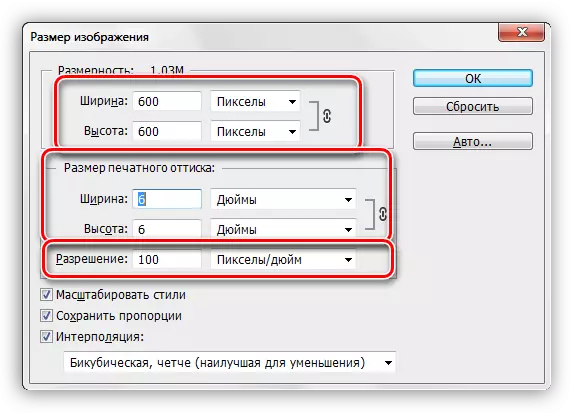
Keďže hovoríme o tlači, musíte zvýšiť rozlíšenie do 300 dpi. Po týchto činnostiach sa veľkosť tlačenej tlače zníži, pretože v palci sa snažíme "položiť" viac informácií. Pixely máme obmedzený počet a zapadajú sa do menšej oblasti. V súlade s tým je skutočná veľkosť fotografie 2 palce.
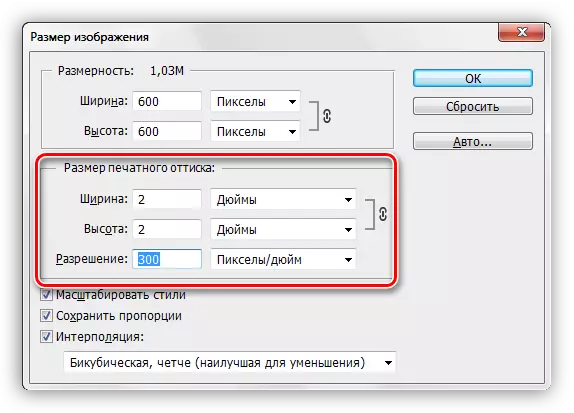
Zmeniť povolenie
Sme s touto úlohou zvýšiť rozlíšenie fotografie, aby sme ho pripravili na tlač. Kvalita v tomto prípade je prioritným parametrom.
- Vložíme fotografiu do Photoshopu a prejdite na ponuku "Obraz - veľkosť obrázka".
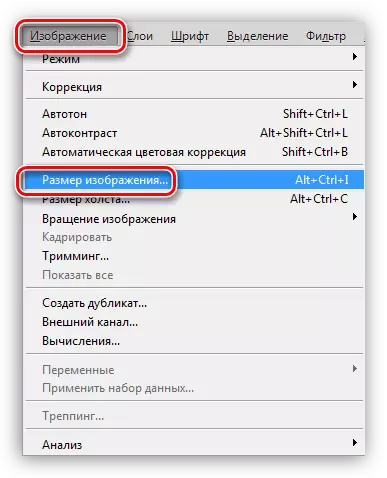
- Vo veľkosti okna veľkosti máme záujem o dva bloky: "Rozmer" a "tlačená veľkosť tlače". Prvý blok nám hovorí, koľko pixelov je obsiahnutých na obrázku a druhý je aktuálne rozlíšenie a zodpovedajúca reálna veľkosť.
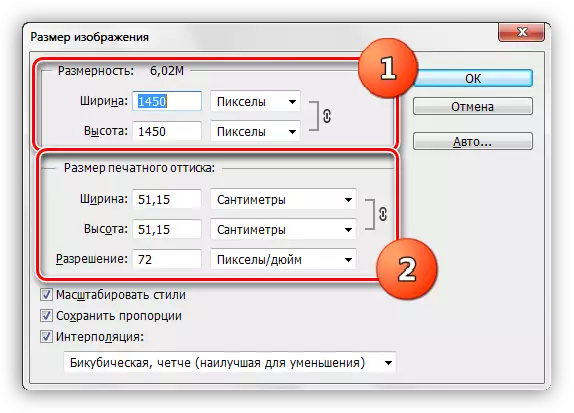
Ako vidíte, veľkosť tlačenej Ottis sa rovná 51.15x51.15 cm, čo je dosť veľa, je to slušné veľkosti plagátu.
- Poďme sa pokúsiť zvýšiť rozlíšenie do 300 pixelov na palec a pozrite sa na výsledok.
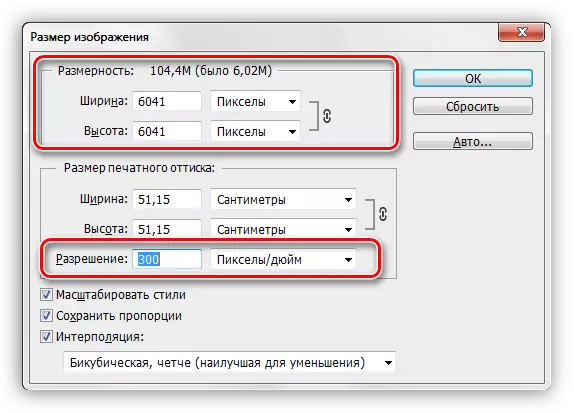
Ukazovatele dimenzií sa zvýšili viac ako trikrát. Je to spôsobené tým, že program automaticky uloží reálne rozmery obrazu. Na tomto základe náš obľúbený Photoshop zvyšuje počet pixelov v dokumente a vezme ich z hlavy. To znamená stratu kvality, rovnako ako obvyklé zvýšenie obrazu.

Keďže kompresia JPEG bola predtým aplikovaná na fotografiu, na ňom sa objavili artefakty charakteristické pre formát, najvýraznejšie na vlasy. To nám vôbec vyhovuje.
- Vyhnite sa kvality kvapky nám pomôže jednoduchý príjem. Stačí si zapamätať počiatočné rozmery obrazu.
Zvýšte rozlíšenie a potom predpísať pôvodné hodnoty v oblasti dimenzie.
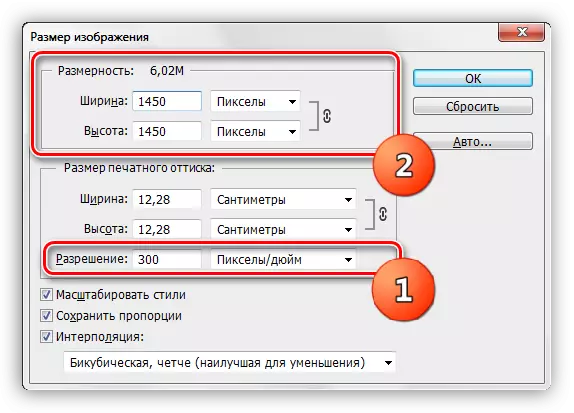
Ako vidíte, veľkosť tlačenej tlače sa tiež zmenila, teraz pri tlači, dostaneme obrázok o niečo viac ako 12x12 cm dobrej kvality.
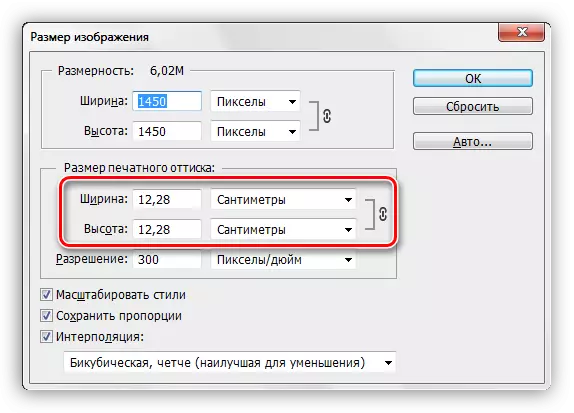
Vyberte povolenie
Princíp výberu uznesenia je nasledovný: Čím bližšie je pozorovateľom na obraz, tým vyššia je hodnota potrebná.
Pre vytlačené výrobky (vizitky, brožúry, atď.), V každom prípade bude vyriešený rozlíšenie najmenej 300 dpi.
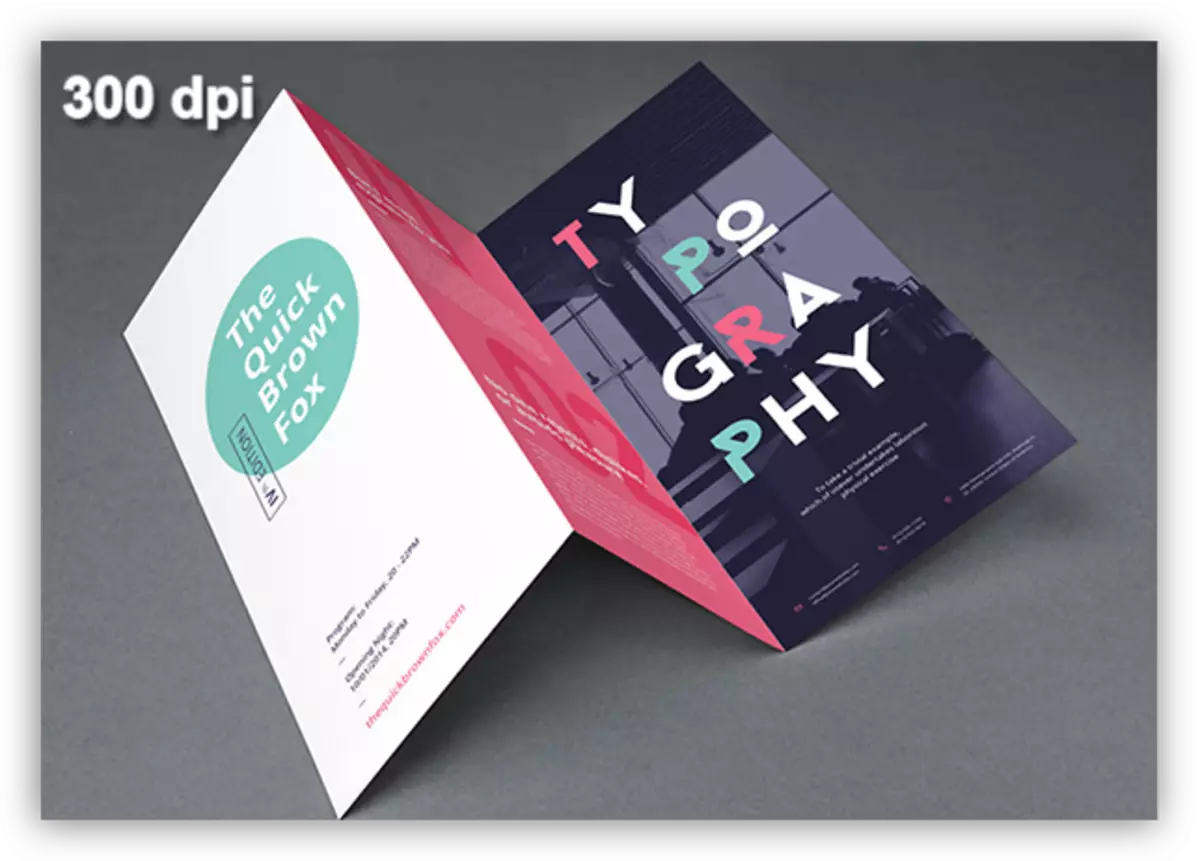
Pre plagáty a plagáty, ktoré prehliadač bude pozerať z vzdialenosti asi 1 - 1,5 m alebo viac, vysoký detail sa nevyžaduje, takže môžete znížiť hodnotu až do 200 - 250 pixelov na palec.
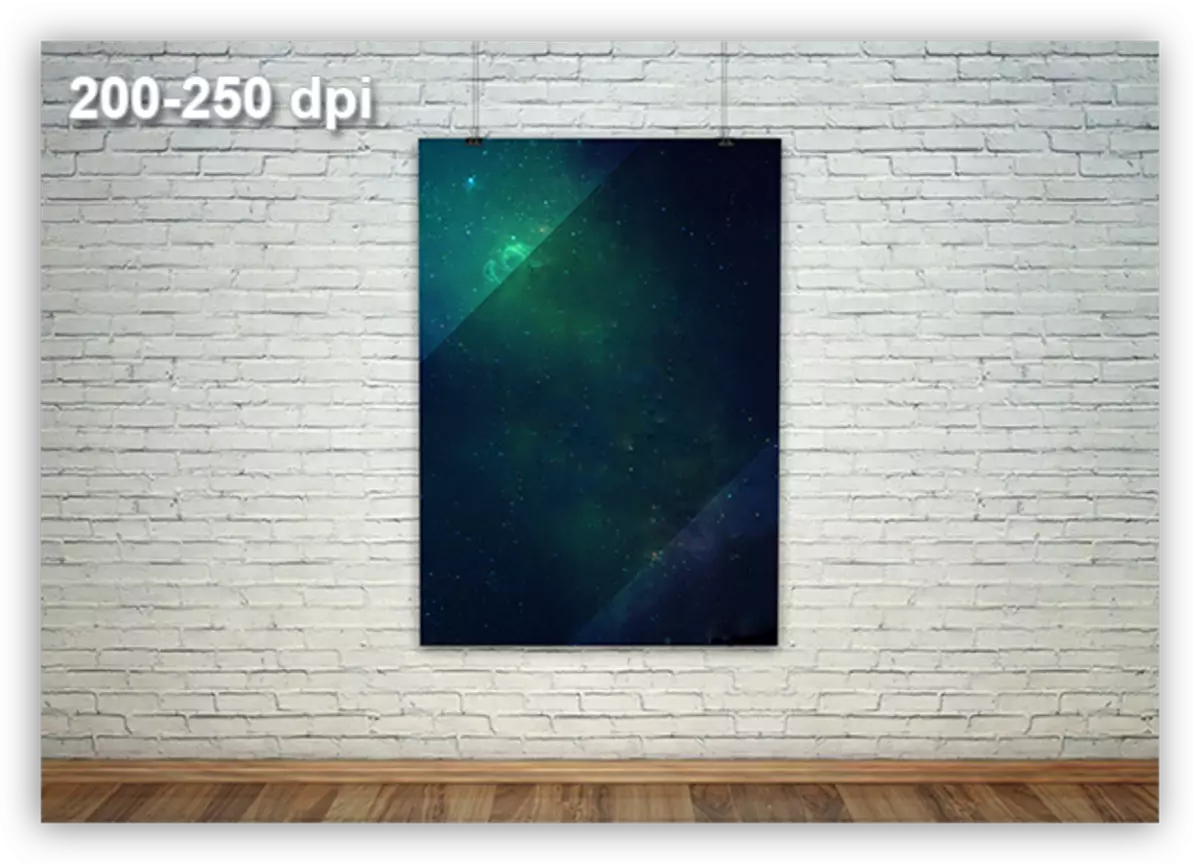
Zobrazené okná obchodov, z ktorých je pozorovateľ ešte ďalej zdobený obrazmi s rozlíšením až 150 dpi.
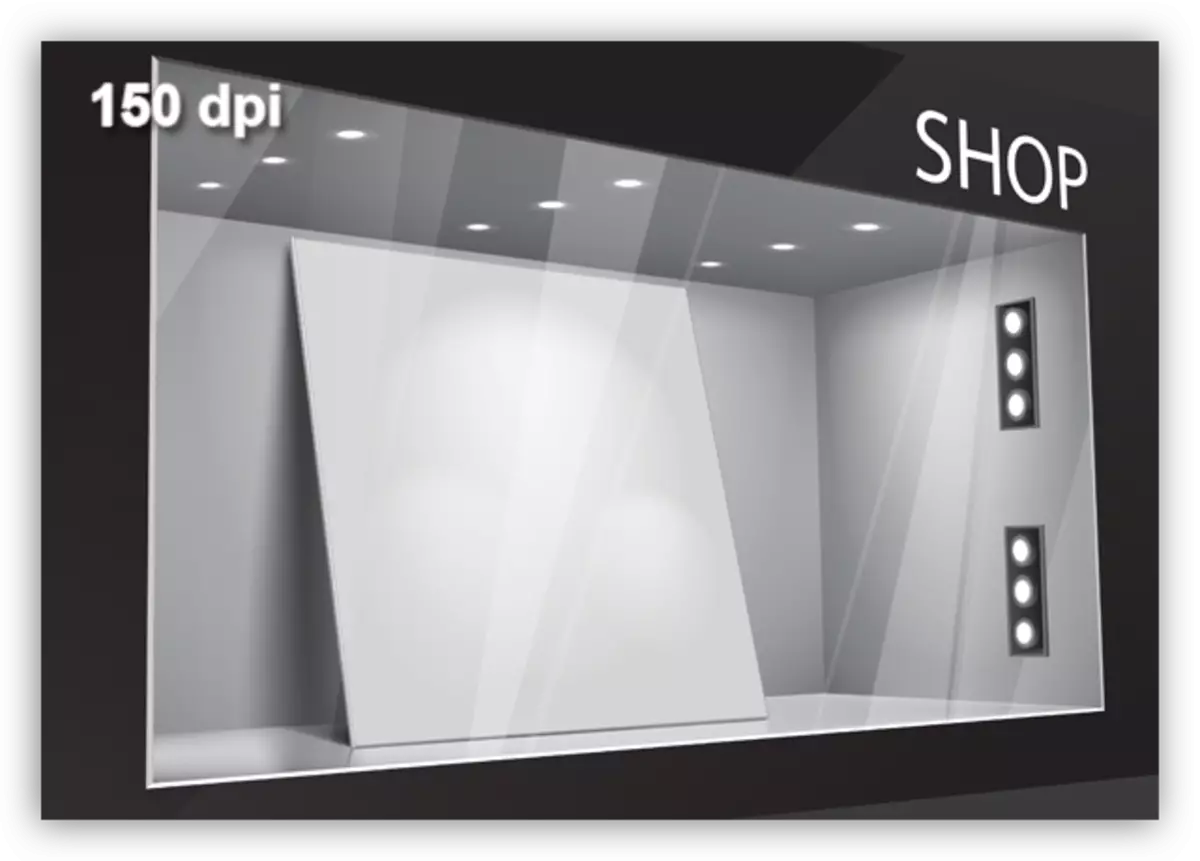
Obrovské reklamné bannery nachádzajúce sa vo veľkej vzdialenosti od diváka, okrem toho, že sa na nich pozerá, dostanú do 90 bodov na palec.
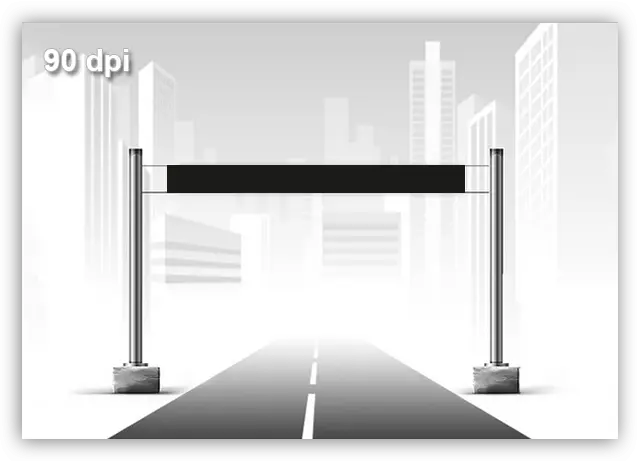
Pre obrázky určené na registráciu výrobkov, alebo len publikovanie na internete, 72 dpi je dosť.
Ďalší dôležitý okamih, keď je vybrané povolenie - to je hmotnosť súboru. Často, dizajnéri neprimerane preceňujú obsah pixelov na palec, čo vedie k proporcionálnemu zvýšeniu hmotnosti obrazu. Vezmite si napríklad banner s reálnymi rozmermi 5x7 m a rozlíšením 300 dpi. S takýmito parametrami bude dokument približne 60000x80000 pixelov a "ťahať" asi 13 GB.
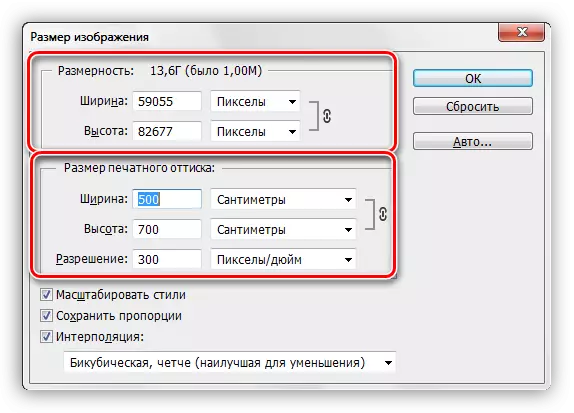
Aj keď hardvérové funkcie vášho počítača vám umožnia pracovať so súborom tejto veľkosti, tlačiareň je nepravdepodobné, že by sa dohodli, že ju bude pracovať. V každom prípade bude potrebné klásť príslušné požiadavky.
To je všetko, čo možno povedať o riešení obrázkov, ako ho zmeniť, a s akými problémami sa môžu vyskytnúť. Venujte osobitnú pozornosť tomu, ako rozlíšenie a kvalita obrázkov na obrazovke monitora a pri tlači, ako aj o tom, ako bude mať počet bodiek na palec na rôzne situácie.
