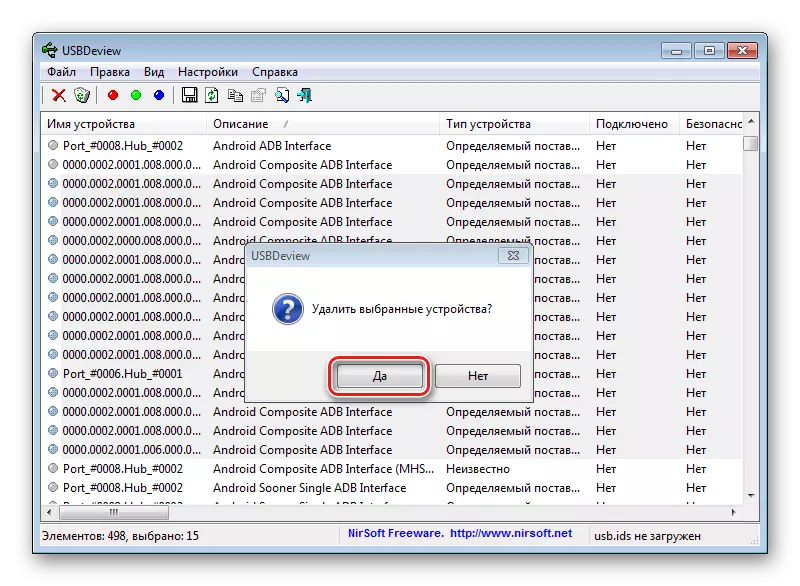Začíname so systémom Android zariadenia, spočiatku sa musí starať o prípravné postupy. To umožní proces nahrávanie požadovaných softvérových komponentov zariadenia tak rýchlo a efektívne, ako je to možné, a bude tiež poskytovať možnosť vyhnúť sa chybám, ktoré budú obrátiť postup na trápenie. Jedným z najdôležitejších krokov pri práci so systémom Android prostredníctvom špecializovaných aplikácií systému Windows je inštalácia ovládačov "firmvéru".
Android Príprava
Skôr ako začnete inštalovať softvérové komponenty v systéme Windows, zariadenie Android je potrebné pripraviť. V mnohých prípadoch sa pre firmvér používa, aspoň čiastočne alebo v určitom štádiu, schopnosti Android ladenia (ADB). Tento nástroj môže pracovať s zariadením Android len vtedy, ak je na druhom prípade aktivovaný režim "USB Debug". Takmer všetci výrobcovia zariadení a vývojárov rôznych variácií operačného systému Android pôvodne blokujú túto funkciu pre používateľov. Tí. Po prvom spustení zariadenia "Debug na USB" zakázané v predvolenom nastavení. Zapnite režim tým, že budete pokračovať.
- Najprv musíte aktivovať položku "pre vývojárov" v ponuke "Nastavenia". Ak to chcete urobiť, otvorte "Nastavenia" v Android, listoch na spodnú časť a stlačte položku "na zariadení" (môže sa nazývať "O tablete", "O telefóne", "Certifikát" atď.).
- Otvorenie ponuky "na zariadení" Položka "Nastavenia", ktorá informuje o komponentoch hardvéru a hardvéru zariadenia, nájdeme nápis: "Montážne číslo". Ak chcete aktivovať položku "Pre vývojárov", musíte kliknúť na tento nápis 5-7 krát. Každý stlačte po krátkom čase. Pokračujeme, kým sa správa "stala sa vývojárom!".
- Po vyššie uvedenej manipulácii sa menu "Nastavenia" zobrazí predtým chýbajúcu položku "pre vývojárov". Ideme do tohto menu, nájdite "Debug na USB" položku (môže sa nazývať "Povoliť ladenie pomocou USB", atď.). V blízkosti tejto položky sa nevyhnutne nachádza pole pre nastavenie začiarknutia začiarknutia alebo prepínač, aktivujte ho alebo nastavte značku. Keď sa pripojíte k počítaču PC s "USB ladenie cez Android povolený na obrazovke Android, požiadavku na povolenie na poskytnutie konkrétneho počítača na prácu so zariadením cez ADB (3). Dávame povolenie stlačením tlačidla "OK" alebo "Povoliť".
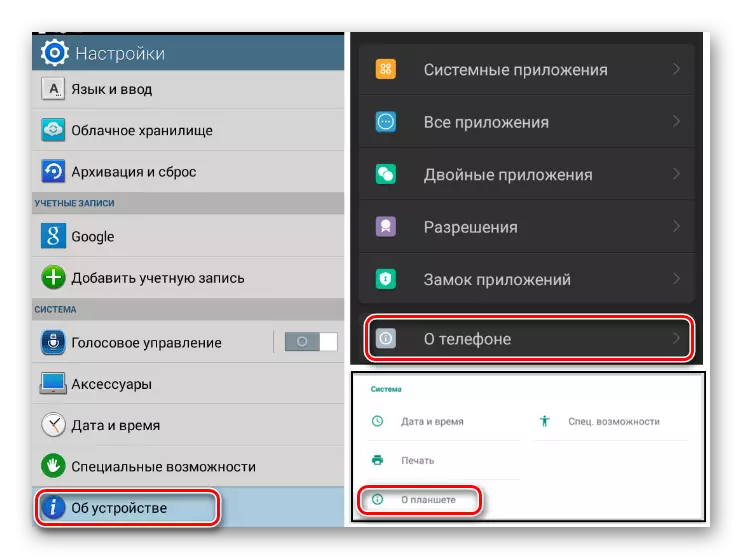
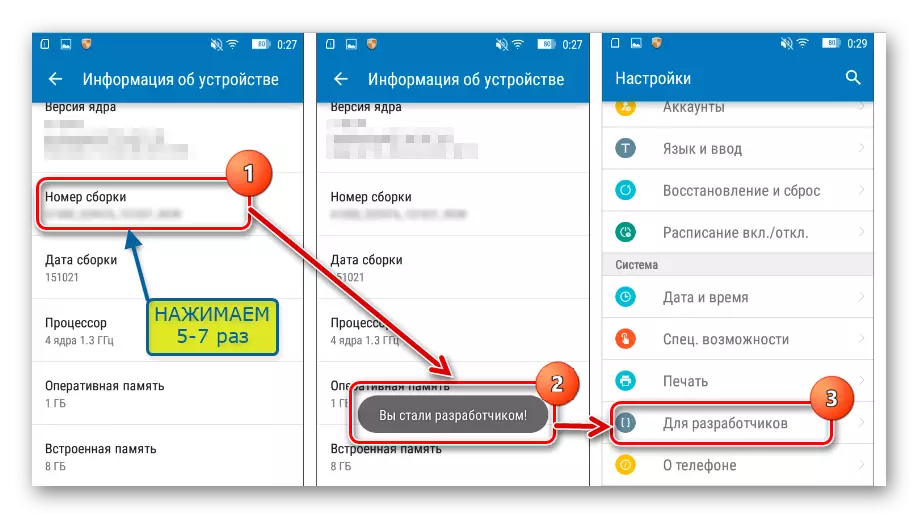
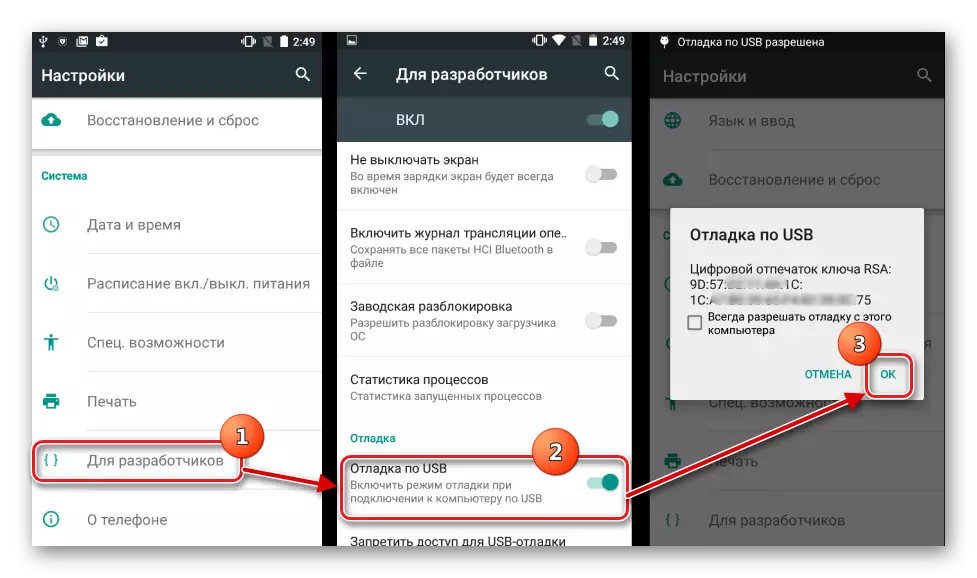
Príprava okien
Pokiaľ ide o systém Windows OS, jeho príprava pred začiatkom procesu firmvéru je odpojenie overovania digitálneho podpisu ovládačov. Aby sa predišlo možným problémom, je potrebné vykonávať operácie opísané v článku:Lekcia: Riešime problém s kontrolou digitálneho podpisu
Inštalácia ovládačov pre Android zariadenia slávnych značiek
Prvá vec, ktorú treba urobiť pri hľadaní ovládača pre firmvér Android, je kontaktovať oficiálne webové stránky výrobcu zariadenia. Slávne výrobcovia vo väčšine prípadov poskytujú možnosť sťahovať ovládače buď samostatným balíkom alebo ako súčasť značkového softvéru určeného na udržanie značkových zariadení.
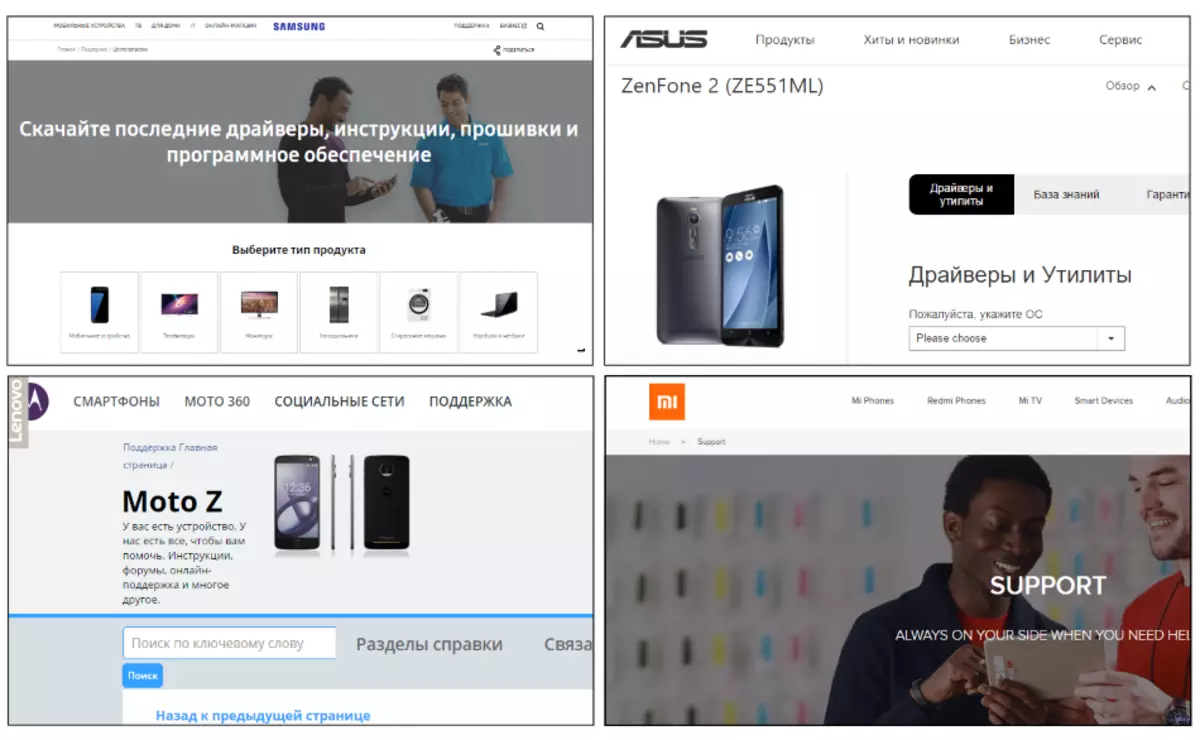
Ak chcete nainštalovať, v prípade výrobcu výrobcu potrebných súborov na oficiálnych stránkach, stačí si stiahnuť automatický fixer alebo inštalačný program, aby ste si zachovali zariadenia Android zariadenia, spustite ho a postupujte podľa pokynov v Aplikačné okná.
Android vývojári sa rozhodli mierne uľahčiť používateľov hľadať webové stránky určené na prevzatie súborov potrebných počas firmvéru. Na oficiálnej internetovej stránke Android Studio Developer Toolkit je tu tabuľka obsahujúca tabuľku, s ktorou sa ľahko pohybuje na oficiálne stránky načítania pre mnoho známych značiek.
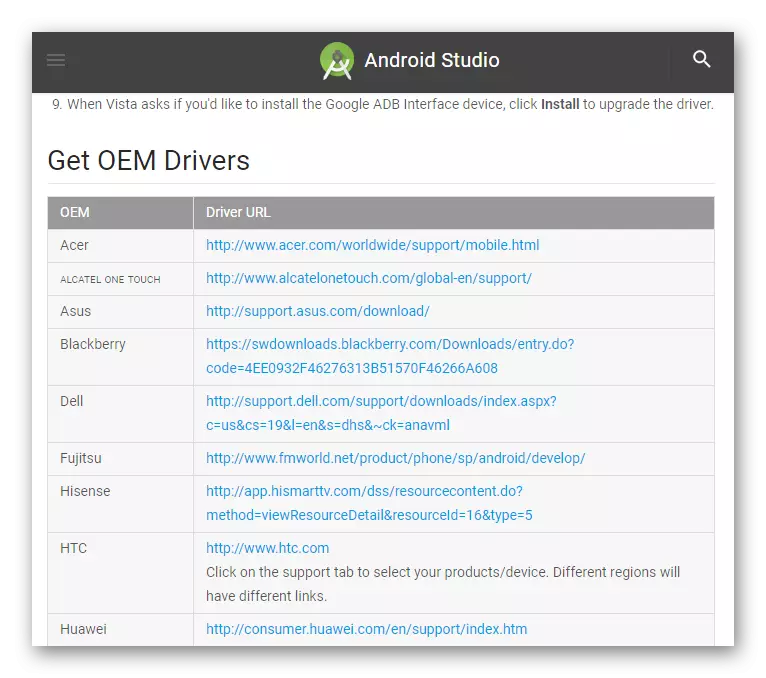
Stiahnite si ovládače pre Android Firmware C Oficiálna stránka
Na majiteľov zariadení vydaných známymi značkami je často ďalšia možnosť vytvoriť potrebné komponenty systému, ktoré mnohí zabudli. Toto je integrované virtuálne CD so systémom Android obsahujúce všetko, čo potrebujete.
Ak chcete použiť toto riešenie, musíte pripojiť zariadenie k portu USB počítača a vybrať "vstavaný CD-ROM" v nastaveniach pripojenia USB. Po pripojení zariadenia Android v tomto režime v systéme Windows sa v systéme Windows zobrazí virtuálna jednotka, ktorá obsahuje ovládače potrebné počas firmvéru.
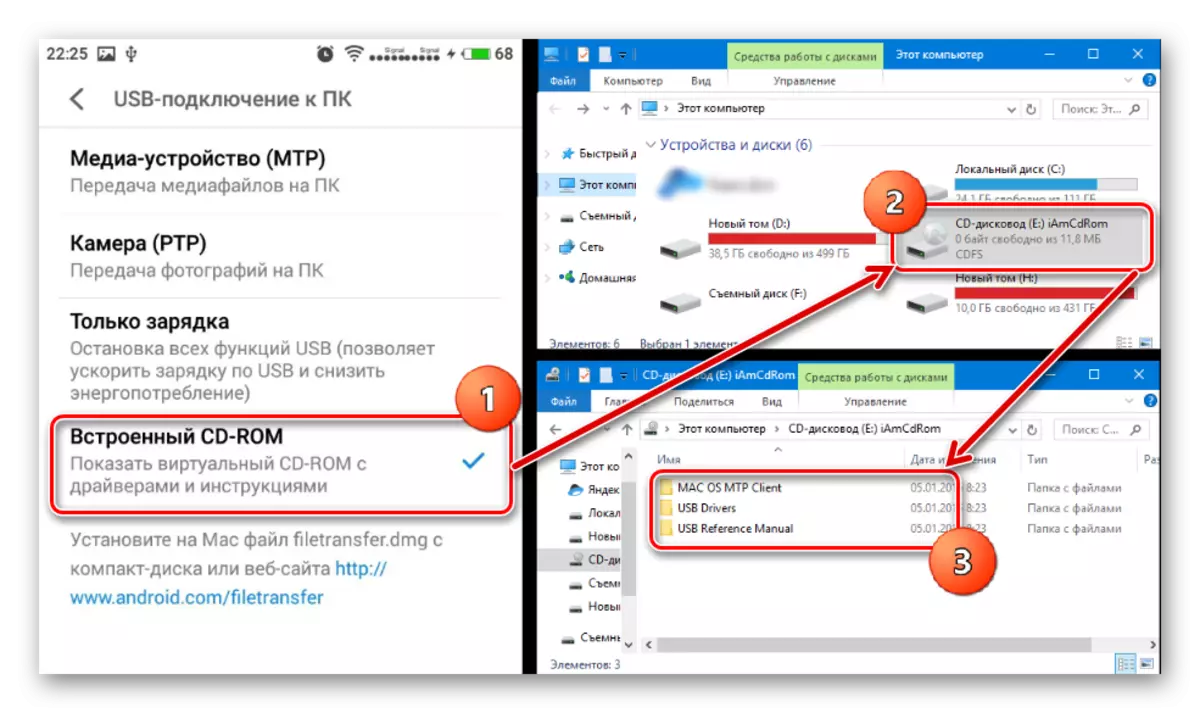
Inštalácia ovládačov ADB, Fastboot, Bootloader
V mnohých prípadoch nainštalovať softvérové komponenty, ktoré poskytujú konjugáciu a interakciu so zariadením Windows v režimoch ADB, FASTBOOT, je bootloader dostatočný na uchýlenie sa k balíku poskytnuté vývojármi Android na oficiálne Android Studio Toolkit.
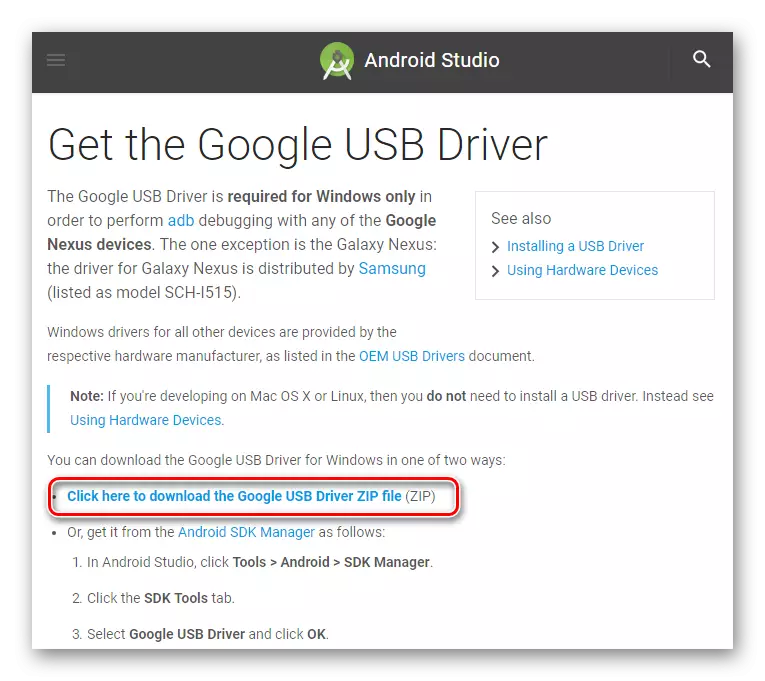
Stiahnite si ADB ovládače Fastboot, Bootloader C Oficiálna stránka
V prípade, že vyššie uvedená popísaná nefunguje, pozrite si miesto výrobcu zariadenia a načítajte súbor súborov.
- Manuálne inštalácia ovládačov ADB a Fastboot. Reštartujte zariadenie do režimu, pre ktorý sa vyžaduje inštalácia ďalších komponentov a pripojte ho k počítaču. Nájdeme v "Správcovi zariadení" Názov zariadenia, pre ktoré neboli ovládače neboli nainštalované, kliknite na ňu pravým tlačidlom myši a vyberte položku "Update Ovládače ..." v ponuke Open. V okne, ktoré sa otvorí, vyberte položku "Hľadať v tomto počítači".

Potom "vyberte zo zoznamu už nainštalovaného ..." - "Inštalácia z disku".
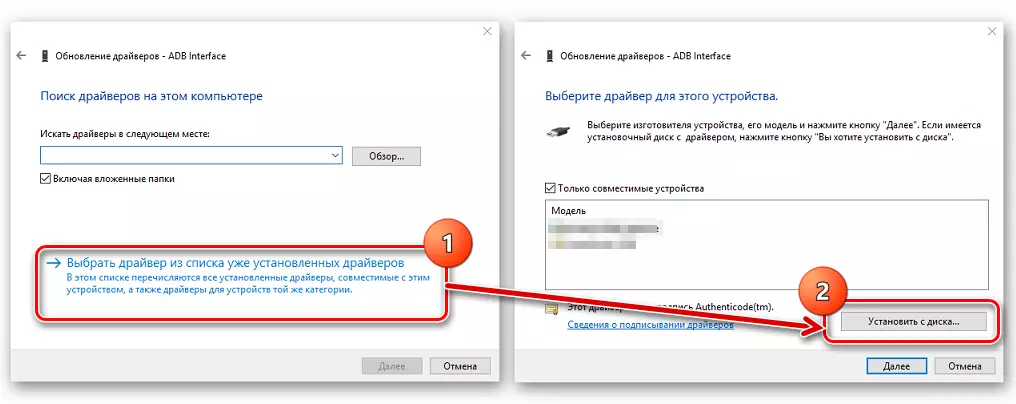
Zadajte cestu k umiestneniu prevzatého a rozbaleného balíka so súbormi a vyberte si Android_winusb.inf. . Zostáva len čakať na kopírovanie súborov.
- Tam je iný, pomerne efektívne riešenie pre inštaláciu softvéru pre špeciálne režimy zariadení Android. Toto je balík univerzálnych ovládačov ADB s inštaláciou v automatickom režime prostredníctvom aplikácie z tvorcov dobre známych CWM obnovy - clockworkmod príkaz.
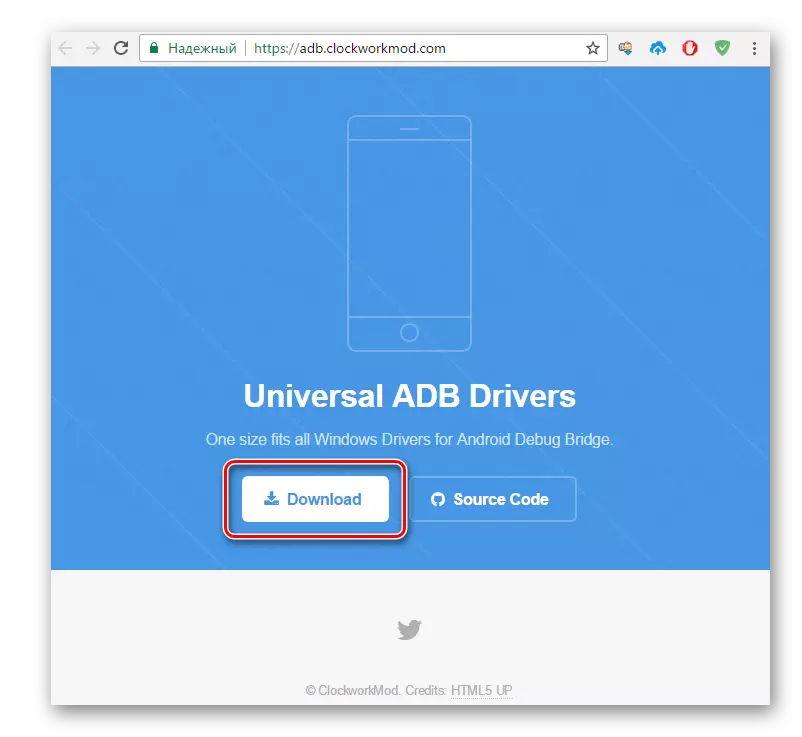
Nahrajte Universal ADB ovládače z oficiálnych stránok
Po načítaní inštalačného programu, stačí ho spustiť a postupovať podľa pokynov v inštalačných aplikáciách.
- Ak chcete skontrolovať správnosť inštalácie, skontrolujte, či je pripojené zariadenie správne zobrazené v správcovi zariadení.
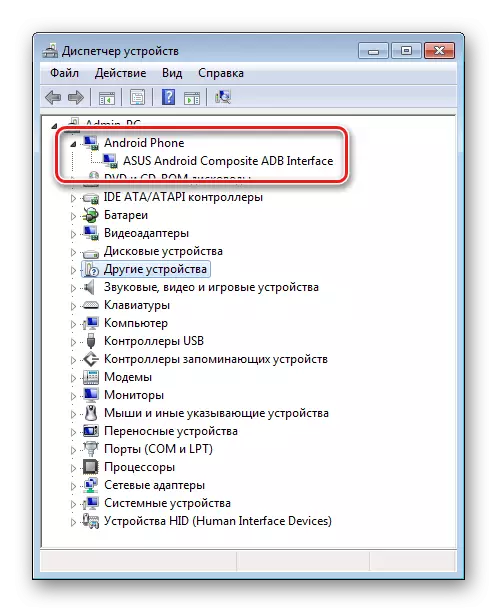
Okrem toho môže byť príkaz ADB Zariadenia odoslaný do konzoly ADB. Odozva systému s riadne nakonfigurovaným rozhraním zariadenia a PC by malo byť sériové číslo zariadenia.
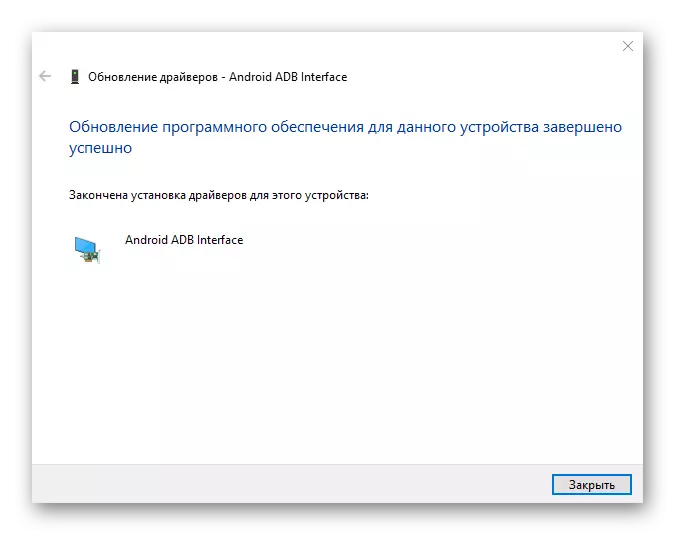
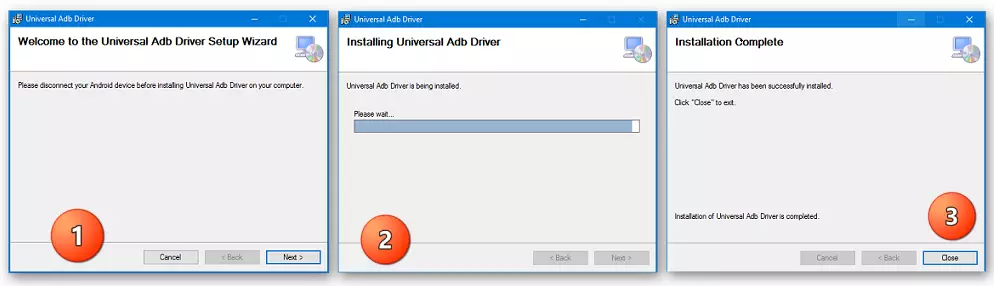
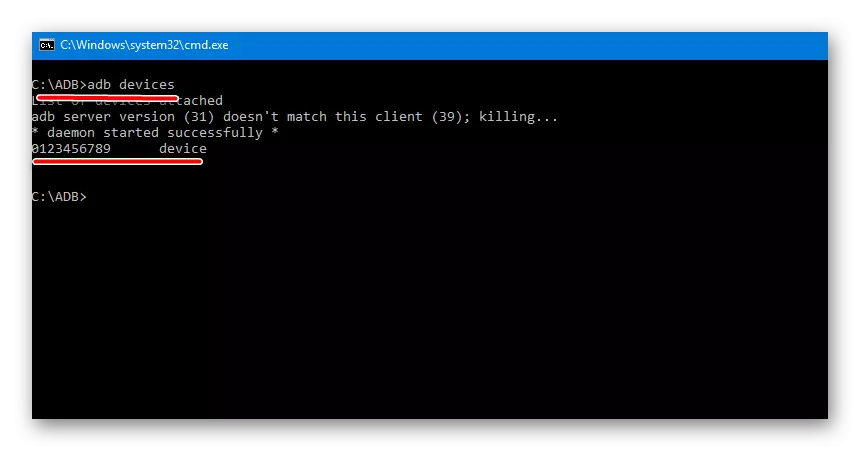
Inštalácia ovládačov VCOM pre zariadenia Mediatek
Zariadenia postavené na základe platformy MTK sú pozoruhodné, že ich firmvér vo väčšine prípadov sa vykonáva pomocou aplikácie SP Flash Tool, a to zase znamená predbežnú inštaláciu PreloAder USB VCOM.
Tam je MTK ovládače AUTO FIXER. Spočiatku sa snažíme vyriešiť problém párovania s ním.
Stiahnuť Mediatek PreloAder USB VCOM port s automatickou inštaláciou
Stačí si stiahnuť inštalačný súbor a spustiť ho. Aplikácia je v podstate konzolový skript a všetky akcie na pridanie požadovaných komponentov automaticky do systému.

Ak metóda s AUTO FIXER nefunguje, budete musieť manuálne nainštalovať Port Mediatek PreloAder USB VCOM. Ak to chcete urobiť, vykonajte nasledujúce kroky.
- Zariadenie úplne vypnite, vytiahnite a vložte batériu, ak je odstrániteľná. Otvorte "Správca zariadení" a pripojte zariadenie Android zariadenia vypnuté do portu počítača USB. V niektorých prípadoch je potrebné pripojiť zariadenie bez batérie. Dodržiavame zoznam zariadení v "Dispatcher". Na krátku dobu by sa v zozname hardvérových komponentov malo objaviť "neznáme zariadenie", ale toto je zriedkavý prípad. Najčastejšie sa mediďk preloader, pre ktorý musí byť ovládač nainštalovaný, sa zobrazí na niekoľko sekúnd v zozname "COM a LPT ports" označené výkričníkom.
- Keď sa v zozname zobrazí nová položka, musíte vidieť moment a mať čas na kliknutie na názov portu označeného výkričníkom, kliknite pravým tlačidlom myši. V ponuke Otvoriť vyberte položku "Vlastnosti".
- V okne, ktoré sa otvorí, prejdite na kartu "Driver" a kliknite na tlačidlo "Update ...".
- Vyberte režim "Spustiť Hľadanie ovládača v tomto počítači".
- Dosiahneme okno s tlačidlom "Inštalácia z disku ...", stlačte toto tlačidlo a zadajte cestu do priečinka obsahujúceho stiahnutý softvér. Otvorte príslušný informačný súbor.
Po pridaní súboru kliknite na tlačidlo "Ďalej"
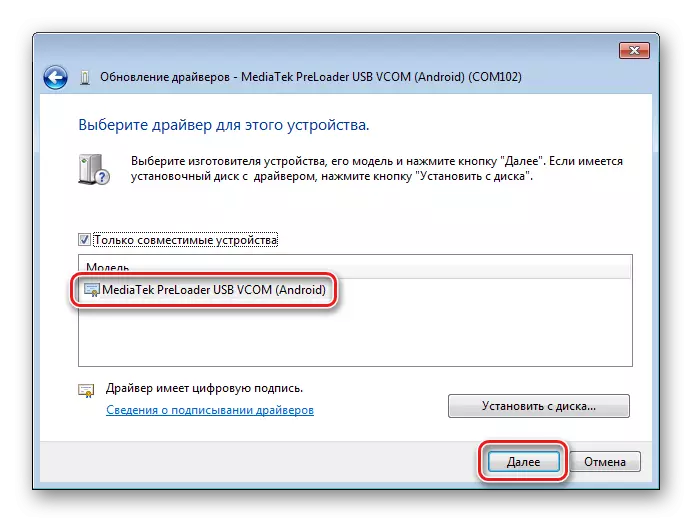
A čakáme na koniec procesu inštalácie.
- Treba poznamenať, že aj keď sa všetky vyššie uvedené vykonajú správne a sú nastavené potrebné komponenty systému Windows, aby ste skontrolovali dostupnosť zariadenia v systéme, môžete ho znova pripojiť k portu USB. Neustále Mediatek PreloAder USB VCOM port nie je zobrazený v Správcovi zariadení, zobrazí sa len na krátku dobu, keď je zariadenie pripojené, a potom zmizne z zoznamu portov COM.

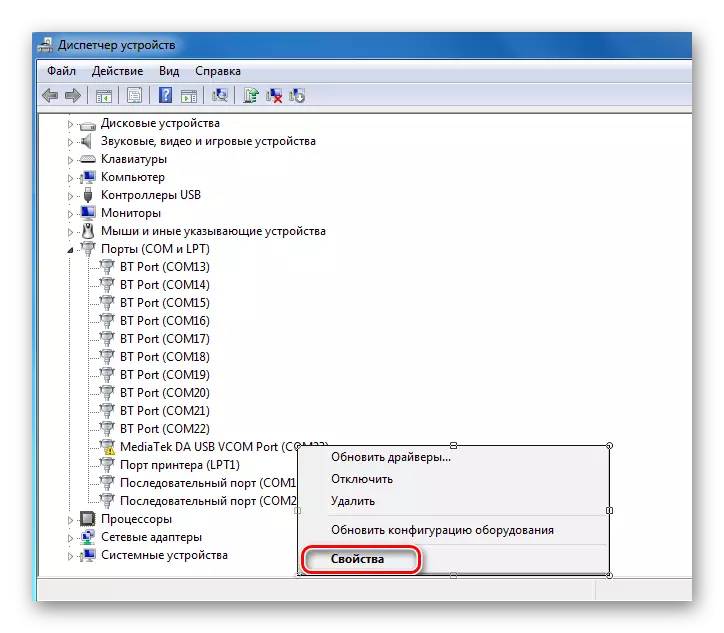

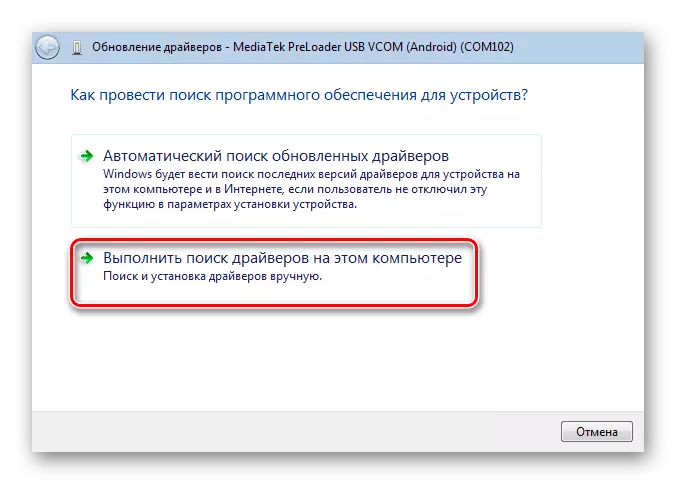
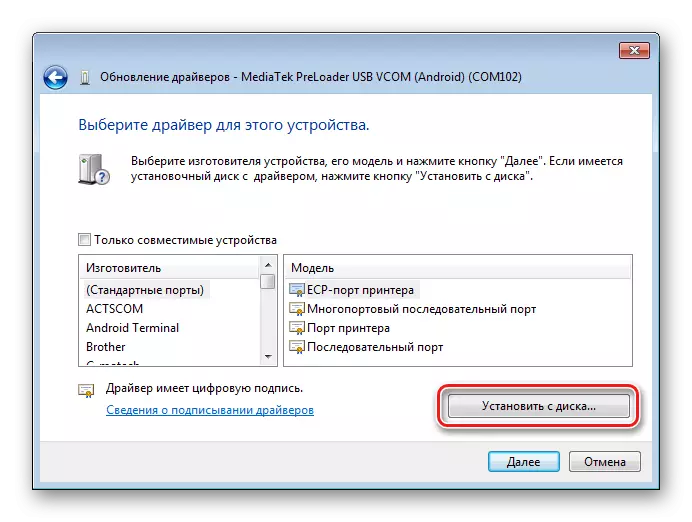
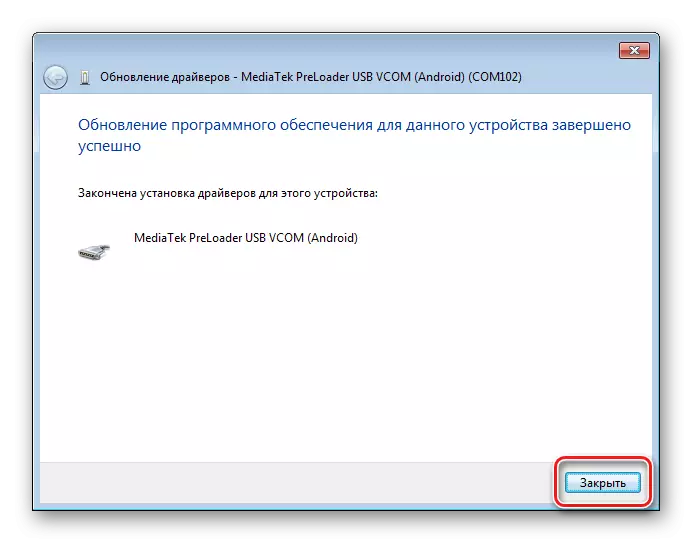

Inštalácia ovládača pre zariadenia Firmware Qualcomm
Všeobecne platí, že keď konjugačné zariadenie so systémom Android, ktoré sú založené na hardvérovej platforme Qualcomm, neexistujú žiadne špeciálne ťažkosti s počítačmi. Nanešťastie, Qualcomm neposkytuje možnosti sťahovania softvéru z vlastnej oficiálnej webovej stránky, a odporúča odkazovať na zdroje na stránkach výrobcov OEM.
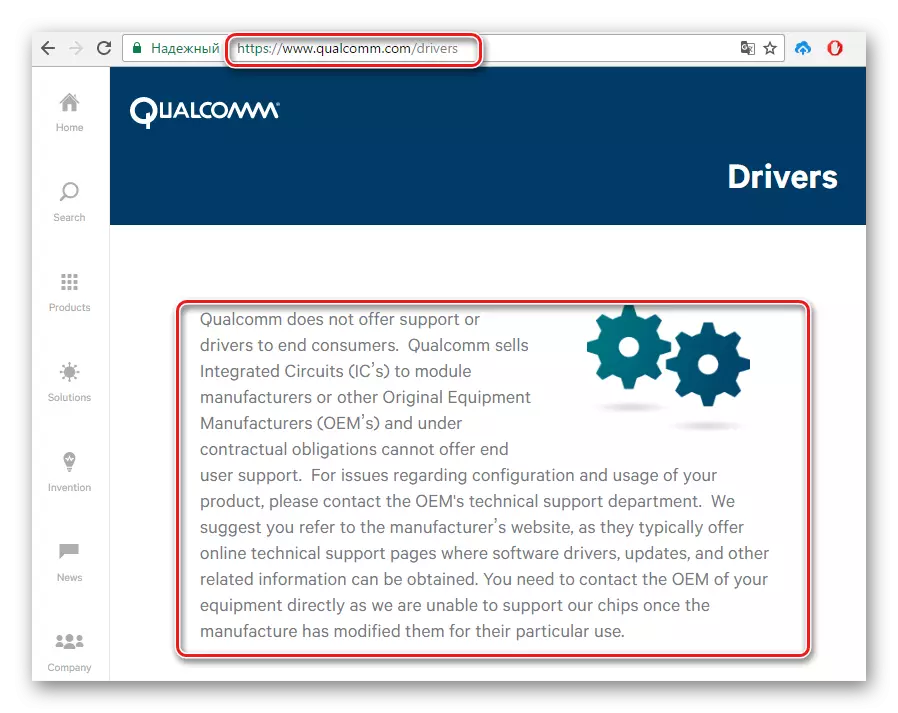
Pre takmer všetky zariadenia by sa malo vykonať. Pre pohodlie a urýchlenie vyhľadávania odkazov na stiahnutie výrobcov zariadení, môžete použiť tabuľku zostavenú spoločnosťou Andrid vývojári.
Alebo využite nižšie a stiahnite najnovšiu verziu ovládačov Qualcomm s automatickou inštaláciou.
Stiahnite si ovládače pre firmvér Qualcomm
- Po stiahnutí aplikácie QDLOADER HS-USB Nastavenie ovládača, spustite ho, stlačte tlačidlo "NEXT" v hlavnom okne.
- Potom postupujte podľa pokynov výzvy v programe.
- Čakáme na objavenie okna s posolstvom o úspešnom konci inštalácie inštalatéra a zatvorte ho stlačením tlačidla "Dokončiť".
- Správnu stránku inštalácie môžete skontrolovať pripojením zariadenia do režimu "Download" do portu USB počítača a otvorením "Správcu zariadení".
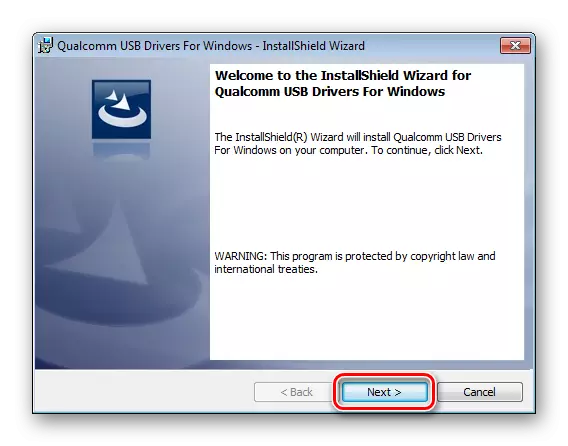
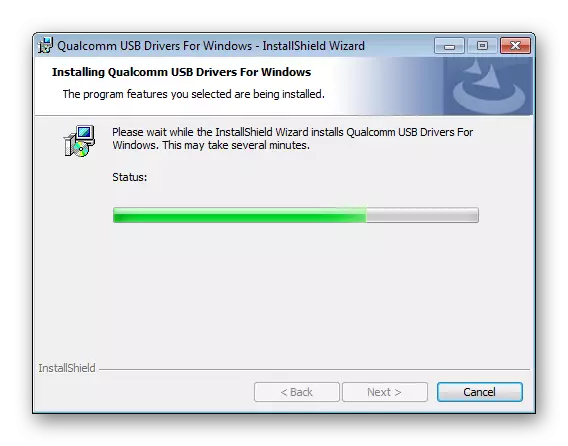


Pokyny pre párovanie s počítačom so systémom Android-devices na platforme Intel
Android zariadenia, ktoré sú založené na hardvérovej platforme Intel, ako aj zariadenia s inými procesormi, môžu vyžadovať firmvér pomocou špeciálnych nástrojov, takže inštalácia ovládačov ADB-, MTP-, PTP-, RNDIS, CDC sériový profil USB pred spustením Manipulácia - potrebná podmienka na riadne vykonávanie postupu.
Vyhľadávanie potrebných súborov pre zariadenia so systémom Android s procesorom Intel sa vykonáva na stránkach výrobcov OEM. Pre pohodlnejšie vyhľadávanie stránky na prevzatie, môžete znova použiť tabuľku od vývojárov Android, Láskavo usporiadané na špeciálnej stránke Studio oficiálnej webovej stránky spoločnosti Android.
Stojí za zmienku, že vo väčšine prípadov stačí inštalovať komponenty požadované spoločnosťou Android Intel-zariadenia, ktoré sa podarí odkazovať na riešenie, ktoré ponúka výrobca hardvérovej platformy.
Stiahnite si ovládače pre spoločnosť Intel Android APPARTUS z oficiálnych webových stránok
- Stiahnite si inštalačný balík z miesta Intel, rozbaľte archív a spustite inštalačný program Interendoiddrvsetup.exe..
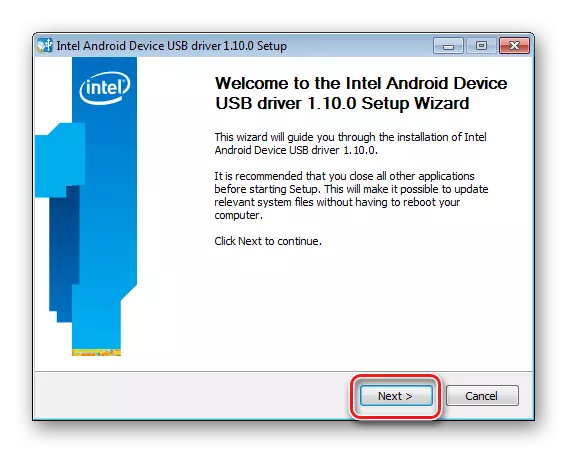
- Ak aplikácia nájde nainštalované komponenty, čo mu umožňuje odstrániť druhé stlačením tlačidla "OK" v okne dotazu. Tento postup je potrebný, aby sa zabránilo konfliktom medzi rôznymi verziami vodičov.
- Na ďalšiu prácu sa vyžaduje, aby prijal podmienky licenčnej zmluvy
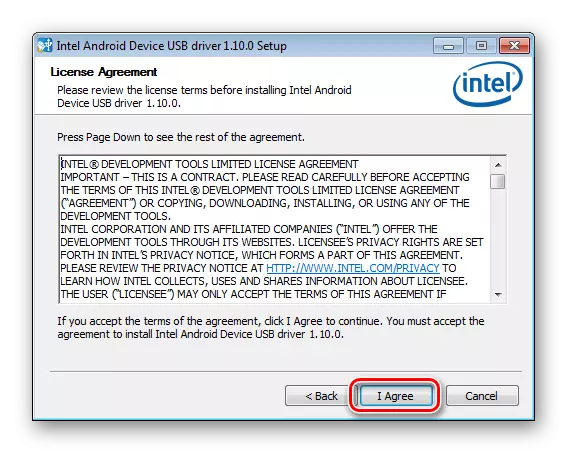
A poznámku s nainštalovaným komponentom začiarknutia značky - v našom prípade "Intel Android zariadenie USB ovládač".
- Uveďte cestu, kde bude Intel nainštalovaný a stlačte tlačidlo "Install". Proces kopírovania súborov sprevádzaných vyplnením indikátora vykonávania.
- Po ukončení procedúry zatvorte okno Inštalátor stlačením tlačidla "Dokončiť" a reštartujte počítač.
- Na úplnú dôveru, že všetky potrebné súbory boli skopírované správne, pripojujeme US-C a skontrolujeme správnosť inštalácie v správcovi zariadení.
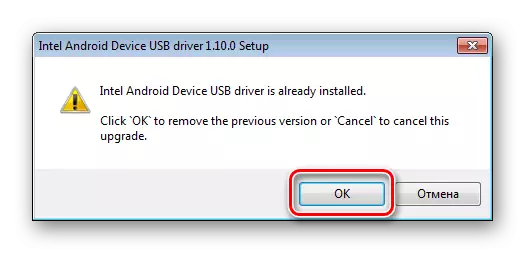
Odstránenie sa vykoná automaticky.
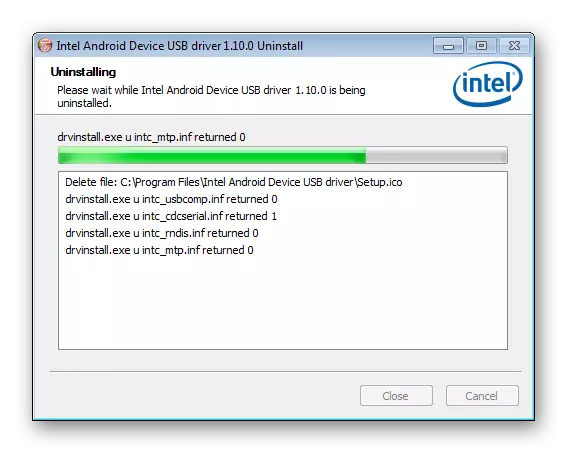
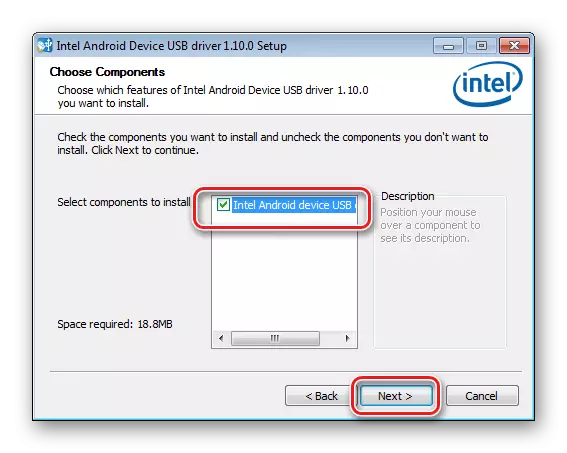


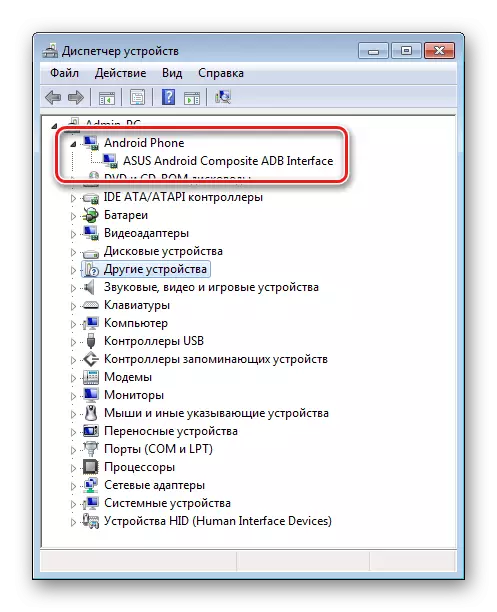
Tipy na odstránenie problémov
Ako vidíte, nainštalujte ovládače pre firmvér systému Android, nie je tak ťažké, ako sa môže zdať. Najťažšie je užívateľ, v skutočnosti, testy pri vyhľadávaní požadovaného balíka súborov. Tri jednoduché rady, ako sa vyhnúť problémom alebo eliminovať chyby, ku ktorým došlo pri vytváraní Android a Windows Rozhranie.
- Ak sa nezobrazí pracovný ovládač, môžete použiť metódu opísanú v článku:
- Pomerne často pri inštalácii komponentov zariadenia je potrebné pre firmvér, uvoľnený pod malejšou značkou, situácia "šetrí" špeciálny program - DriverPack. Pokyny na prácu s touto aplikáciou, ktorá umožňuje v mnohých prípadoch úspešne pridať potrebné súbory do systému, prezentované na prepojení:
- Ďalším spoločným problémom je inštalácia ovládačov nesprávnej verzie, ako aj komponenty protichodného systému medzi sebou. Aby ste sa vyhli takejto situácii, musíte odstrániť "extra" v systémových hardvérových komponentoch. Ak chcete uľahčiť proces detekcie a odstrániť zariadenia USB, použite program USBDEVIEW.
Lekcia: Hľadanie ovládačov podľa ID zariadenia
Čítajte viac: Ako nainštalovať ovládače pomocou riešenia DriverPack
Stiahnite si program USBDEVIEW z oficiálnej stránky
- Stiahnite si archív s programom, rozbaľte súbory do samostatného priečinka a spustite USBDEVIEW.EXE. . Po spustení programu sa okamžite pozorovalo zoznam všetkých zariadení USB, kedykoľvek pripojení k počítaču.
- Vo väčšine prípadov je zoznam pomerne rozsiahly. Popisom nájdeme zariadenie alebo niekoľko zariadení, ktoré môžu spôsobiť problémy, vyberte ich pomocou kliknutia ľavým tlačidlom myši na meno. Ak chcete označiť niekoľko položiek zoznamu, upnite kláves CTRL na klávesnici.
Kliknite na zvolený názov pravého tlačidla myši a vyberte položku "Odstrániť vybrané USA" v diskontónnom menu.
- Potvrďte odstránenie stlačením tlačidla "ÁNO".
- Po ukončení procedúry môžete počítač reštartovať a zopakovať inštaláciu potrebných komponentov s jednou z vyššie uvedených metód.