
Po niekoľkých rokoch po zakúpení počítača môžete začať čeliť situáciám, keď jeho grafická karta nevytiahne moderné hry. Niektorí vášni hráči okamžite začnú pozorne pozerať na novú žľazu a niekto ide trochu iným spôsobom, snaží sa dispergovať svoj grafický adaptér.
Tento postup je možný zohľadniť, že predvolený výrobca zvyčajne stanovuje maximálne možné hodnoty video adaptéra. Môžete ich ovládať manuálne. Všetko, čo bude potrebné, je súbor jednoduchých programov a preferenčnosti.
Ako pretaktovať AMD Radeon Video Card
Začnime s tým, čo potrebujete vedieť najprv. Zrýchlenie grafickej karty (pretaktovanie) môže niesť určité riziká a následky. Toto by sa malo myslieť vopred:- Ak ste mali prehrievanie prípadov, musíte sa postarať o upgrade chladenia, pretože Po pretaktovaní sa video adaptér začne zvýrazniť viac tepla.
- Ak chcete zvýšiť výkon grafického adaptéra, budete musieť nastaviť veľké napájacie napätie.
- Toto zarovnanie nemusí mať radi napájanie, ktoré môže tiež začať prehriatie.
- Ak si želáte, pretaktovanie prenosnej grafickej karty dvakrát si myslel, najmä ak hovoríme o lacnom modeli. Sú súčasne dva predchádzajúce problémy.
DÔLEŽITÉ! Všetky akcie na zrýchlenie video adaptéra budete vykonávať na vlastné riziko.
Pravdepodobnosť, že nakoniec to zlyhá, tam je vždy tam, ale príde na minimum, ak sa necháte ponáhľať a robiť všetko "na vedu."
V ideálnom prípade sa zrýchlenie vykonáva blikaním grafického adaptéra BIOS. Je lepšie dôverovať špecialistom a obvyklý používateľ PC môže používať softvér.
Pre pretaktovanie, grafická karta okamžite stiahnuť a nainštalovať nasledujúce pomôcky:
- GPU-Z;
- MSI Afterburner;
- Furbark;
- Speedfan.
Ďalej postupujte podľa nášho postupného pokynov.
Mimochodom, nenechajte sa leniví, aby ste skontrolovali relevantnosť ovládačov video adaptéra, než začnete urýchliť.
Lekcia: Vyberte požadovaný ovládač pre grafickú kartu
Krok 1: Monitorovanie teploty
V priebehu procesu pretaktovania bude potrebné sledovať grafickú kartu tak, aby ani ani iný hardvér nebol zohretý na kritickú teplotu (v tomto prípade, 90 stupňov). Ak sa to stane, potom ste sa presunuli s zrýchlením a potrebujete znížiť nastavenia.
Použite program SpeedFAN na monitorovanie. Zobrazuje zoznam počítačových komponentov s indikátorom teploty každého z nich.
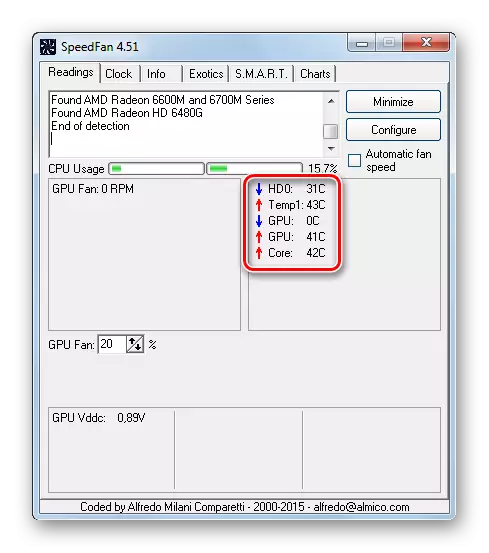
Krok 2: Vedenie záťažového testu a benchmarkingu
Najprv je potrebné, aby sa ubezpečil, že grafický adaptér nie je príliš zahrieva v pravidelných nastavení. Ak to chcete urobiť, môžete spustiť silný hru pre 30-40 minút a uvidíte, čo teplota vydá SpeedFan. A môžete jednoducho použiť nástroj FurMark, ktorý by mal byť vložený s grafickou kartou.
- K tomu, jednoducho kliknite v okne testovacieho programu GPU stresu.
- V varovanie križovatke sa píše o možnom prehriatí. Stlačte "Go".
- Otvorí sa okno s krásnou animáciou "Bublík". Vašou úlohou je riadiť plánom teploty po dobu 10-15 minút. Po uplynutí tejto doby musí byť plán vyrovnané, a teplota by nemala prekročiť 80 stupňov.
- Ak je teplota príliš veľká, môže to nemalo zmysel, aby sa pokúsili zrýchliť grafického adaptéra, kým zlepšenie chladenia grafickej karty. To môže byť vykonané tým, že chladič silnejší alebo vybavenie systémovej jednotky s kvapalinovým chladením.
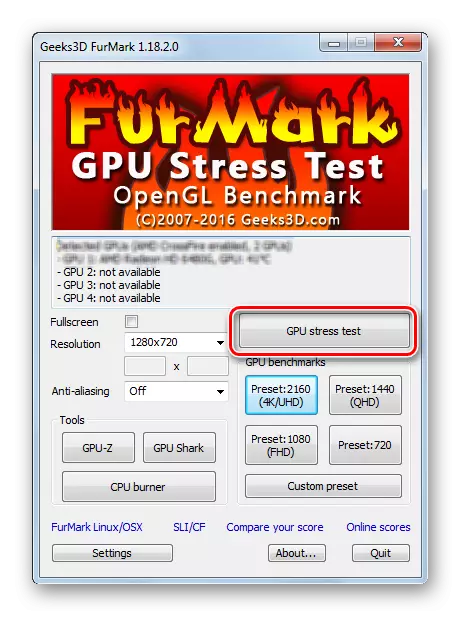
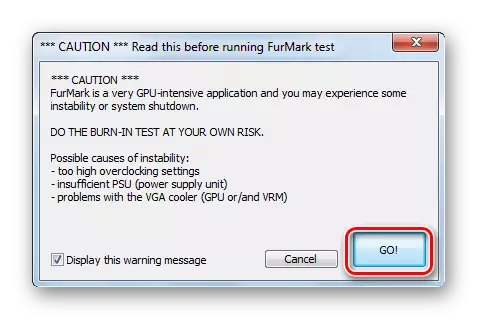
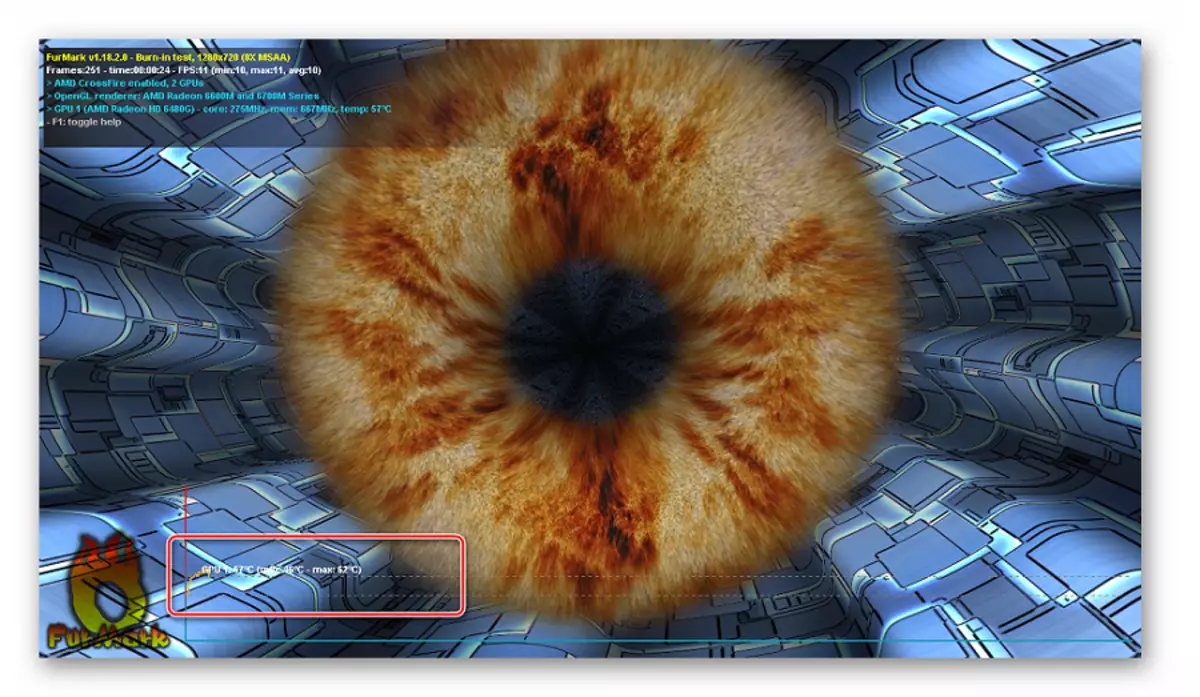
Furmark tiež umožňuje držať grafický adaptér benchmarking. Výsledkom je, že dostanete posúdenie produktivity špecifické a môžu porovnať ho s tým, čo sa stane po pretaktovaní.
- Stačí stlačiť jedno z tlačidiel GPU Benchmarking blokov. Líšia sa len na rezolúciu, v ktorej sa bude hrať grafika.
- Ďalej len "Bublík" bude fungovať 1 minútu, a uvidíte správu s hodnotením grafickej karty.
- Nezabudnite, že zápis alebo scramp (urobiť snímku obrazovky) tento ukazovateľ.
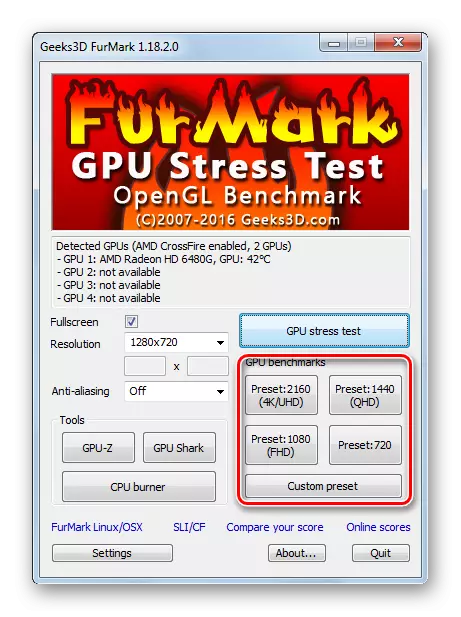
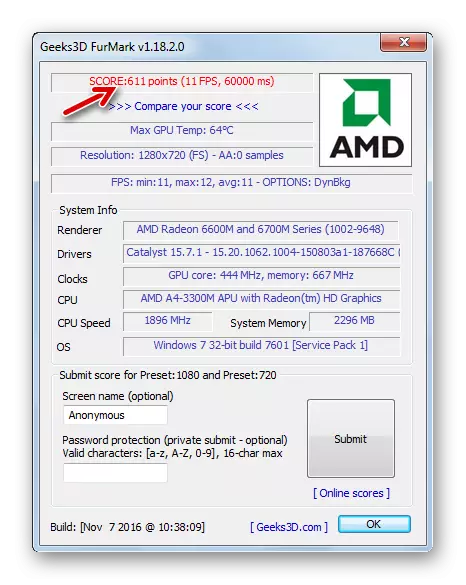
Seminár: Ako si vyrobiť obrazovky Screenshot na počítači
Krok 3: Kontrola prúdovou charakteristiku
GPU-Z program vám umožní vidieť, čo máte na prácu s. Po prvé, venovať pozornosť k hodnotám "Pixel Fillrate", "Texture Fillrate" a "Bandwidth". Môžete pohybovať kurzorom na každý z nich a čítal, že tam je niečo. Všeobecne platí, že tieto tri ukazovatele sú do značnej miery určuje výkon grafického adaptéra, a čo je najdôležitejšie - to môže byť zvýšená. Je pravda, že sa bude musieť zmeniť niektoré ďalšie vlastnosti.
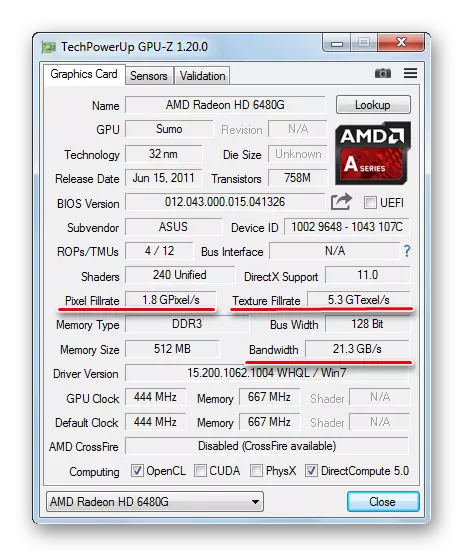
Krok 4: Zmena prevádzková frekvencia
Priamo pre pretaktovanie AMD Radeon grafické karty dobre hodí program MSI Afterburner.
Princíp nastavenie frekvencie ako: zvýšenie frekvencie v malých krokoch a vziať testovanie všetkých možných zmien (!). V prípade, že grafický adaptér pokračuje v práci stabilné, stále môžete zvýšiť nastavenie a otestovať znova. Takýto cyklus sa musí opakovať, zatiaľ čo na záťažovom teste, grafický adaptér sa nespustí horšie a prehriatiu. V takom prípade budete musieť začať spomaľovať frekvenciu, takže nie je žiadny problém.
Teraz zvážte všetky čítať viac:
- V hlavnom okne programu kliknite na ikonu Nastavenia.
- V záložke "Hlavná" označte "Odomknúť Správa napätia" a "Odomknúť monitorovanie napätia". Kliknite na tlačidlo OK.
- Uistite sa, že funkcia "Startup" nie je aktívna - ešte nie je potrebná.
- Zvyšuje sa prvé "hlavné hodiny" (frekvencia procesorov). Toto sa vykonáva pohybom príslušného posuvu doprava. Ak chcete začať, bude dostatok kroku v 50 MHz.
- Ak chcete vykonať zmeny, stlačte tlačidlo so začiarkavačkou.
- Teraz spustite test stresu Furmarku a sledujte ho viac ako 10-15 minút.
- Ak sa na obrazovke nevyskytujú artefakty, a teplota zostane v normálnom rozsahu, potom môžete znova pridať 50-100 MHz znova a začať testovanie. Urobte všetko podľa tohto princípu, kým neuvidíte, že karta je príliš vyhrievaná a výstup grafiky sa stáva nesprávnym.
- Po dosiahnutí extrémnej hodnoty znížte frekvenciu na dosiahnutie stabilnej prevádzky na záťažovom teste.
- Teraz "pamäťové hodiny" posuvník je podobný, po každom teste pridajte viac ako 100 MHz. Nezabudnite, že pri každej zmene potrebujete stlačiť kláštor.
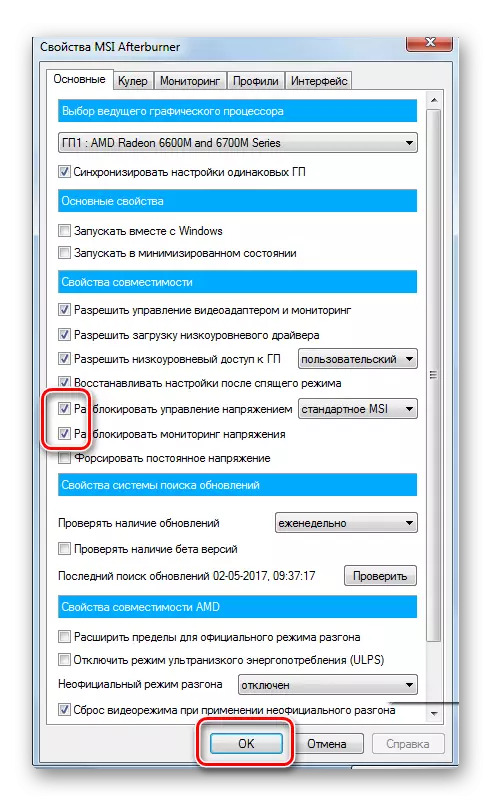
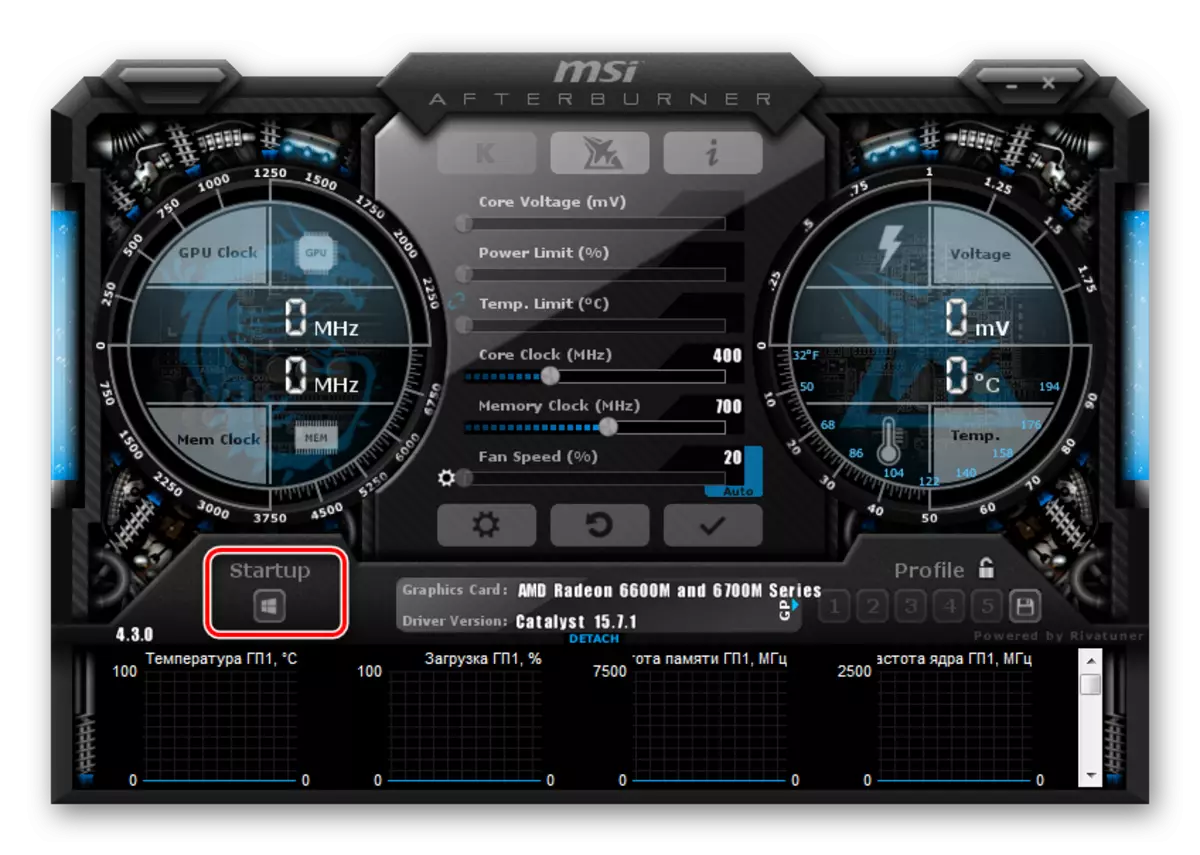
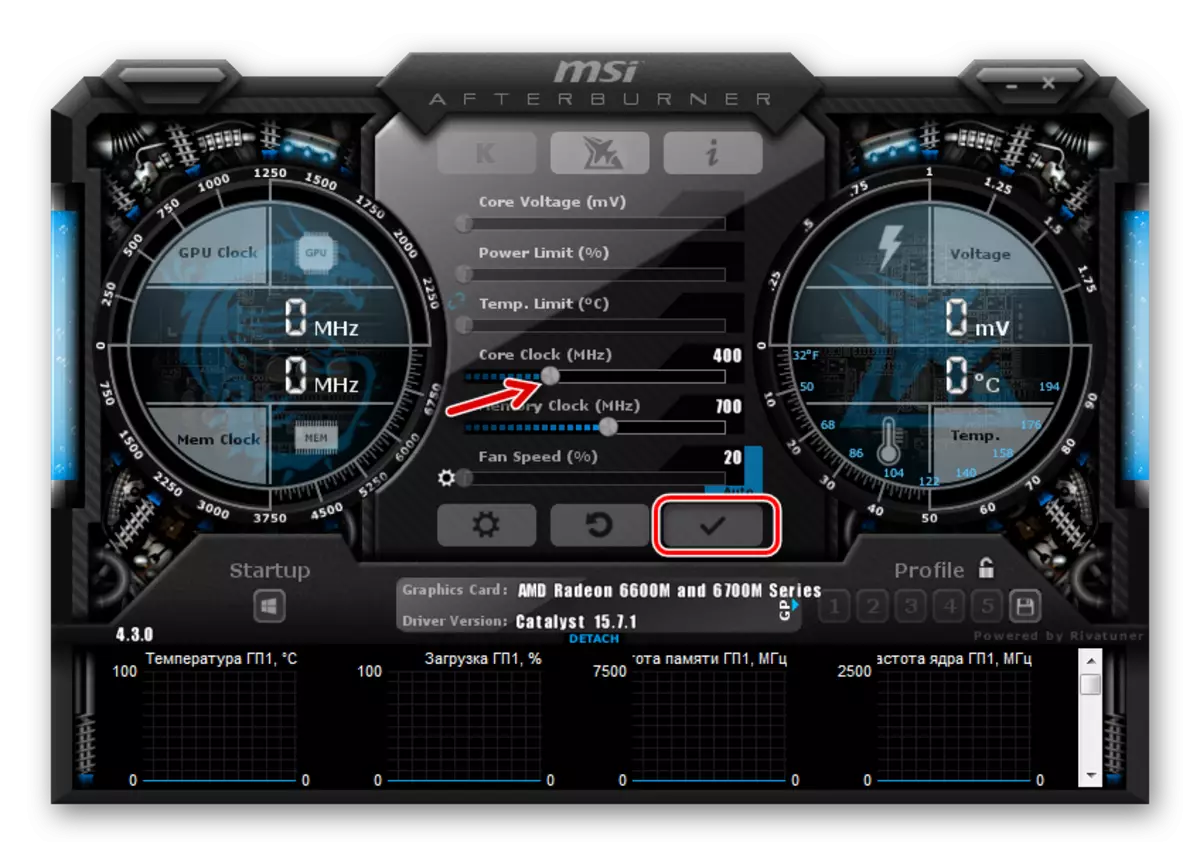
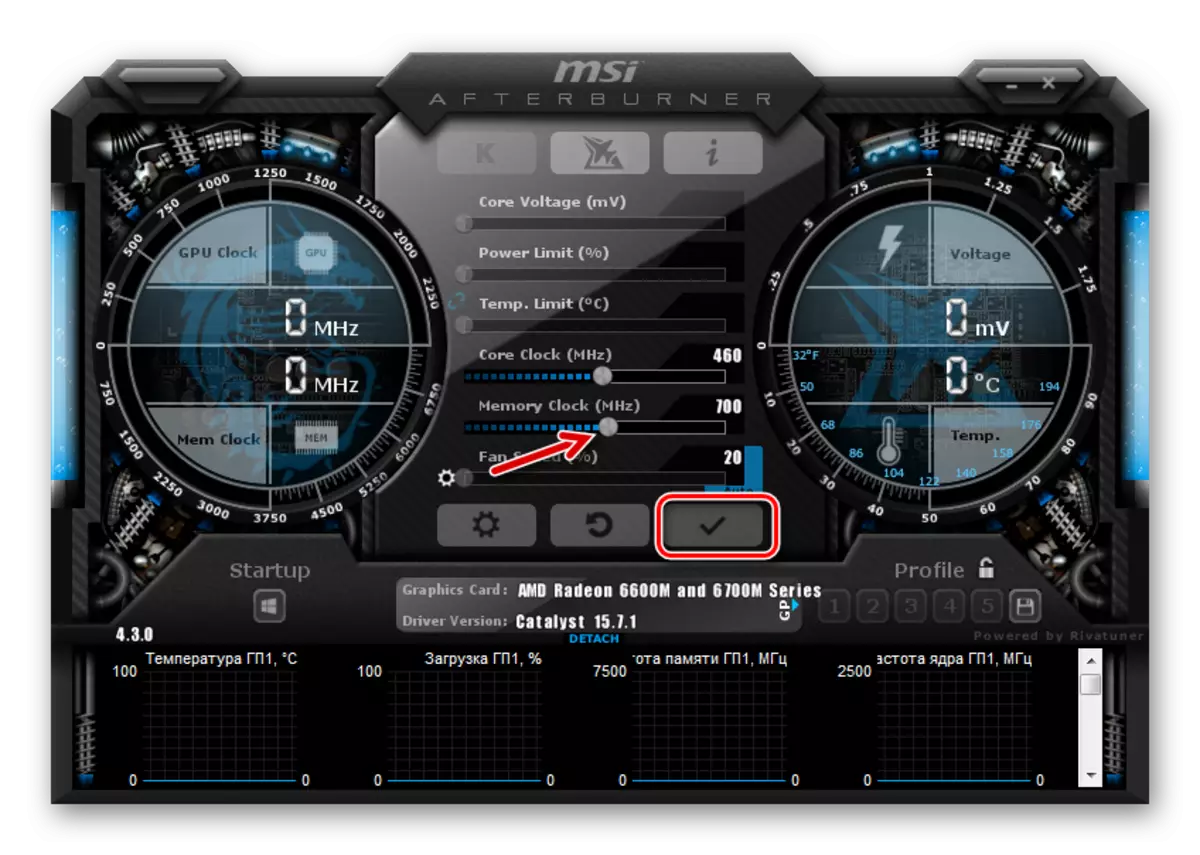
POZNÁMKA: Rozhranie Affurner MSI sa môže líšiť od príkladov uvedených v príkladoch. V najnovších verziách programu môžete zmeniť návrh na karte Rozhranie.
Krok 5: Nastavenie profilu
Pri opustení programu sa obnovia všetky parametre. Ak chcete nabudúce okamžite zadávať, kliknite na tlačidlo Uložiť a vyberte ľubovoľné číslo profilu.
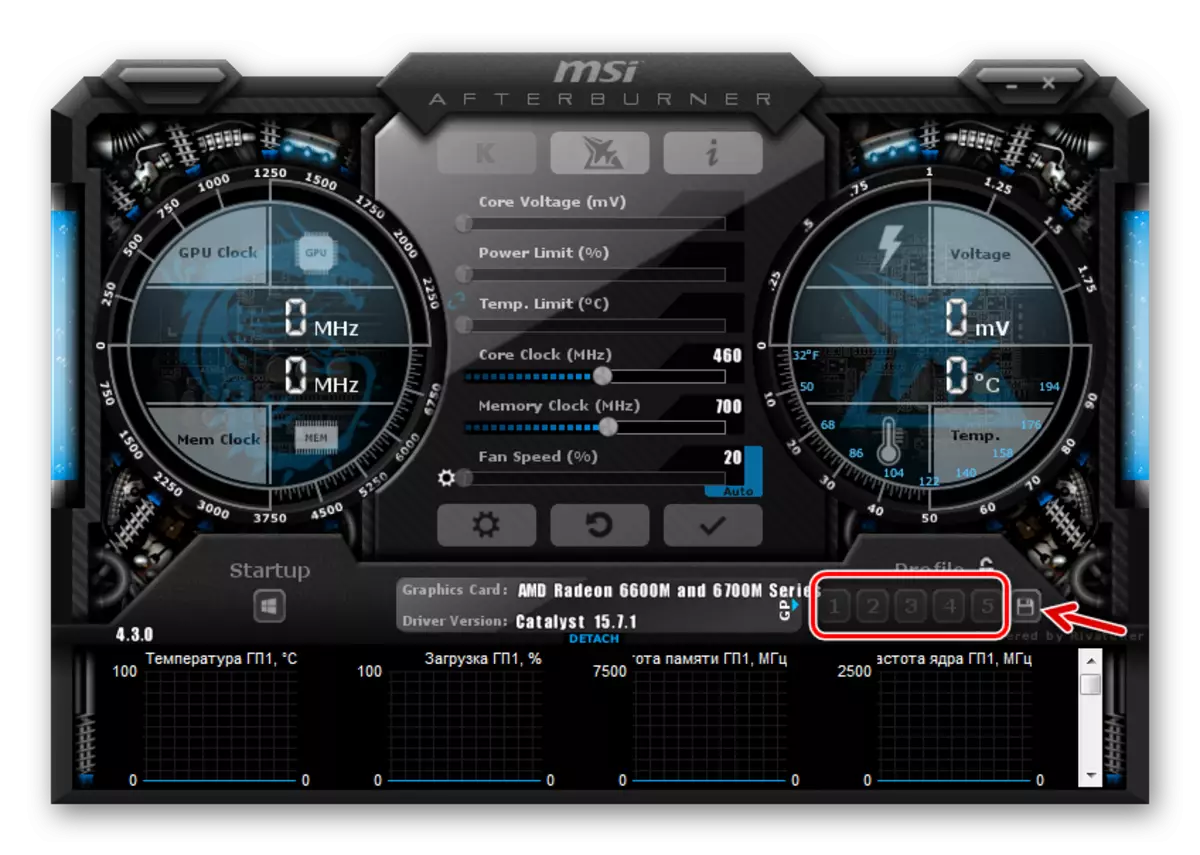
Takže budete mať možnosť zadať program, kliknite na tento obrázok a všetky parametre sa okamžite použijú. Ale pôjdeme ďalej.
Pretaktovaná grafická karta je väčšinou potrebná pri hraní hier, as obvyklým používaním PC, nemá zmysel riadiť ho ešte raz. Preto v MSI Afterburner môžete nakonfigurovať aplikáciu vašej konfigurácie len vtedy, keď spustíte hry. Ak chcete urobiť, prejdite na nastavenia a vyberte kartu "Profily". V rozbaľovacom reťazci "3D profil" označte číslo označené skôr. Kliknite na tlačidlo OK.
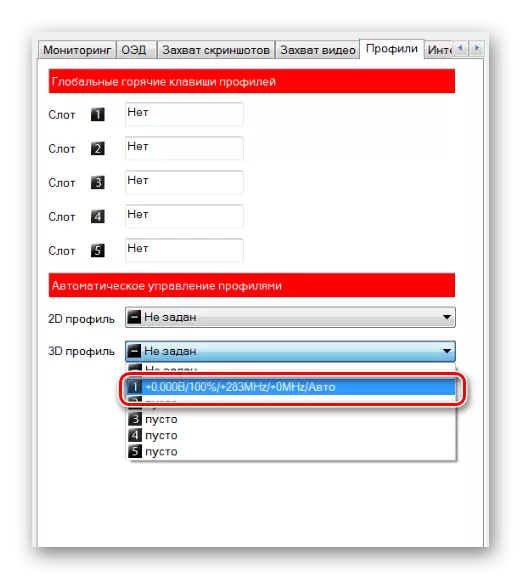
POZNÁMKA: Môžete povoliť "Startup" a grafická karta sa okamžite zrýchli po spustení počítača.
Krok 6: Overenie výsledkov
Teraz môžete re-benchmarking v Fursku a porovnať výsledky. Zvyčajne je percentuálny nárast produktivity priamo úmerný percentuálny podiel zvyšovania hlavných frekvencií.
- Pre vizuálnu kontrolu spustite GPU-Z a zistite, ako sa zmenili špecifické ukazovatele výkonnosti.
- Prípadne môžete použiť nástroj, ktorý je nainštalovaný s ovládačmi na video karte AMD.
- Kliknite pravým tlačidlom myši na pracovnú plochu a zvoľte "vlastnosti grafu".
- V ľavom menu kliknite na tlačidlo "AMD Overdrive" a vykonajte varovanie.
- Po vykonaní automatického ladenia môžete povoliť funkciu overdrive a pretiahnutím posuvníka.


TRUE, možnosti takéhoto pretaktovania sú stále obmedzené na maximálny limit, ktorý automatické ladenie predpíše.
Ak sa neponáhľate a opatrne monitorujte stav počítača, môžete pretaktovať grafickú kartu AMD Radeon, aby to fungovalo nič horšie ako niektoré moderné možnosti.
