
Ďalšou zaujímavou príležitosť, okrem sťahovanie pohodlie kumulatívne, po inštalácii Windows 7, je jeho integrácia do inštalačného obrazu ISO automaticky nainštalovať aktualizácie na inštaláciu alebo preinštalovať systém. O tom, ako to urobiť - krok za krokom v tomto pokyne.
Aby sme vám mohli začať potrebovať:
- Obraz ISO akékoľvek verziu Windows 7 SP1, ako sťahovať ISO systému Windows 7, 8 a Windows 10 od spoločnosti Microsoft. Môžete tiež použiť k dispozícii disk s Windows 7 SP1.
- Nahraný aktualizačná služba stack od apríla 2015 a Windows 7 Convenience kumulatívne sám v požadovanom bit (x86 alebo x64). O tom, ako sa ich stiahnutie v detaile v pôvodnom článku o Convenience kumulatívne.
- Automatická inštalačný balík Windows (AIK) pre Windows 7 (a to aj ak používate Windows 10 a 8 pre kroky popísané). Tu si môžete stiahnuť z oficiálnych stránok spoločnosti Microsoft tu: https://www.microsoft.com/ru-ru/download/details.aspx?id=5753. Po stiahnutí (je to súbor ISO), pripojte obraz v systéme alebo ho rozbaliť a nainštalovať AIK k počítaču. Použitie súboru StartCd.exe z obrázka alebo waikamdmsi a waikx86.msi nainštalovať v 64-bitových aj 32-bitových systémov, resp.
Aktualizácia integrácia pohodlie Kumulatívny do Windows 7 image
A teraz ísť priamo ku schodom pridávať aktualizácie do inštalačného obrazu. Po prvé, postupujte nasledovne.
- Zosmiešňovať image Windows 7 (alebo vložte disk) a skopírujte jeho obsah do ľubovoľnej zložky v počítači (lepšia nie je na ploche, bude to oveľa pohodlnejšie mať krátku cestu k priečinku). Alebo rozbaliť obraz do priečinka pomocou archívov. V mojom príklade, bude to zložka C: \ windows7iso \
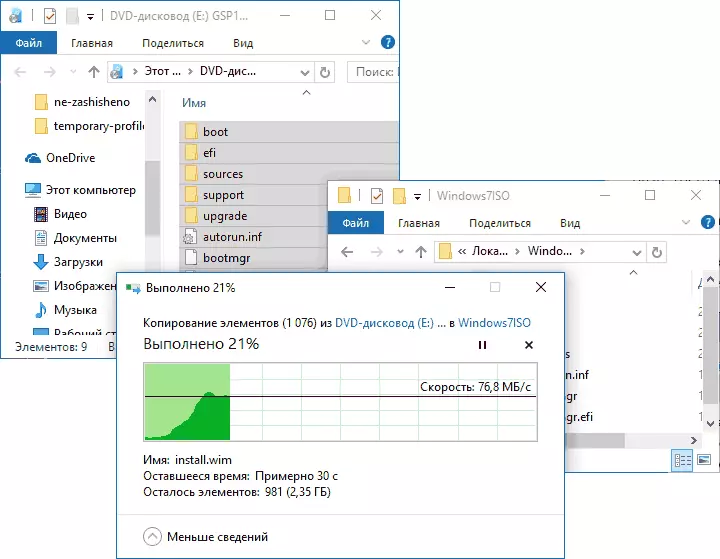
- V priečinku C: \ Windows7iso \ zložku (alebo iný ste vytvorili za obsah obrazu v predchádzajúcom kroku), vytvorte ďalšiu zložku rozbaliť obraz Install.wim rámci následných krokoch, napríklad C: \ Windows7iso \ Wim \
- Tiež ukladať stiahnuté aktualizácie do ľubovoľnej zložky na vašom počítači, napríklad C: \ Updates \. Môžete tiež premenovať aktualizačných súborov do niečoho skratu (pretože budeme používať príkazový riadok a pôvodné názvy súborov sú nevhodné pre vstup alebo kopírovanie vložku. Aj premenovaná, respektíve v MsÚ a Rollup.msu
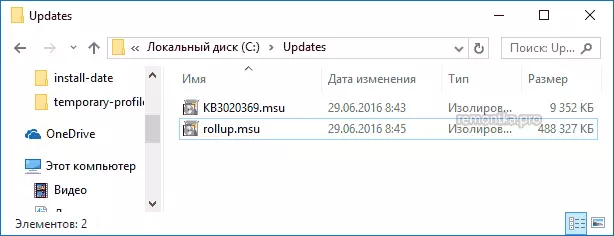
Všetko je pripravené pokračovať. Spustite príkazový riadok na účet správcu, v ktorom sa bude vykonávať všetky nasledujúce kroky.
V príkazovom riadku zadajte príkaz (ak ste použili cesty sú odlišné od tých v mojom príklade, použite voľbu).
DISM / Get-Wiminfo / WimFile: C: \ Windows7iso \ Sources \ Install.wimAko výsledok vykonanie príkazu, dávať pozor na indexe verziu systému Windows 7, ktorý je nainštalovaný z tohto obrázku, a pre ktoré budeme integrovať aktualizácie.
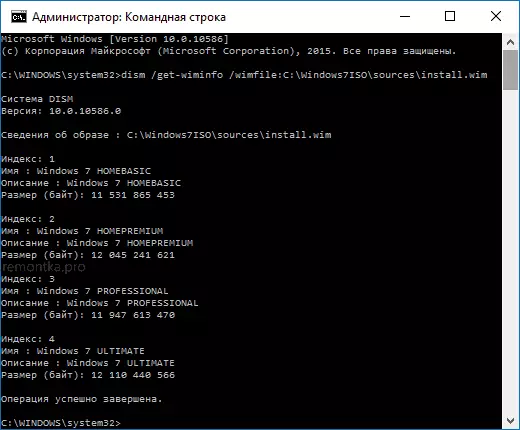
Rozbaliť súbory z obrázku WIM sledovať prácu s nimi pomocou príkazu (špecifikovať index parametra ste sa naučili skôr)
DISM / nadstavbových WIM / WIMFILE: C: MOULINDOWS7ISO / INDEX: 1 / Mountdir: C: \ Windows7iso \ Wim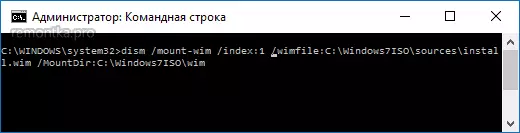
V poriadku, pridajte aktualizáciu KB3020369 a kumulatívne aktualizácie pomocou príkazov (druhý z nich môže trvať dlho a "visieť", len čakať na jeho vykonanie).
DISM / Image: C: \ Windows7iso \ WIM / Add-Paket / PackagePath: C: \ Updates \ kb3020369.msu DISM / obraz: C: \ Windows7iso \ Wim / Add-Paket / PackagePath: C: \ Updates /rollup.msu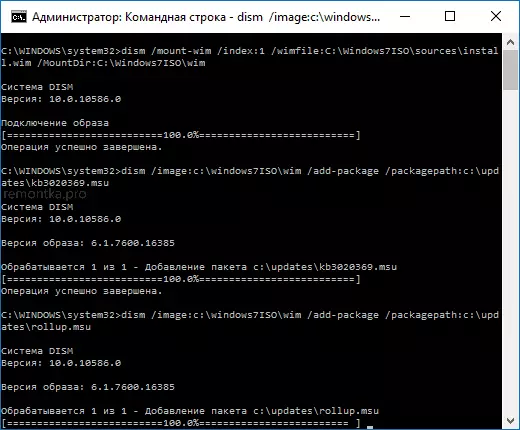
Potvrdí zmeny vykonané v WIM obrázok a odpojte ho pomocou príkazu.
DISM / odpojenie-WIM / MOUNTDIR: C: \ Windows7iso \ WIM / commit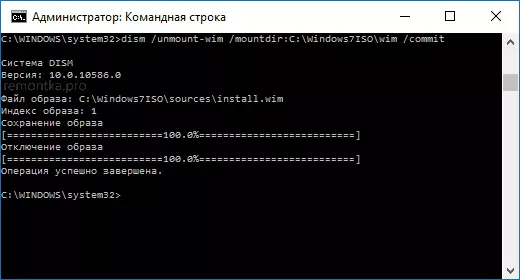
Finish, teraz súbor WIM obsahuje Windows 7 aktualizácie Pohodlie Kumulatívna aktualizácia, zostáva otočiť súbory v priečinku Windows7iso do nového OS image.
Vytváranie obrazu ISO systému Windows 7 z priečinka
Ak chcete vytvoriť nový obraz ISO s integrovanými aktualizáciami prejdite do priečinka Microsoft Windows AIK v zozname v ponuke Štart v zozname menu Microsoft Windows AIK, "Nástroje pre nasadenie Príkazový riadok)", kliknite naň pravým tlačidlom myši a bežať administrátor.
Po tom, použite príkaz (kde newwin7.iso je názov súboru s obrazom budúcnosti s Windows 7)
Oscdimg -M -U2 -BC: \ Windows7iso \ Boot \ ETFSBOOT.com C: \ Windows7iso \ C: \ Newwin7.isoPo dokončení spustení príkazu, dostanete pripravený snímku, ktorý možno zaznamenať na disk alebo urobiť Windows 7 bootovacie USB flash disk pre následnú inštaláciu v počítači.
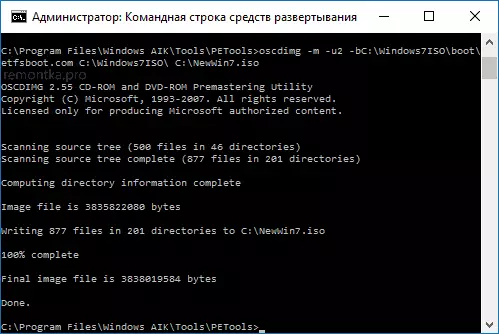
Poznámka: Ak ste rovnako ako ja som v jednom ISO obrazu rôznym vydaním systému Windows 7 podľa rôznych indexov, aktualizácie sú pridané len na vydanie, ktoré ste si zvolili. To znamená, že ich integráciu vo všetkých verziách, budete musieť opakovať príkazy z nadstavbových WIM odpojiť-WIM pre každý z indexov.
