
ODS je populárny formát tabuľky. Je možné povedať, že ide o druh pretekárov pre formáty XLS a XLSX. Okrem toho, ODS, na rozdiel od vyššie uvedených analógov, je otvorený formát, to znamená, že môže byť použitý zadarmo a bez obmedzení. Stáva sa však tiež, že dokument s rozšírením ODS je potrebné objaviť v programe Excel. Zoznámte sa, ako to môže byť vykonané.
Metódy otvárania dokumentov formátu ODS
Opendocument tabuľka (ODS), vyvíjaná komunitou Oasis, so svojím stvorením, bola znamenaná ako voľný a voľný analóg formátov programu Excel. V roku 2006 ho videl. V súčasnosti je ODS jedným z hlavných formátov radu tabuľkových procesorov, vrátane populárnej aplikácie OpenOffice Calc. Ale s Excel, tento formát "priateľstvo" nemohol byť prirodzený, pretože sú prirodzenými konkurentmi. Ak môžete otvoriť dokumenty vo formáte ODS Excel so štandardnými prostriedkami, možnosť uloženia objektu s takýmto rozšírením Microsoft odmietol implementovať vo svojom mozgovom filku.
Dôvody na otvorenie formátu ODS v programe Excel je možné nastaviť. Napríklad na počítači, kde potrebujete spustiť tabuľku, jednoducho nemusí byť openffice calc aplikácie alebo iný analóg, ale bude inštalovaný balík Microsoft Office. Môže sa tiež stať, že tabuľka by mala vykonávať nástroje, ktoré sú k dispozícii len v programe Excel. Okrem toho niektorí používatelia medzi súborovými tabuľkovými procesormi zachytili zručnosti práce na správnej úrovni len s Excel. Potom sa stáva relevantnou pre otvorenie dokumentu v tomto programe.
Otvorený formát vo verziách programu Excel, počnúc programom Excel 2010, celkom jednoduché. Postup pri spustení nie je veľmi odlišný od otvorenia akéhokoľvek iného tabuľkového dokumentu v tejto aplikácii, vrátane objektov s expanziou XLS a XLSX. Hoci tu sú nuansy, v ktorých sa podrobne zameriavame nižšie. Ale v skorších verziách tohto tabuľkového procesora je postup objavovania významne odlišný. Je to spôsobené skutočnosťou, že formát ODS sa objavil len v roku 2006. Microsoft Developers Schopnosť spustiť tento typ dokumentov pre Excel 2007 sa musela realizovať takmer paralelne so svojím rozvojom komunity OASIS. Pre Excel 2003 som musel vyrobiť samostatnú plug-in všeobecne, pretože táto verzia bola vytvorená dlho pred vydaním formátu ODS.
Avšak aj v nových verziách programu Excel nie vždy podarí zobraziť uvedené uvedené tabuľky správne a bez straty. Niekedy, keď používate formátovanie, nie všetky položky môžu byť importované a aplikácia musí obnoviť údaje so stratou. V prípade problémov sa zobrazí príslušná informačná správa. Ale spravidla neovplyvňuje integritu údajov v tabuľke.
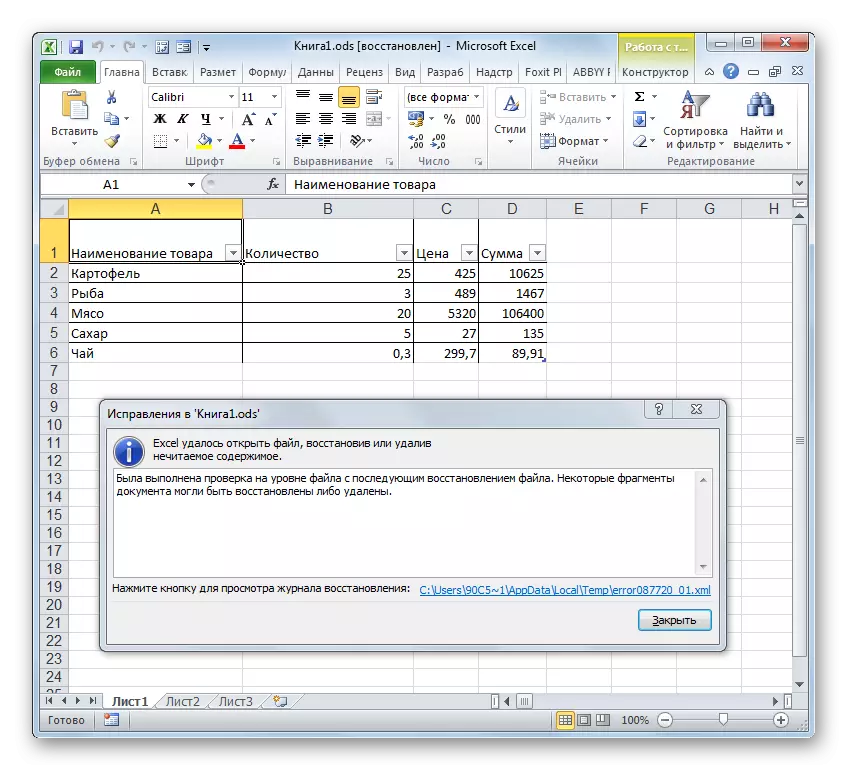
Poďme sa najprv lepšie zamerať na otvorenie ODS v topických verziách programu Excel a potom stručne opíšeme, ako sa tento postup vyskytuje starší.

Metóda 2: Spustenie Dvojitým kliknutím myši
Okrem toho je štandardná možnosť otvorenia súboru, je jeho spustenie ľavého tlačidla myši na meno. Rovnakým spôsobom môžete otvoriť ODS do programu Excel.
Ak počítač nie je nainštalovaný na počítači, aplikácia OpenOffice Calc Call je nainštalovaná a nepoužívali ste ďalší program ODS Otvorenie predvoleného formátu, potom s uvedením spustenia v programe Excel nebude tam nejaké problémy. Súbor sa otvorí, pretože program Excel ho rozpozná ako tabuľka. Ak je však na počítači nainštalovaný balík OpenOffice Office, potom keď dvakrát kliknete na tlačidlo myši na súbor, začne sa v počítači, a nie v programe Excel. Aby ste mohli začať chodiť v programe Excel, budete musieť stráviť niektoré manipulácie.
- Ak chcete volať kontextové menu kliknutím pravým tlačidlom myši na ikonu dokumentu ODS, ktorú chcete otvoriť. V zozname akcie vyberte položku "Otvoriť pomocou". Dodatočné menu sa spustí, v ktorom názov "Microsoft Excel" musí byť zadaný v zozname programov. Kliknite naň.
- Zvolený dokument v exteriéri sa spustí.
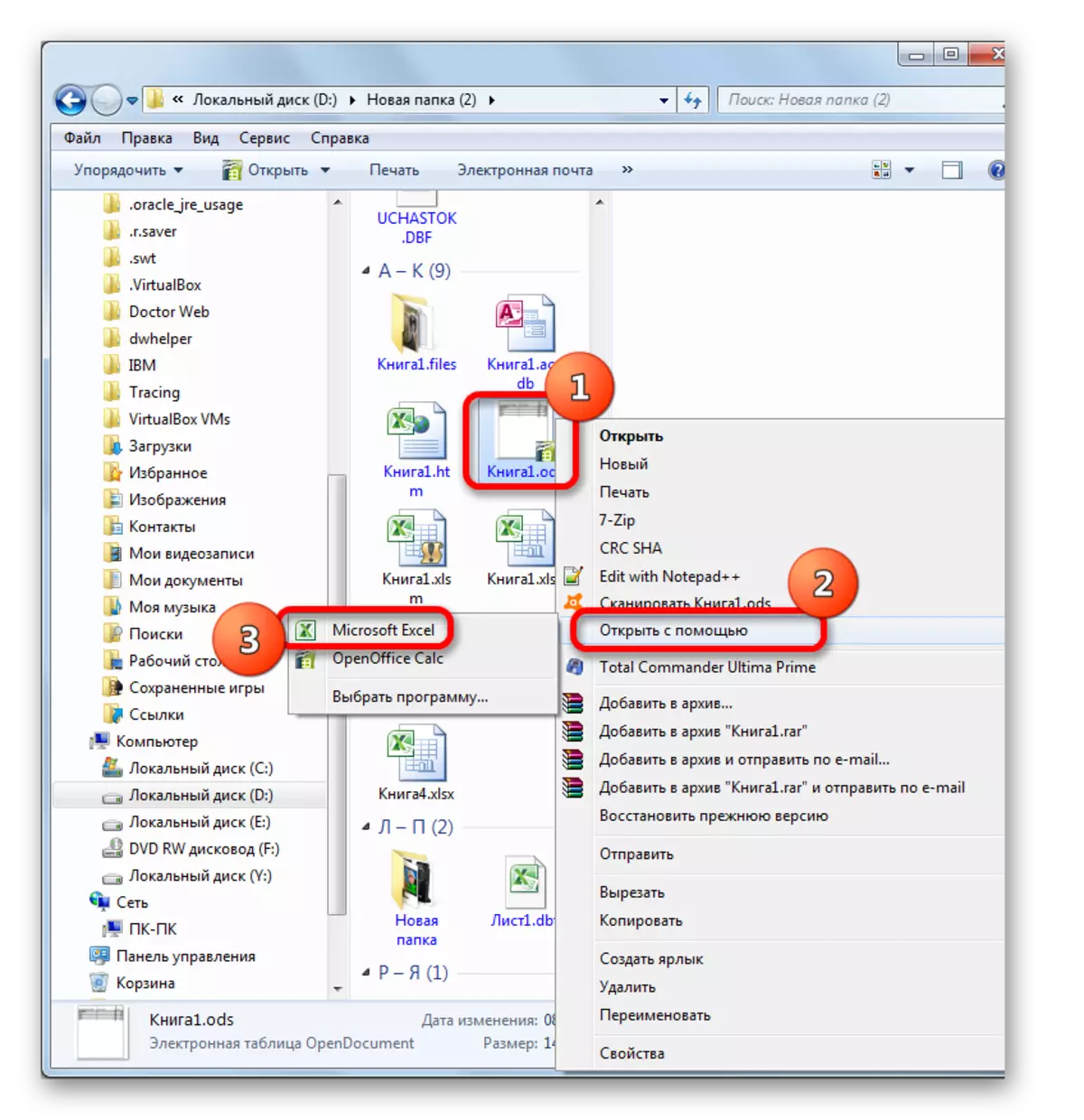
Ale opísaná metóda je vhodná len na jednorazové otvorenie objektu. Ak plánujete neustále otvorené dokumenty ODS do programu Excel, a nie v iných aplikáciách, to znamená, že je to zmysel, aby sa tento predvolený aplikačný program pracoval so súbormi so zadaným rozšírením. Potom nebude potrebné otvárať dodatočné manipulácie na otvorenie dokumentu a stačí na dvojitom kliknutí na ľavé tlačidlo myši na požadovanom objekte s rozšírením ODS.
- Kliknite na ikonu súboru s pravou tlačidlom myši. Opäť v kontextovom menu vyberte polohu "Otvoriť USAT", ale tentoraz v voliteľnom zozname Kliknutím na tlačidlo "Vyberte program ...".

K dispozícii je aj alternatívna prechodová možnosť pre okno výberu programu. Aby ste to mohli urobiť, znova musíte vložiť pravé tlačidlo myši na ikonu, ale tentoraz v kontextovom menu vyberte položku "Vlastnosti".
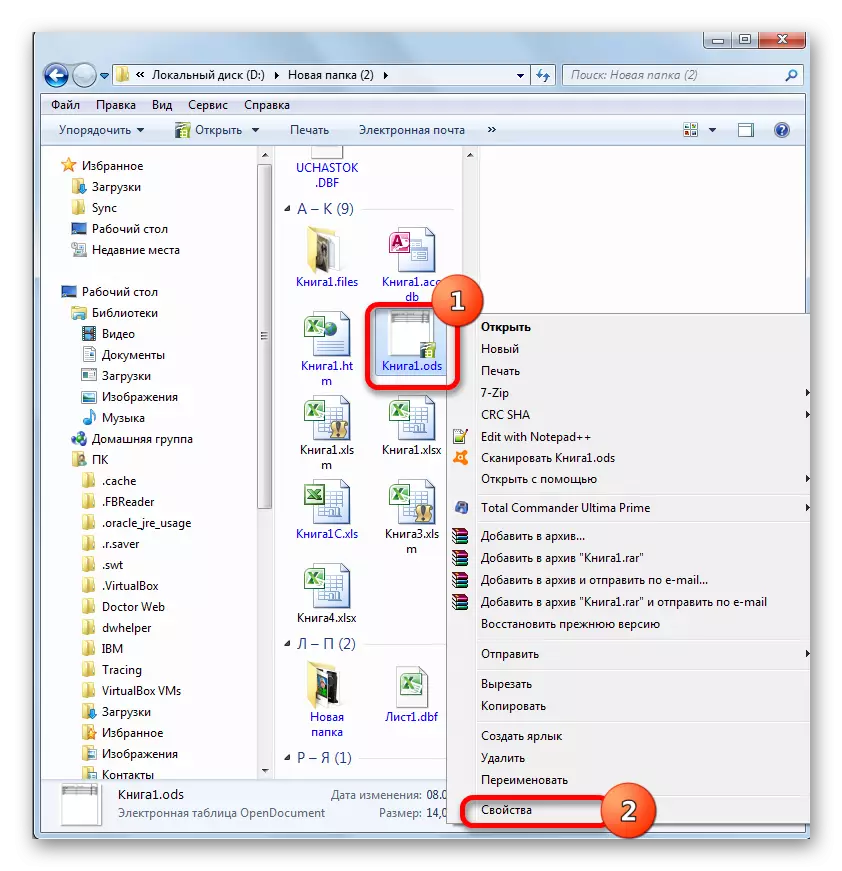
V spustených vlastnostiach, zatiaľ čo na karte Všeobecné, kliknite na tlačidlo "Zmeniť ...", ktorý sa nachádza oproti parametrovi "Príloha".
- V prvom a druhom uskutočnení sa spustí okno výberu programu. Blok "odporúčaných programov" by mal byť umiestnený názov "Microsoft Excel". Zdôrazňujeme to. Uistite sa, že parameter "Použite zvolený program pre všetky súbory tohto typu" bolo začiarknutie. Ak chýba, mali by ste ho nainštalovať. Po vykonaní vyššie uvedeného by ste mali kliknúť na tlačidlo "OK".
- Teraz sa vzhľad Ikony ODS trochu zmení. Bude pridaný do loga programu Excel. Dôjde k dôležitejšej funkčnej zmene. Keď dvakrát kliknite na ľavé tlačidlo pre ktorúkoľvek z týchto ikon, dokument sa automaticky spustí v programe Excel, a nie v OpenOffice Calc alebo v inej aplikácii.
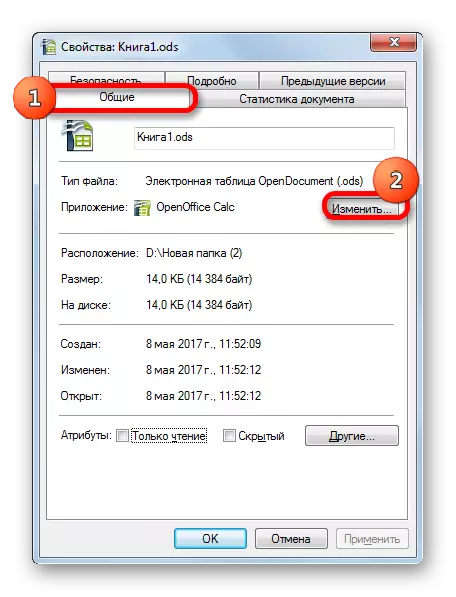


Existuje ďalšia možnosť priradiť predvolenú aplikáciu programu Excel na otvorenie objektov s rozšírením ODS. Táto možnosť je komplikovanejšie, ale napriek tomu sú užívatelia, ktorí si to uprednostňujú.
- Kliknite na tlačidlo "Štart" umiestnené v ľavom dolnom rohu obrazovky. V ponuke, ktorá sa otvorí, vyberte predvolenú položku programu.
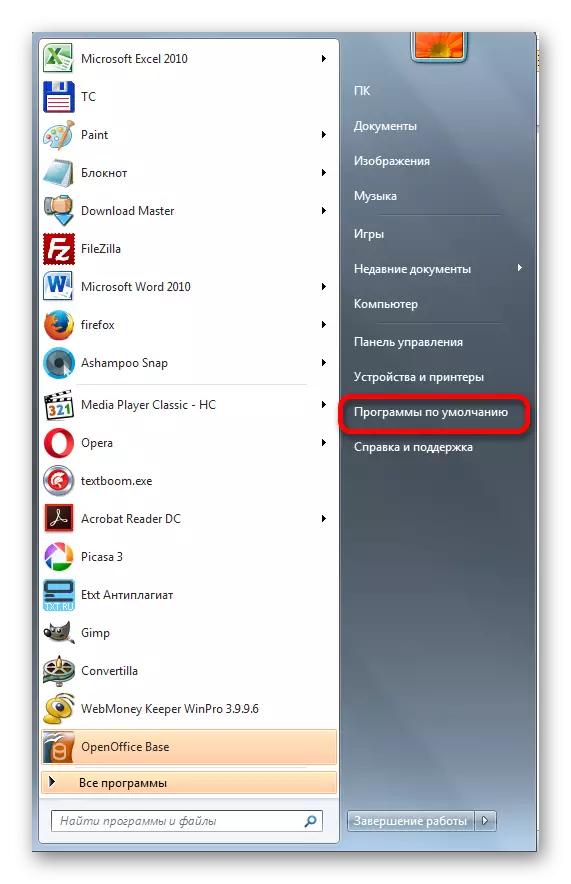
Ak túto položku nerozpoznáte v ponuke Štart, vyberte polohu "Ovládací panel".

V okne Ovládacieho panela sa otvorí, prejdite na časť "Programy".

V nasledujúcom okne vyberte predvolený program Program.
- Potom to isté okno spustí rovnaké okno, ktoré sa otvorí, ak sme klikli na predvolené programové položky priamo v ponuke "Štart". Vyberte "mapovanie typov súborov alebo protokolov na konkrétne programy".
- Spustí sa "mapovanie typov súborov alebo protokolov na konkrétne programy". V zozname všetkých rozšírení súborov, ktoré sú zaregistrované v systémovom registri inštancie systému Windows, hľadáte názov ".ods". Po tom, čo ho nájdete, pridelíme toto meno. Ďalej kliknite na tlačidlo "Zmeňte program ...", ktorý sa nachádza na pravej strane okna, zhora zo zoznamu rozšírení.
- Opäť otvorí známe okno na výber aplikácie. Musí tiež kliknúť na názov "Microsoft Excel" a potom kliknite na tlačidlo "OK", ako sme urobili v predchádzajúcej verzii.
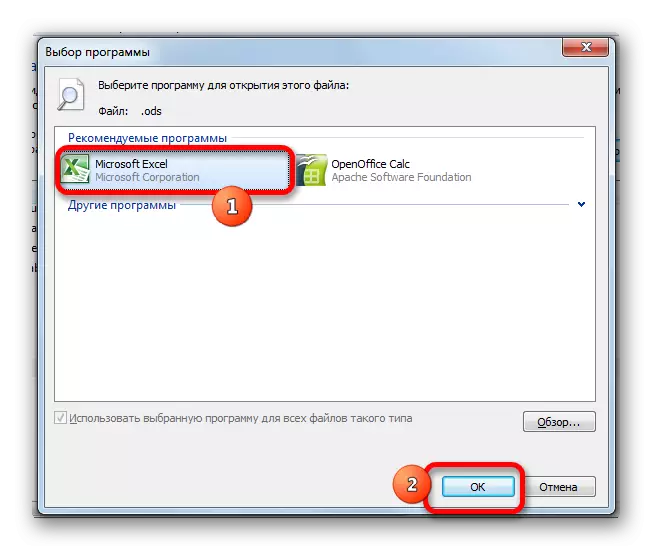
Ale v niektorých prípadoch nemusíte detekovať "Microsoft Excel" v zozname odporúčaných aplikácií. To je najmä pravdepodobné, ak používate staré verzie tohto programu, ktoré ešte neposkytli združenie s súbormi ODS. Môže sa tiež stať z dôvodu zlyhania v systéme, alebo kvôli tomu, že niekto bol násilne vymazaný Excel zo zoznamu odporúčaných dokumentov pre dokumenty s rozšírením ODS. V tomto prípade v okne výberu aplikácií kliknite na tlačidlo "Prehľad ...".
- Po vyplnení poslednej akcie sa spustí okno "otvorené ...". Otvorí sa v priečinku Miesto programu na počítači ("Programové súbory"). Musíte ísť do adresára na umiestnenie súboru, ktorý prevádzkuje Excel. Ak to chcete urobiť, presuňte sa do priečinka s názvom "Microsoft Office".
- Potom, v otvorenom adresári musíte vybrať adresár, ktorý obsahuje názov "Office" a číslo verzie balíka Office. Napríklad pre Excel 2010 - to bude názov "Office14". Na počítači je spravidla nainštalovaný len jeden balík kancelárskych balíkov spoločnosti Microsoft. Preto jednoducho vyberte priečinok, ktorý obsahuje slovo "Office" vo vašom názve a kliknite na tlačidlo "Otvoriť".
- V otvorenom adresári hľadáte súbor s názvom "Excel.exe". Ak v oknách nie je zobrazenie rozšírenia, môže sa nazývať "Excel". Toto je súbor spustenia aplikácie rovnakého mena. Zvýrazňujeme ho a kliknite na tlačidlo "Otvoriť".
- Potom sa vrátime do okna výberu programu. Ešte skôr, medzi zoznamom zoznamu menoviek Microsoft Excel to nebolo, teraz sa určite objaví. Zvýrazňujeme ho a ílu na tlačidlo "OK".
- Potom sa aktualizujú typové typy súborov mapovania.
- Ako vidíte v okne mapovania súborov, teraz dokumenty s predlžovaním predvolených ODS budú spojené s Excel. To znamená, že keď dvakrát kliknete na ikonu tohto súboru s ľavým tlačidlom myši, automaticky sa otvorí v programe Excel. Budeme musieť dokončiť prácu v okne Maping File Type, kliknutím na tlačidlo Zatvoriť.
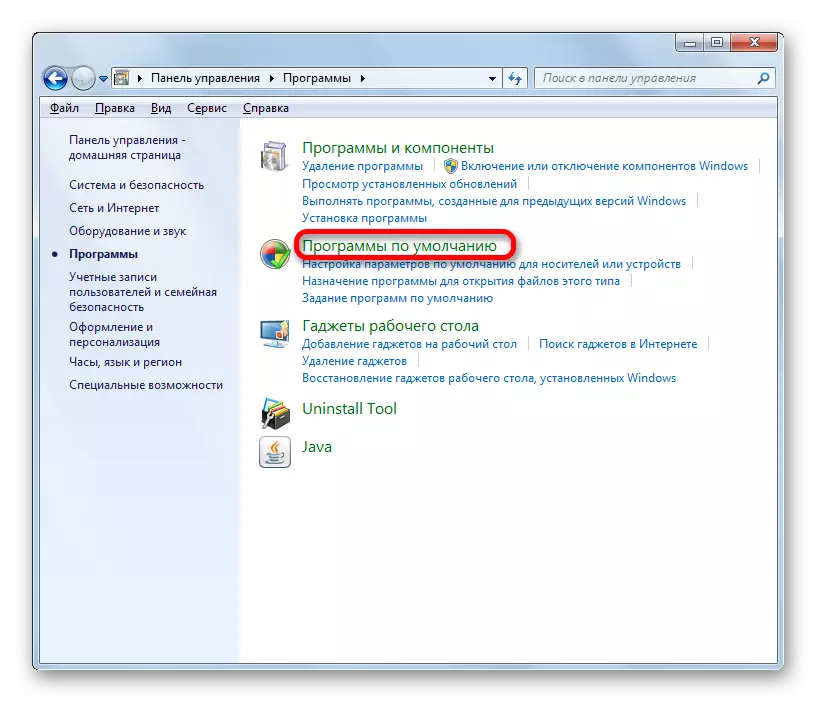
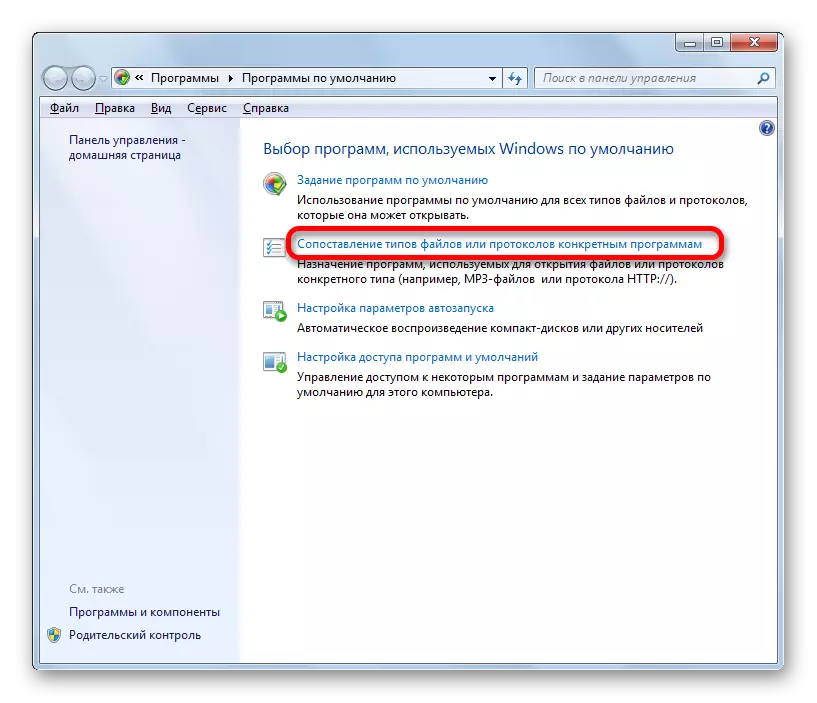

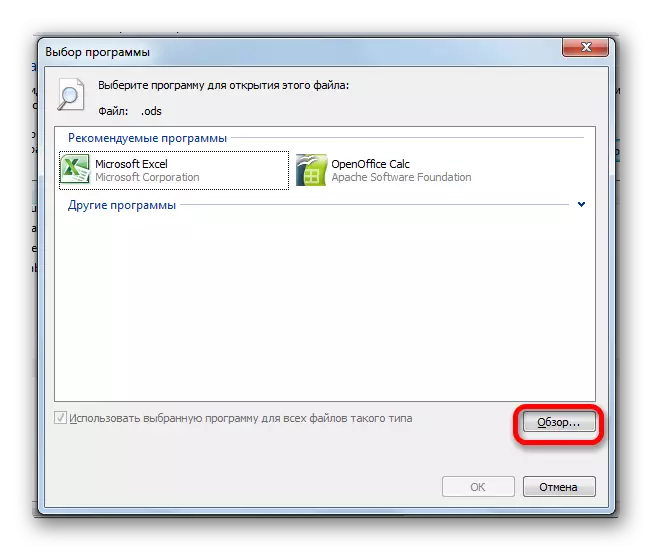


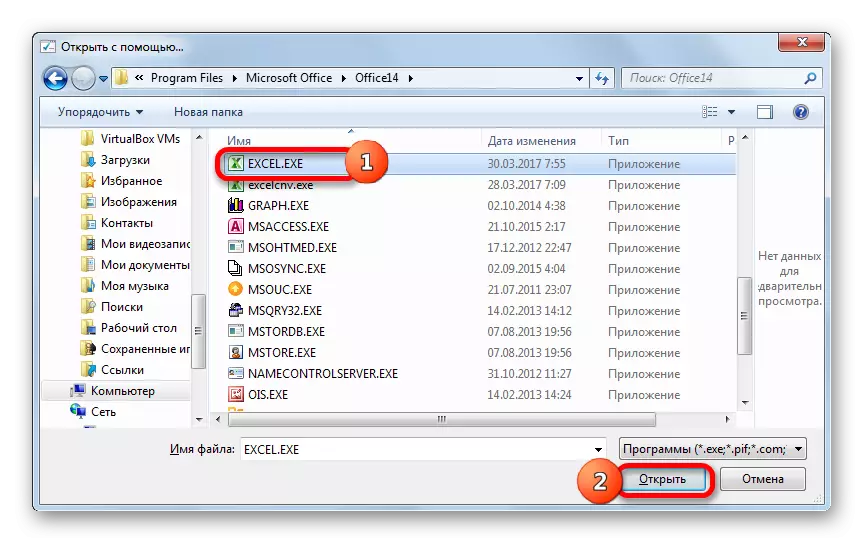

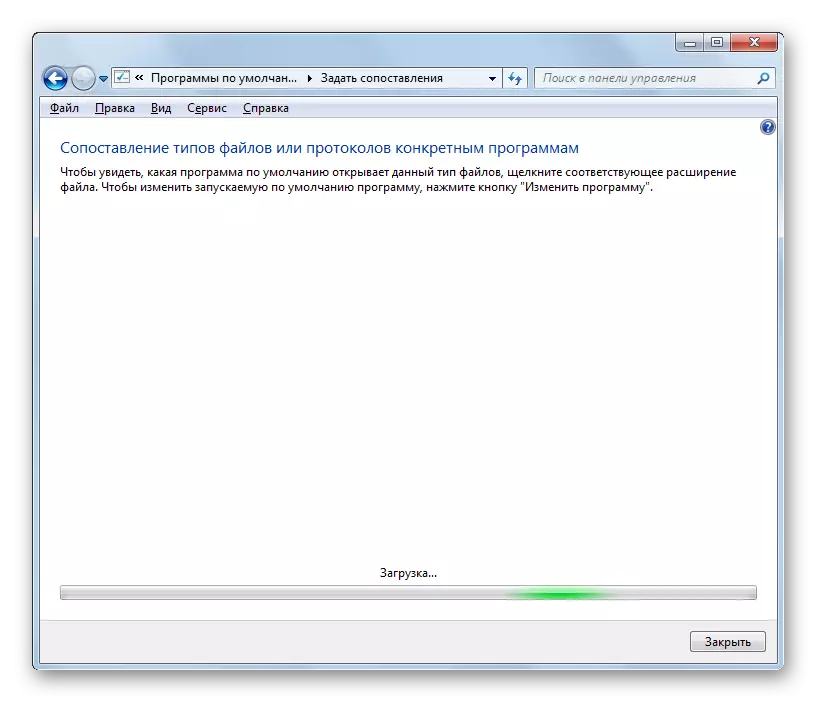

Metóda 3: Otvorenie formátu ODS v starej verzie programu Excel
A teraz, ako sa sľúbil, stručne sa zameriavajú na nuansy otvorenia formátu ODS v starých verziách programu Excel, najmä v programe Excel 2007, 2003.
V Excel 2007 Dve možnosti na otvorenie dokumentu so špecifikovaným rozšírením:
- cez programové rozhranie;
- Kliknutím na ikonu.
Prvá možnosť, v skutočnosti, nie je odlišná od podobného spôsobu otvorenia v programe Excel 2010 a v neskorších verziách sme opísali trochu vyššie. Ale v druhej verzii bude bývať podrobnejšie.
- Prejdite na kartu "Add-In". Vyberte "Import súbor v súbore ODF". Rovnaký postup môžete vykonať aj prostredníctvom menu "Súbor" výberom "Importu E-Tabuľka vo formáte ODF".
- Pri vykonávaní niektorého z týchto možností sa spustí hmotové okno. Mali by ste zvoliť objekt, ktorý potrebujete s rozšírením ODS, vyberte ho a kliknite na tlačidlo "Otvoriť". Potom sa dokument spustí.
V programe Excel 2003 je všetko oveľa komplikovanejšie, pretože táto verzia vyššia ako formát ODS bol vyvinutý. Pretože dokumenty s touto expanziou sú potrebné na inštaláciu pluginu ODF. Inštalácia zadaného pluginu sa vykonáva v normálnom režime.
Stiahnite si Sun ODF plugin
- Po inštalácii pluginu sa zobrazí panel s názvom "Sun ODF plugin". Bude obsahovať tlačidlo "Importovať vo formáte ODF". Kliknite naň. Ďalej musíte kliknúť na názov "Import File ...".
- Začiatok importu. Musíte zvýrazniť požadovaný dokument a kliknite na tlačidlo "Otvoriť". Potom sa spustí.
Prečítajte si aj: Ako inak otvoriť formát ODS
Ako vidíte, otvorenie formátovacích tabuliek ODS v nových verziách programu Excel (2010 a vyššie) by nemala spôsobiť ťažkosti. Ak má niekto problémy, táto lekcia im umožní prekonať ich. Aj keď napriek jednoduchosti spustenia nie je vždy možné zobraziť tento dokument bez straty v programe Excel. Ale v zastaraných verziách programu je otvorenie objektov so špecifikovanou expanziou spojené s určitými ťažkosťami, až po potrebu inštalovať špeciálne plug-in.
