
Je dosť ťažké preceňovať význam inštalovaných ovládačov na počítači alebo notebooku. Po prvé, to umožňuje, aby zariadenie fungovalo rýchlejšie a po druhé, inštalácia softvéru je riešením najmodernejších chýb, ktoré sa vyskytujú počas operácie PC. V tejto lekcii vám povieme o tom, kde si môžete stiahnuť softvér pre notebook Asus K52F a ako ho nainštalovať.
ASUS K52F NEPOUŽÍVAŤ MESTAVÁRSTVA MOŽNOSTI
K dnešnému dňu má takmer každý počítačový užívateľ alebo notebook voľný prístup k internetu. To vám umožní výrazne zvýšiť počet spôsobov, ktorým možno stiahnuť a nainštalovať na počítačovom zariadení. Nižšie sa rozprávame podrobne o každej metóde.Metóda 1: Asus Webová stránka
Táto metóda je založená na používaní oficiálnej internetovej stránky výrobcu notebooku. Hovoríme o webovej stránke Asus. Poďme boľavým detailom postupu pre túto metódu.
- Ideme na hlavnú stránku oficiálneho zdroja ASUS.
- V samom hornej časti pravej strany nájdete vyhľadávacie pole. Je potrebné zadať názov modelu notebooku, pre ktorý budeme hľadať softvér. V tomto reťazci zadáme hodnotu K52F. Potom musíte kliknúť na klávesnicu kľúča notebooku "ENTER", alebo na ikonu vo forme zväčšovacieho skla, ktoré je vpravo od vyhľadávacieho reťazca.
- Ďalšia strana zobrazí výsledok vyhľadávania. Musí existovať len jeden produkt - notebook K52F. Ďalej musíte kliknúť na odkaz. Je reprezentovaný ako názov modelu.
- Výsledkom je, že sa ocitnete na stránke podpory pre prenosný počítač Asus K52F. Na to nájdete pomocné informácie týkajúce sa zadaného modelu notebooku - príručky, dokumentácie, odpovede na otázky a tak ďalej. Vzhľadom k tomu, že hľadáme softvér, ideme do sekcie "ovládače a nástroje". Zodpovedajúce tlačidlo sa nachádza v hornej oblasti stránky podpory.
- Pred pokračovaním s výberom softvéru na prevzatie, na stránke, ktorá otvorí, budete musieť zadať verziu a vypúšťanie operačného systému nainštalovaného na notebooku. Stačí kliknúť na tlačidlo s názvom "Vyberte položku" a menu sa otvorí variantmi OS.
- Potom sa objaví úplný zoznam prijatých vodičov mierne nižšie. Všetky z nich sú rozdelené do skupín podľa typu zariadení.
- Je nutné zvoliť potrebnú skupinu vodičov a otvorte ju. Otvorenie sekcie, uvidíte názov každého vodiča, verzia, veľkosť súboru a dátum vydania. Môžete nahrať zvolený program pomocou tlačidla "globálne". Toto tlačidlo zaťaženie je prítomný pod každým softvérom.
- Upozorňujeme, že po kliknutí na tlačidlo Download, budete okamžite začať sťahovať archív inštalačných súborov. Je potrebné odstrániť všetok obsah archívu do samostatnej zložky pred inštaláciou. A už pri spustení inštalačného programu. V predvolenom nastavení má názov "nastavenia".
- Ďalej stačí nasledovať inštrukcie krok za krokom sprievodcu pre správnu inštaláciu.
- Rovnako tak budete musieť stiahnuť všetky chýbajúce ovládače a nainštalovať.
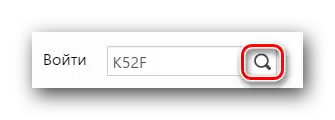
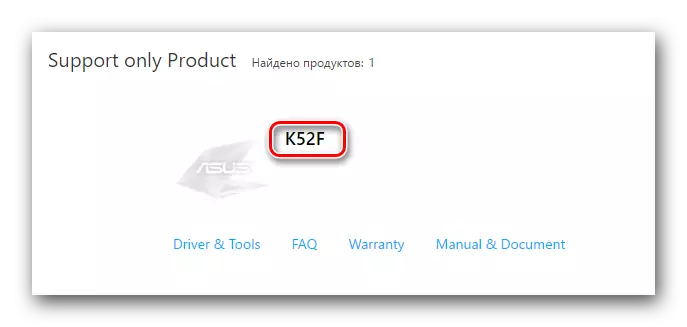
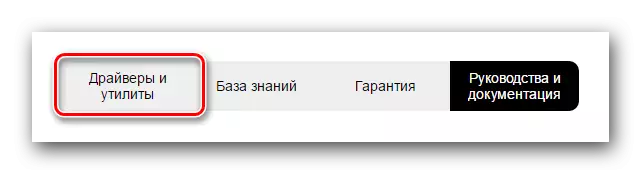
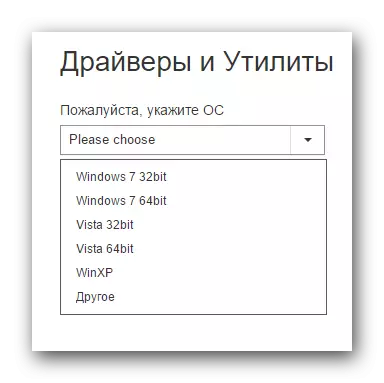
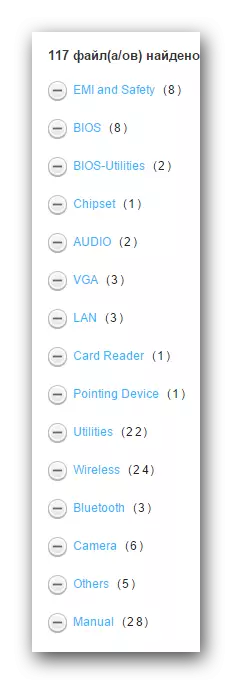
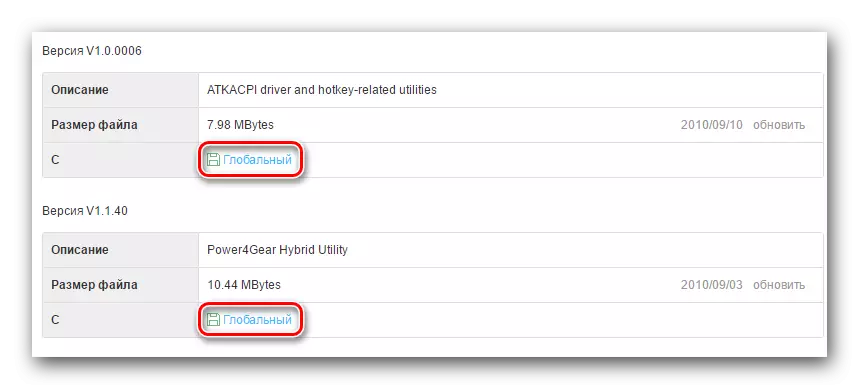
Ak si neviete, aký softvér vyžaduje vašu K52F prenosného počítača, potom by ste mali použiť nasledujúci postup.
Metóda 2: Špeciálny nástroj od výrobcu
Táto metóda vám umožní nájsť a stiahnuť iba softvér, ktorý je chýba konkrétne na svojom notebooku. Ak to chcete, budete potrebovať špeciálne ASUS Live Update Utility nástroj. Tento softvér bol vyvinutý spoločnosťou ASUS, ako vyplýva z jeho názvu, aby automaticky vyhľadávať a inštalovať aktualizácie pre značkové výrobky. To je to, čo je potrebné urobiť v tomto prípade.
- Ideme na stránku stiahnutie ovládače pre K52F notebooku.
- V zozname skupín hľadá sekcii "Utilities". Otvor to.
- V zozname utilít nájdeme "ASUS live Update Utility". Naplníme ju na notebooku kliknutím na tlačidlo "globálne".
- Čakáme, až beží archív. Po tom, odstrániť všetky súbory v samostatnom mieste. Keď je extrakcia dokončená, spustite súbor s názvom "Setup".
- To spustí nástroj inštalačný program. Stačí postupovať podľa pokynov, ktoré sú prítomné v každom okne sprievodcu inštaláciou. Inštalačný proces sám o sebe bude mať trochu času a dokonca aj notebook užívateľ nováčik sa s ňou vyrovnať. Z tohto dôvodu nebudeme maľovať v detaile.
- Keď je nainštalovaný ASUS Live Update Utility, spustite ho.
- Otvorenie nástroje, uvidíte modré tlačidlo v úvodnom okne s názvom "Check Update". Stlačte tlačidlo.
- Tým sa spustí proces skenovania vášho notebooku za chýbajúce softvér. Čakáme na koniec šeku.
- Po kontrole sa vynakladá, uvidíte okno podobné obrázku nižšie. Ukáže celkový počet ovládačov, ktoré je potrebné nainštalovať. Odporúčame vám nainštalovať všetok softvér odporúčaný nástroj. K tomu, jednoducho stlačte tlačidlo "Install".
- Ďalej stiahnutím inštalačných súborov začne pre všetkých vodičov nájdené. Sledovať priebeh sťahovania vám v samostatnom okne, ktoré uvidíte na obrazovke.
- Keď sa stiahnu všetky potrebné súbory, nástroj automaticky nainštaluje kompletný softvér. Vás bude čakať len trochu.
- Na konci, budete musieť zatvoriť nástroj na dokončenie tejto metódy.
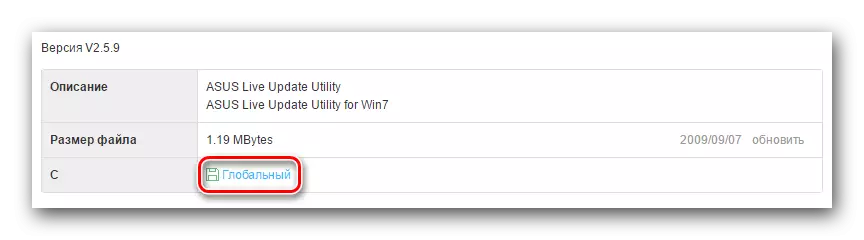
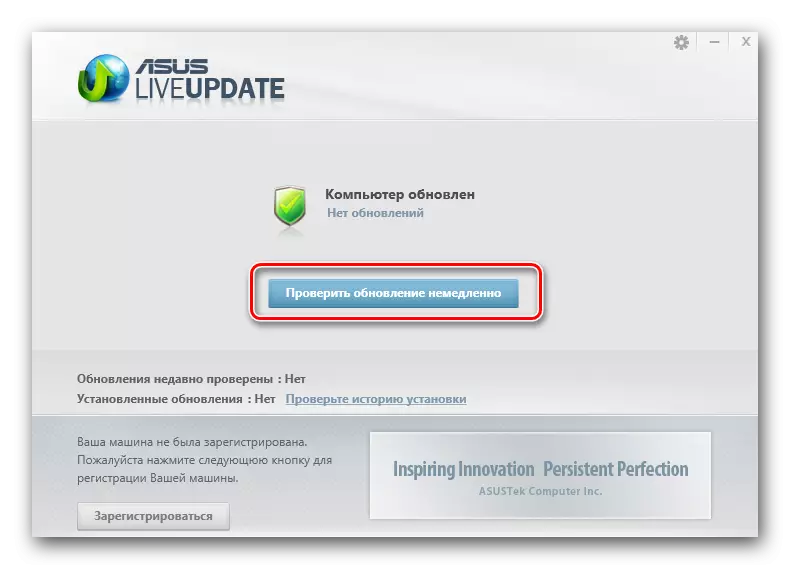

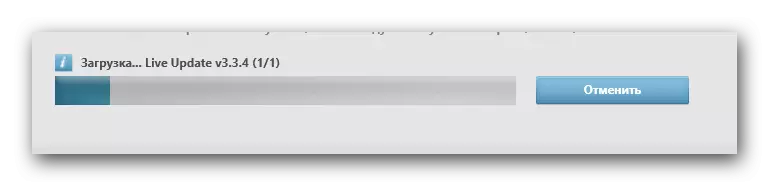
Ako môžete vidieť, táto metóda je vhodná, pretože nástroj sám vyberie všetky potrebné ovládače. Nemusíte určiť, aký druh softvéru, ktorý nie je nainštalovaný.
Metóda 3: General Purpose programy
Ak chcete nainštalovať všetky potrebné ovládače, môžete tiež použiť špeciálne programy. Sú podobné zásady sa ASUS Live Update Utility. Jediný rozdiel je, že takýto softvér môžu byť použité na akýchkoľvek prenosných počítačov, a to nielen na tie, ktoré vyrába spoločnosť ASUS. Prehľad programov pre vyhľadávanie a inštaláciu ovládačov, sme v jednom z našich predchádzajúcich článkov. V ňom sa môžete dozvedieť o výhodách a nevýhodách tohto softvéru.
Prečítajte si viac: Najlepšie programy na inštaláciu ovládačov
Si môžete vybrať úplne akýkoľvek program z článku. Dokonca aj tí, ktorí nemali spadnúť do revízie pre toho či onoho dôvodu nie sú vhodné. Všetky rovnaké, fungujú podľa rovnakého princípu. Chceme ukázať proces vyhľadávania podľa príkladu Driver Updater Software Auslogics. Tento program je určite nižšia ako také obrie ako DriverPack riešenie, ale tiež vhodné pre inštaláciu ovládačov. Poďme pokračovať v opise akcie.
- My stiahnuť z oficiálneho zdroja Auslogics Driver Updater. Odkaz na stiahnutie je k dispozícii vo vyššie uvedenom článku.
- Nainštalovať program na notebooku. Vďaka tejto fáze bude spracovávať bez zvláštnych pokynov, ako je to veľmi jednoduché.
- Na konci inštalácie môžete program spustiť. Po Auslogics Driver Updater topánky, okamžite začne proces skenovania vášho notebooku. To bude doložené pri okne, ktoré sa objavia, v ktorom môžete vidieť priebeh kontroly.
- Na konci overenie, uvidíte zoznam zariadení, pre ktoré chcete aktualizovať / inštalovať ovládač. V tomto okne, budete musieť označiť zariadení, pri ktorých bude softvér stiahnuť softvér. Slávime potrebné položky a kliknite na tlačidlo "Aktualizovať všetko".
- Možno budete musieť povoliť funkciu Obnovenie systému Windows. Dozviete sa o tom z okna, ktoré sa objavia. V ňom budete musieť stlačiť tlačidlo "Áno", aby pokračovala v procese inštalácie.
- Ďalej priame sťahovanie inštalačných súborov začne na vopred vybraných vodičov. Priebeh sťahovania sa zobrazí v samostatnom okne.
- Keď je sťahovanie súboru dokončené, program sa automaticky spustí nastavenie stiahnutý softvér. Priebeh tohto procesu sa tiež zobrazí v príslušnom okne.
- Za predpokladu, že všetko, čo prejde bez chyby, zobrazí sa správa o úspešnom ukončení inštalácie. To bude zobrazený v poslednom okne.
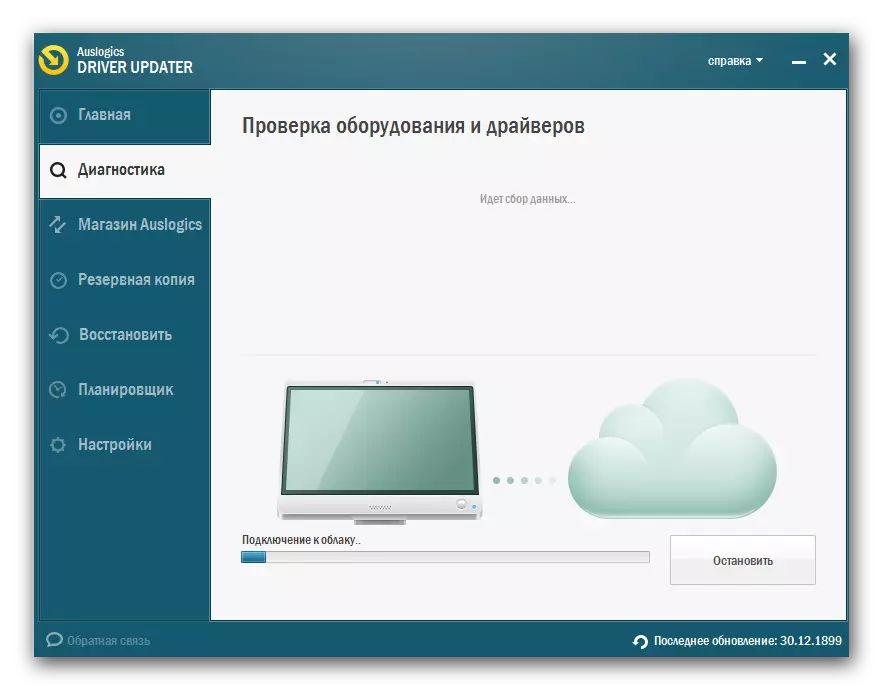
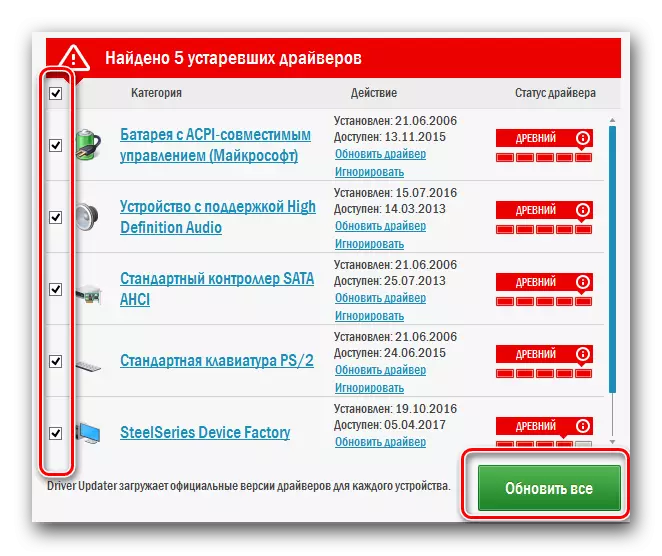
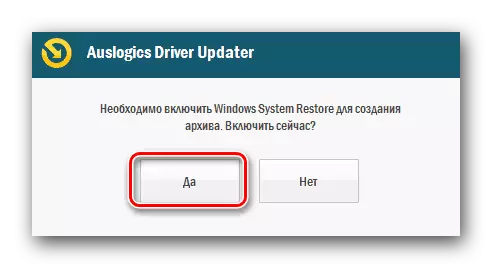
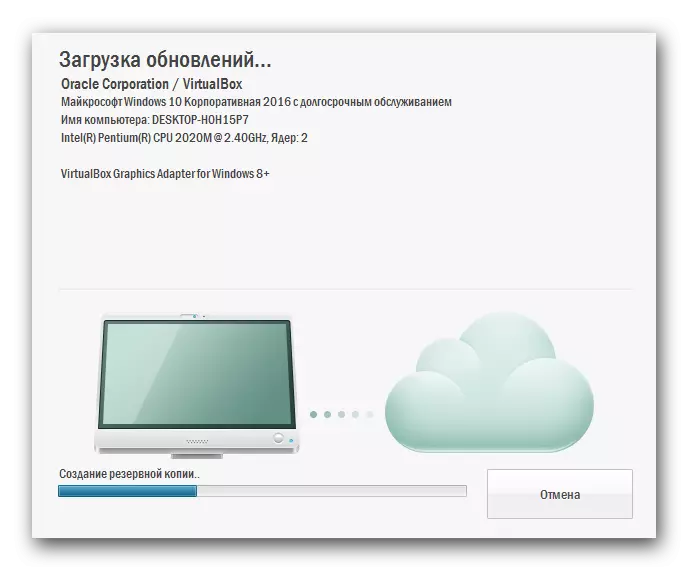
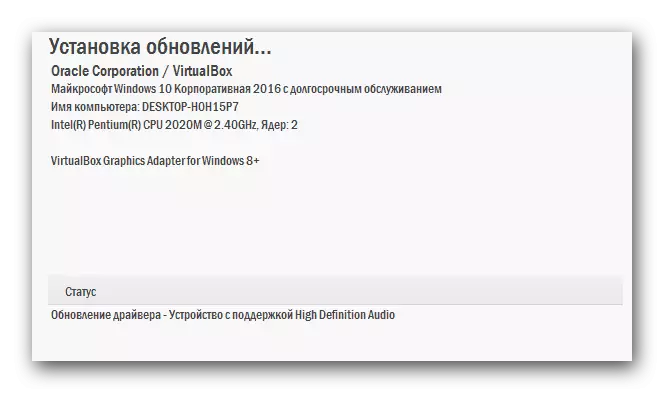

To je v podstate celý proces inštalácie s použitím týchto programov. Ak dávate prednosť tento program DriverPack riešenie, ktoré sme už spomenuli, potom je naša učenie článok môže byť užitočné pre prácu v tomto programe.
Lekcia: Ako aktualizovať ovládače na počítači pomocou riešenia DriverPack
Metóda 4: Hľadanie pre vodiča ID
Každé zariadenie pripojené k notebooku má svoj vlastný identifikátor. Jedná sa o unikátny a opakovanie sú vylúčené. Pri použití takéhoto identifikátora (ID alebo ID), môžete nájsť ovládač pre zariadenie, na internete alebo rozpoznať samotné zariadenie. O tom, ako zistiť práve tento identifikátor, a čo s tým robiť Next, sme povedali v jednej z detailov v jednom z minulých lekcií. Odporúčame prejsť odkaz nižšie a zoznámte sa s ním.Lekcia: Hľadanie ovládačov podľa ID zariadenia
Metóda 5: Zabudované-in Windows Driver Search Tool
V operačnom systéme Windows, je predvolený je štandardný nástroj pre vyhľadávanie softvér. Možno ho tiež použiť na inštaláciu softvéru na ASUS K52F notebooku. Ak chcete použiť túto metódu, je nutné vykonať nasledujúce kroky:
- Na ploche nájsť ikonu "Tento počítač" a kliknite na ňu PCM (pravé tlačidlo myši).
- V ponuke, ktorá sa otvorí, kliknite na tlačidlo "Vlastnosti".
- Potom sa otvorí okno, v ľavej domény, ktoré je riadok "Správca zariadení" sa nachádza. Kliknite naň.
- V zozname zariadení, ktoré je zobrazené v Správcovi zariadení, vyberte ten, ktorý chcete nainštalovať ovládače. To môže byť ako už identifikované zariadení a to, čo je doteraz definované systémom.
- V každom prípade, musíte kliknúť pravým tlačidlom myši na takéto zariadenie a vyberte "Aktualizovať ovládač" reťazec zo zoznamu možností.
- Výsledok otvorí nové okno. Bude to dva režimy vyhľadávania vodič. Ak vyberiete "Automatic Search", systém sa pokúsi samostatne nájsť všetky potrebné súbory bez vášho pričinenia. V prípade "manuálne vyhľadávanie", budete musieť zadať umiestnenie tie samé o sebe na svojom notebooku. Odporúčame vám použiť prvú možnosť, pretože je efektívnejší.
- Ak sú nájdené súbory, ich inštalácia sa automaticky spustí. Stačí chvíľu počkať, až bude tento proces dokončený.
- Následne sa zobrazí okno, v ktorom sa zobrazí vyhľadávanie pre vyhľadávanie a inštaláciu. Dokončiť, stačí zavrieť okno vyhľadávací nástroj.

Existuje niekoľko ďalších spôsobov, ako otvoriť Správca zariadení. Môžete použiť absolútne žiadne.
Lekcia: Otvorte Správcu zariadení v systéme Windows
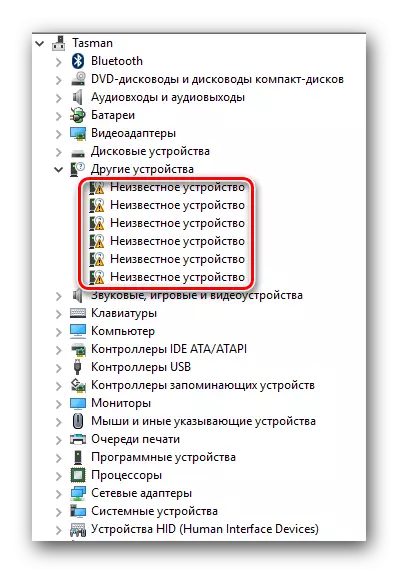
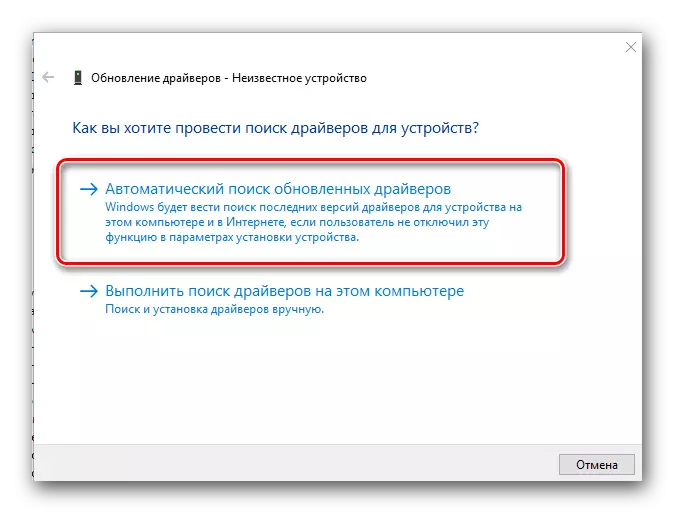
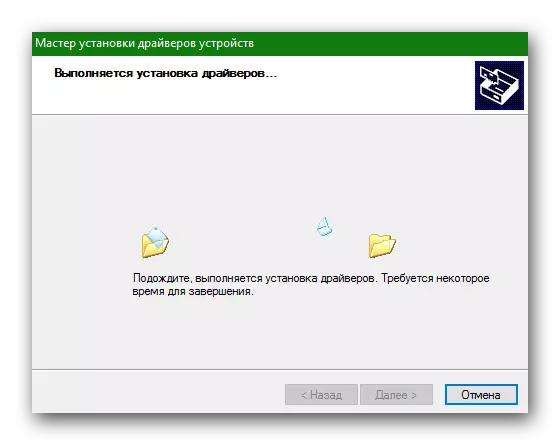
Na tomto článku je doplnený. Popísali sme vám všetky metódy, ktoré vám pomôžu nainštalovať všetky ovládače na svojom notebooku. V prípade problémov, napíšte do komentárov. Odpoveď na všetko a pomôcť riešiť problémy.
