
Bezdrôtové adaptéry USB vám umožňujú prístup k internetu pripojením k Wi-Fi. Pre takéto zariadenia, musíte nainštalovať špeciálne ovládače, ktoré budú maximalizovať rýchlosť prijímania a prenosu údajov. Okrem toho vás uvoľní pred rôznymi chybami a možným spojom. V tomto článku vám povieme o tom, ako prevziať a nainštalovať softvér pre Wi-Fi adaptér D-Link DWA-131.
Metódy sťahovania a inštalácie ovládačov pre DWA-131
Nasledujúce metódy vám umožnia jednoducho nainštalovať softvér pre adaptér. Je dôležité pochopiť, že každý z nich vyžaduje aktívne pripojenie na internet. A ak nemáte iný zdroj pripojenia k internetu, nemáte žiadne iné pripojenie k internetu, potom budete musieť použiť riešenia na inom notebooku alebo počítači, z ktorého môžete prevziať softvér. Teraz pokračujte priamo na opis uvedených metód.Metóda 1: Stránka D-LINK
Aktuálny softvér sa vždy zobrazí najprv na oficiálnom zdroji výrobcu zariadenia. Na takýchto stránkach je potrebné najprv hľadať ovládače. V tomto prípade to urobíme. Vaše akcie by mali vyzerať takto:
- Vypnite bezdrôtové adaptéry tretích strán pre čas inštalácie (napríklad zabudovaný do adaptéra Wi-Fi prenosný počítač).
- Ešte nepripájajte adaptér DWA-131.
- Teraz postupujte podľa odkazu a dostanete na oficiálne webové stránky spoločnosti D-Link.
- Na hlavnej stránke musíte nájsť sekciu "na stiahnutie". Akonáhle ho nájdete, prejdite na túto časť, jednoducho kliknutím na názov.
- Na nasledujúcej stránke v centre sa zobrazí jediná rozbaľovacia ponuka. Bude to vyžadovať, aby ste zadali predponu produktov D-Link, pre ktoré je ovládač potrebný. V tomto menu vyberte položku "DWA".
- Potom sa zobrazí zoznam produktov s predtým vybranou predponou. Hľadáme v zozname Model adaptéra DWA-131 a kliknite na reťazec s príslušným menom.
- Výsledkom je, že budete braní na stránku technickej podpory D-Link DWA-131 Adaptér. Stránka je veľmi pohodlná, pretože sa okamžite ocitnete v sekcii "Downloads". Stačí len prechádzať po stránke dole, kým nezobrazí zoznam ovládačov k dispozícii na prevzatie.
- Odporúčame prevzatie najnovšej verzie softvéru. Upozorňujeme, že nemusíte si vybrať verziu operačného systému, pretože softvér 5.02 podporuje všetky OS, počnúc systémom Windows XP a ukončenie systému Windows 10. Ak chcete pokračovať, kliknite na reťazec s názvom a verziou vodiča.
- Vyššie opísané akcie vám umožní nahrať na notebook alebo počítačový archív s inštalačnými súbormi softvéru. Musíte extrahovať všetok obsah archívu, potom spustiť inštalačný program. Na tento účel musíte stlačiť dvakrát na súbor s názvom "Setup".
- Teraz musíte trochu čakať, kým sa nedokončí príprava na inštaláciu. Zobrazí sa okno s príslušným reťazcom. Očakávame, že podobné okno jednoducho zmizne.
- Ďalej sa objaví hlavné okno inštalačného programu D-Link. Bude obsahovať text pozdravu. V prípade potreby môžete políčko skontrolovať vedľa reťazca "Inštalovať softvér". Táto funkcia vám umožní nastaviť nástroj, s ktorým môžete internet distribuovať pomocou adaptéra, otočením do podobnosti smerovača. Ak chcete pokračovať v inštalácii kliknutím na tlačidlo "Setup" v tom istom okne.
- Samotný proces inštalácie začne. Dozviete sa o tom z nasledujúceho okna, ktoré sa otvorilo. Len čaká na dokončenie inštalácie.
- Na konci uvidíte okno prezentované v screenshot nižšie. Ak chcete dokončiť inštaláciu, jednoducho stlačte tlačidlo "Complete".
- Všetky potrebné softvér je nainštalovaný a teraz môžete pripojiť váš adaptér DWA-131 na prenosný počítač alebo počítač cez port USB.
- Ak všetko ide bez chýb, zobrazí sa príslušná ikona bezdrôtovej komunikácie v zásobníku.
- Zostáva len pripojenie k požadovanej sieti Wi-Fi a môžete začať používať internet.
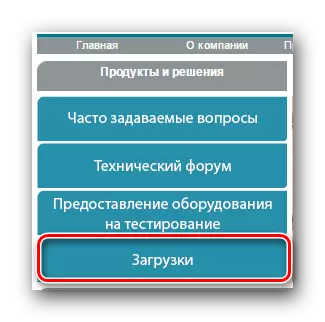
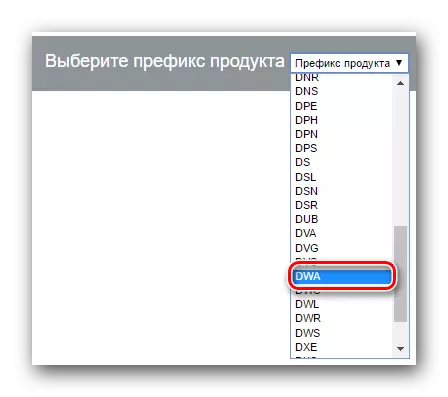
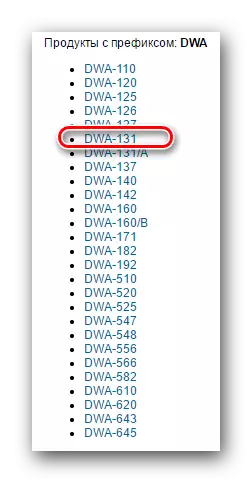
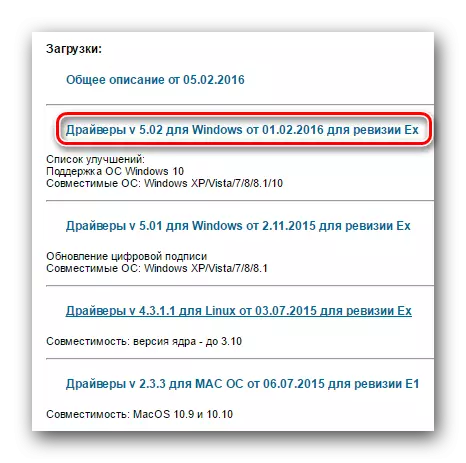

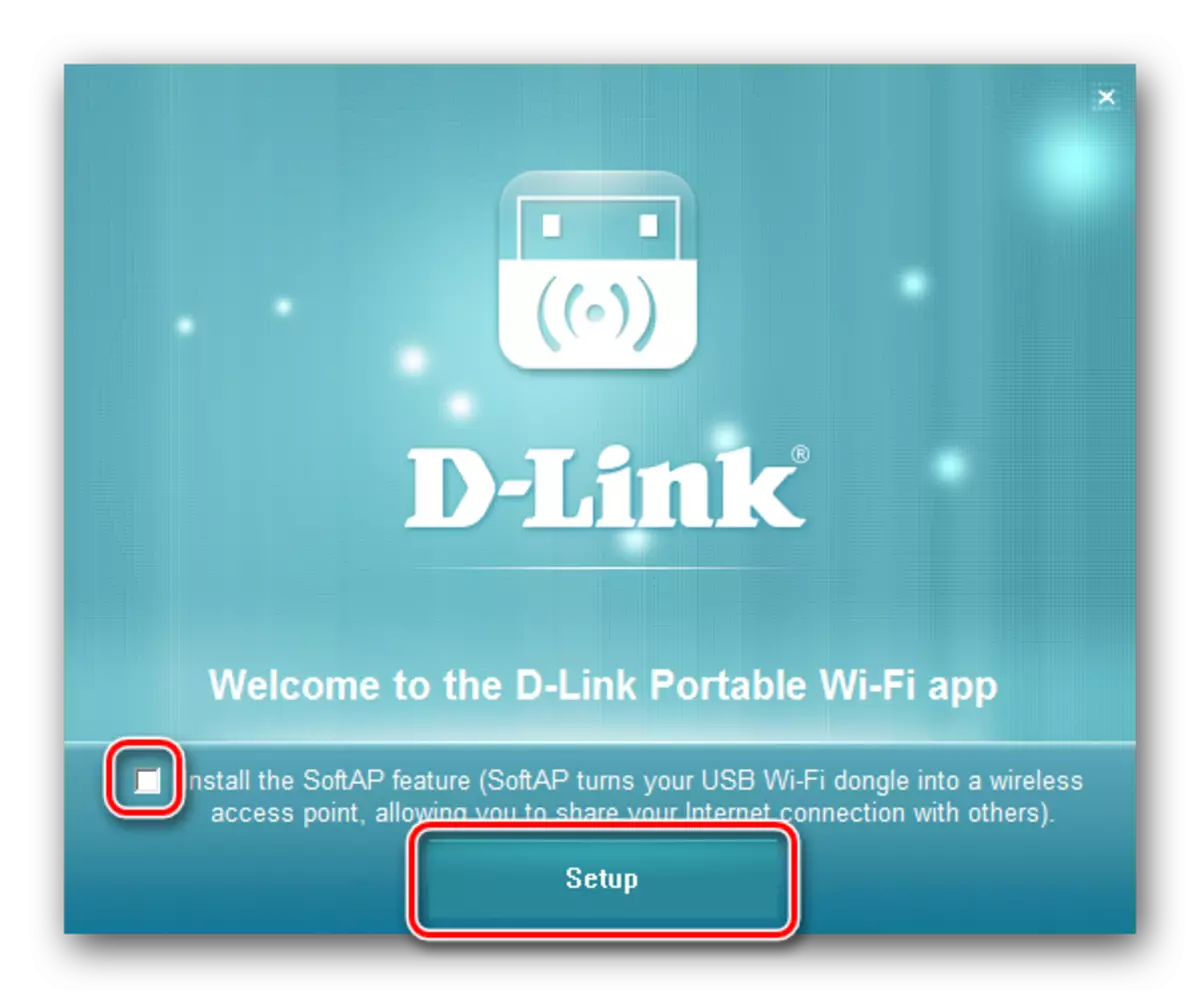
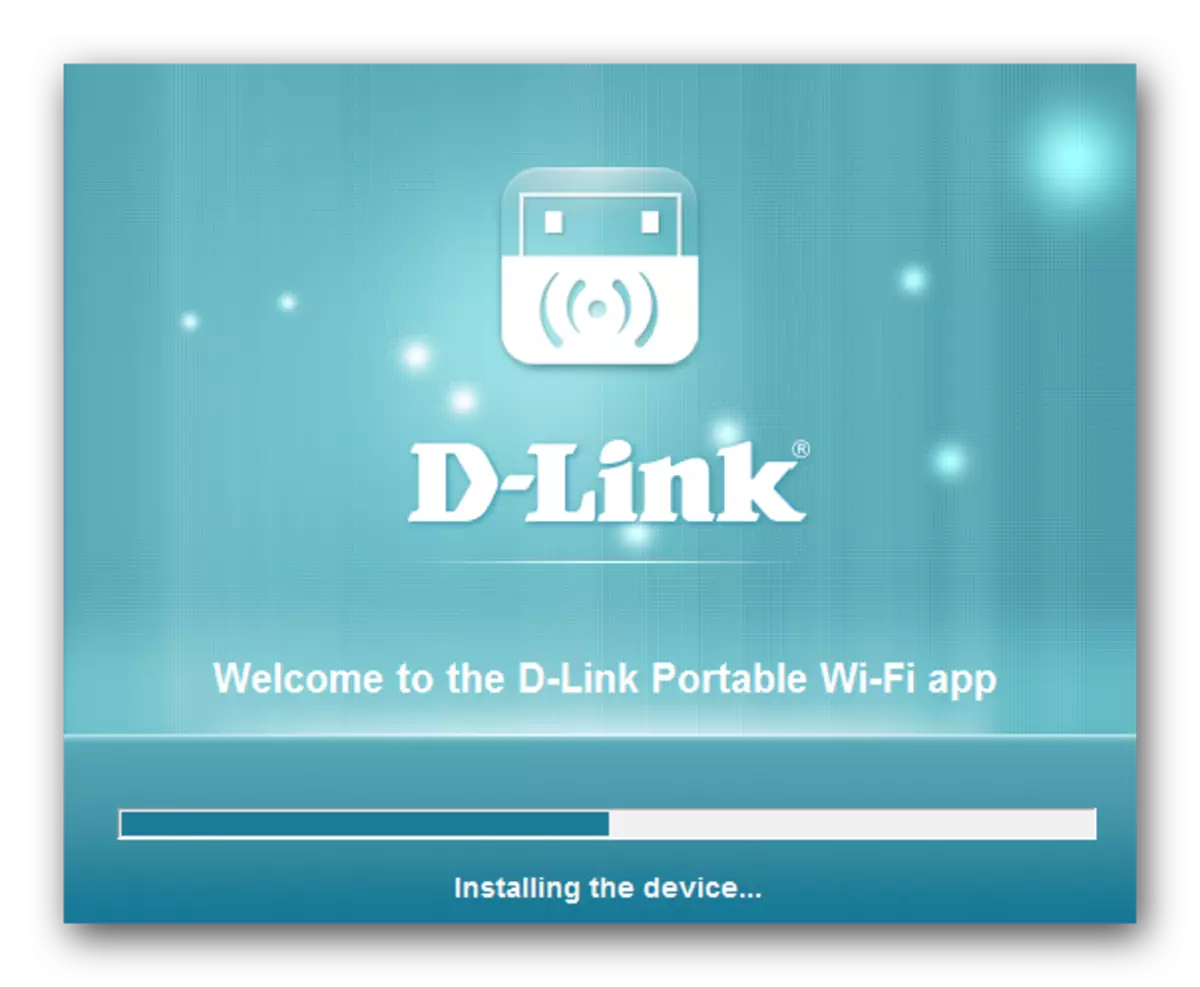
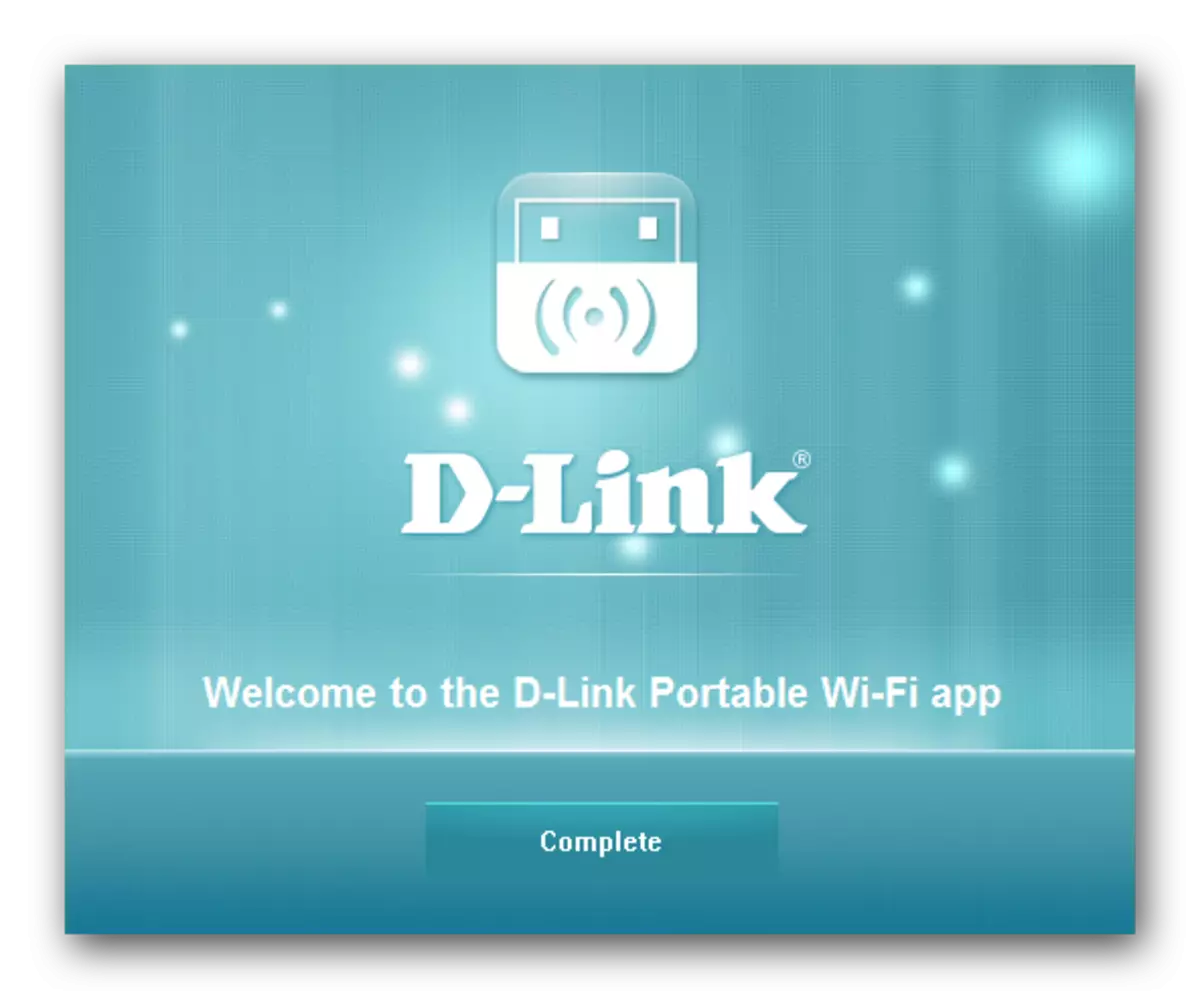
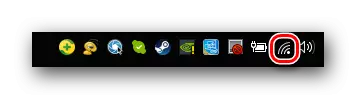
Táto opísaná metóda je dokončená. Dúfame, že sa budete môcť vyhnúť rôznym chybám pri inštalácii softvéru.
Metóda 2: Globálny softvér pre inštaláciu
Ovládače pre bezdrôtový adaptér DWA-131 môžu byť tiež nainštalované pomocou špeciálnych programov. Sú dnes prezentované mnohými na internete. Všetky z nich majú rovnaký princíp prevádzky - skenovať váš systém, detekovať chýbajúce ovládače, sťahovať inštalačné súbory pre nich a nainštalované softvérom. Databáza a dodatočnou funkčnosťou sa vyznačujú iba programy. Ak druhá položka nie je obzvlášť dôležitá, základná základňa podporovaných zariadení je veľmi dôležitá. Preto je lepšie použiť softvér, ktorý sa v tomto ohľade pozitívne dokázal.
Prečítajte si viac: Najlepšie programy na inštaláciu ovládačov
Na tieto účely budú vhodné takéto zástupcovia, ako sú booster a riešenie DriverPack. Ak sa rozhodnete použiť druhú možnosť, mali by ste sa oboznámiť s našou špeciálnou lekciou, ktorá je plne venovaná tomuto programu.
Lekcia: Ako aktualizovať ovládače na počítači pomocou riešenia DriverPack
Sme napríklad zvážte proces vyhľadávania pomocou booster ovládača. Všetky akcie budú mať nasledujúci príkaz:
- Vložíme uvedený program. Odkaz na oficiálnu stránku na prevzatie nájdete v článku, ktorý sa nachádza na vyššie uvedenom prepojení.
- Na konci preberania musíte nainštalovať booster ovládača na zariadení, na ktorý sa adaptér pripojí.
- Keď je softvér úspešne nainštalovaný, pripojte bezdrôtový adaptér do portu USB a spustite program Booster ovládača.
- Bezprostredne po spustení programu sa začne proces kontroly systému. Priebeh skenovania sa zobrazí v okne, ktoré sa zobrazí. Čakáme, kým nebude tento proces dokončený.
- Po niekoľkých minútach uvidíte výsledky skenovania v samostatnom okne. Zariadenia, pre ktoré chcete nainštalovať softvér, budú prezentované ako zoznam. Adaptér D-Link DWA-131 by sa mal objaviť v tomto zozname. Musíte si zaškrtnúť vedľa názvu samotného zariadenia, potom kliknite na opačnú stranu tlačidla String "Update". Okrem toho môžete vždy nainštalovať absolútne všetkých ovládačov stlačením príslušného tlačidla "Update All".
- Pred procesom inštalácie uvidíte krátke tipy a odpovede na otázky v samostatnom okne. Študujeme ich a pokračujte stlačením tlačidla "OK".
- Teraz sa teraz spustí proces inštalácie ovládačov na jeden alebo viac zariadení vybraných. Potrebujete len počkať na ukončenie tejto operácie.
- Na konci uvidíte správu na konci aktualizácie / inštalácie. Odporúča sa okamžite reštartovať systém. Stačí kliknúť na červené tlačidlo s príslušným menom v poslednom okne.
- Po reštartovaní systému skontrolujte, či sa v zásobníku objavila príslušná ikona bezdrôtovej siete. Ak áno, vyberte požadovanú sieť Wi-Fi a pripojte sa k internetu. Ak z nejakého dôvodu nájdete alebo nainštalujte, nebudete pracovať, potom skúste použiť prvú metódu z tohto článku.
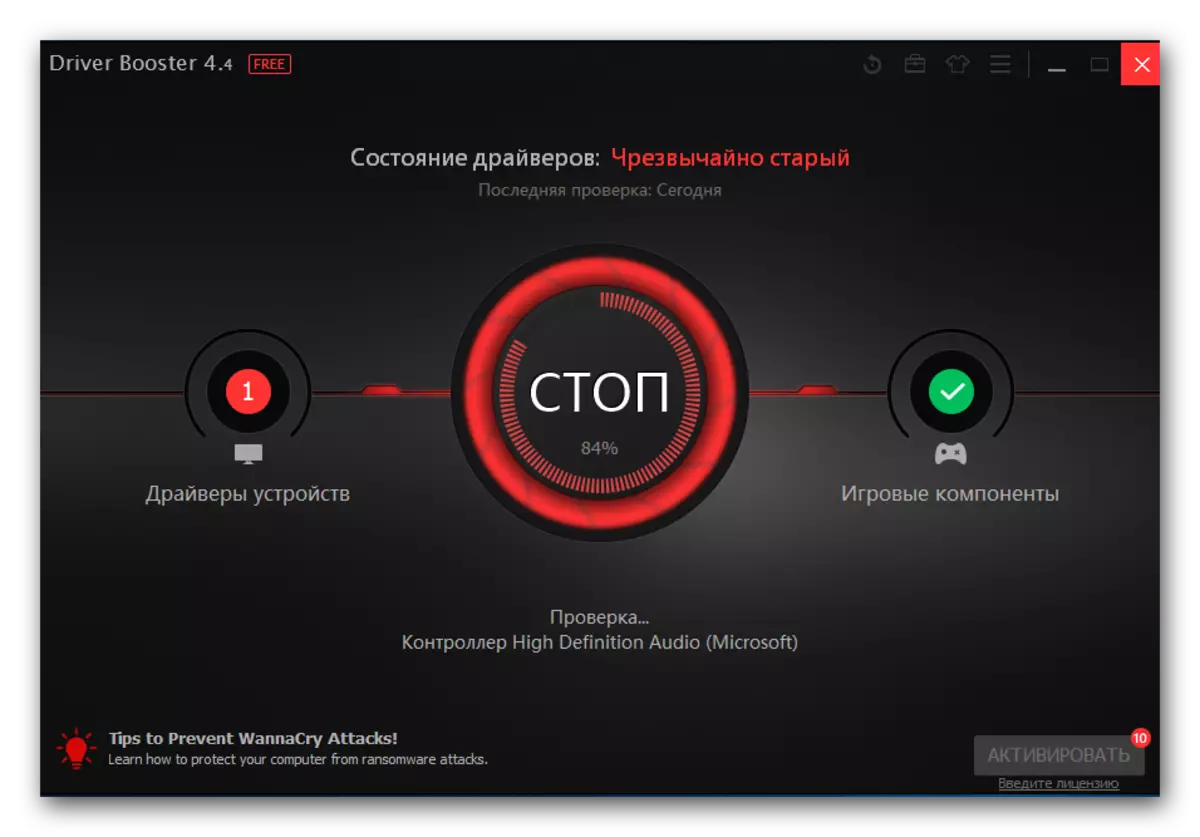
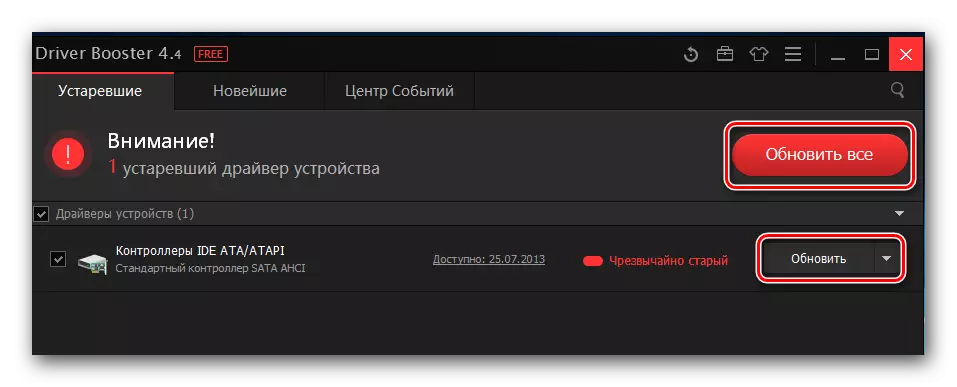
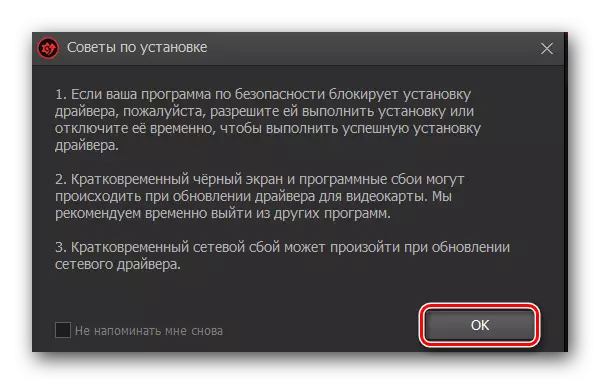
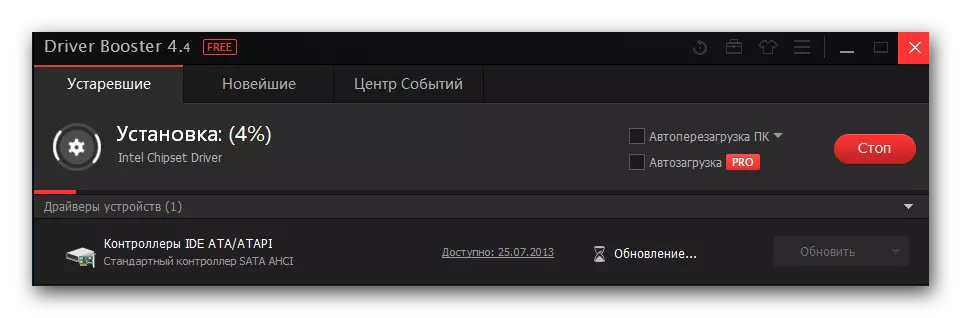
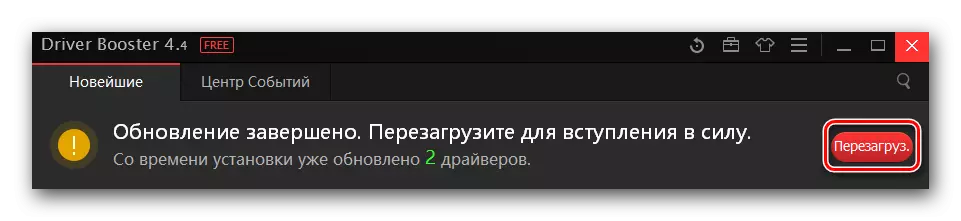
Metóda 3: Hľadať ovládač pre identifikátor
V tejto metóde máme samostatnú lekciu, v ktorej sú všetky akcie maľované veľmi detail. Stručne povedané, musíte najprv poznať ID bezdrôtového adaptéra. S cieľom uľahčiť tento proces vám okamžite zverejníme hodnotu identifikátora, ktorá sa vzťahuje na DWA-131.USB \ Vid_3312 & PID_2001
Ďalej musíte túto hodnotu skopírovať a vložiť ho na špecializovanú online službu. Takéto služby vyhľadávajú ovládače samotným zariadením. Je to veľmi pohodlné, pretože každé zariadenie má svoj vlastný jedinečný identifikátor. Nájdete tu aj zoznam podobných online služieb v lekcii, odkaz, na ktorý odídeme nižšie. Keď sa nájde požadovaný softvér, zostanete len na stiahnutie na notebooku alebo počítači a nainštalujte. Proces inštalácie v tomto prípade bude identický s ten, ktorý je opísaný v prvej metóde. Viac informácií nájdete v predchádzajúcom lekcii.
Lekcia: Hľadanie ovládačov podľa ID zariadenia
Metóda 4: Štandardné okná
Niekedy systém nemôže okamžite identifikovať pripojené zariadenie. V tomto prípade ho môžete tlačiť. Aby to urobilo, stačí použiť opísaný spôsob. Samozrejme, že má svoje nevýhody, ale to tiež nestojí za to podceňovať. To je to, čo potrebujete urobiť:
- Pripojte adaptér do portu USB.
- Spustite program "Správca zariadení". Existuje niekoľko možností. Môžete napríklad kliknúť na tlačidlo "Win" + "R" naraz. Tým sa otvorí okno "RUN". V okne, ktoré sa otvorí, zadajte hodnotu DevMGMT.MSC a kliknite na tlačidlo "ENTER" na klávesnici.
Iné metódy volania okna "Správca zariadení" nájdete v samostatnom článku.
Lekcia: Otvorte Správcu zariadení v systéme Windows
- Hľadáme neidentifikované zariadenie v zozname. Karty s takýmito zariadeniami sa okamžite otvoria, takže nemusíte dlho hľadať.
- Na požadovanom hardvéri stlačte pravé tlačidlo myši. V dôsledku toho sa zobrazí kontextové menu, v ktorom potrebujete vybrať "Update ovládače".
- V ďalšom kroku musíte vybrať jeden z dvoch typov vyhľadávania softvéru. Odporúčame používať "Automatické vyhľadávanie", ako v tomto prípade sa systém pokúsi nezávisle nájsť ovládač pre zadané vybavenie.
- Keď kliknete na príslušný reťazec, začne vyhľadávanie softvéru. Ak je systém schopný nájsť ovládač, automaticky ich automaticky inštaluje.
- Upozorňujeme, že nie je vždy možné nájsť týmto spôsobom. Toto je zvláštna nevýhoda tejto metódy, ktorú sme spomínali skôr. V každom prípade, na samom prípade uvidíte okno, v ktorom sa zobrazí výsledok operácie. Ak všetko šlo úspešne, potom jednoducho kliknite na okno a pripojte sa k Wi-Fi. V opačnom prípade odporúčame použiť inú metódu opísanú skôr.
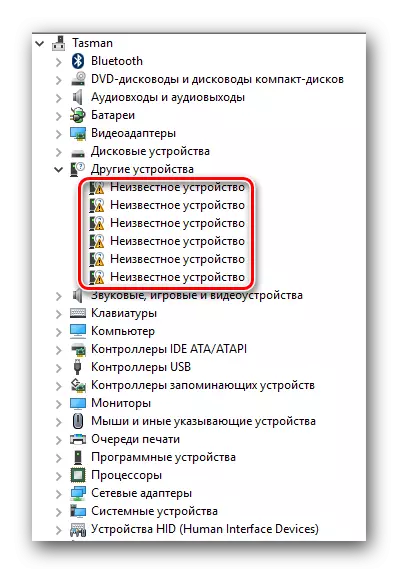
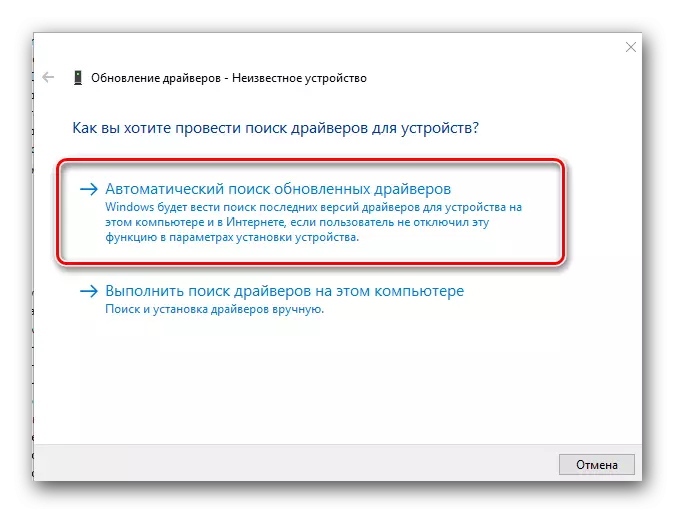
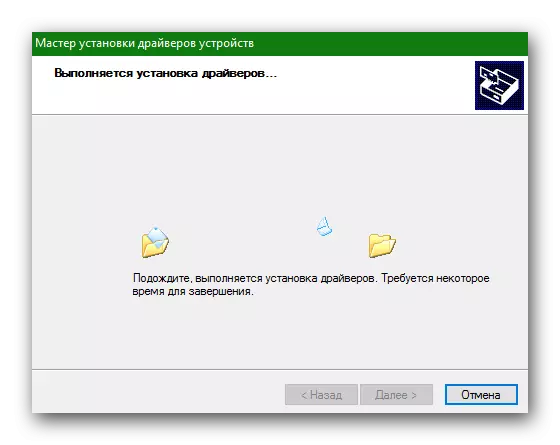
Opísal sme vás všetkých spôsobov, s ktorými môžete nainštalovať ovládače pre bezdrôtový USB adaptér D-Link DWA-131. Pamätajte, že na použitie niektorého z nich budete potrebovať internet. Preto odporúčame vždy uložiť potrebné ovládače na externé jednotky, aby sme neboli v nepríjemnej situácii.
