
Číslovanie stránky je jedným z nástrojov systematizácie dokumentov. Keď sa to týka diapozitívov v prezentácii, výnimka z procesu je tiež ťažké volať. Takže je dôležité, aby ste mohli robiť číslovanie pravdivé, pretože nevedomosť určitých jemností môže pokaziť vizuálny štýl práce.
Postup číslovania
Funkčnosť číslovania diapozitívov v prezentácii je trochu horšia ako v iných dokumentoch Microsoft Office. Jediným a hlavným problémom tohto postupu je možné spojené funkcie rozdrvenia na rôznych kartách a tlačidlách. Ak chcete vytvoriť komplexné a štýlovo nakonfigurované číslovanie, je potrebné predviesť program.
Mimochodom, tento postup je jedným z tých, ktoré sa nezmenia v mnohých verziách MS Office. Napríklad v programe PowerPoint 2007 sa číslovanie používalo aj cez kartu "Vložiť" a tlačidlo Pridať číslo. Názov tlačidla sa zmenil, podstata zostáva.
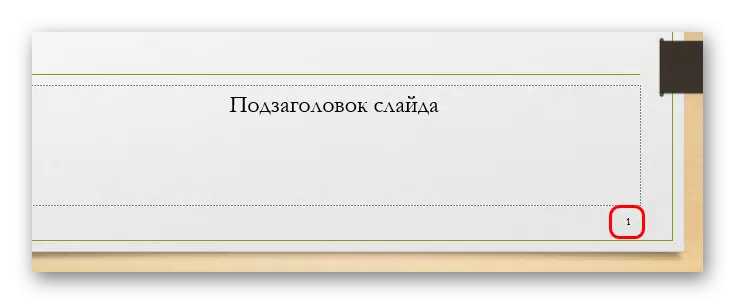
Ako bolo možné si všimnúť, bolo tiež možné vložiť dátum v konštantnom formáte aktualizácie, ako aj pevnú inzerciu.
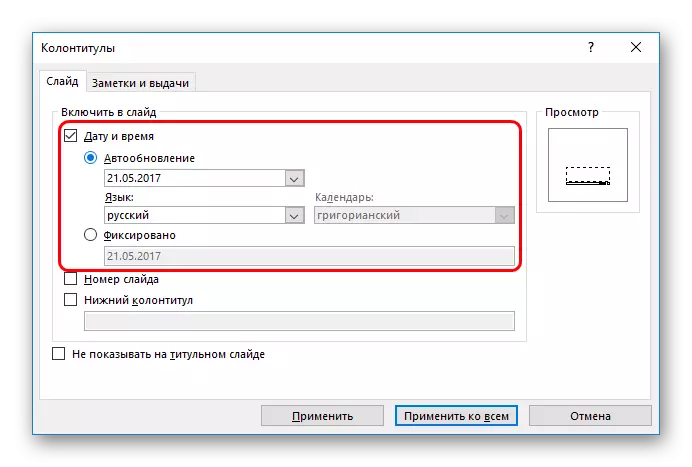
Tieto informácie sa pridávajú takmer tam, kde je číslo stránky vložené.
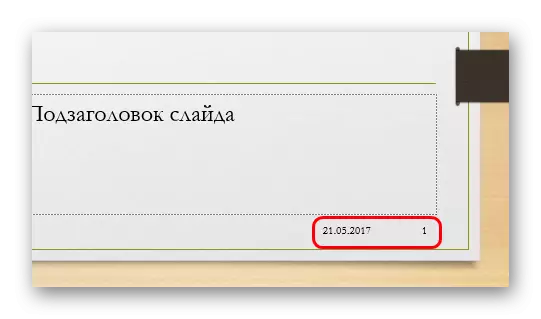
Podobne môžete číslo odstrániť zo samostatného snímky, ak bol parameter predtým aplikovaný na všetko. Aby ste to urobili, musíte prejsť na kartu "Vložiť číslo" a vykonajte začiarknutie zvoľte požadovaný list pred ním.
Číslovanie ofset
Bohužiaľ, s pomocou vstavaných funkcií nie je možné nastaviť číslovanie tak, aby štvrtý snímok bol uvedený ako prvý a ďalej na účte. Avšak tu aj s tým, čo tinker.
- Ak to chcete urobiť, prejdite na kartu "Design".
- Tu sa zaujímame o oblasť "Nastaviť", alebo skôr "veľkosť veľkosti".
- Musí byť nasadený a vyberte najnižšiu položku - "Konfigurovať veľkosť snímok".
- Otvorí sa špeciálne okno a v samotnom dolnej časti bude "snímka C" a počítadlo. Užívateľ si môže vybrať ľubovoľné číslo z neho a začne počítať. To znamená, že ak nastavíte, napríklad hodnota "5", prvý snímok bude očíslovaný ako pätina a druhá je ako šiesta, a tak ďalej.
- Zostáva stlačiť tlačidlo "OK" a parameter sa použije na celý dokument.


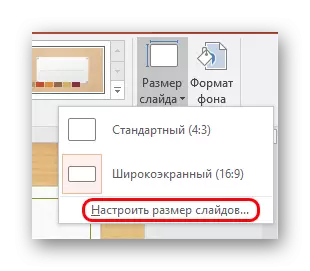

Okrem toho, tu môžete označiť malý moment. Môžete nastaviť hodnotu "0", potom prvý snímok bude nula a druhá prvá.
Ďalej môžete jednoducho odstrániť číslovanie z titulnej strany a potom prezentácia bude očíslovaná z druhej stránky, ako z prvého. To môže byť užitočné v prezentáciách, kde sa to nemusí zvážiť tittuer.
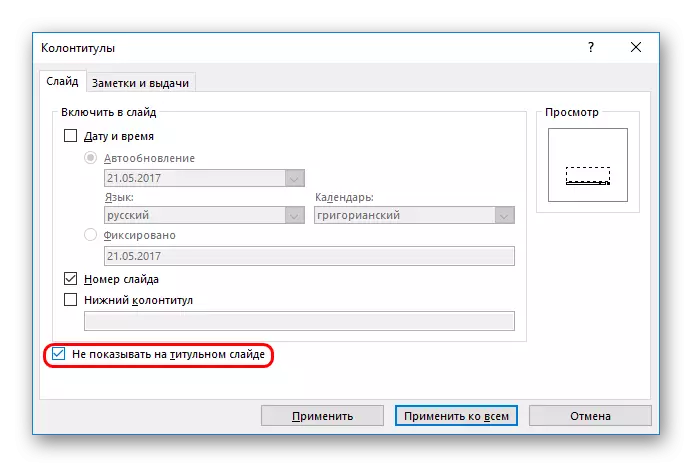
Nastavenie číslovania
Je možné vypočítať, že číslovanie sa vykonáva štandard a robí to zle zapadnúť do prezentácie. V skutočnosti sa stylistika možno ľahko zmeniť ručne.
- Ak to chcete urobiť, prejdite na kartu "Zobraziť".
- Tu budete potrebovať tlačidlo "Sample Slide" v režimoch "Vzorky".
- Po kliknutí, program sa prepne na špeciálnu časť práce s rozložením a šablónmi. Tu na rozložení šablón môžete vidieť pole pre číslovanie označené ako (#).
- Tu sa dá ľahko presunúť na ľubovoľnú posúvač, jednoducho ťahajte okno. Môžete tiež prejsť na kartu Domov, kde sa otvoria štandardné nástroje pre prácu s textom. Môžete zadať typ, veľkosť a farbu písma.
- Zostáva len zastaviť režim úpravy šablóny kliknutím na tlačidlo "Zatvoriť vzorový režim". Použijú sa všetky nastavenia. Stylistika, ako aj poloha čísla sa zmenia podľa užívateľských riešení.
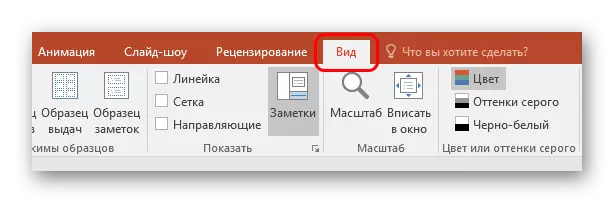

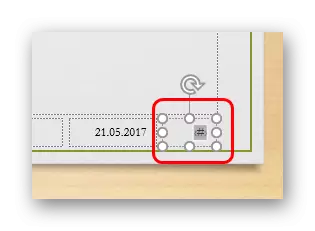

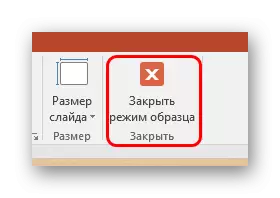
Je dôležité poznamenať, že tieto nastavenia sa budú vzťahovať len na tie snímky, ktoré nosia rovnaké usporiadanie, s ktorým používateľ pracoval. Takže pre rovnaký štýl, číslo bude musieť konfigurovať všetky šablóny, ktoré sa používajú v prezentácii. Alebo použite jeden obrobok pre celý dokument, nastavte obsah manuálne.
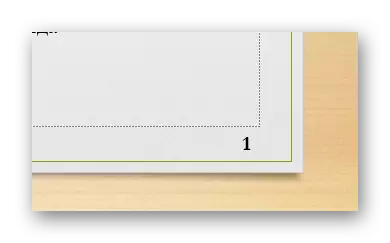
Stojí tiež za to, že používanie tém z kariet "Design" tiež mení štytistiku a umiestnenie časti číslovania. Ak sú čísla na jednej pozícii na jednej pozícii ...
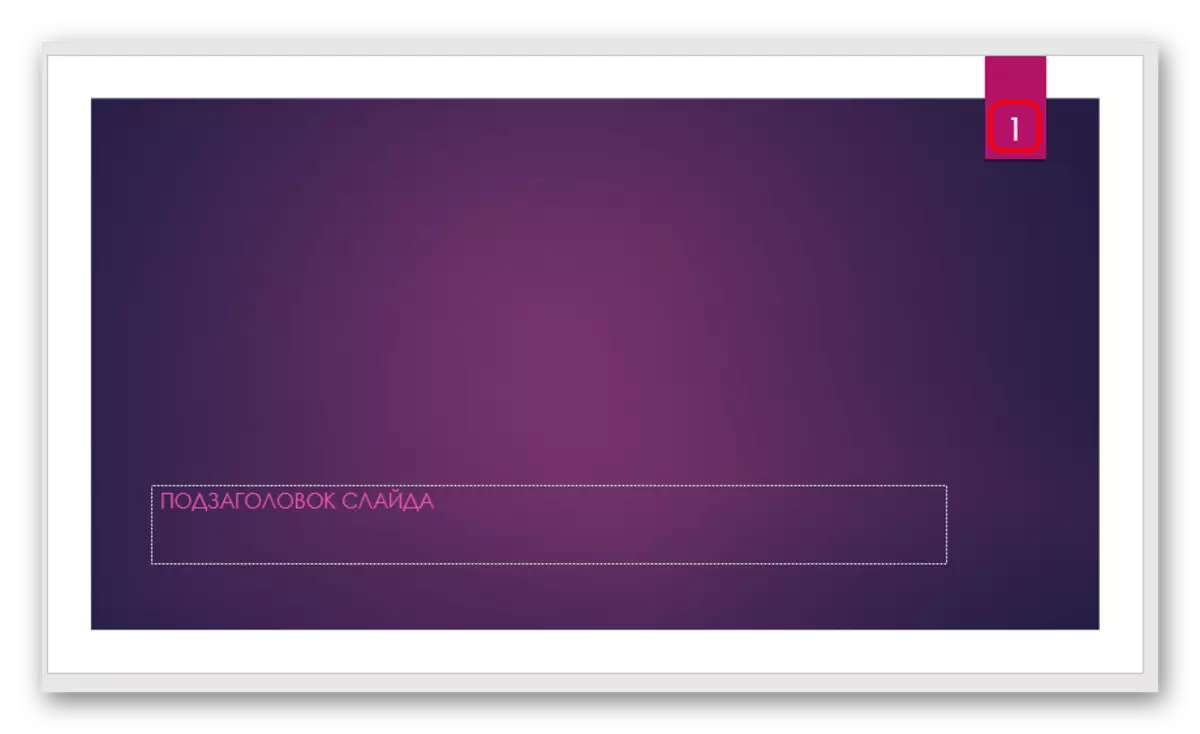
... potom na ďalšie - už inde. Našťastie sa vývojári snažili lokalizovať tieto polia na zodpovedajúcich stylistických miestach, čo z neho robí celkom atraktívne.

Manuálne číslovanie
Alternatívne, ak potrebujete urobiť číslovanie v niektorých neštandardných spôsobe (napríklad, musíte umiestniť sklíčka rôznych skupín a predmetov samostatne), potom to môžete urobiť manuálne.
Ak to chcete urobiť, musíte v textovom formáte manuálne vložiť čísla.
Čítajte viac: Ako vložiť text v programe PowerPoint
Môžete teda použiť:
- Nápis;
- Slovné umenie;
- Obraz.
Môžete umiestniť v akejkoľvek výhodnej polohe.
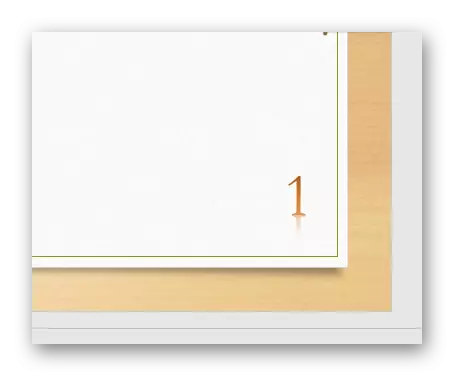
To je obzvlášť vhodné, ak potrebujete, aby sa každá izba jedinečná a vlastnila váš štýl.
Dodatočne
- Číslovanie vždy ide v poradí od prvej snímky. Aj keď sa nezobrazí na predchádzajúcich stránkach, potom zvolený bude stále číslo, ktoré je priradené k tomuto listu.
- Ak posúvate snímky v zozname a zmeňte ich objednávku, potom sa číslovanie zmení, bez porušenia jeho objednávky. Týka sa to a odstránenie stránok. Toto je zjavná výhoda vstavanej funkcie v porovnaní s manuálnou vložkou.
- Pre rôzne šablóny môžete vytvoriť rôzne štýly číslovania a aplikovať v prezentácii. To môže byť užitočné, ak sa štýl alebo obsah stránok líši.
- V režime diapozitívov môžete aplikovať animáciu.Čítajte viac: Animácia v programe PowerPoint
Záver
V dôsledku toho sa ukázalo, že číslovanie nie je jednoduché, ale aj funkčná príležitosť. Tu, nie všetko je dokonalé, ako je uvedené vyššie, však väčšina úloh môže byť stále vstavaná funkcia.
