
Niekedy musíte dostávať dokumenty, ktoré nie sú vo formáte, v ktorom som chcel. Zostáva buď hľadať spôsoby, ako si prečítať tento súbor alebo preložiť do iného formátu. To je, ako je zváženie druhej možnosti hovoriť podrobnejšie. Zvlášť, keď sa týka súborov PDF, ktoré sa majú preložiť do programu PowerPoint.
PDF Transformácia v programe PowerPoint
Reverzný príklad konverzie je možné vidieť tu:Lekcia: Ako preložiť PowerPoint v PDF
V tomto prípade bohužiaľ, prezentačný program neposkytuje funkcie otvárania PDF. Musíte použiť iba softvér tretích strán, ktorý sa len špecializuje na konverziu tohto formátu na rôzne ďalšie.
Ďalej si môžete prečítať malý zoznam programov pre konverziu PDF v programe PowerPoint, ako aj princíp ich práce.
Metóda 1: Nitro Pro
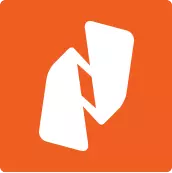
Pomerne populárne a funkčné nástroje pre prácu s PDF, vrátane konverzie takýchto súborov na aplikáciu aplikácie MS Office Application Application.
Stiahnite si Nitro Pro.
Preložiť PDF k prezentácii je veľmi jednoduchý.
- Ak chcete začať s, mali by ste si stiahnuť požadovaný súbor do programu. Ak to chcete urobiť, môžete jednoducho presunúť požadovaný súbor do okna aplikácie. Môžete to tiež urobiť štandardným spôsobom - prejdite na kartu "Súbor".
- V ponuke, ktoré sa otvorí, vyberte položku Otvoriť. Na boku sa zobrazí zoznam smerov, kde nájdete správny súbor. Vyhľadávanie môže byť vykonané na samotnom počítači, ako aj v rôznych zariadeniach Cloud Storage - Dropbox, Onedrive a tak ďalej. Po výbere požadovaného adresára sa zobrazia možnosti - dostupné súbory, navigačné cesty a tak ďalej. To vám umožní efektívne vyhľadávať potrebné objekty PDF.
- V dôsledku toho bude do programu naložený požadovaný súbor. Teraz je možné vidieť.
- Ak chcete začať konverziu, musíte prejsť na kartu "Konverzia".
- Tu budete musieť vybrať položku "v programe PowerPoint".
- Otvorí sa okno konverzie. Tu môžete vykonať nastavenia a overiť všetky údaje, ako aj zadať adresár.
- Ak chcete vybrať cestu Uložiť, musíte odkazovať na oblasť "Upozornenia" - musíte vybrať parameter adresy.

- V predvolenom nastavení je uvedený tu "priečinok so zdrojovým súborom" tu - konvertovaná prezentácia sa tam uloží, kde sa nachádza dokument PDF.
- "Zadaný priečinok" odomkne tlačidlo "Prehľad", takže v prehliadači vyberte priečinok, kam chcete dokument uložiť.
- "Opýtajte sa v procese" znamená, že tento problém bude nastavený po dokončení konverzie. Stojí za zmienku, že takáto voľba bude navyše načíta systém, pretože transformácia sa vyskytne v pamäti počítača.
- Ak chcete konfigurovať proces konverzie, kliknite na tlačidlo "Parametre".
- Otvorí sa špeciálne okno, kde sú všetky možné nastavenia zoradené podľa vhodných kategórií. Stojí za zmienku, že rôzne parametre sú tu veľmi veľa, preto nestojí za to, že sa tu netlasť bez prítomnosti primeraných vedomostí a priamej potreby.
- Na konci toho všetkého musíte kliknutím na tlačidlo "Konverzia" spustite proces konverzie.
- Dokument preložený do PPT bude v predtým zadanom priečinku.
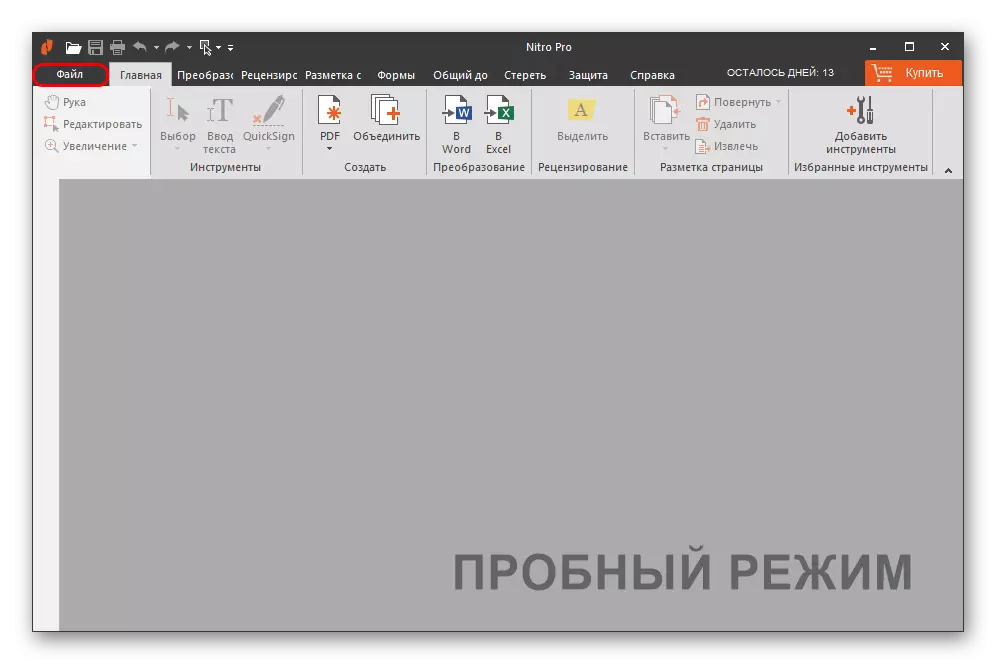
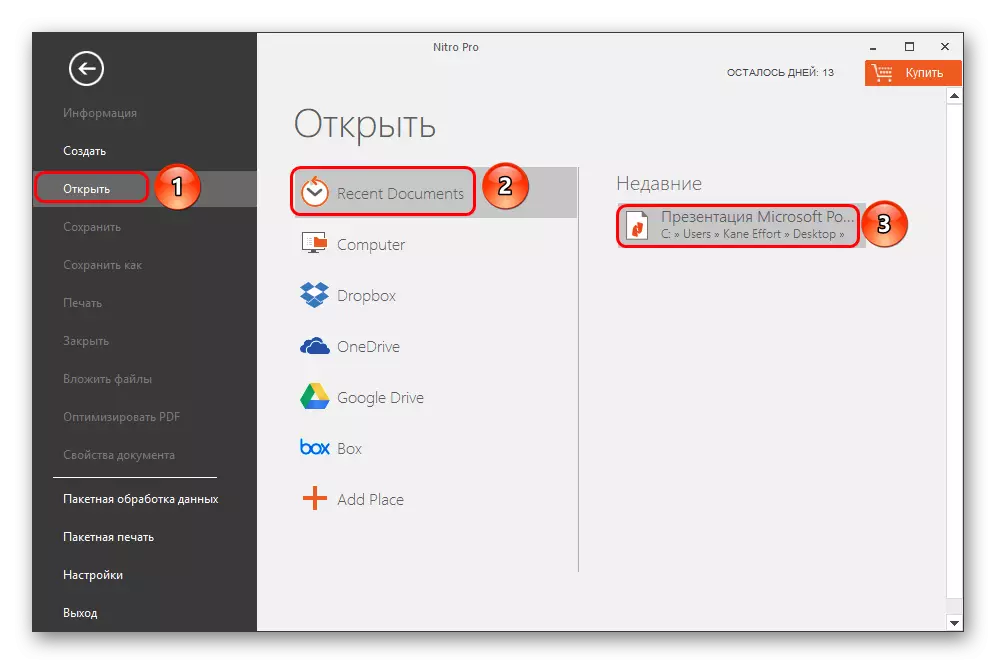
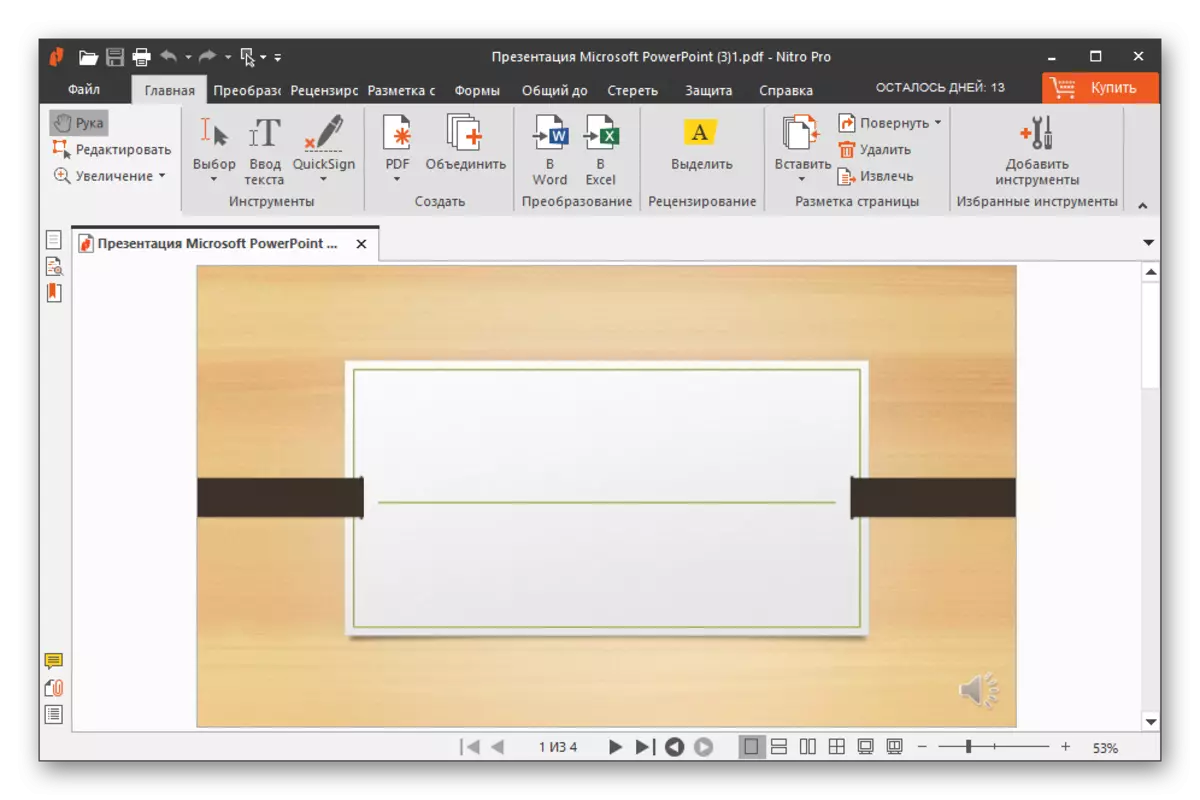
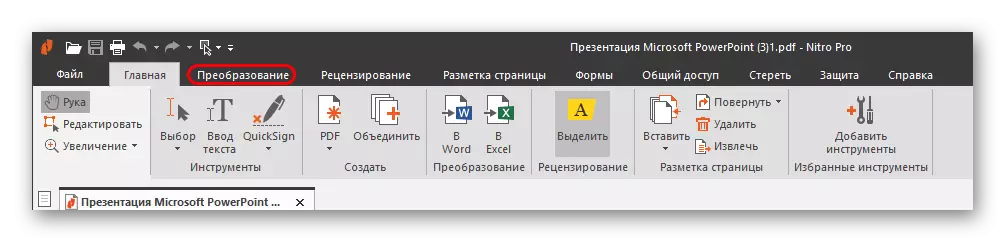

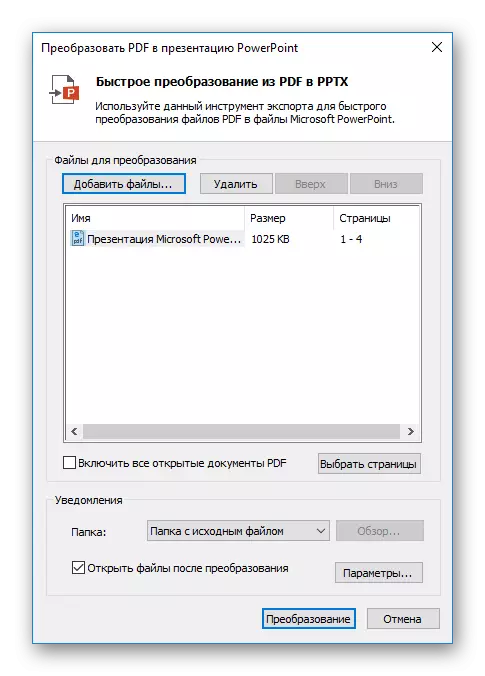
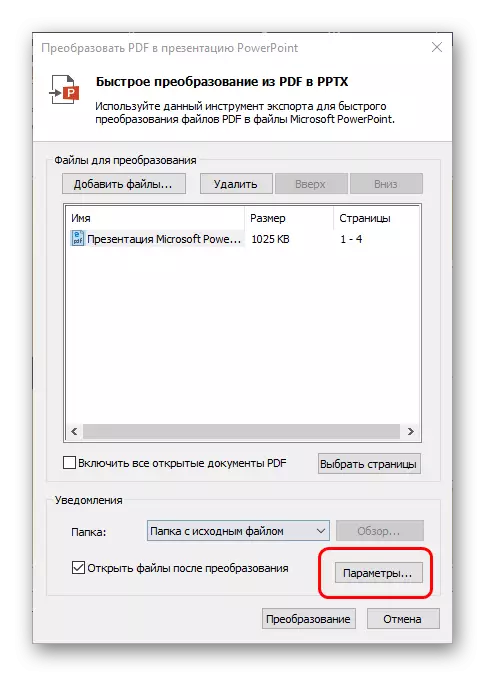
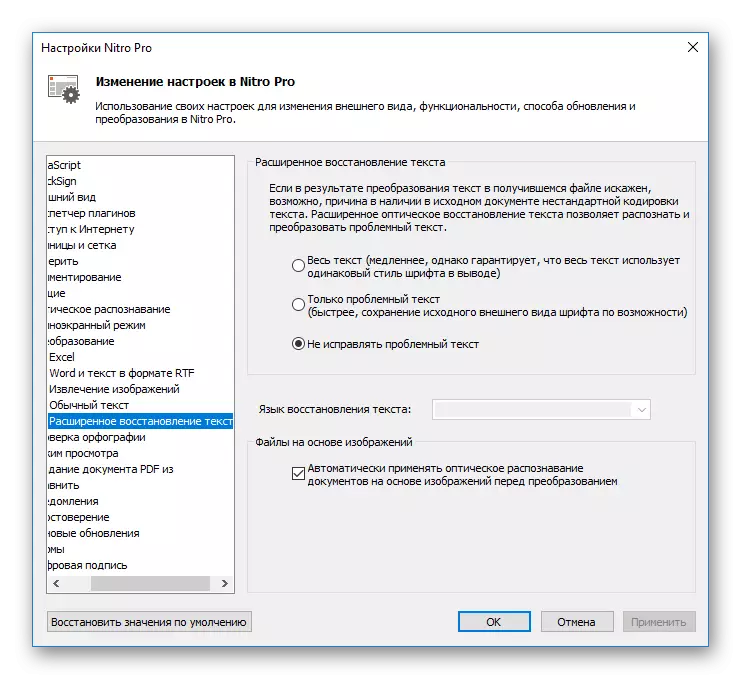
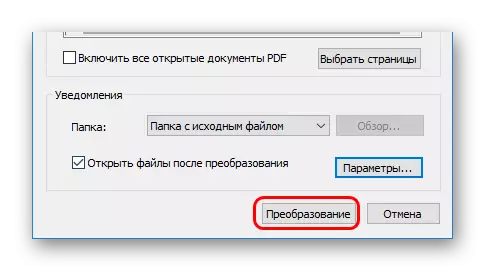
Stojí za zmienku, že hlavnou nevýhodou tohto programu je, že sa okamžite snaží vytrvalo v systéme, takže s jeho predvolenými sú otvorené dokumenty PDF aj PPT. To to veľmi veľa.
Metóda 2: Celkový prevodník PDF
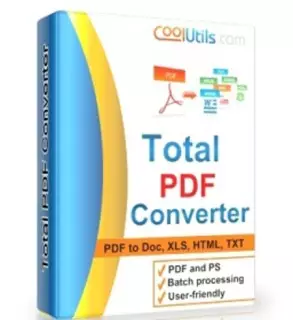
Veľmi známy program pre prácu s konverziou PDF na všetky druhy formátov. Pracuje aj s PowerPoint, takže nebolo možné si na to nepamätať.
Stiahnite si celkový prevodník PDF
- V pracovnom okne programu je prehliadač okamžite viditeľný, v ktorom by sa mal nájsť potrebný súbor PDF.
- Po zvolení sa môžete zobraziť dokument doprava.
- Teraz zostáva stlačiť tlačidlo "PPT" s fialovou ikonou.
- Ak chcete nastaviť konverziu, okamžite otvorte špeciálne okno. Tie sú zobrazené tri karty s rôznymi nastaveniami.
- "Kde" hovorí pre seba: Tu môžete konfigurovať konečnú cestu nového súboru.
- "Otočiť" vám umožňuje otáčať informácie v konečnom dokumente. Je užitočné, ak stránky PDF nie sú podľa potreby.
- "Spustiť konverziu" ukazuje celý zoznam nastavení, pre ktoré sa vyskytne proces, ale ako zoznam, bez možnosti zmeny.
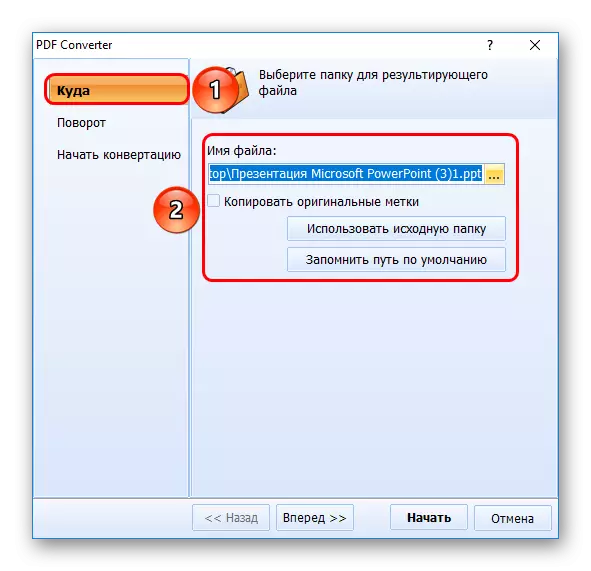
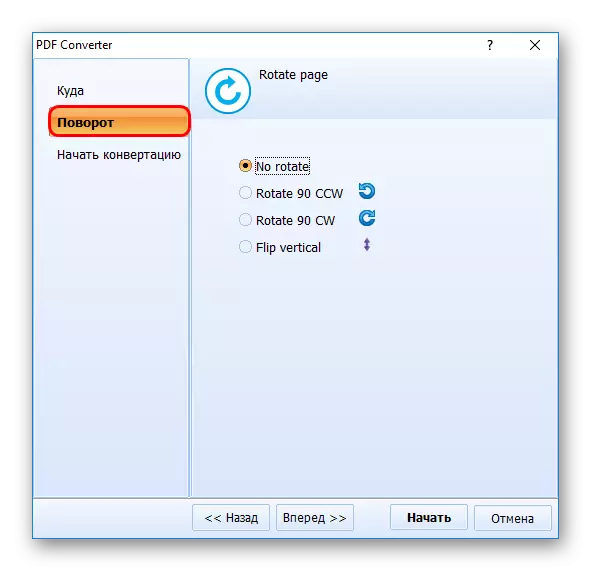
- Zostane kliknúť na tlačidlo "Štart". Potom sa vyskytne proces konverzie. Ihneď na konci sa priečinok automaticky otvorí s konečným súborom.

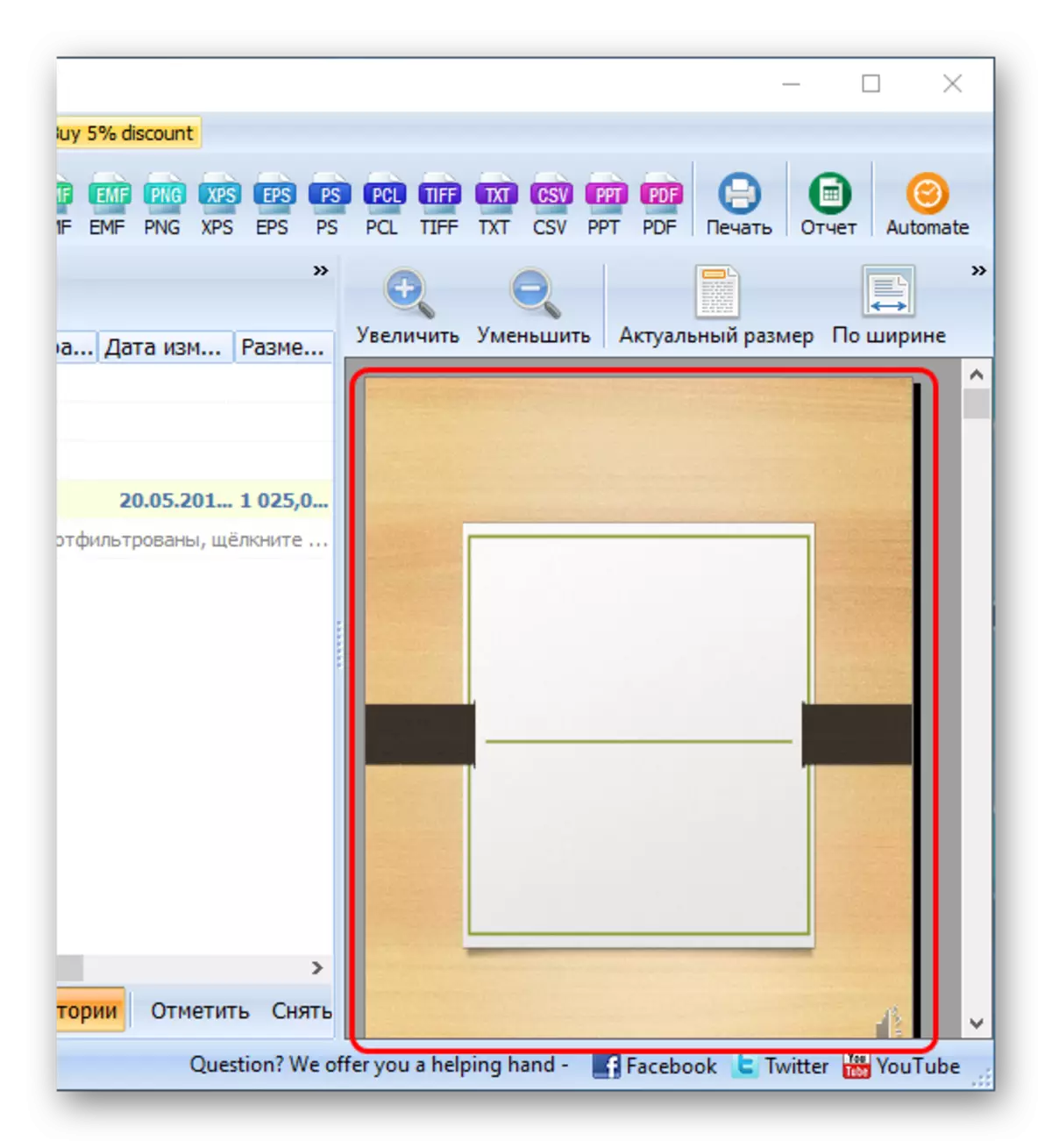
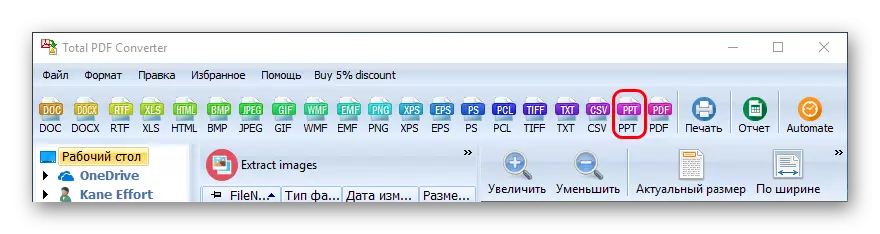
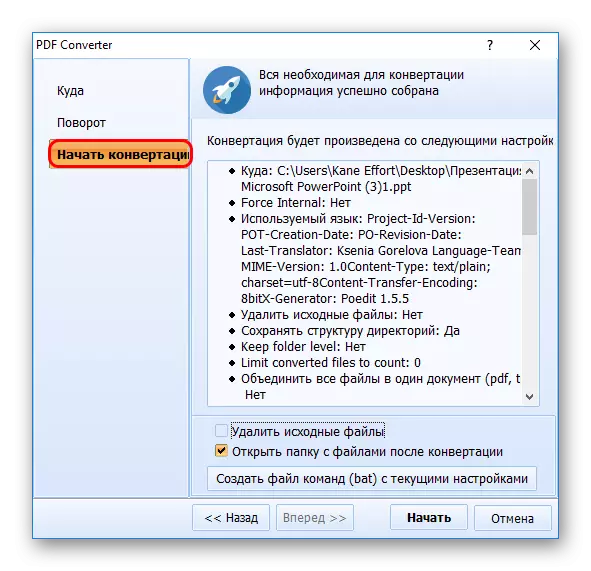

Táto metóda má svoje vlastné mínusy. Hlavný - veľmi často program neupravuje veľkosť stránok v konečnom dokumente podľa jedného, ktorý je vyhlásený v zdroji. Preto sa diapozitívy vychádzajú s bielymi pruhmi, zvyčajne zdola, ak nie je štandardná veľkosť strany uložená vo formáte PDF.
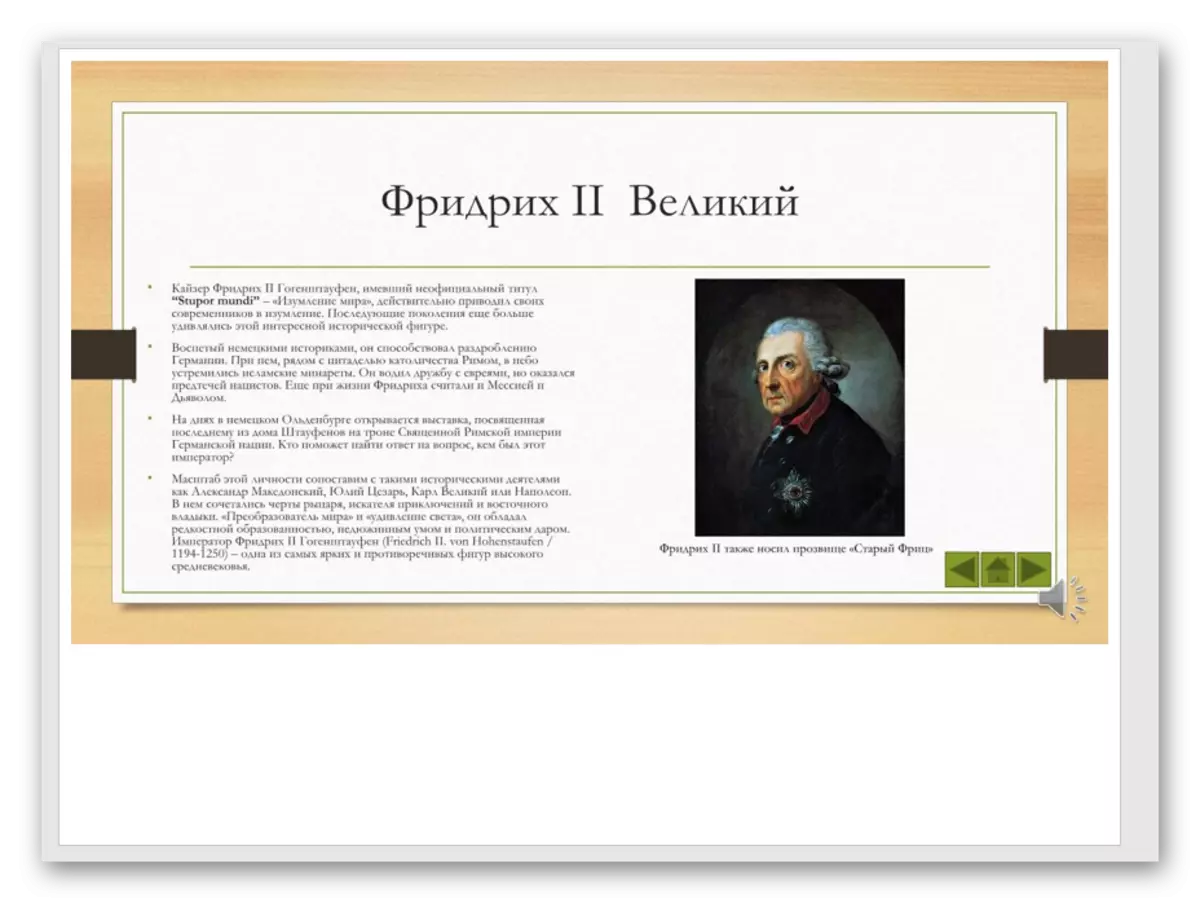
Metóda 3: ABLLE2ExTract

Nemenej populárne aplikácie, ktorá je určená aj pre prednastavenie PDF pred ich konverziou.
Stiahnite si ABLLE2ExTract
- Musíte pridať požadovaný súbor. Ak to chcete urobiť, kliknite na tlačidlo "Otvoriť".
- Otvorí sa štandardný prehliadač, v ktorom budete musieť nájsť potrebný dokument PDF. Po otvorení je možné študovať.
- Program funguje v dvoch režimoch, ktoré menia štvrté tlačidlo vľavo. Toto je buď "editovať" alebo "konvertovať". Po stiahnutí súboru sa režim konverzie automaticky funguje. Ak chcete zmeniť dokument, musíte kliknúť na toto tlačidlo pre ovládanie panela nástrojov.
- Ak chcete previesť, musíte v režime konvertovať potrebné potrebné údaje. To sa vykonáva buď ľavým tlačidlom myši na každom konkrétnom prezentácii, alebo stlačením tlačidla "ALLY" na paneli s nástrojmi v programovej uzávere. Vyberie si to všetky údaje pre konverziu.
- Teraz zostáva vybrať, čo je to všetko transformné. Na rovnakom mieste v hlavičke programu musíte vybrať hodnotu "PowerPoint".
- Otvorí sa prehliadač, v ktorom potrebujete vybrať miesto, kde sa uloží konvertovaný súbor. Bezprostredne po skončení konverzie sa automaticky spustí konečný dokument.
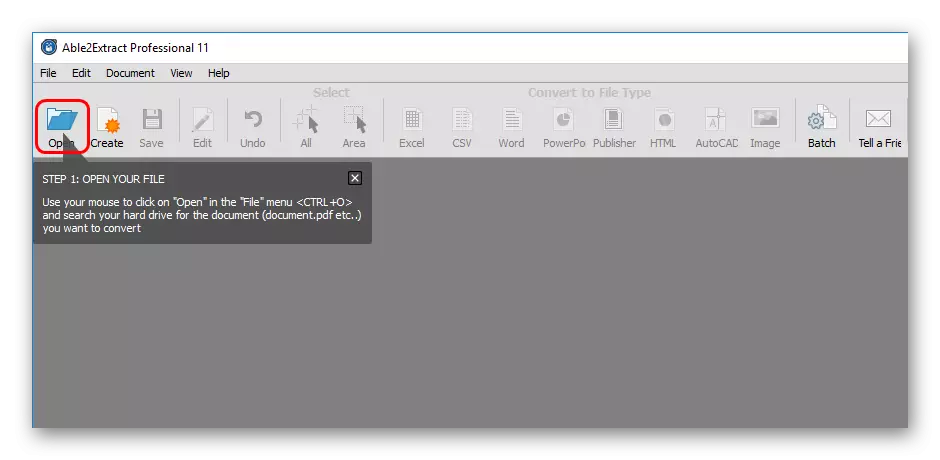
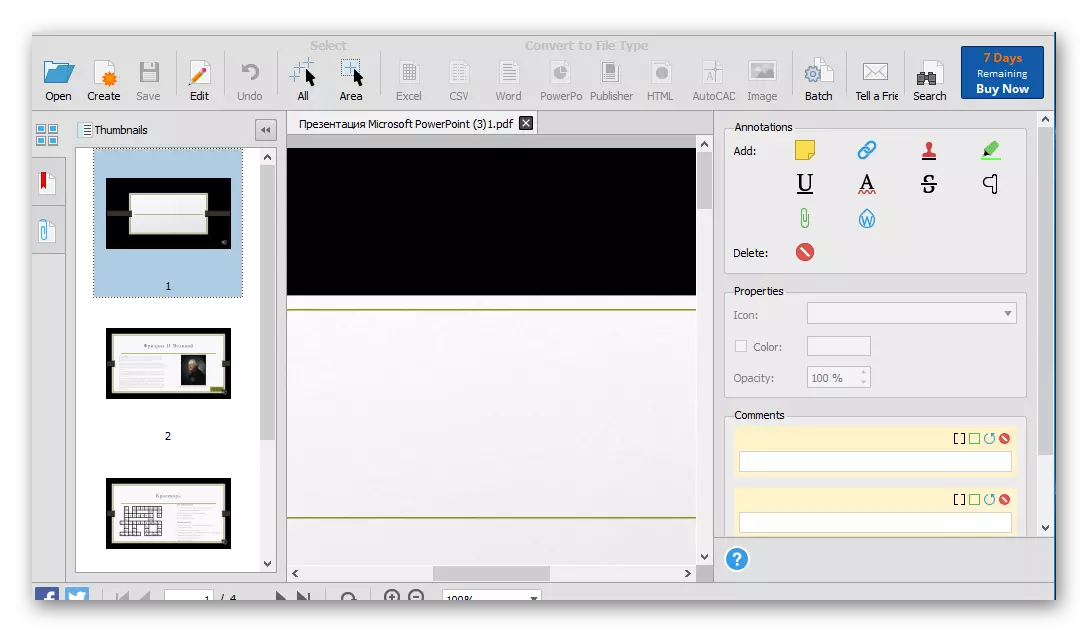
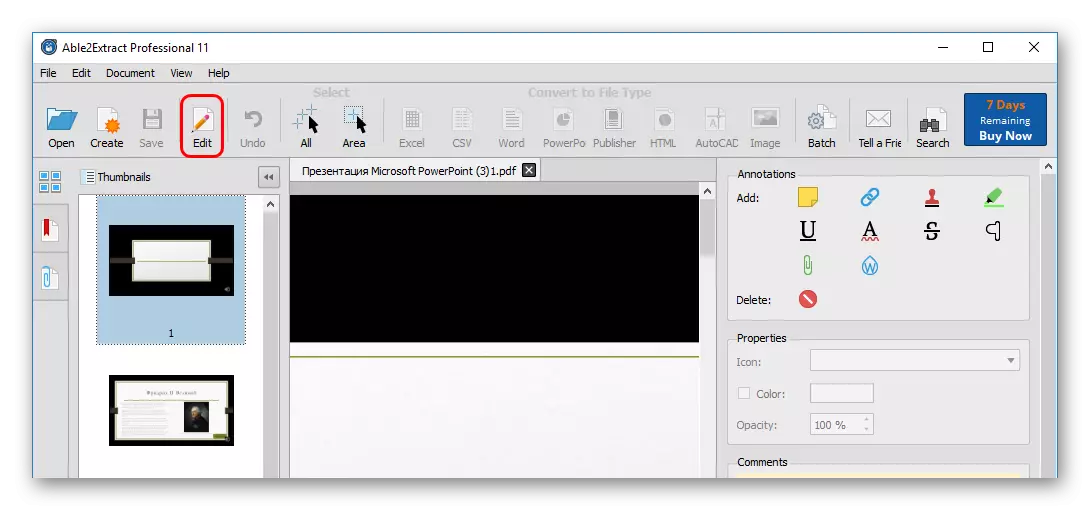

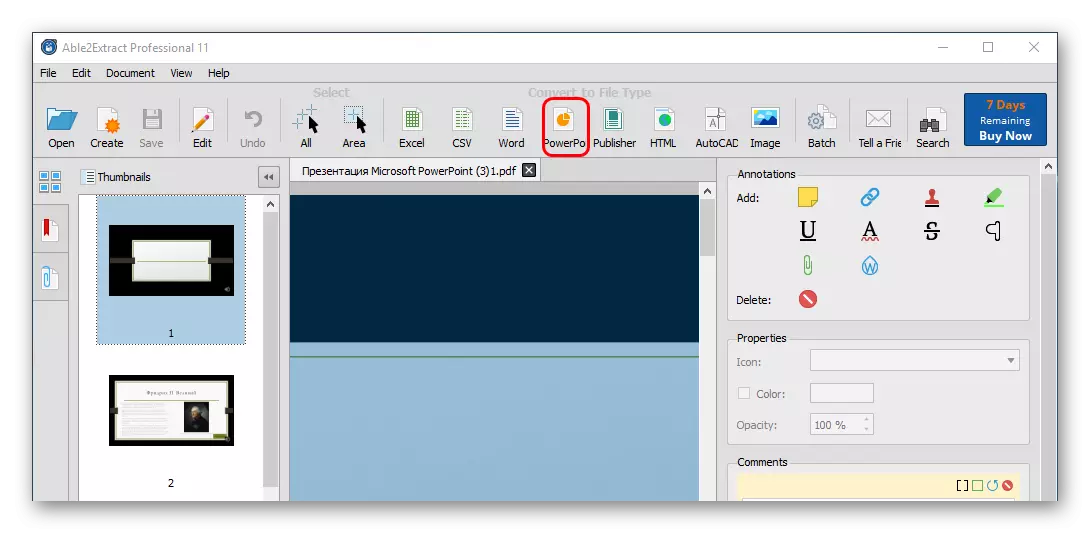
Existuje niekoľko problémov s programom. Po prvé, bezplatná verzia môže previesť až 3 strany naraz. Po druhé, to nie je nutné prispôsobiť formát diapozitívov v rámci stránok PDF, ale často narúša farebný gamut dokumentu.

Po tretie, konvertuje Formát programu PowerPoint od roku 2007, čo môže viesť k niektorým problémom s kompatibilitou a narušením obsahu.
Hlavnou výhodou je krok za krokom tréning, ktorý je súčasťou každého spustenia programu a pomáha bezpečne konvertovať.
Záver
Nakoniec treba poznamenať, že väčšina spôsobov, ako stále vykonávať relatívne vzdialenú konverziu z ideálu. Napriek tomu je potrebné dodatočne upraviť prezentáciu tak, aby to vyzeralo lepšie.
