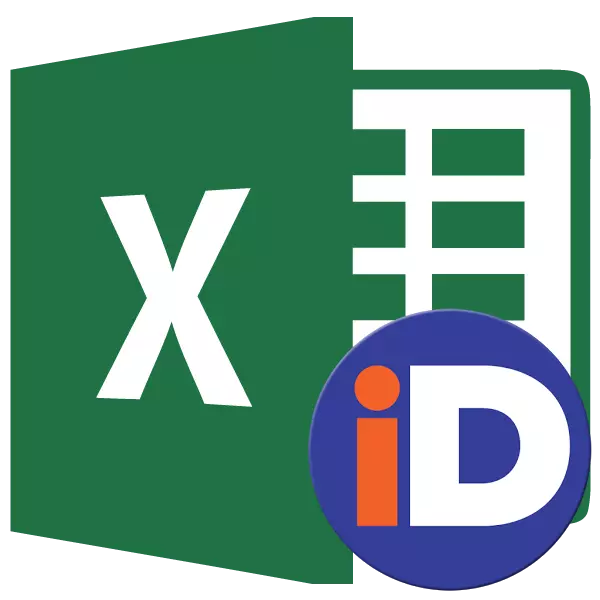
Jedným z nástrojov, ktoré zjednodušujú prácu s vzorcami a umožňuje optimalizovať prácu s dátovými poliami, je priradenie na tieto polia názvu. Ak sa teda chcete odvolávať na rozsah homogénnych údajov, nebudete musieť nahrávať komplexný odkaz, ale stačí zadať jednoduchý názov, ku ktorému ste predtým identifikovali špecifické pole. Pozrime sa na hlavné nuansy a výhody práce s pomenovanými rozsahmi.
Manipulácia s pomenovanými oblasťami
Pomenovaný rozsah je oblasť buniek, ktoré je používateľ priradený konkrétny názov. V tomto prípade sa tento názov považuje za program Excel ako adresa špecifikovanej oblasti. Môže byť použitý ako súčasť vzorcov a argumentov funkcií, ako aj v špecializovaných nástrojoch Excel, napríklad "Kontrola vstupných hodnôt".
Existujú povinné požiadavky na meno skupiny buniek:
- Nemalo by to byť medzery;
- Musí začať písmenom;
- Jeho dĺžka by nemala byť viac ako 255 znakov;
- Nemali by byť reprezentované súradnicami formulára A1 alebo R1C1;
- V knihe by nemali byť žiadne identické názvy.
Názov oblasti bunky možno vidieť, keď je zvolený v poli názvov, ktorý je umiestnený na ľavej strane reťazca vzorca.
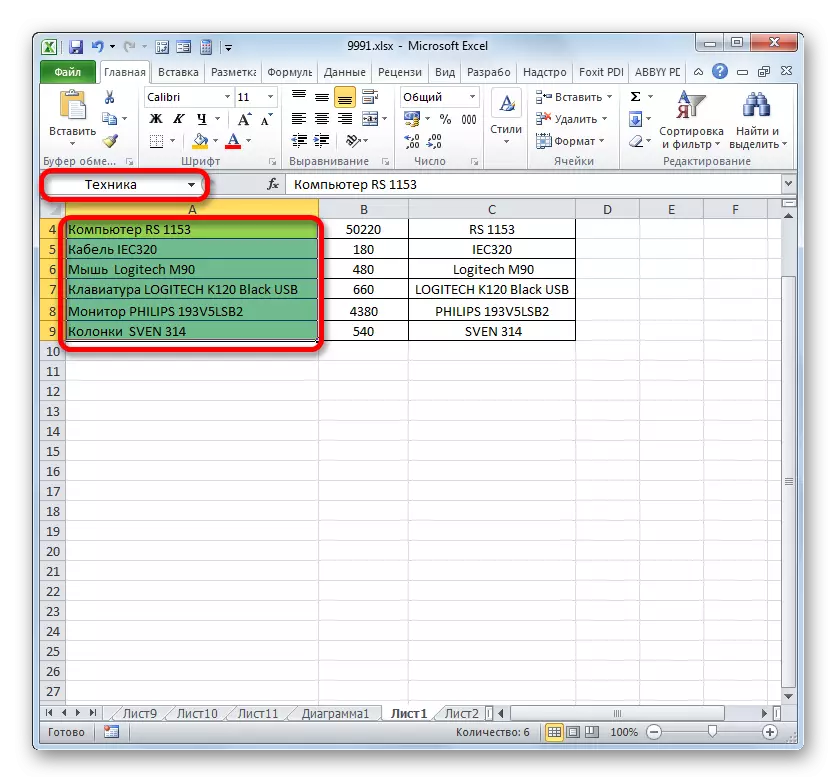
V prípade, že názov rozsahu nie je priradený, adresa ľavej hornej bunky poľa sa zobrazí vo vyššie uvedenom poli, keď je vybratá.

Vytvorenie pomenovaného rozsahu
V prvom rade sa dozviete, ako vytvoriť menovaný rozsah v programe Excel.
- Najrýchlejšia a najjednoduchšia možnosť priradiť meno poľa je zapísanie do poľa mien po výbere príslušnej oblasti. Takže prideľujeme pole a zadajte meno v oblasti, ktoré považujeme za potrebné. Je žiaduce, aby sa ľahko zapamätal a odpovedal na obsah buniek. A samozrejme, je potrebné, aby spĺňa povinné požiadavky, ktoré boli uvedené vyššie.
- Aby sa program mohol vytvoriť tento názov vo vašom vlastnom registri a pamätajte ho, stlačte kláves ENTER. Názov bude priradený vybranú oblasť buniek.
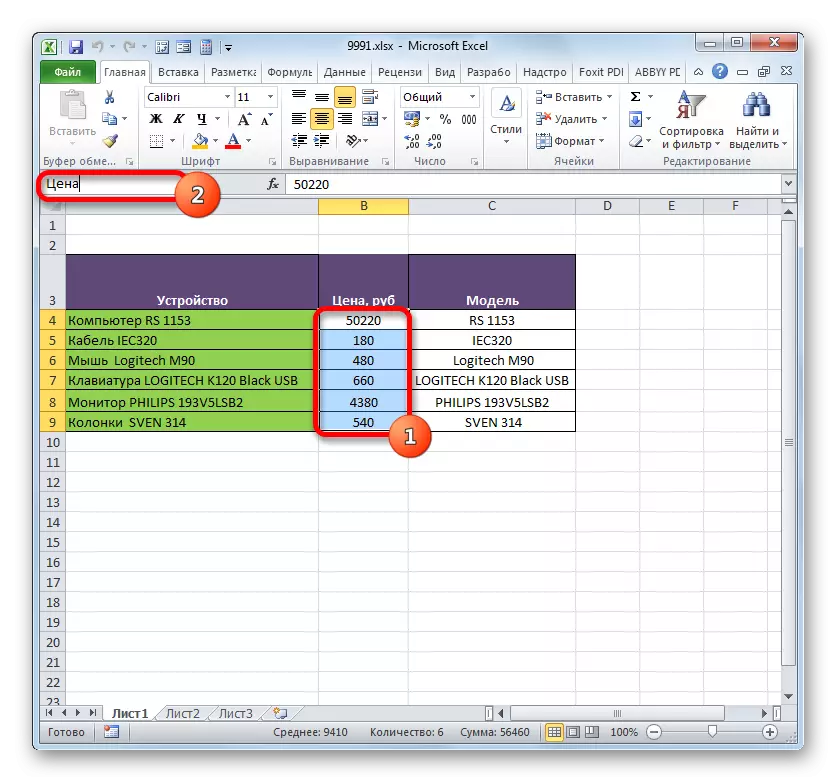

Nad, najrýchlejšia verzia názvu poľa je pomenovaná, ale nie je ďaleko od jediného. Tento postup sa môže tiež uskutočniť prostredníctvom kontextového menu.
- Vyberte pole nad ktorým chcete vykonať operáciu. Ílu na zvýraznenie pravého tlačidla myši. V zozname, ktorý sa otvorí, zastavte výber na možnosti "Assign Name ...".
- Otvorí sa okno tvorby titulu. Názov by mal byť riadený do mena v súlade s podmienkami, ktoré sa dostali k vyššie uvedeným podmienkam. Adresa zvýrazneného poľa sa zobrazí v oblasti rozsahu. Ak ste vybraní správne, nemusíte vykonať zmeny v tejto oblasti. Kliknite na tlačidlo "OK".
- Ako vidíte v oblasti mena, názov regiónu je úspešný.

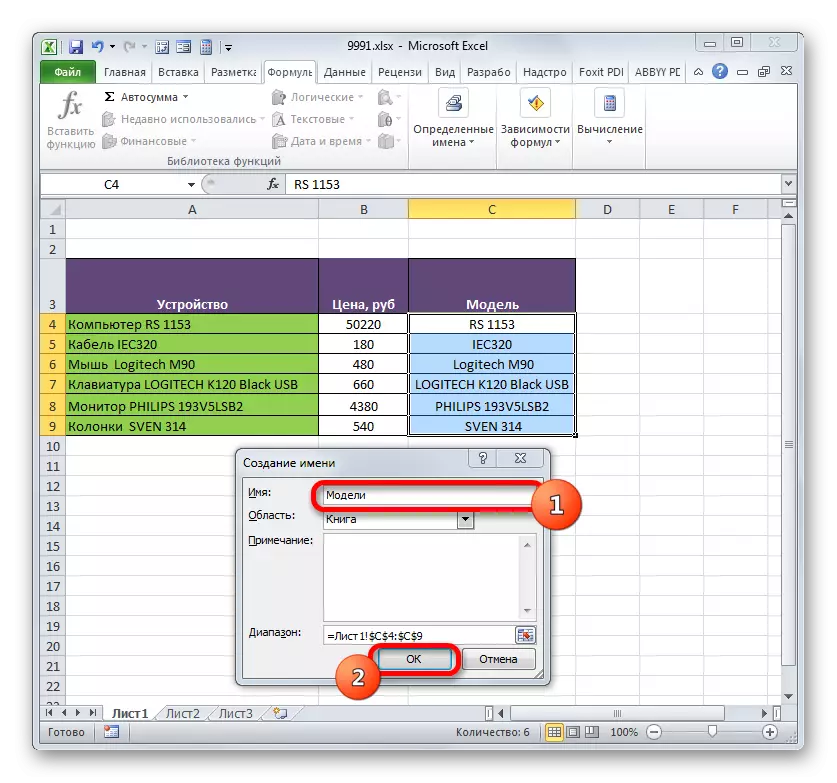

Ďalšie uskutočnenie zadanej úlohy poskytuje použitie páskových nástrojov.
- Vyberte oblasť buniek, ktoré chcete previesť na pomenované. Presunutie na kartu "Formuls". V skupine "Určité názvy" vyrábame, kliknite na ikonu "Assign Name".
- Otvorí sa presné rovnaké meno okna priradenia názvu, ako aj pri používaní predchádzajúcej verzie. Všetky ďalšie operácie sa vykonávajú úplne podobne.


Posledná možnosť na priradenie názvu oblasti buniek, ktoré sa na to pozrieme, je použitie manažéra mena.
- Vyberte pole. Na karte "Formula", hlinka na ikonu veľkého "Názov", ktorá sa nachádza v rovnakej skupine "Určité mená". Alebo je možné namiesto toho použiť klávesové tlačidlo CTRL + F3.
- Okno Správca Názov je aktivovaný. Malo by byť stlačené na tlačidlo "Vytvoriť ..." v ľavom hornom rohu.
- Potom sa spustí známe okno vytvárania súborov, kde potrebujete vykonať tieto manipulácie, o ktorých konverzácia prešla vyššie. Potom sa v dispečeri zobrazí názov, ktorý bude priradený do polohy. Môže byť zatvorený kliknutím na štandardné zatváranie v pravom hornom rohu.
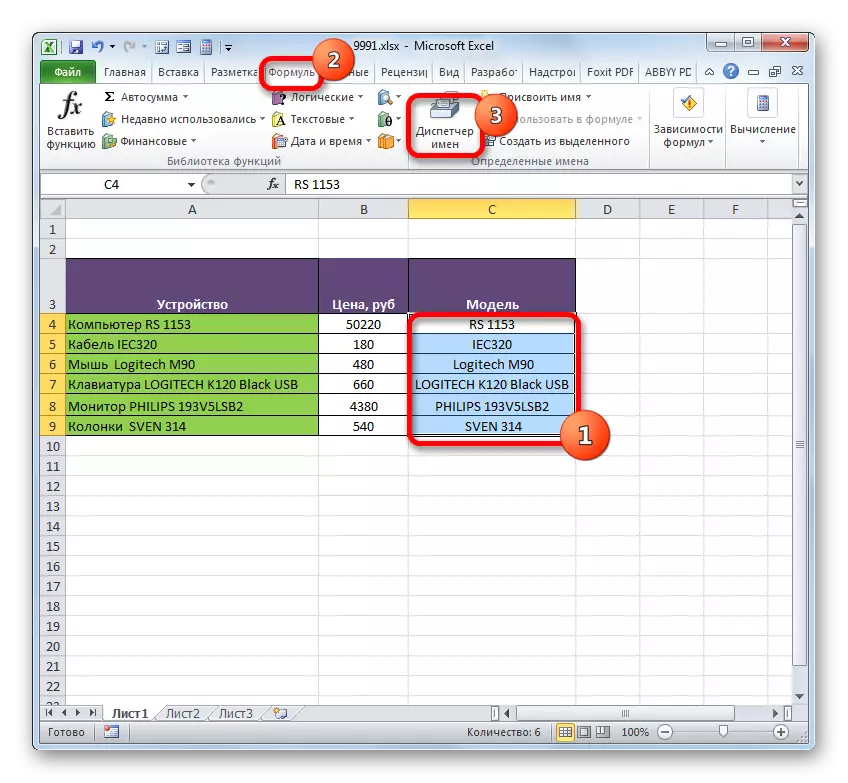
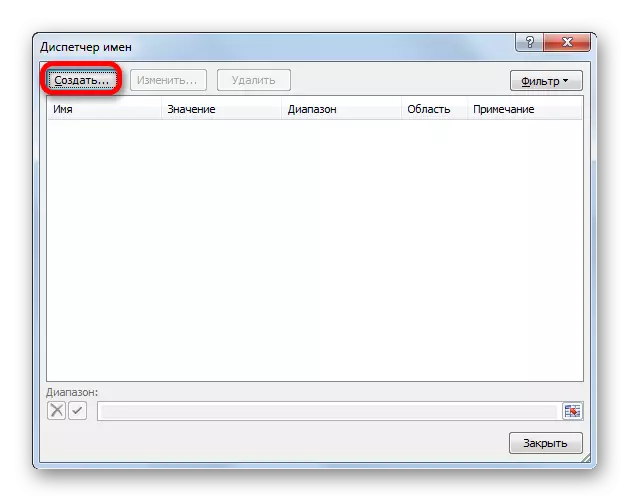
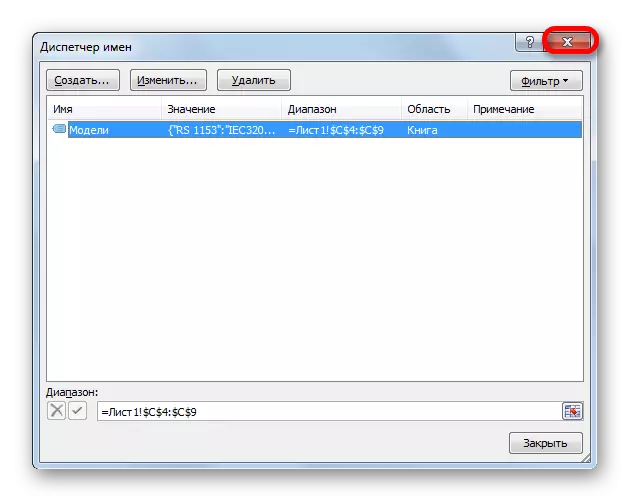
Lekcia: Ako priradiť názov bunky v exterele
Operácie s pomenovanými rozsahmi
Ako je uvedené vyššie, pomenované polia môžu byť použité pri vykonávaní rôznych operácií v exteriéri: vzorce, funkcie, špeciálne nástroje. Pozrime sa na konkrétny príklad, ako sa to stane.
Na jednom hárku máme zoznam modelov počítačových technikov. Máme úlohu na druhom hárku v tabuľke, aby sme z tohto zoznamu urobili rozbaľovací zoznam.
- Po prvé, na zozname so zoznamom pridelíme názov do rozsahu podľa niektorého z týchto metód, ktoré boli diskutované vyššie. V dôsledku toho, keď je zoznam vybraný v poli Názov, mali by sme zobraziť názov tohto poľa. Nech je to názov "modelu".
- Potom sa pohybujeme na list, kde sa tabuľka nachádza, v ktorej musíme vytvoriť rozbaľovací zoznam. Vyberte oblasť v tabuľke, v ktorej plánujeme implementovať rozbaľovací zoznam. Presunieme sa na kartu "DATA" a kliknite na tlačidlo "Overenie dát" v "Práca s údajmi" nástroj náradia na páske.
- V okne overenia dát, ktoré spustí kartu "Parametre". V poli typu dát vyberte hodnotu "Zoznam". V poli "Zdroj", v obvyklom prípade, musíte buď manuálne zadať všetky položky budúceho rozbaľovacieho zoznamu, alebo dať odkaz na ich zoznam, ak je v dokumente. Nie je to veľmi pohodlné, najmä ak sa zoznam nachádza na inom liste. Ale v našom prípade je všetko jednoduchšie, pretože sme privlastnili meno poľa. Preto sme jednoducho dali znamenie "rovné" a napíšte tento názov do poľa. Získa sa nasledujúci výraz:
= Modely
Klikneme na "OK".
- Teraz, keď sa vznášate kurzor na ľubovoľnom rade rozsahu, na ktorý sme použili dátový test, trojuholník sa zdá byť vpravo od neho. Keď kliknete na tento trojuholník, otvorí sa zoznam zadaných dát, ktorý vytiahne zo zoznamu na inom hárku.
- Jednoducho zostaneme vybrať požadovanú možnosť, aby sa hodnota zo zoznamu zobrazovala vo vybranej tabuľke tabuľky.
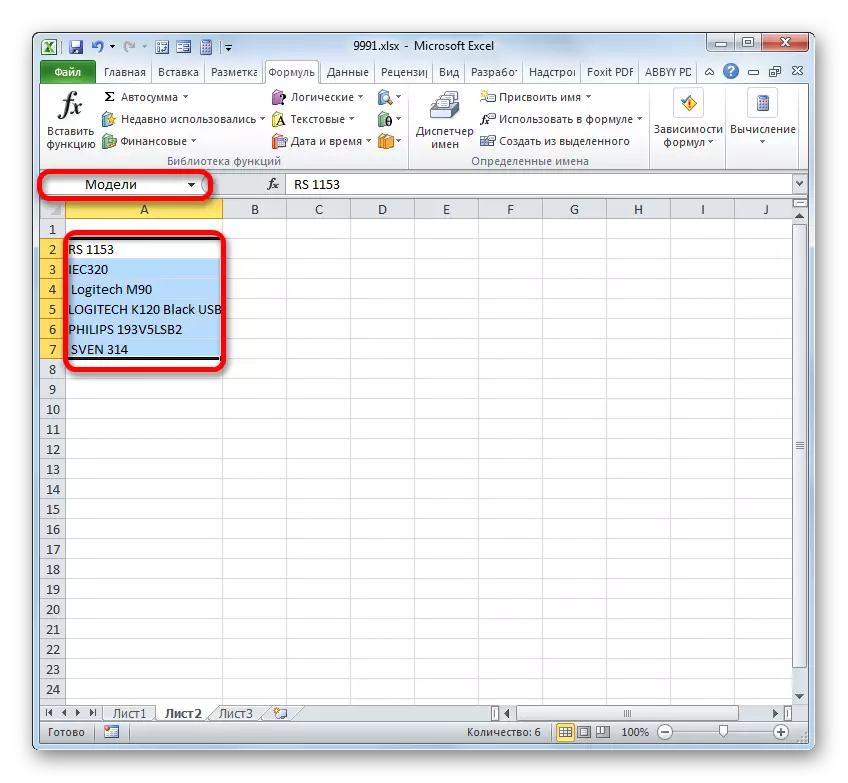


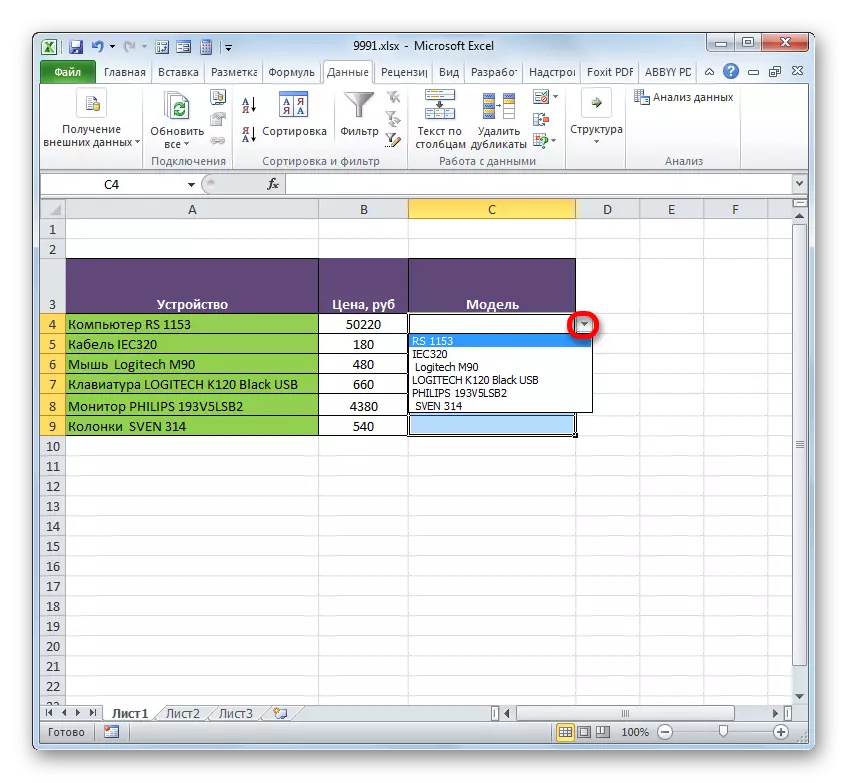
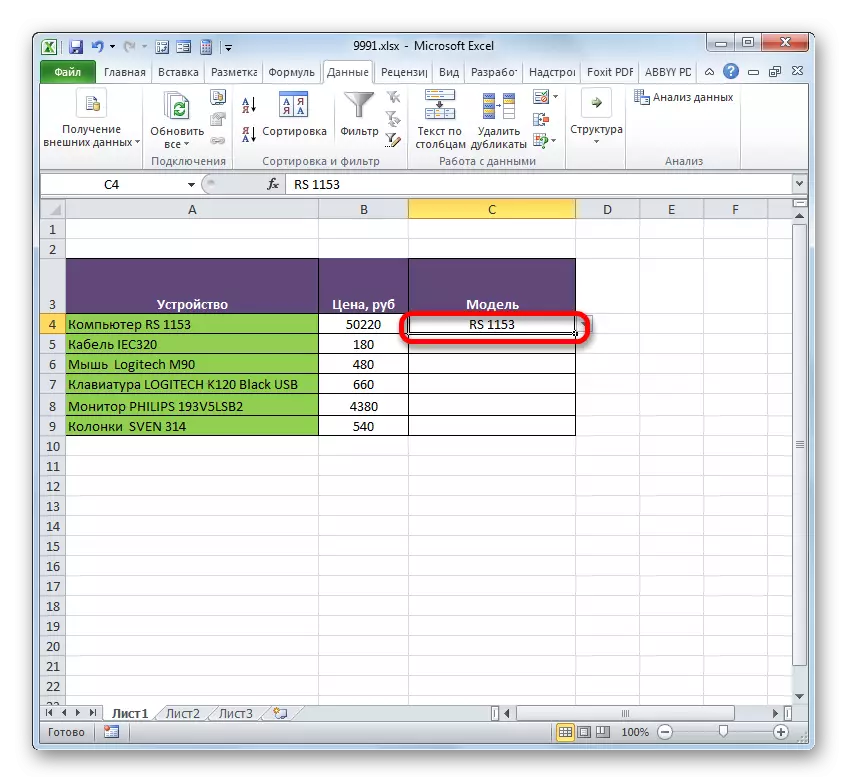
Pomenovaný rozsah je tiež vhodné použiť ako argumenty rôznych funkcií. Pozrime sa tak, že sa to aplikuje v praxi v konkrétnom príklade.
Takže máme tabuľku, v ktorej sú tržby z piatich pobočiek podniku vyškolení. Musíme zistiť celkový príjem pobočkou 1, pobočkou 3 a pobočkou 5 za celé obdobie uvedené v tabuľke.

- Po prvé, každý riadok zodpovedajúceho pobočky v tabuľke priradí názov. Pre pobočku 1 prideľujeme oblasť s bunkami, ktoré obsahujú údaje o príjmoch na 3 mesiace. Po výbere v poli mien napíšte názov "Branch_1" (nezabudnite, že názov nemôže obsahovať medzeru) a kliknite na tlačidlo ENTER. Názov príslušnej oblasti bude pridelený. Ak si želáte, môžete použiť akúkoľvek inú možnosť na priradenie názvu, ktorého konverzácia bola vyššie.
- Rovnakým spôsobom, zdôrazňovaním príslušných oblastí, dávame mená na riadky a iné pobočky: "branch_2", "branch_3", "branch_4", "branch_5".
- Vyberte prvku listu, v ktorom sa zobrazí výsledok súčtu. Ílu na ikonu "Vložiť funkciu".
- Zapája sa spustenie sprievodcu funkcií. Vyrábame sa pohybovať na "matematický" blok. Zastavte výber zo zoznamu dostupných operátorov na meno "Sums".
- Aktivácia argumentov argumentov argumentov prevádzkovateľov vystupuje. Táto funkcia zahrnutá v skupine matematických operátorov je špeciálne navrhnutá tak, aby zhrnula číselné hodnoty. Syntax je reprezentovaná nasledujúcim vzorcom:
= Sumy (číslo1; číslo2; ...)
Keďže nie je ťažké pochopiť, operátor sumarizuje všetky argumenty skupiny "Číslo". Vo forme argumentov možno použiť priamo číselné hodnoty a odkazy na bunky alebo rozsahy, kde sú umiestnené. Ak sa ako argumenty používajú polia, sú súčet hodnôt, ktorý je obsiahnutý v ich prvkach, počítaný v pozadí. Môžeme povedať, že sme "skákanie" prostredníctvom akcie. Je určený na riešenie našej úlohy, že sa použije súčet rozsahu.
Celkovo môže vyhlásenie o sumách s jedným až 255 argumentov. Ale v našom prípade budú existovať len tri argumenty, pretože budeme produkovať pridanie troch rozsahov: "branch_1", "branch_3" a "branch_5".
Nastavte kurzor do poľa "NUMBER1". Vzhľadom k tomu, že sme dali mená do rozsahov, ktoré je potrebné zložiť, nemusíte vstúpiť do súradníc v oblasti ani neprideliť zodpovedajúce oblasti na hárku. Stačí len na označenie názvu poľa, ktoré je predmetom pridávania: "branch_1". V poli "NUMBER2" a "NUMBER3", preto zavádzame záznam "branch_3" a "branch_5". Po vykonaní vyššie uvedených manipulácií, ílu na "OK".
- Výsledok výpočtu sa odstráni do bunky, ktorý bol zvýraznený pred odchodom do majstra funkcií.

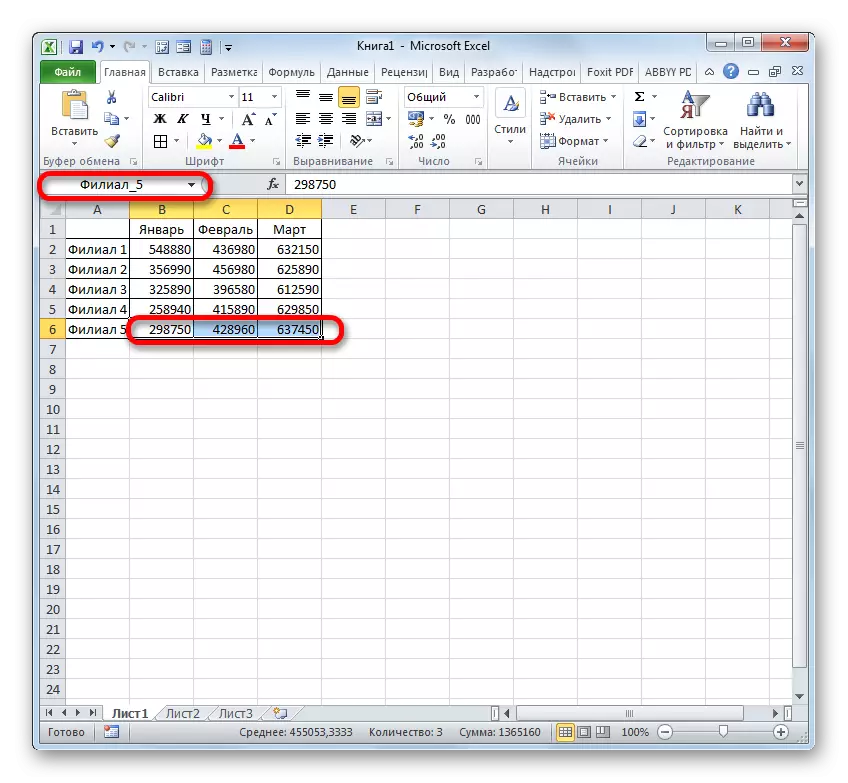
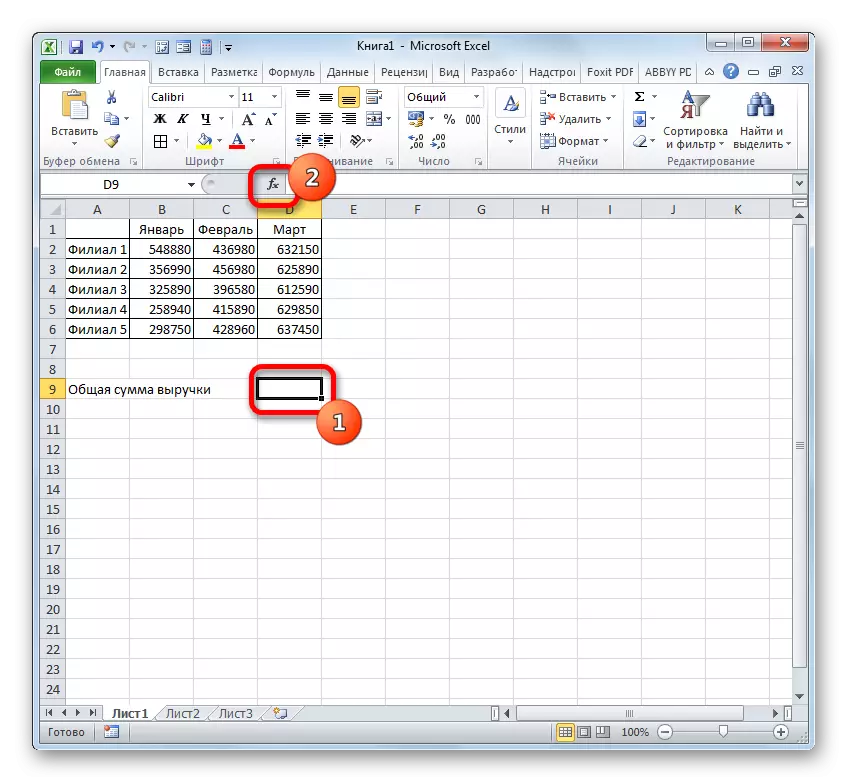

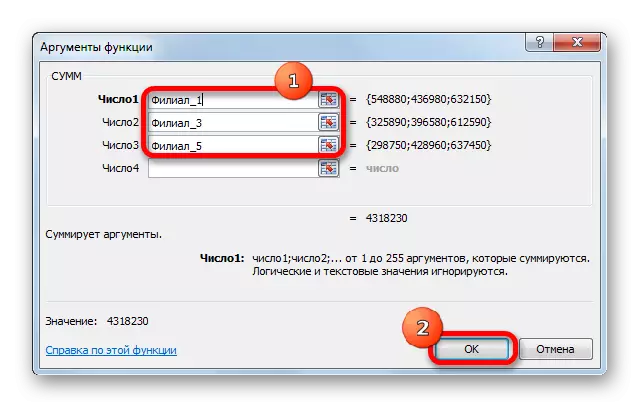
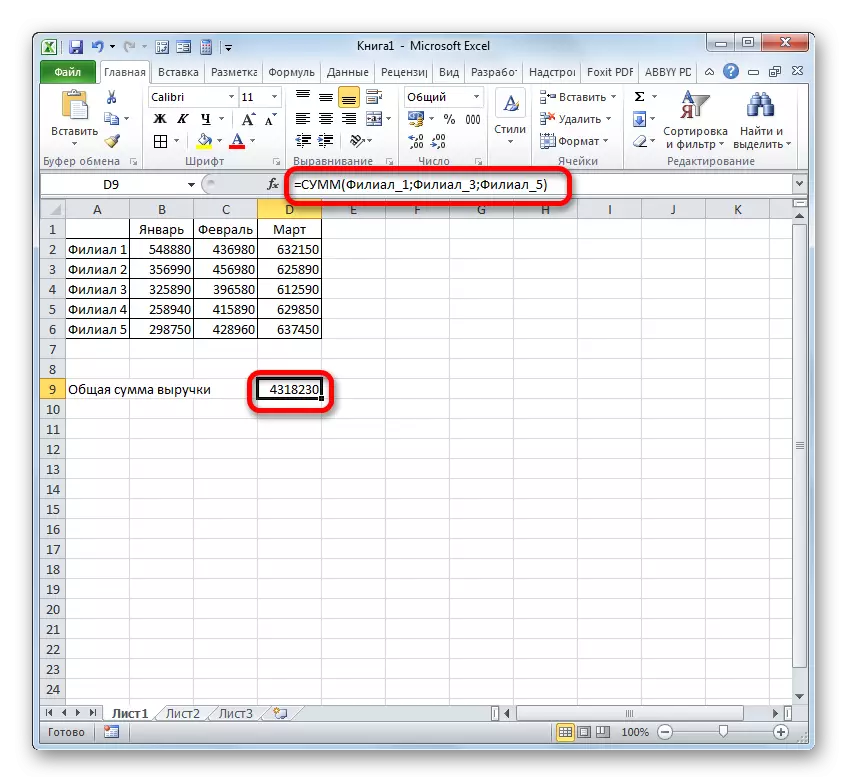
Ako vidíte, názov mená buniek v tomto prípade umožnil uľahčiť úlohu pridania numerických hodnôt umiestnených v nich, v porovnaní s informáciami o adrese, a nie mená.
Samozrejme, tieto dva príklady, ktoré sme viedli vyššie, nevykazovali všetky výhody a možnosti použitia pomenovaných rozsahov pri ich používaní ako súčasť funkcií, vzorcov a iných nástrojov programu Excel. Možnosti používania polí, ktoré bolo priradené meno, nespočetné množstvo. Tieto príklady však stále umožňujú pochopiť hlavné výhody priradenia názvu plochy plechu v porovnaní s použitím ich adresy.
Lekcia: Ako vypočítať sumu v programe Microsoft Excel
Managed Range Management
Spravovať vytvorené pomenované rozsahy je najjednoduchším spôsobom prostredníctvom manažéra mena. S týmto nástrojom môžete priradiť mená polí a buniek, zmeniť existujúce už pomenované oblasti a odstrániť ich. Názov sme už hovorili pomocou dispečeru s pomocou dispečeru, a teraz zistíme, ako v ňom vyrábať iné manipulácie.
- Ak chcete prejsť na dispečer, prejdite na kartu "Formula". Mali by sa kliknúť na ikonu, ktorá sa nazýva "Názov Manager". Zadaná ikona sa nachádza v skupine "Určité názvy".
- Po prepnutí na dispečeru, aby sa vytvorila potrebná manipulácia s rozsahom, je potrebné nájsť svoj názov v zozname. Ak je zoznam položiek nie je veľmi rozsiahly, potom je to veľmi jednoduché. Ale ak existuje niekoľko desiatok uvedených polí v aktuálnej knihe alebo viac, potom aby ste uľahčili úlohu, má zmysel používať filter. Ílu na tlačidlo "Filter", umiestnený v pravom hornom rohu okna. Filtrovanie sa môže vykonávať v nasledujúcich smeroch výberom príslušnej položky, ktorá otvorila ponuku:
- Mená na hárku;
- v knihe;
- s chybami;
- žiadne chyby;
- Určité mená;
- Názvy tabuliek.
Aby ste sa mohli vrátiť do úplného zoznamu mien, stačí si vybrať možnosť "CLEAR FILTER".
- Ak chcete zmeniť hranice, názvy alebo iné vlastnosti pomenovaného rozsahu, vyberte požadovanú položku v správcovi a kliknite na tlačidlo "Upraviť ...".
- Otvorí sa okno Zmena názvu. Obsahuje samo o sebe presne rovnaké polia ako okno vytvárania pomenovaného rozsahu, ktorý sme povedali skôr. Iba tentoraz budú polia vyplnené údajmi.
V poli "Názov" môžete zmeniť názov oblasti. V poli "Poznámka" môžete pridať alebo upraviť existujúcu poznámku. V poli "Range" môžete zmeniť adresu pomenovaného poľa. Je možné urobiť, ako aplikovať manuálne zavedenie požadovaných súradníc a inštaláciou kurzora do poľa a zvýraznite príslušné pole buniek na hárku. Jeho adresa sa okamžite zobrazí v poli. Jediné pole, v ktorom nie je možné upravovať - "región".
Po dokončení úprav údajov stlačte tlačidlo "OK".
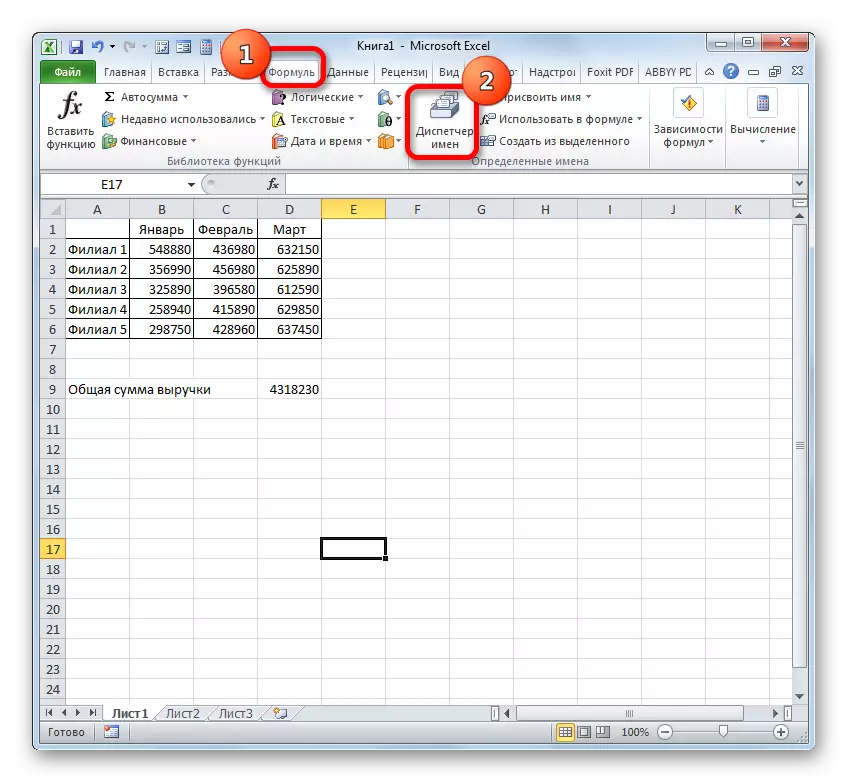
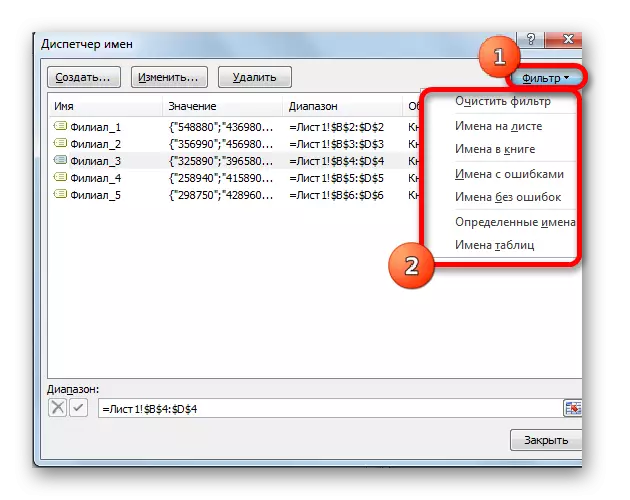

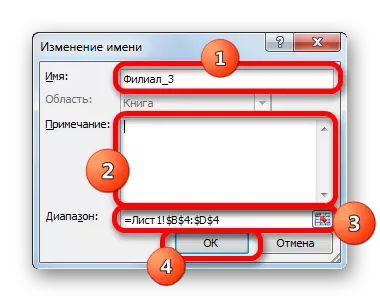
Aj v dispečeri, ak je to potrebné, môžete vykonať postup na vymazanie pomenovaného rozsahu. Súčasne, prirodzene, región na hárku sa odstráni, ale meno, ktoré mu bolo priradené. Po dokončení procedúry sa teda môže zadaná pole aplikovať len prostredníctvom svojich súradníc.
To je veľmi dôležité, pretože ak ste už použili vzdialené meno v určitom vzore, potom po vymazaní názvu sa tento vzorec stane chybným.
- Ak chcete odstrániť postup, vyberte požadovanú položku zo zoznamu a kliknite na tlačidlo "Delete".
- Potom sa spustí dialógové okno, ktoré je požiadané, aby ste potvrdili jeho odhodlanie odstrániť vybranú položku. Toto sa vykonáva, aby sa zabránilo používateľovi chybu pri chybe, ktorú vykonal tento postup. Ak ste si istí, že je potrebné odstrániť, musíte kliknúť na tlačidlo "OK" v okne Potvrdzovacieho okna. V opačnom prípade kliknite na tlačidlo "Zrušiť".
- Ako vidíte, vybraná položka bola odstránená zo zoznamu dispečerov. To znamená, že pole, ku ktorému bol pripojený, stratil svoje meno. Teraz bude identifikovaný len koordináciami. Potom, čo sú všetky manipulácie v dispečeri dokončené, ílo na tlačidlo Zatvoriť na dokončenie okna v okne.
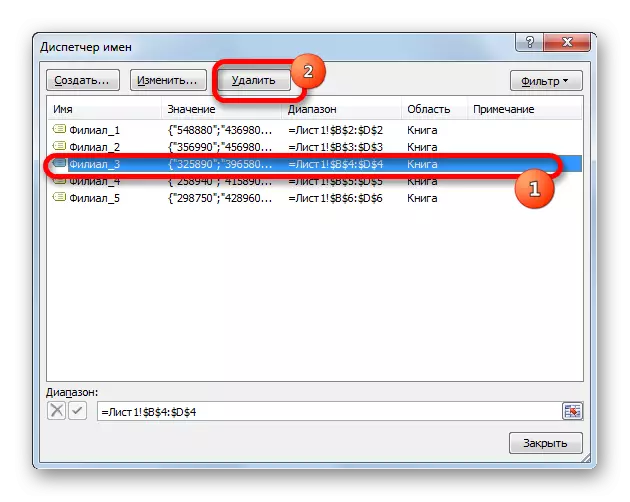

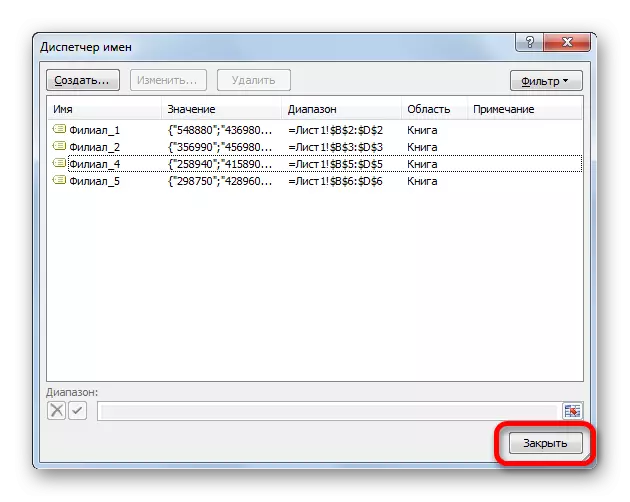
Aplikácia menovaného rozsahu je schopná uľahčiť prácu s vzorcami, funkciami a inými nástrojmi programu Excel. Samotné pomenované prvky môžu byť spravované (zmeniť a odstrániť) pomocou špeciálneho zabudovaného dispečeru.
