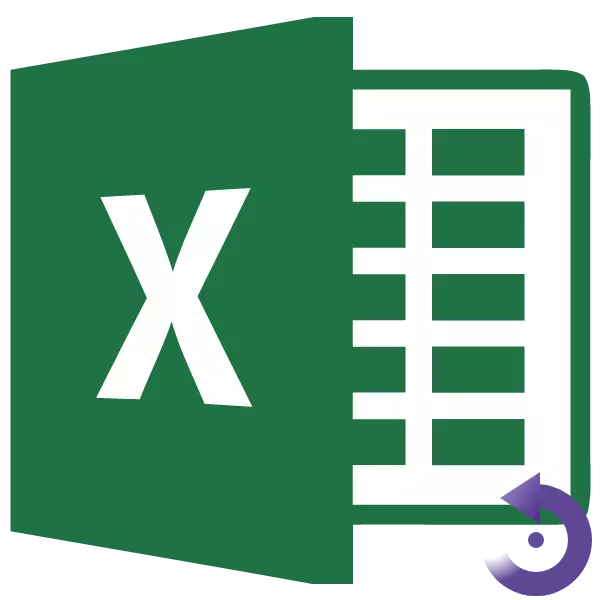
Niekedy existujú situácie, keď je potrebné otočiť tabuľku, to znamená, zmeňte riadky a stĺpce na miestach. Samozrejme, môžete úplne zabiť všetky údaje, ako budete potrebovať, ale môže to urobiť značné množstvo času. Nie všetci používatelia Excel vedia, že tento tabuľkový procesor má funkciu, ktorá pomôže automatizovať tento postup. Poďme podrobne študovať, ako riadky vytvárajú stĺpce v programe Excel.
Prenosný postup
Zmeny v miestach stĺpcov a riadkov v exteriéri sa nazývajú transpozíciou. Tento postup môžete vykonať dvoma spôsobmi: prostredníctvom špeciálnej vložky a pomocou funkcie.Metóda 1: Špeciálna vložka
Zistite, ako transponovať tabuľku v programe Excel. Transpozícia pomocou špeciálnej vložky je najjednoduchší a najobľúbenejší typ prevrat tabuľky poľa pre používateľov.
- Zvýrazňujeme celý stôl kurzora myši. Kliknite pravým tlačidlom myši. V zobrazenej ponuke vyberte položku "Kopírovať" alebo jednoducho kliknite na klávesnicu kombináciu Ctrl + C.
- Stávame sa na tom istom alebo na inom liste na prázdnej bunke, ktorý sa bude musieť stať hornou ľavou bunkou novo kopírovanej tabuľky. Kliknite na tlačidlo IT doprava. V kontextovom menu prejdite na položku "Špeciálna vložka ...". V prídavnom menu, ktoré sa zobrazí, vyberte položku s rovnakým názvom.
- Otvorí sa špeciálne konfiguračné okno vloženia. Zaškrtávacie políčko Nainštalujte oproti "transponovaniu" hodnoty. Kliknite na tlačidlo "OK".
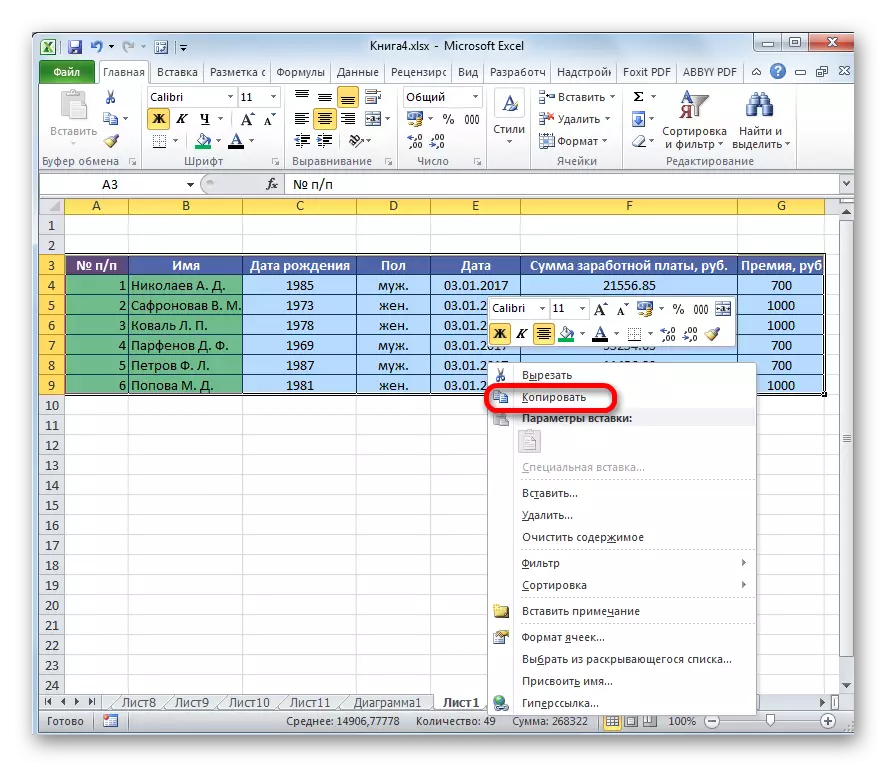
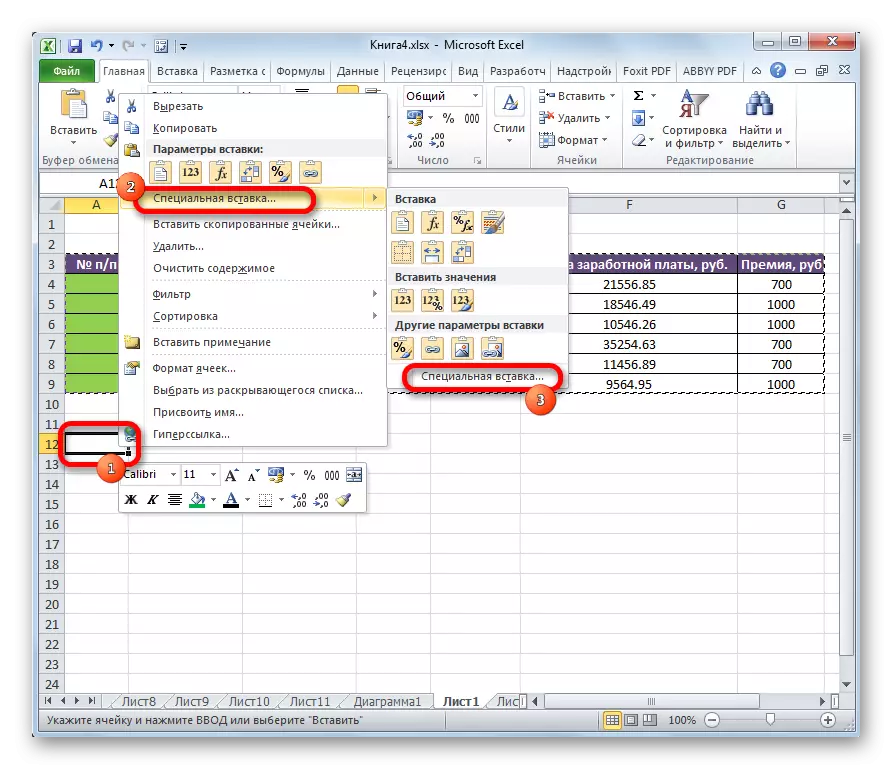
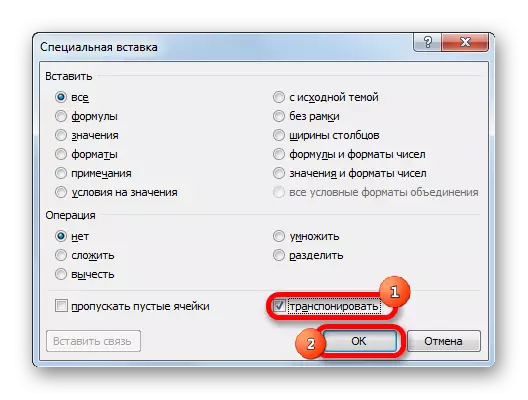
Ako vidíte, po týchto činnostiach sa zdrojový stôl skopíroval na nové miesto, ale už s obrátenými bunkami.
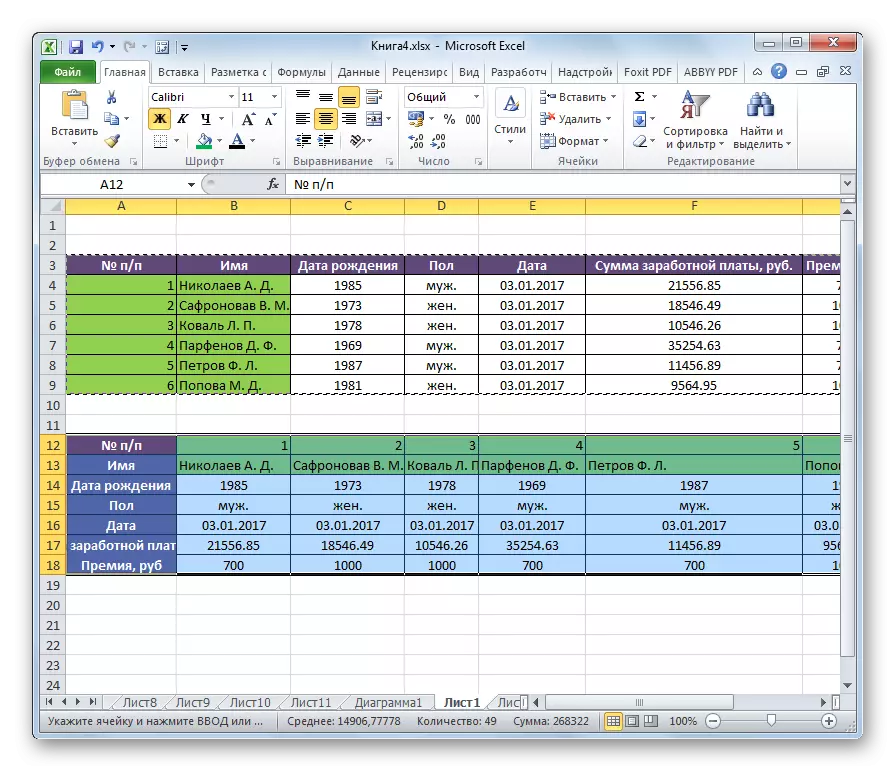
Potom môžete odstrániť pôvodnú tabuľku výberom kliknutím na kurzor, a výberom položky Odstrániť ... ". Ale nemôžete to urobiť, ak nebude rušiť s listom.
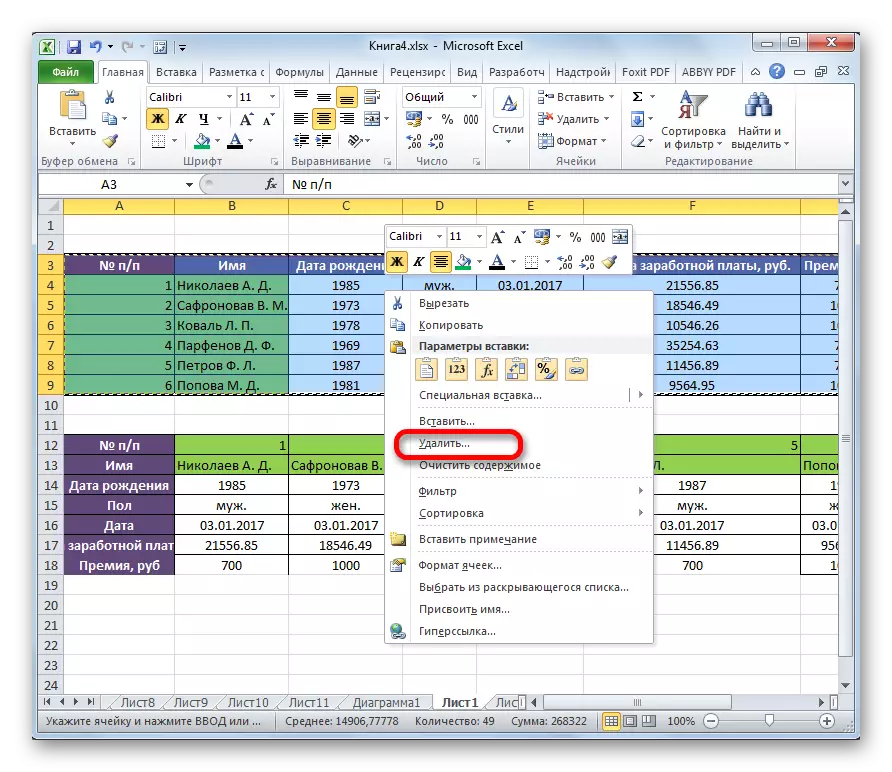
Metóda 2: Funkcia aplikácie
Druhý spôsob otáčania v programe Excel zahŕňa použitie špecializovanej funkcie TAC.
- Vyberte oblasť na hárku rovnajúcom sa vertikálnym a horizontálnym rozsahom tabuľky zdrojov. Kliknite na ikonu "Vložiť funkciu" umiestnenú na ľavej strane reťazca vzorca.
- Otvorí sa Sprievodca. Zoznam prezentovaných nástrojov hľadá názov "Transp". Po zistení sme prideľovali a stlačte tlačidlo "OK".
- Otvorí sa okno argumentu. Táto funkcia má len jeden argument - "pole". Dali sme kurzor do svojho poľa. Nasleduje toto, prideľujeme celú tabuľku, ktorú chceme transponovať. Po nasnímaní adresy vyhradeného rozsahu v poli kliknite na tlačidlo "OK".
- Kurzor sme dali na konci reťazca vzorca. Na klávesnici zadáte CTRL + SHIFT + ENTER ENTER BEZPEČNOSTI. Táto akcia je potrebná tak, aby boli údaje správne transformované, pretože nie sme sa zaoberať jednou bunkou, ale s celočíselným pole.
- Potom program vykonáva postup transpozície, to znamená, zmení stĺpce a čiary na miestach v tabuľke. Prenos však bol vyrobený bez formátovania.
- Túto tabuľku naformátujeme tak, že má prijateľný pohľad.
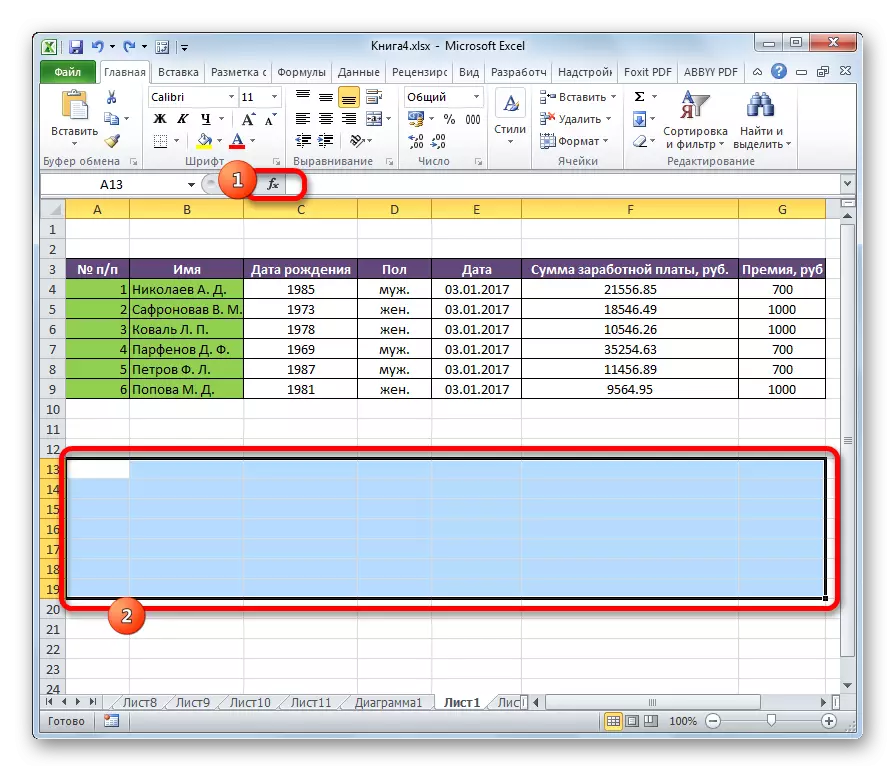
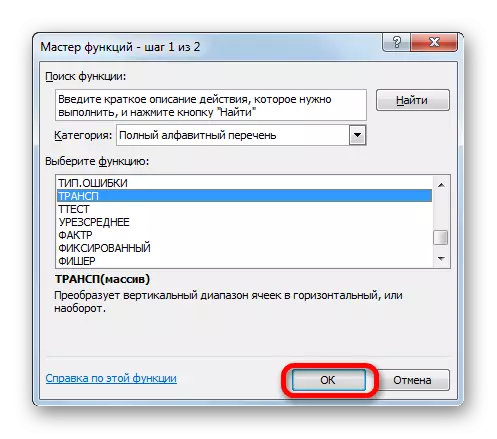
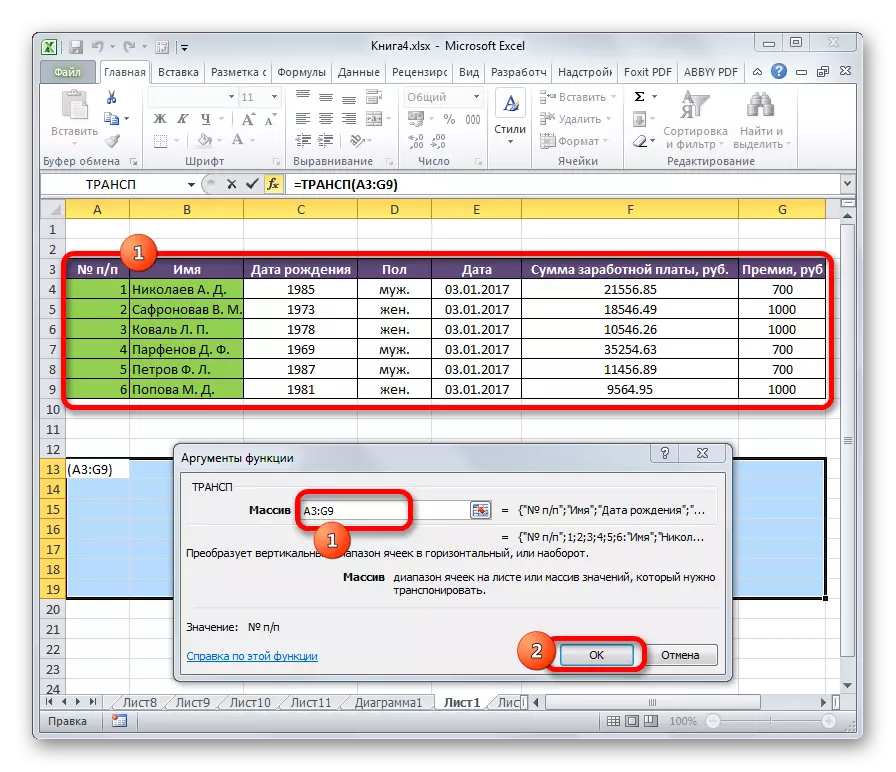
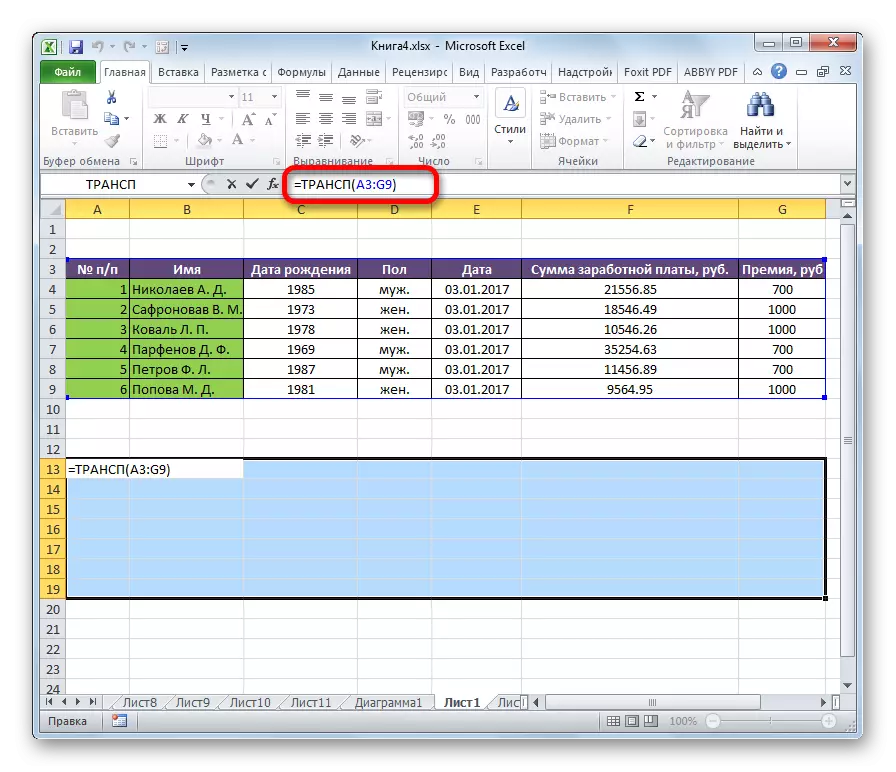
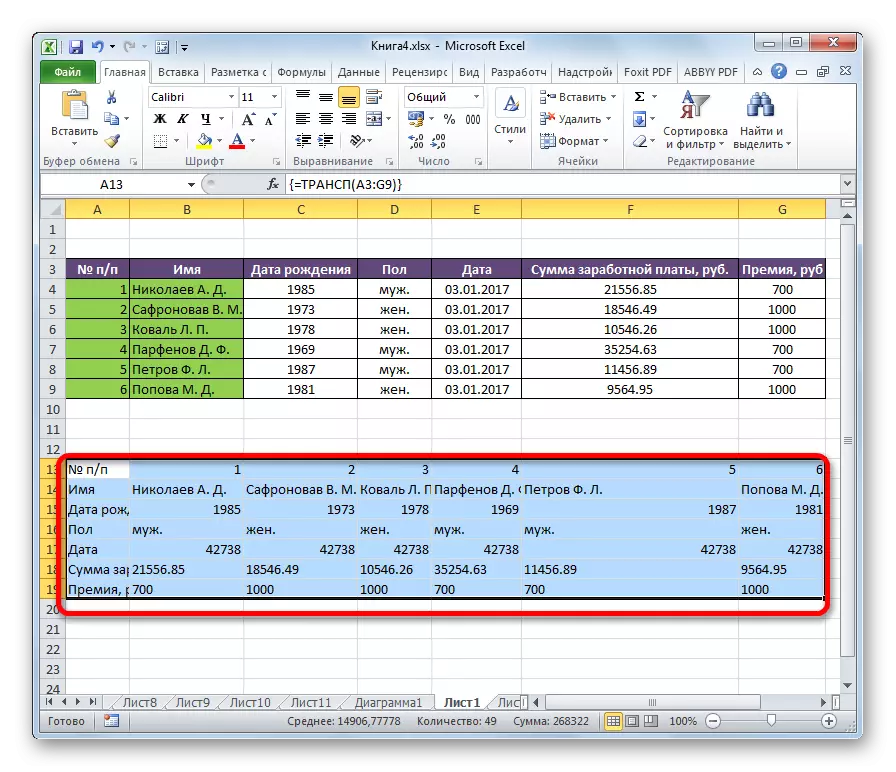
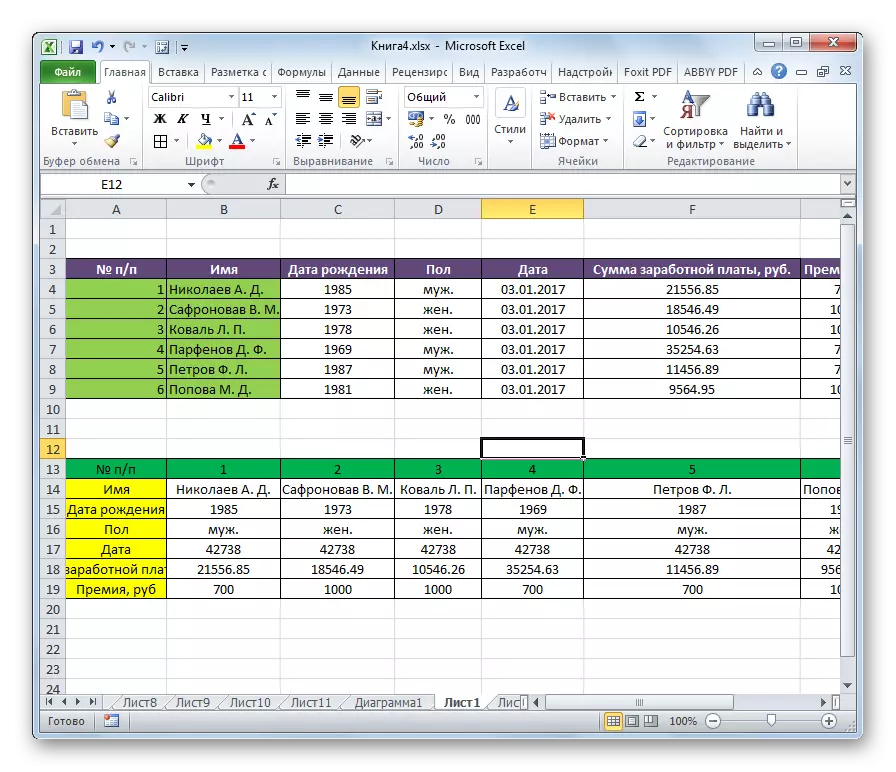
Funkcia tejto transponovania spôsobu, na rozdiel od predchádzajúceho, je, že počiatočné údaje nie je možné odstrániť, pretože to odstráni transponovaný rozsah. Okrem toho všetky zmeny v primárnych údajoch povedú k rovnakej zmene v ich novom stole. Preto je táto metóda obzvlášť vhodná pre prácu s pridruženými tabuľkami. Zároveň je pre prvú možnosť výrazne ťažšie. Okrem toho, pri použití tejto metódy je potrebné zachovať zdroj, ktorý nie je vždy optimálnym riešením.
Zistili sme, ako vymeniť stĺpce a reťazce v programe Excel. Tam sú dva hlavné spôsoby, ako zmeniť tabuľku. To, čo z nich závisí od toho, či máte v pláne uplatňovať súvisiace údaje alebo nie. Ak nie sú takéto plány, odporúča sa použiť prvú verziu riešenia úlohy ako jednoduchšie.
