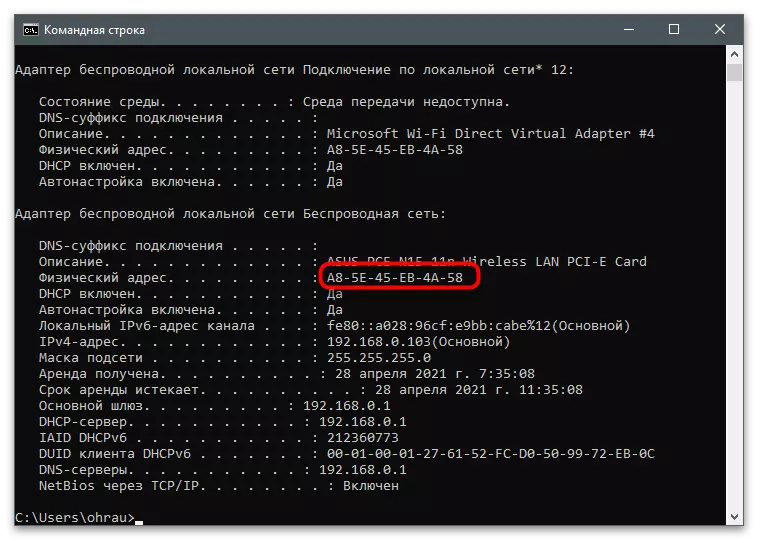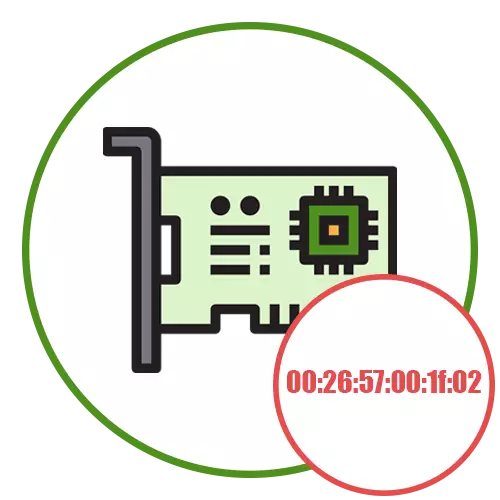
Určenie použitej sieťovej karty
Na niektorých počítačoch je nainštalovaných niekoľko sieťových kariet alebo virtuálne zariadenia (vytvorené počas inštalácie VM a rôznych emulátorov), takže pred vykonaním úlohy musíte určiť názov jedného, pre ktorý sa zmení adresa MAC. Ak sa táto sieťová karta teraz používa na prístup k internetu, je veľmi ľahké poznať jeho meno:
- Otvorte "Štart" a prejdite na aplikáciu "Parametre".
- Vyberte sekciu "Sieť a internet".
- Pod informáciami o aktuálnom spojení kliknite na tlačidlo "Vlastnosti".
- Nájdite popis a prečítajte si ho, aby ste zistili presný model sieťovej karty.
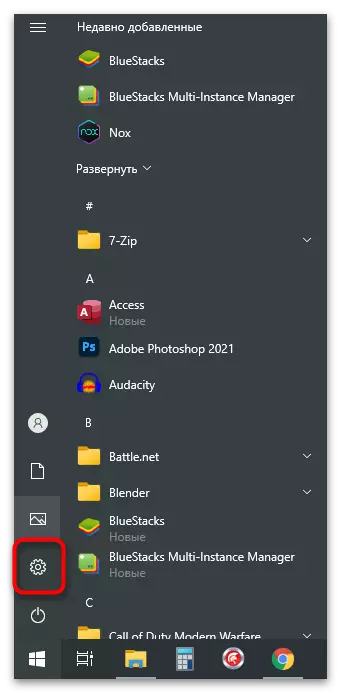
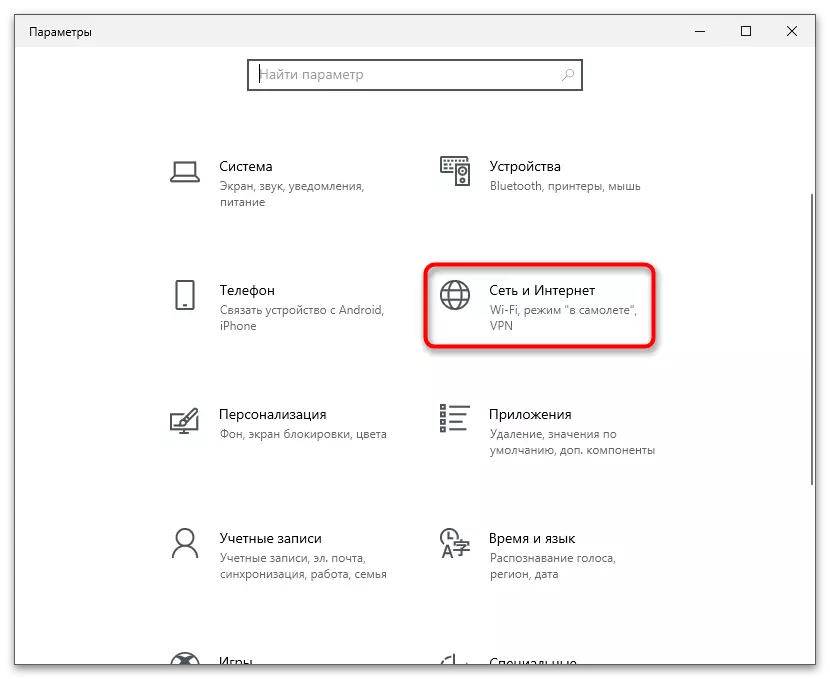
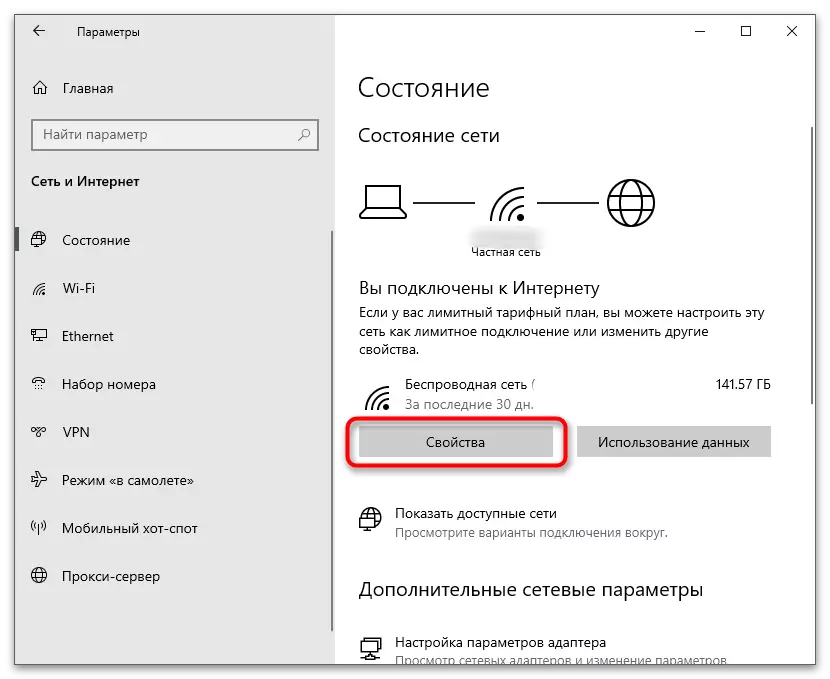
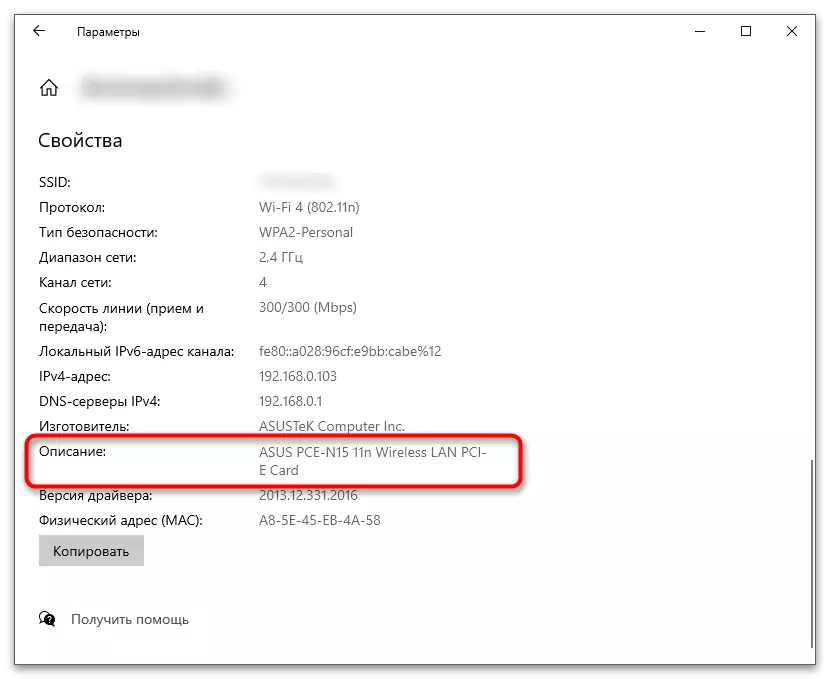
S neaktívnymi zariadeniami je všetko komplikovanejšie, pretože potrebujete nezávisle definovať vhodné počas realizácie metódy. Napríklad pri prechode na "Správca zariadení" (ako je uvedené v metóde 1), všetky názvy sa zobrazia naraz, a odídete, musíte si vybrať potrebné zariadenie. Môžete použiť alternatívne metódy, ktoré znamená prezeranie charakteristík počítača. Toto je uvedené v materiáli uvedenom nižšie.
Čítajte viac: Ako zistiť vlastnosti vášho počítača
Teraz, keď sa získajú všetky potrebné informácie, prečítajte si tieto časti článku popisujúce rôzne možnosti zmeny adresy MAC sieťovej karty. Vyberte príslušné a implementovať ho nastavením novej hodnoty pre parameter.
Metóda 1: "Správca zariadení"
Z fondov zabudovaných do operačného systému môžete vybrať aplikáciu Správca zariadení s vlastnosťami na konfiguráciu rôznych zariadení. Konkrétne pre sieťové karty tu je časť s parametrami, ktoré ovplyvňujú rôzne aspekty práce. Pomocou tejto aplikácie môžete zmeniť adresu MAC, ktorá sa vykonáva nasledovne:
- Kliknite pravým tlačidlom myši na "Štart" a z zobrazeného kontextu, vyberte položku "Správca zariadení".
- Rozbaľte časť "Sieťové adaptéry".
- Už poznáte názov zariadenia, ktoré potrebujete na úpravu, takže ho nájdete v zozname a pravým tlačidlom myši.
- Z kontextového menu zvoľte "Vlastnosti".
- Kliknite na kartu "Rozšírené" a nájdite možnosť "Sieťová adresa".
- Ak je jeho hodnota spočiatku neprítomná, tak presuňte značku na príslušnú položku a nezávisle zadajte novú adresu MAC, ignorovanie hrubého čreva. Ak existuje aktuálna adresa, zmeňte ho na požadované a uložte nastavenia kliknutím na tlačidlo OK.
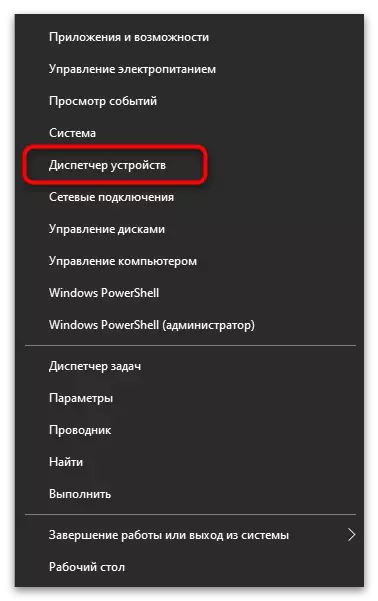
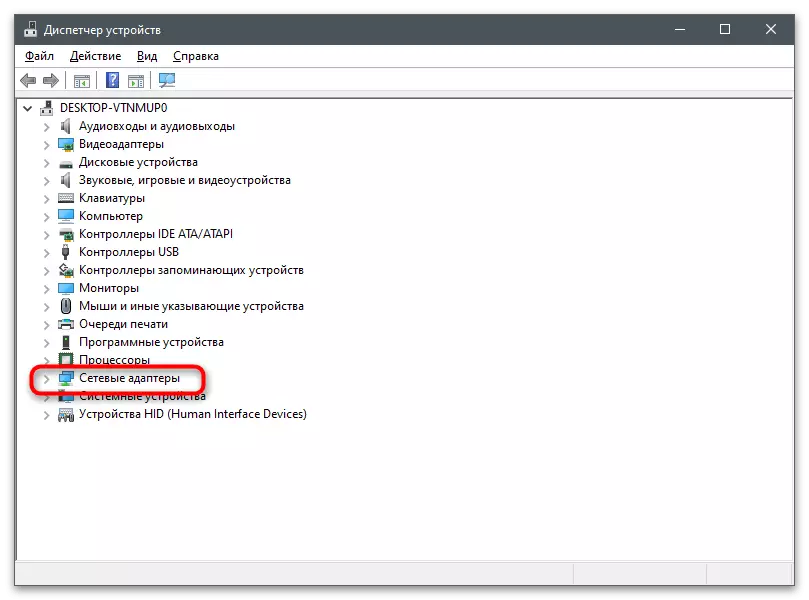
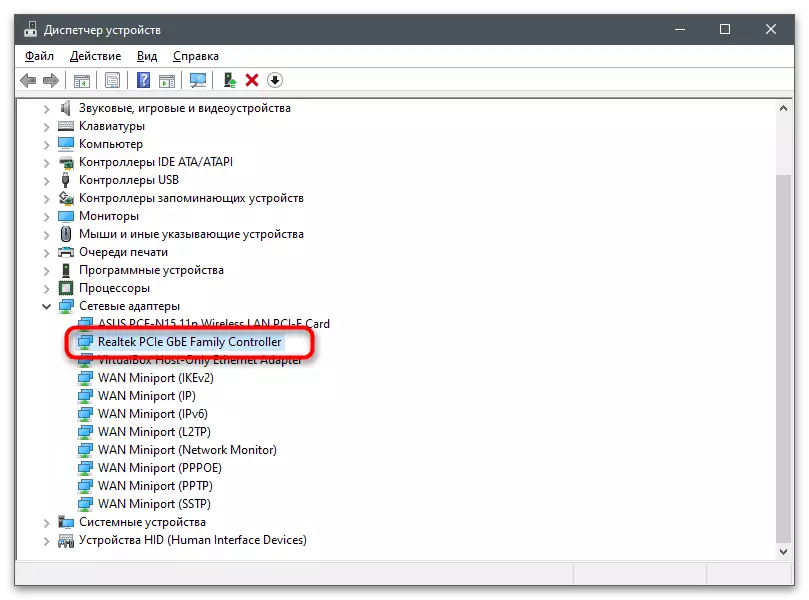
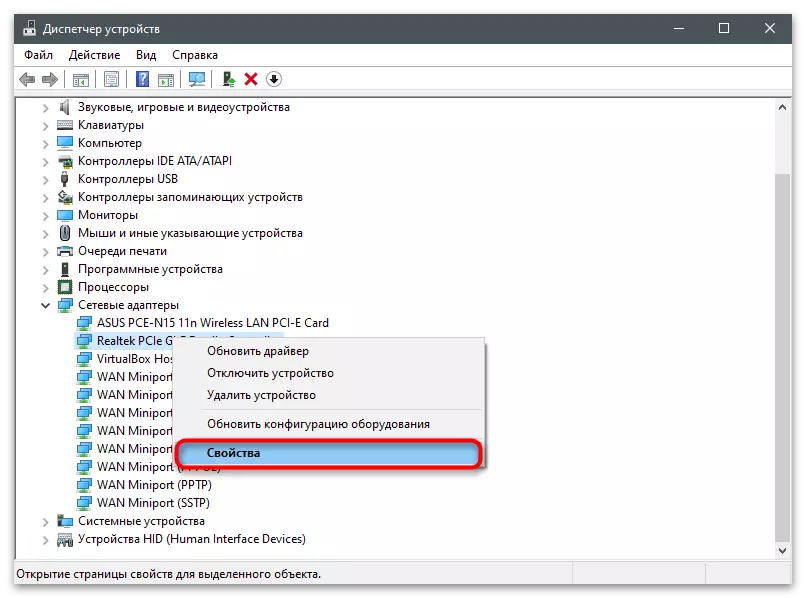
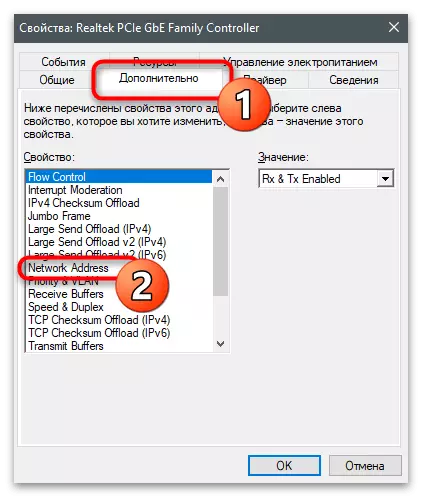
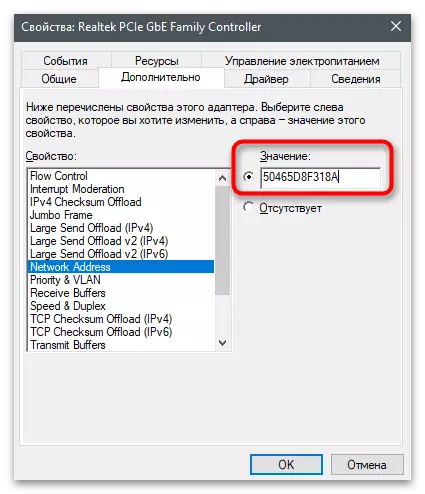
Metóda 2: "Editor databázy Registry"
Približne to isté možno vykonať prostredníctvom editora databázy Registry, nájsť parameter, ktorý je zodpovedný za aktuálnu hodnotu adresy MAC. Výhodou tejto metódy je, že môžete priradiť novú adresu aj v tejto sieťovej karte, v ktorého vlastnosti ste nemohli nájsť vhodné nastavenie.
- Otvorte utility "RUN" pomocou štandardných tlačidiel WIN + R pre toto, zadajte Regedit a stlačte ENTER.
- Prejdite pozdĺž cesty HKEY_LOCAL_MACHINE SYSTÉMY SYSTÉMU SKÚŠKACIONÁLNYCIA CONTROLUJÚCEHO KONTROLA CRASS {4D36E972-E325-11CE-BFC1-08002BE10318} Ak chcete získať do adresára s priečinkami, kde sú uložené všetky nastavenia používané v sieťových zariadeniach.
- Každý adresár má svoje vlastné číslo. Musíte ísť na každý, aby ste zistili, aké ťažké je spojené.
- Toto sa vykonáva zobrazením parametra Driverdesc. Viete názov sieťovej karty, takže zostáva len nájsť v jednom z existujúcich priečinkov.
- Po prepnutí do adresára vytvorte parameter reťazca s názvom "NetworkAddress", ak ešte nie je.
- Dvakrát kliknite na neho otvorte vlastnosti.
- Ako hodnota zadajte svoju preferovanú adresu MAC bez rozdelenia znakov a potom kliknite na tlačidlo "OK" na použitie zmien. Reštartujte počítač a skontrolujte, či sieťová karta dostala nové nastavenie.
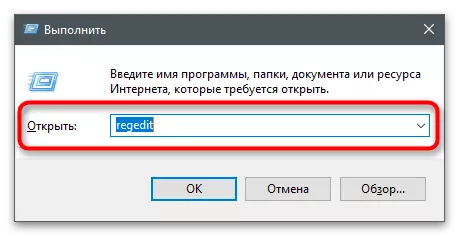
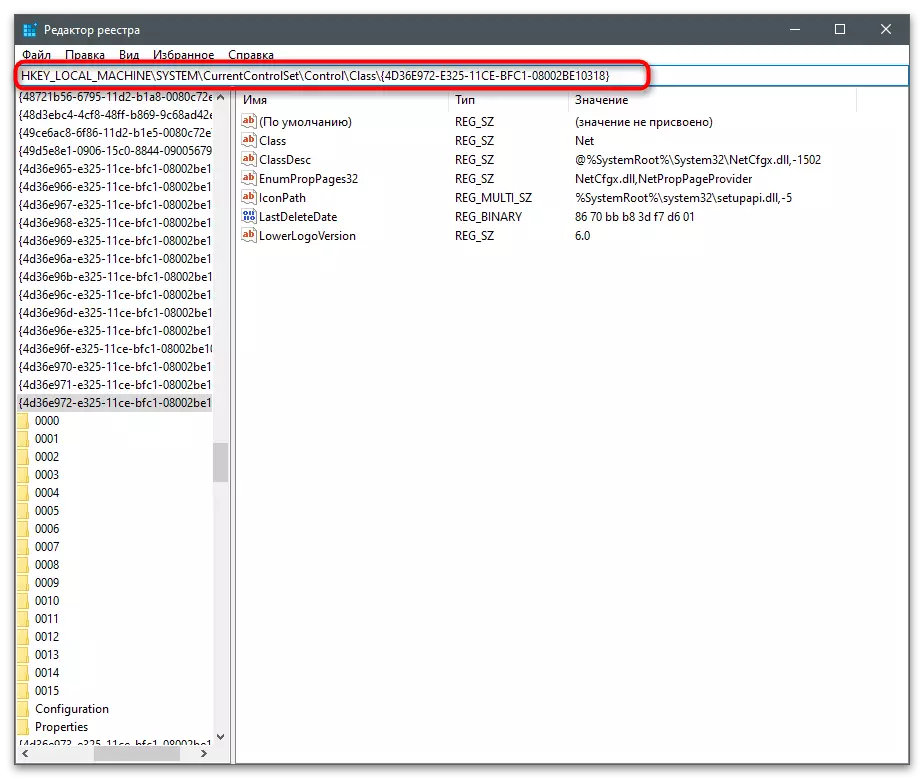
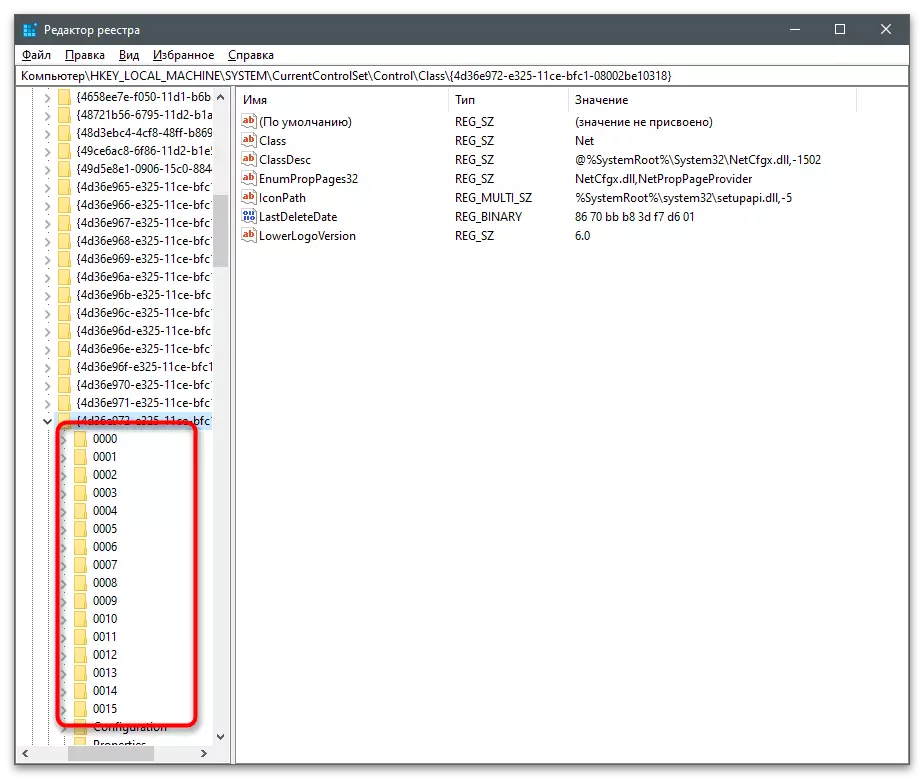
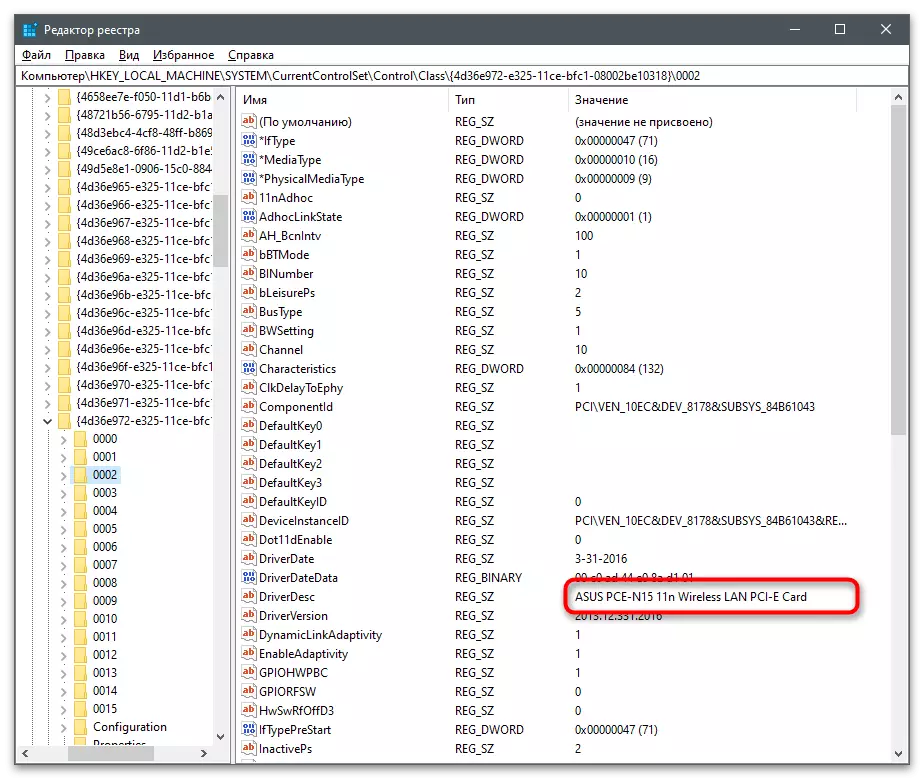
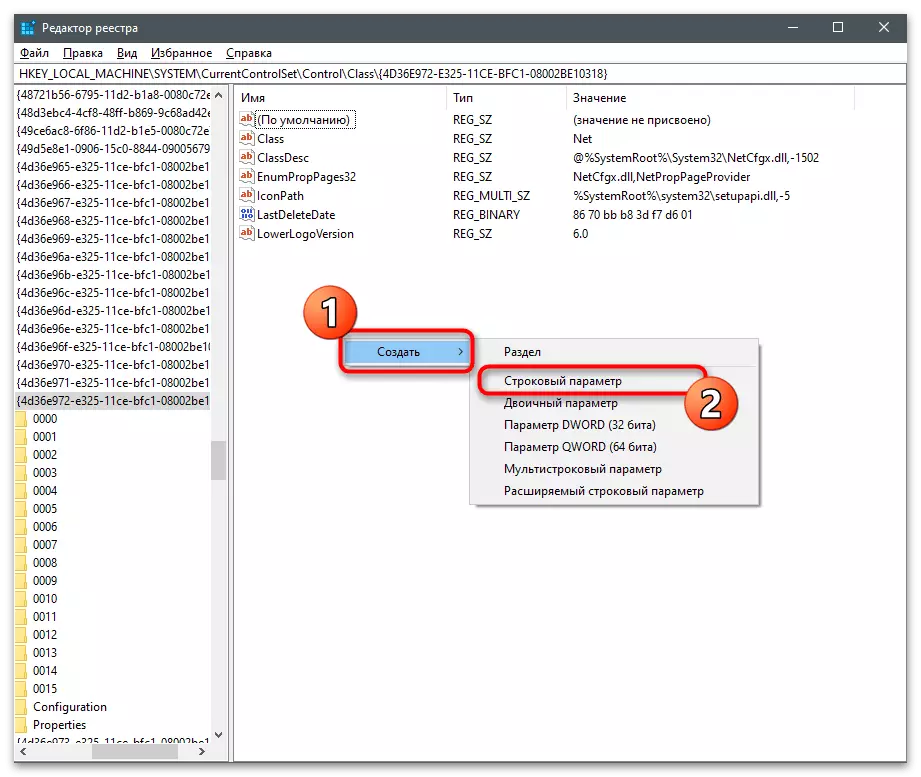
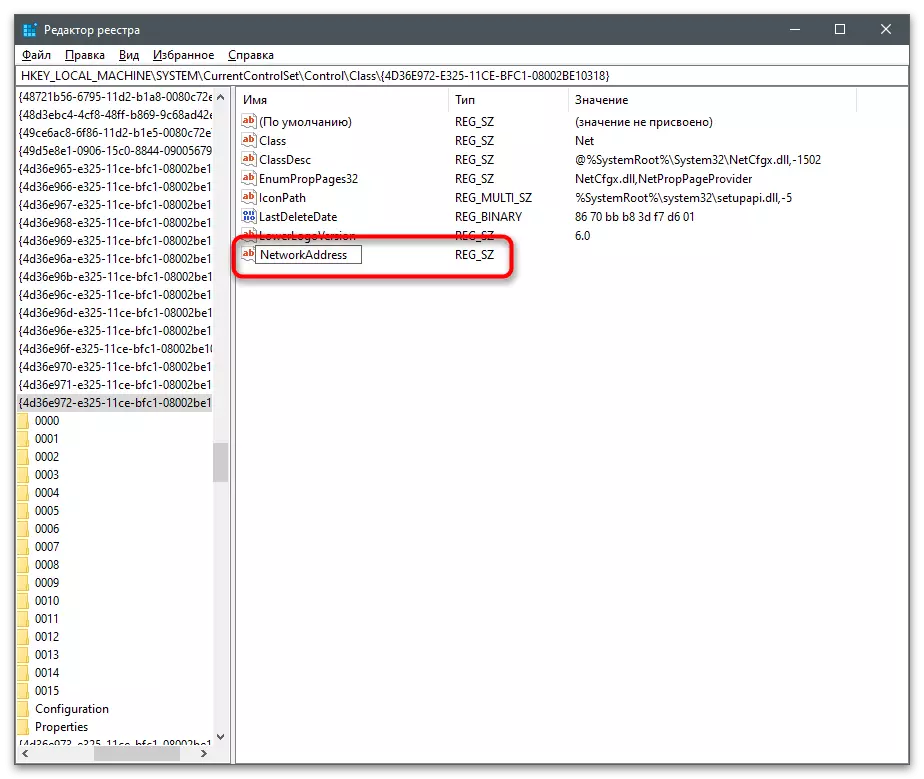
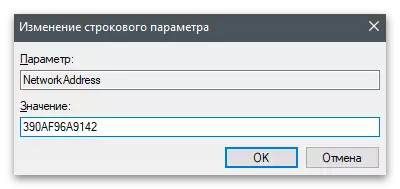
Metóda 3: Programy tretích strán
Existujú rôzne programy navrhnuté na zmenu adresy MAC sieťovej karty. Zvyčajne sú multifunkčné a poskytujú prístup k iným vlastnostiam, napríklad, keď potrebujete zadať adresu MAC v balíku s výrobcom alebo jednoducho sledovať stav siete. Ďalej zvážte tri vhodné programy a môžete si vybrať optimálne pre seba.Menič adries Technitium MAC
Prvý program určený na zmenu MAC adresy sieťových kariet - menič adries technológie MAC. Jeho pohodlie je, že na jednej obrazovke okamžite zobrazíte informácie o všetkých pripojených zariadeniach, môžete si vybrať ktorúkoľvek z nich na úpravu a vykonať vhodné zmeny.
- Kliknite na odkaz vyššie, stiahnite menič adresy MAC Technitium a nainštalujte program do počítača.
- Po spustení skontrolujte monitorované karty sledovania a vyberte jednu, pre ktorú chcete zmeniť adresu MAC.
- Nájdite špeciálny blok a vymeňte siče »alebo použite tlačidlo Random MAC adresy pre jeho náhodný výber. Nižšie uvedený zoznam ukazuje výrobcovia patriacich k stanovenej hodnote. Tým sa určuje, s akou bude nová fyzická adresa zariadenia.
- Pred stlačením tlačidla "Zmeniť teraz!" Venujte pozornosť dodatočným parametrom. Odporúča sa automaticky reštartovať sieť po vykonaní zmien a vykonajte konštantnú adresu MAC, ak nechcete, aby ste po chvíli stratili.
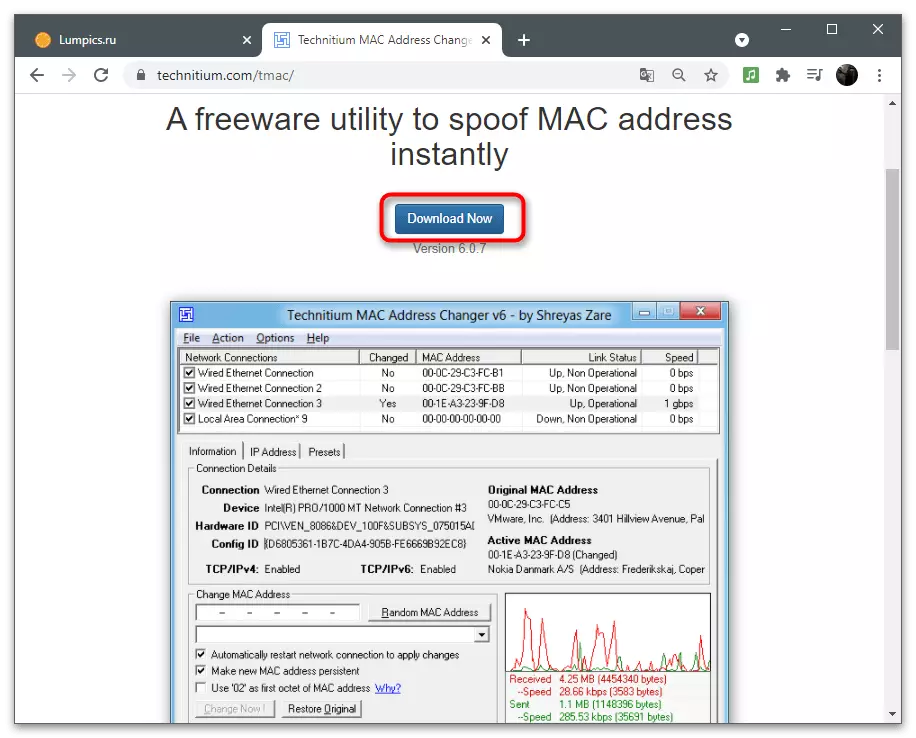
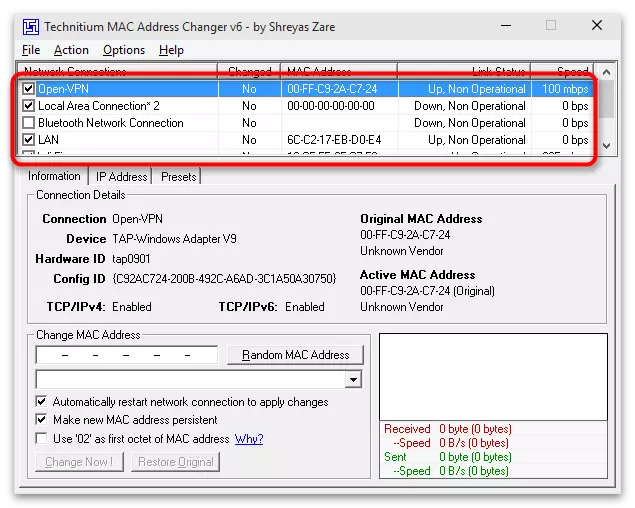
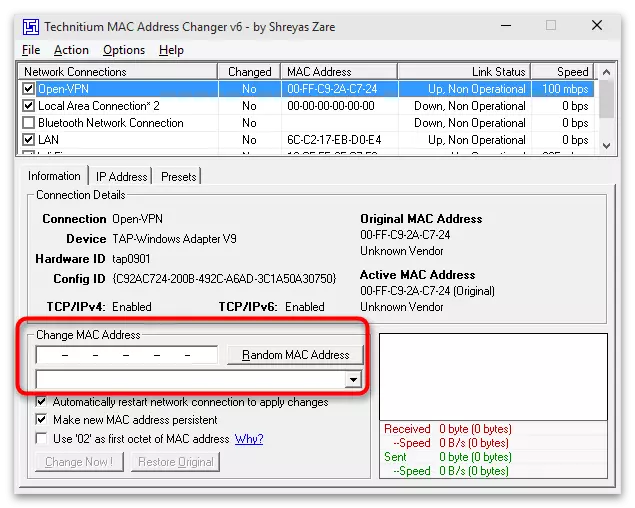
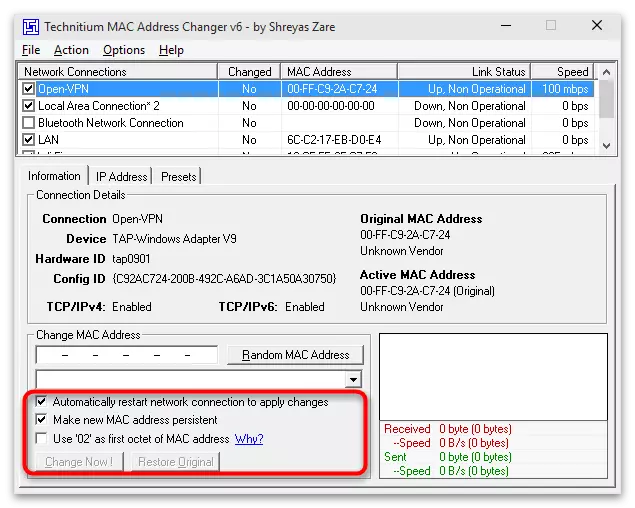
Macchange.
Ak chcete používať Macchange, budete musieť nájsť inštalatér tohto programu na webových zdrojoch tretích strán zapojených do šírenia softvéru, ako vývojár vymazal svoju oficiálnu stránku. Je bezpečné získať macchange na špecializovaných fórach alebo dokonca v niektorých archívoch na GitHub. Použite vyhľadávač, aby ste našli zdroj, ktorým dôverujete. Pred inštaláciou skontrolujte spustiteľný súbor, ktorý chcete presne uistiť.
Čítajte viac: Kontrola počítača pre vírusy bez antivírusu
- Po spustení inštalačného programu postupujte podľa jednoduchej inštrukcie, vyplňte tento proces a spustite softvér.
- V poli "Aktuálna adresa MAC" uvidíte skutočnú fyzickú adresu zvoleného pripojenia (aktívna sieťová karta je uvedená v zozname vľavo).
- Vymeňte hodnotu do poľa "Nová MAC adresa", zadaním dvojice čísel a písmen do každej oblasti samostatne. Po dokončení kliknite na položku "Zmeniť", ak chcete aplikovať nastavenia alebo "Nastaviť predvolené", aby ste sa vrátili do pôvodnej polohy.
- Na pravej strane je tlačidlo s obrazom blesku, ktorý je zodpovedný za náhodnú generáciu čísel, keď sa zmení adresa MAC. Táto možnosť je vhodná, keď neviete, akú hodnotu si vybrať a chcete jednoducho zmeniť aktuálny.
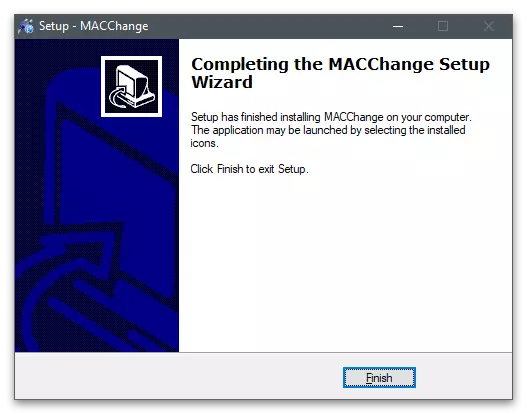
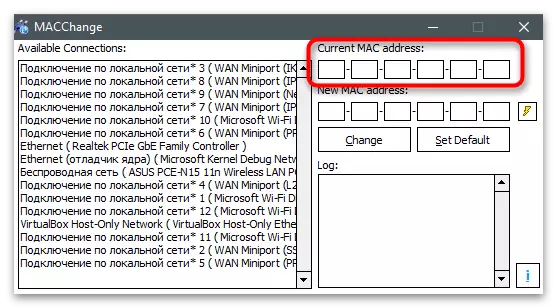
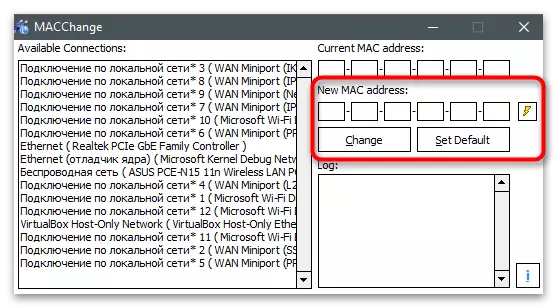
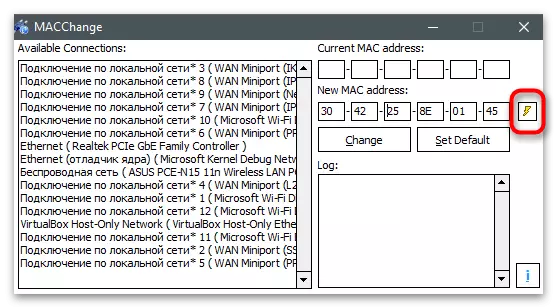
Zmeniť adresu MAC
Ak ste nevyšli žiadnym z týchto dvoch predchádzajúcich programov, venovať pozornosť adresu Zmeniť MAC. Toto je komplexné riešenie určené na monitorovanie stavu siete a zmeniť adresu MAC sieťovej karty. Rozprestiera sa vo forme bezplatnej 10-dňovej verzie, ktorá je určite dosť na vykonanie všetkých úloh.
- Na stránke oficiálnej stránky sú prezentované všetky programy z tohto developera, takže musíte nájsť a sťahovať presne zmeniť adresu MAC. Inštalácia sa nelíši od štandardu a trvá len pár minút.
- Keď prvý spustíte, potvrďte začiatok používania bezplatnej verzie pomocou tlačidla "Pokračovať".
- V hlavnom okne v zozname pripojení neexistujú žiadne mená sieťových kariet, takže musíte byť odpudzovaní, z ktorého typu pripojenia má každé zariadenie.
- Po výbere na ľavom paneli stlačte tlačidlo "Zmeniť MAC Address".
- Zobrazí sa nové okno, kde môžete manuálne nastaviť nové parametre.
- Ak potrebujete generovať náhodnú adresu, kliknite na tlačidlo "Vyplniť" alebo ho vytvoríte, odpojte od výrobcu zariadenia a jeho adresy.
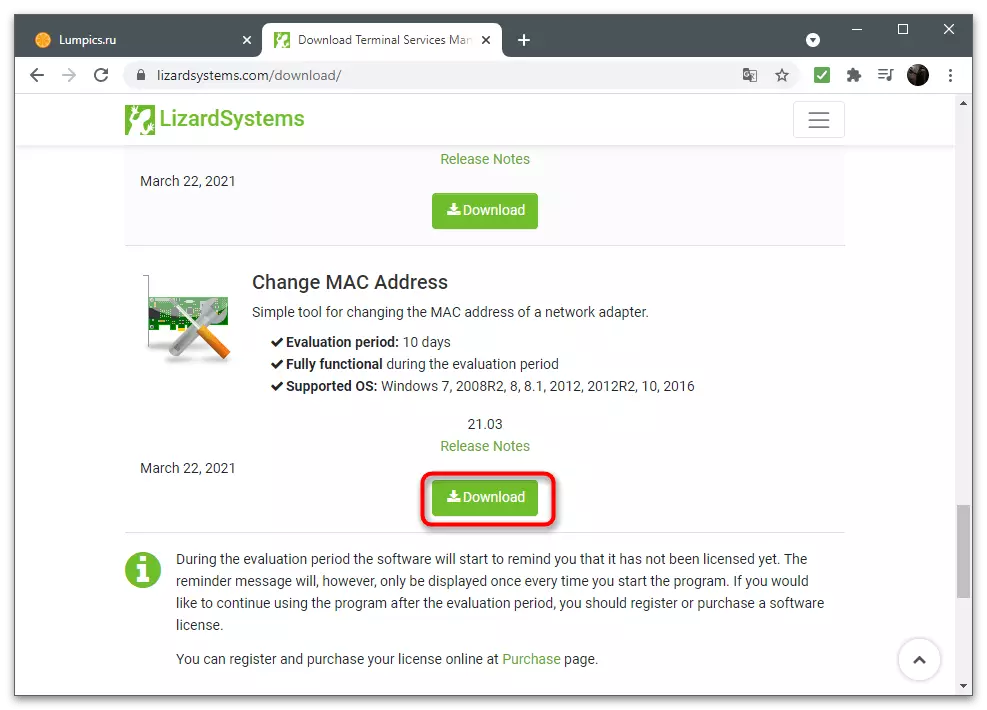
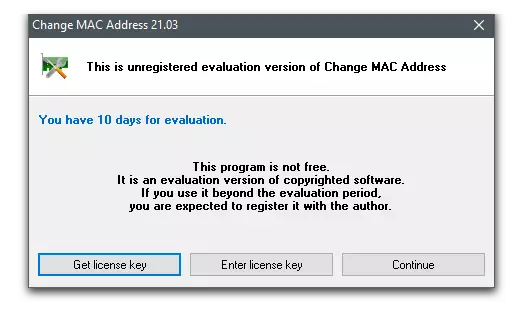
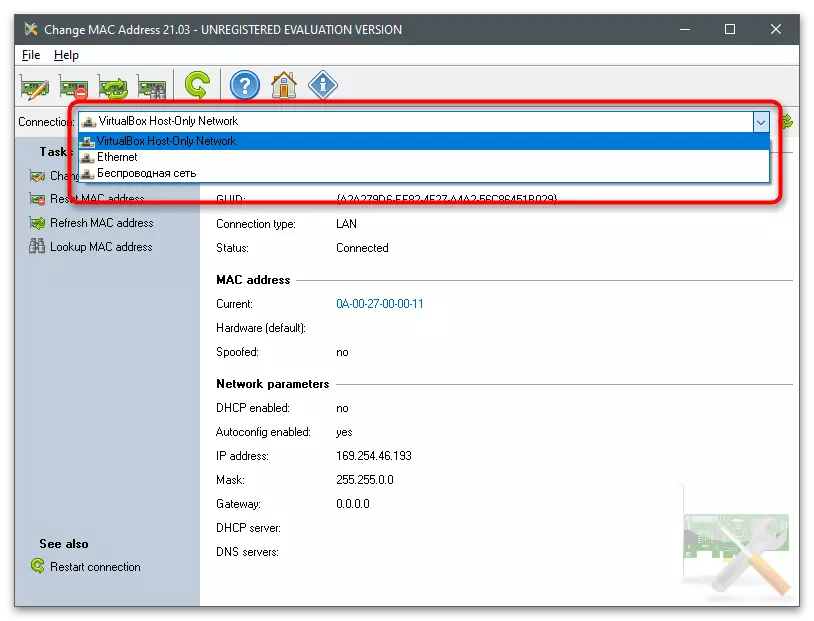
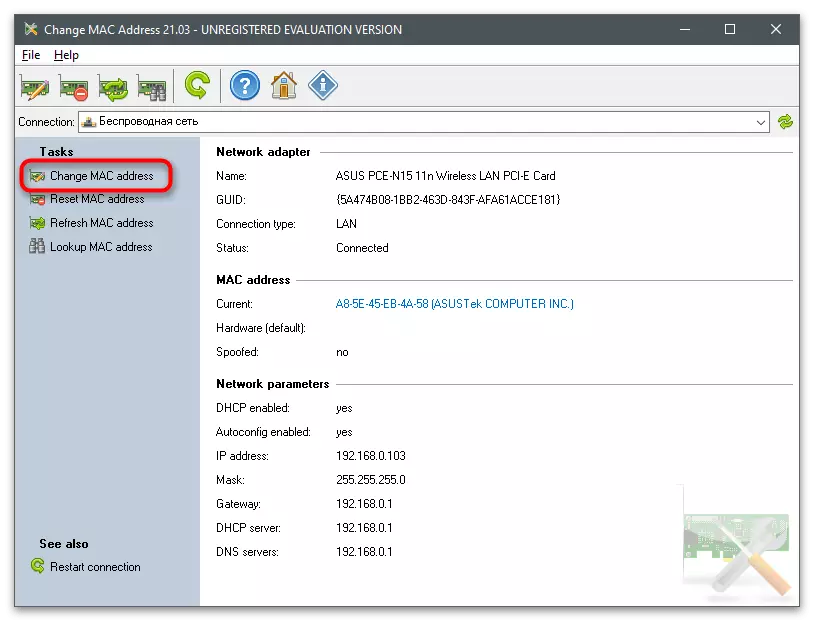
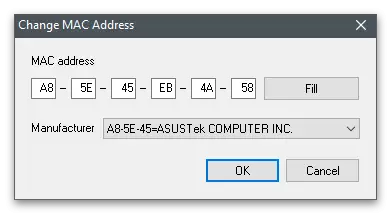
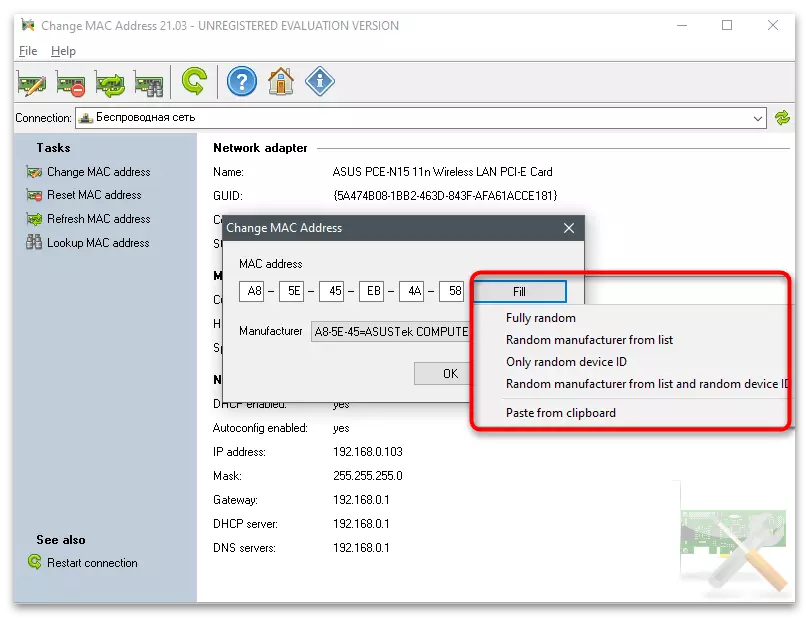
Skontrolujte aktuálnu adresu MAC sieťovej karty
Dokončil článok s odporúčaniami na kontrolu skutočnej fyzickej adresy sieťovej karty, ktorá je užitočná po vykonaní zmien. Rovnaký nástroj môžete použiť na úpravu adresy opätovným otvorením a prezeraním aktuálnej hodnoty. Okrem toho existujú konzolové služby a iné časti operačného systému, ktoré ukazujú požadované informácie.
Čítajte viac: Ako zistiť adresu MAC počítača v systéme Windows 10