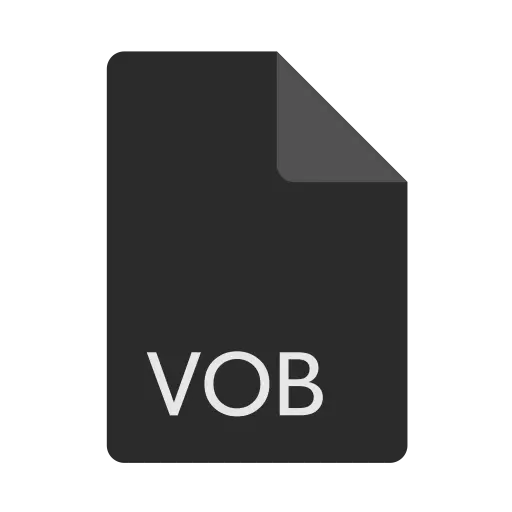
Jeden z populárnych formátov videa na DVD je VOB. Preto používatelia, ktorí ľutujú prezeranie DVD na PC, čelia otázke, ktorá program môžete otvoriť tento typ súborov. Zistite ho.
Otvorenie súborov VOB
Na hranie VOB sa používajú video prehrávače alebo viac univerzálnych prehrávačov médií, ako aj niektoré iné aplikácie. Tento formát je kontajner, v ktorom sú video súbory, zvukové stopy, titulky a ponuky sú priamo uložené. Preto, ak chcete zobraziť DVD na počítači, dôležitým Nuance je, že prehrávač nie je schopný pracovať len s formátom VOB, ale tiež podporil prehrávanie kontajnera obsahu v tomto kontajneri.
A teraz zvážte postup otvorenia zadaného formátu v špecifických aplikáciách. V prvom rade treba poznamenať, že ak sa program týka tohto rozšírenia súborov v nastaveniach OS, ako aplikácia na otvorenie štandardne, potom spustiť video v tomto prehrávači, bude potrebné len vytvoriť dvojité Kliknite na názov objektu v Explorer.
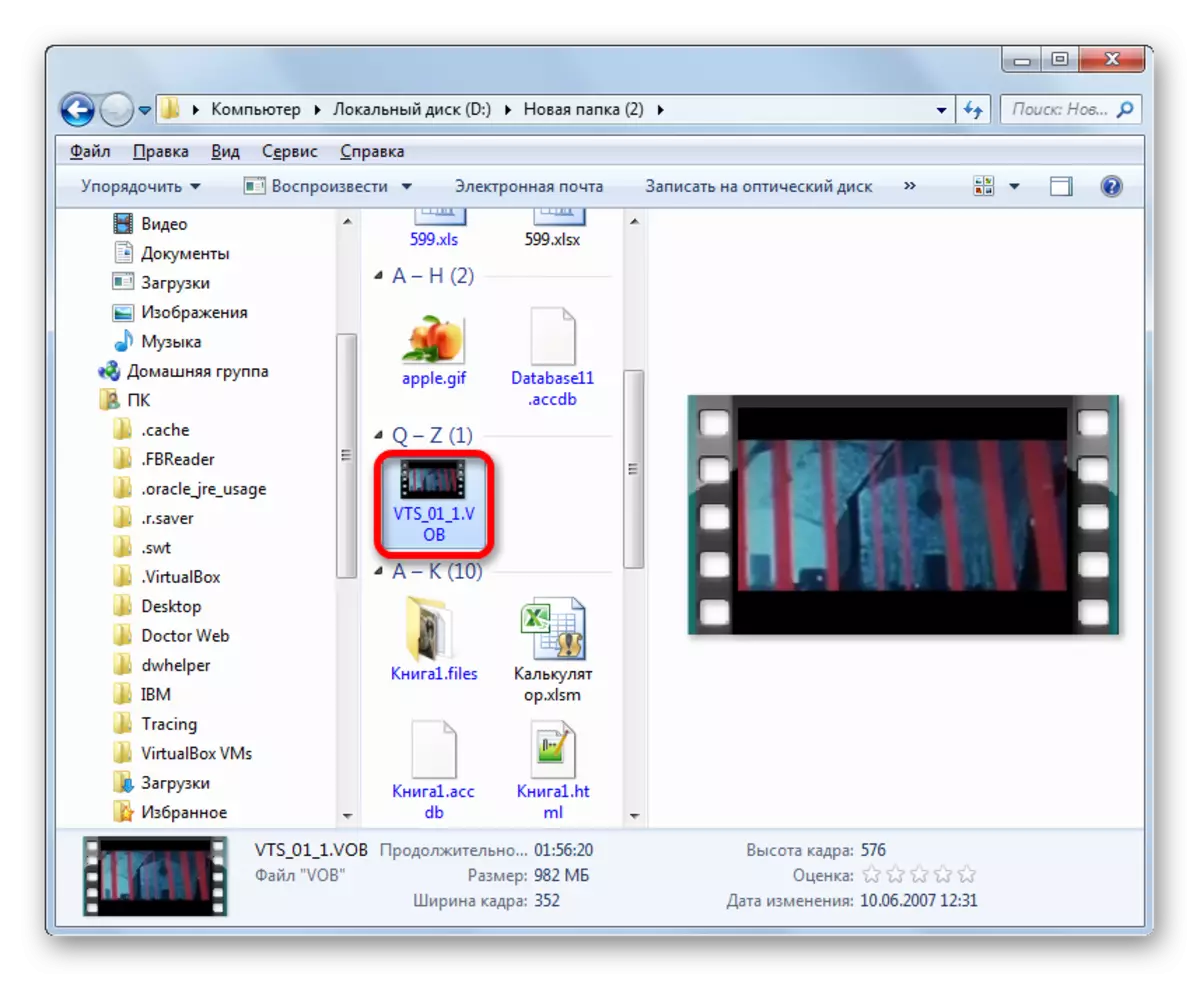
Ak chce užívateľ spustiť VOB v aplikácii, ktorá nie je prepojená štandardne k tomuto formátu, bude sa musieť vykonať prostredníctvom samotného programu.
Metóda 1: Media Player Classic
Zoznam populárnych prehrávačov médií, ktorí môžu produkovať VOOB manipulácie, zahŕňajú mediálny prehrávač klasický.
- Spustite médiový prehrávač klasický. Kliknite na položku Inscription "File" v ponuke a vyberte "Quick Open File" zo zoznamu.
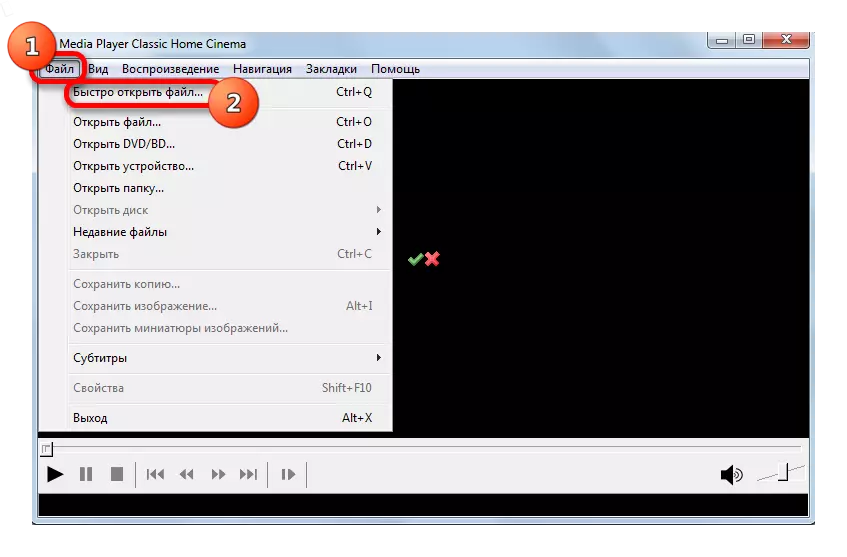
Mimochodom, táto akcia sa ľahko nahradí kombináciou klávesov CTRL + Q. Zároveň vôbec nemusíte prejsť do menu.
- Vytvorí sa okno otvorenia videa. Tu konáme štandard: nájdeme priečinok, kde je video súbor umiestnený, zvýrazňujeme ho a kliknite na "Open".
- Video je spustené v mediálnom prehrávači klasiku.
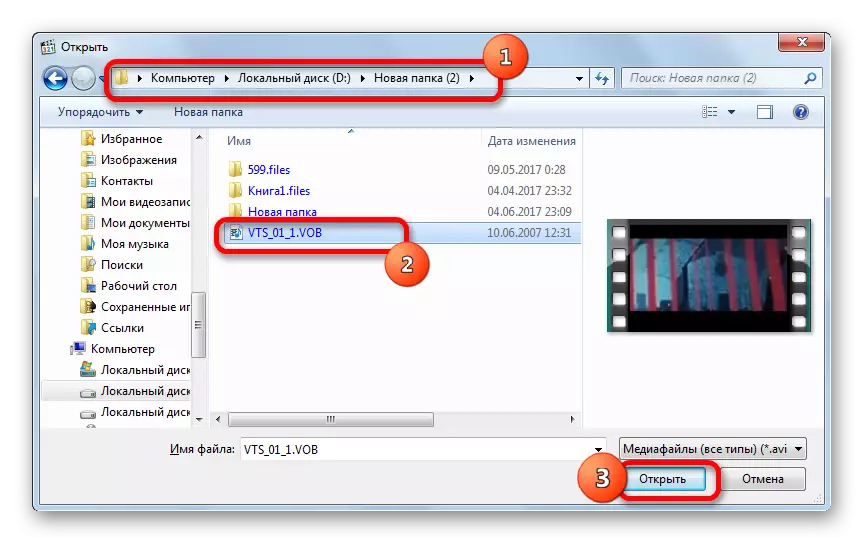
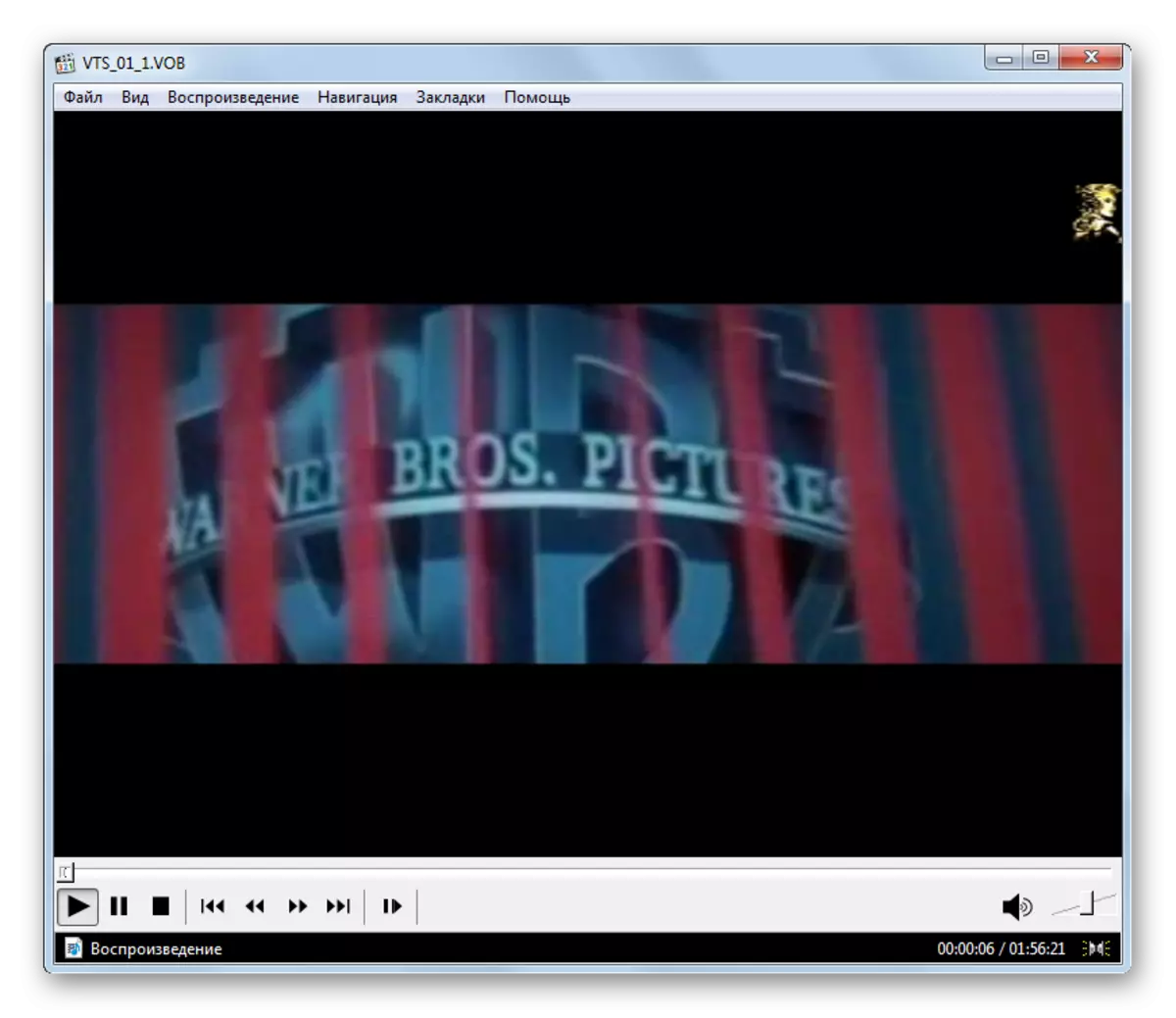
Existuje alternatíva, ktorá umožňuje prehrávanie videa.
- Kliknite na súbor "File" v ponuke, ale teraz si vyberte "Open File ...".
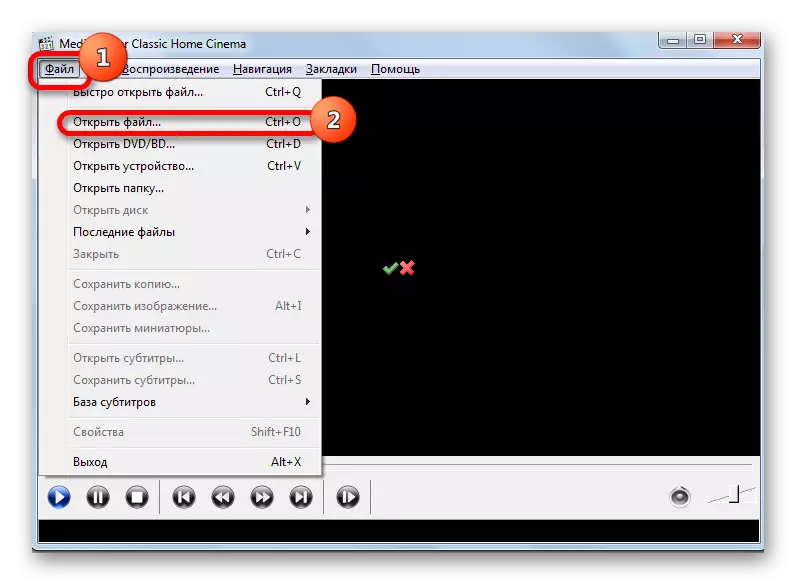
Táto akcia sa nahrádza kombináciou CTRL + O.
- Otvorenie sa potom spustí, kde chcete zadať adresu polohy súboru do počítača. V predvolenom nastavení sa v tejto oblasti objaví adresa posledného zobrazeného videosúboru. Stlačením trojuholníka doprava z oblasti si môžete vybrať iné možnosti z posledných zobrazených videí. Ak potrebujete sledovať video, ktoré ste neuviedli už dávno, alebo sa nestratili vôbec s pomocou tohto programu, a riadiť cestu k nemu ručne neochotne, potom by ste mali kliknúť na "Vyberte si ...".
- Začína sa otvorenie okna. Vytvára rovnaké kroky, ktoré boli opísané skôr. Zvýraznenie objektu kliknutím na "Otvoriť".
- Vráťte sa na okno "Open ...". Pole je už zaregistrované do videosúboru. Môžeme kliknúť len na "OK" a video sa spustí.
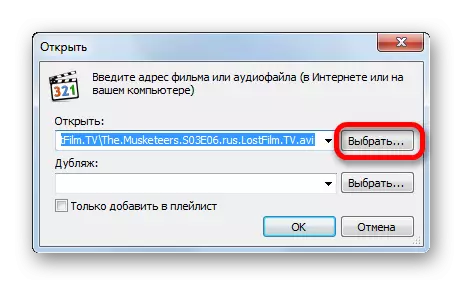
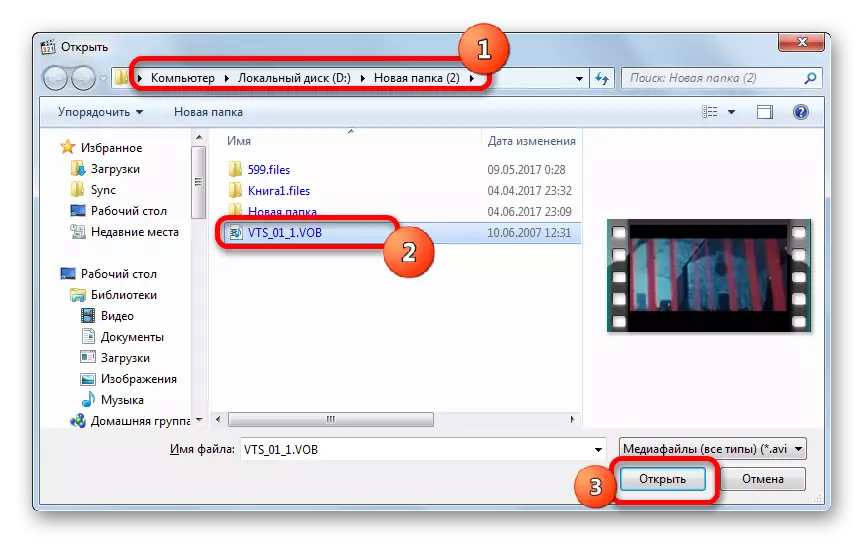
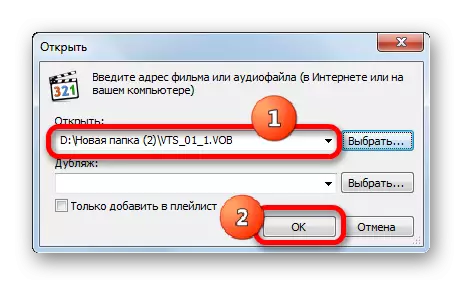
Ako vidíte, druhá verzia akcií má zmysel používať len vtedy, ak sa v žiadosti nedávno spustilo požadované video. Inak, oveľa rýchlejšie a pohodlnejšie používať možnosť s rýchlym objavom.
Ale je tu ďalší jednoduchý spôsob, ako začať objekt VOB v mediálnom prehrávači klasiku. Oslávujeme ho v programe Windows Explorer a pretiahneme do otvoreného okna aplikácie, upínate ľavé tlačidlo myši. Video sa okamžite prehrá.
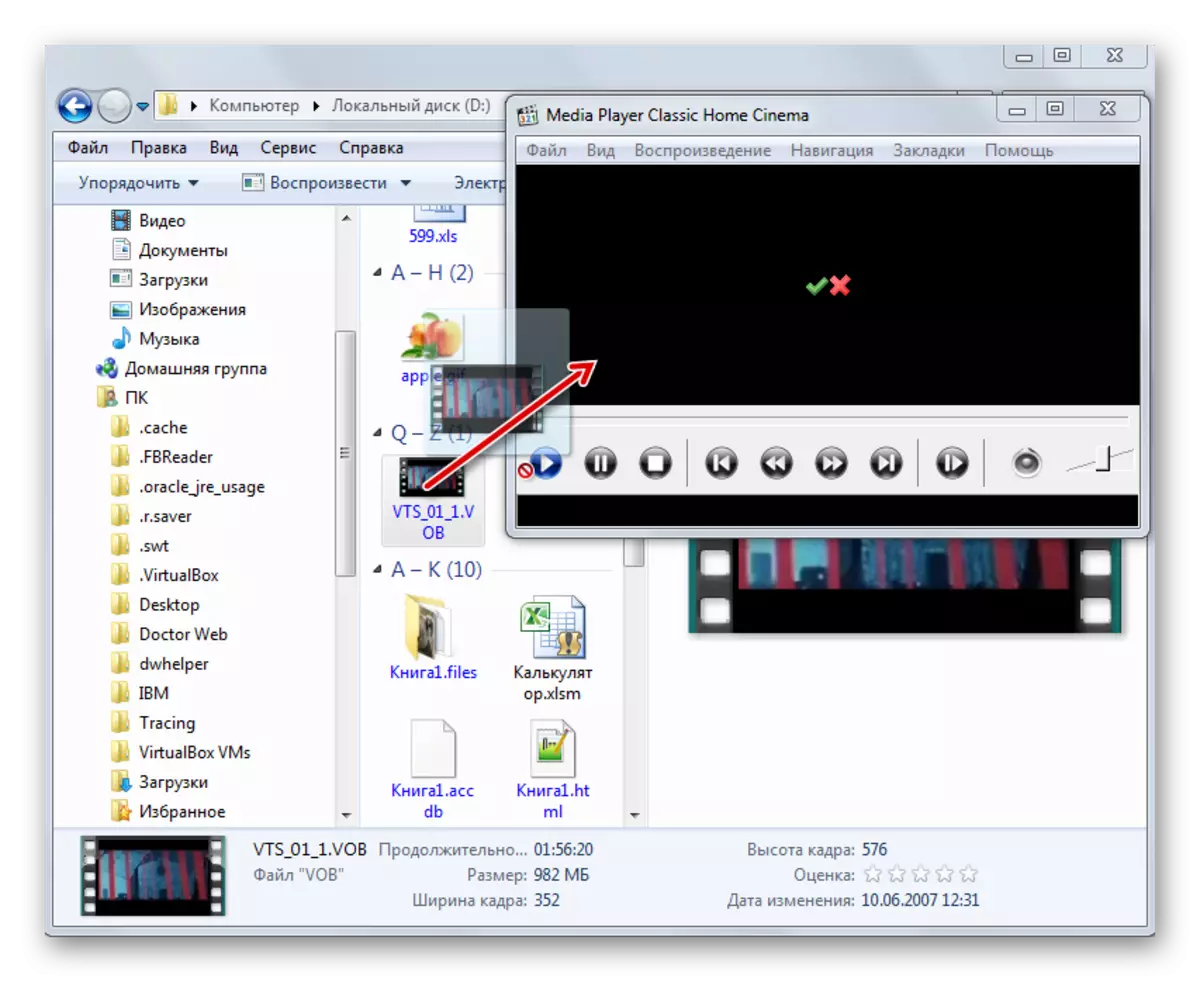
Všeobecne platí, že mediálny prehrávač klasický sa rozlišuje pomerne širokou funkčnosťou na primárnom spracovaní videa. Ale napriek tomu je program celkom kompaktný a má relatívne malú hmotnosť. Hlavnou výhodou jeho výhody je veľká sada kodekov, ktorá prichádza s aplikáciou. Preto sa nemôžete starať, ktorý obsah je v kontajneri VOB, pretože tento program pracuje s takmer všetkými typmi videa.
Metóda 2: KMPlayer
Ďalším populárnym video prehrávačom je KMplayer. Tiež vie, ako hrať VOB video.
- Spustiť KMPlayer. Kliknite na logo v hornom okraji okna. Menu sa spustí vo forme zoznamu. Kliknite na "Otvoriť súbory ...". Alebo vo forme alternatívy k týmto činnostiam, použite CTRL + O.
- Video bude okamžite spustené v KMPlayer.

To aktivuje okno spustenia súborov. Prejsť na oblasť Winchester, kde je umiestnený spracovateľský objekt s rozšírením VOB, vyberte a kliknite na tlačidlo Otvoriť.
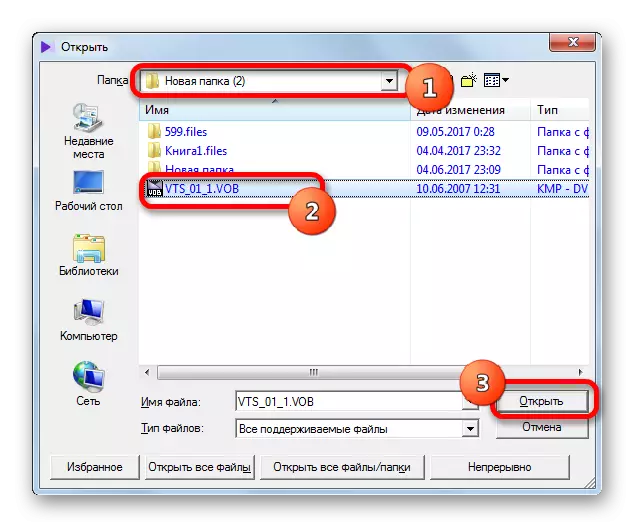
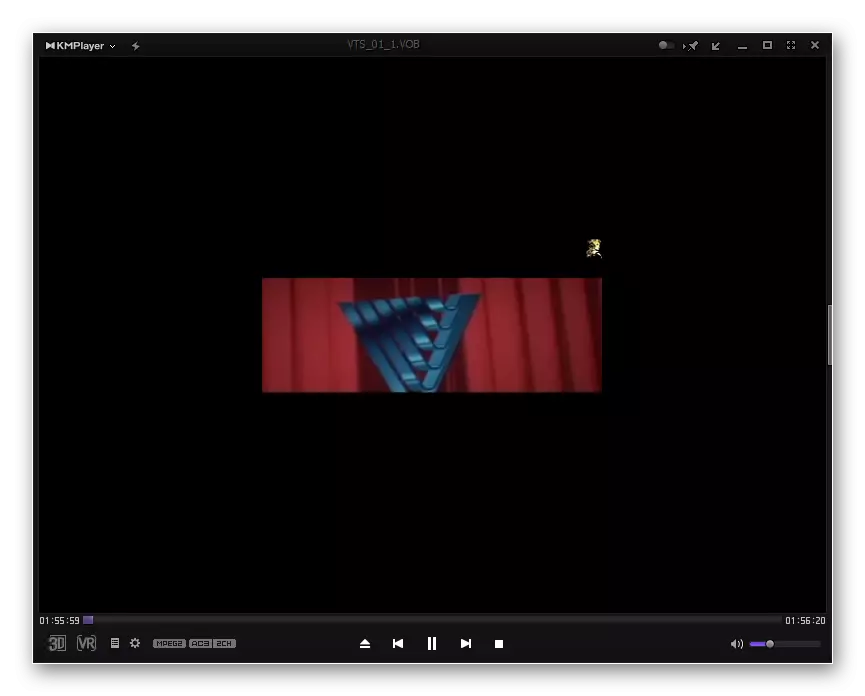
Video súbor je možné pretiahnuť z programu Prieskumník systému Windows do okna KMPlayer, rovnako ako bolo vykonané s mediálnym prehrávačom klasickým.

Treba poznamenať, že funkcia KMPlayer presahuje aj mediálny hráč klasický a nie je nižšia ako počet rôznych kodekov. Hojnosť funkcií však možno zasahovať aj s najjednoduchšími operáciami spracovania VOB. Okrem toho, vzhľadom na multifunkčnosť, KMPlayer je celkom objemné: používa rýchlejšiu pamäť ako predchádzajúcu aplikáciu a berie viac miesta na pevnom disku. Preto sa odporúča KMPlayer používať nielen na zobrazenie videa a vyriešiť ďalšie úlohy na spracovanie súborov VOB (filtrovanie, orezanie atď.).
Metóda 3: Prehrávač médií VLC
Nasledujúca možnosť zobraziť VOB video je spustená v prehrávači VLC Media Player.
- Spustite aplikáciu VLC Media Player. Kliknite na nápis "Media". V zozname vyberte možnosť "Otvoriť súbor ...".
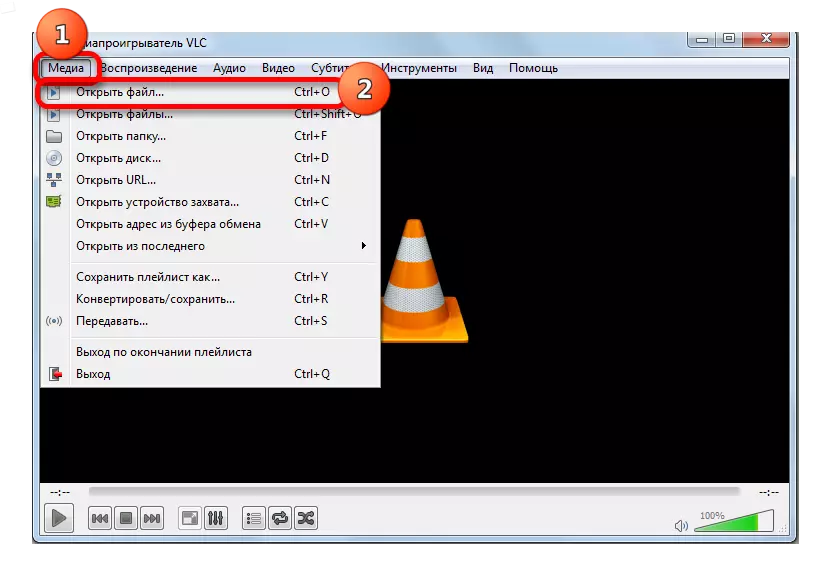
Ako ste už pravdepodobne uhádli, táto akcia je nahradená kombináciou Ctrl + O.
- Prejdite do oblasti, kde je video súbor umiestnený, vyrába ho a kliknite na tlačidlo Otvoriť.
- Potom si môžete vychutnať zobrazenie začiatku videa.
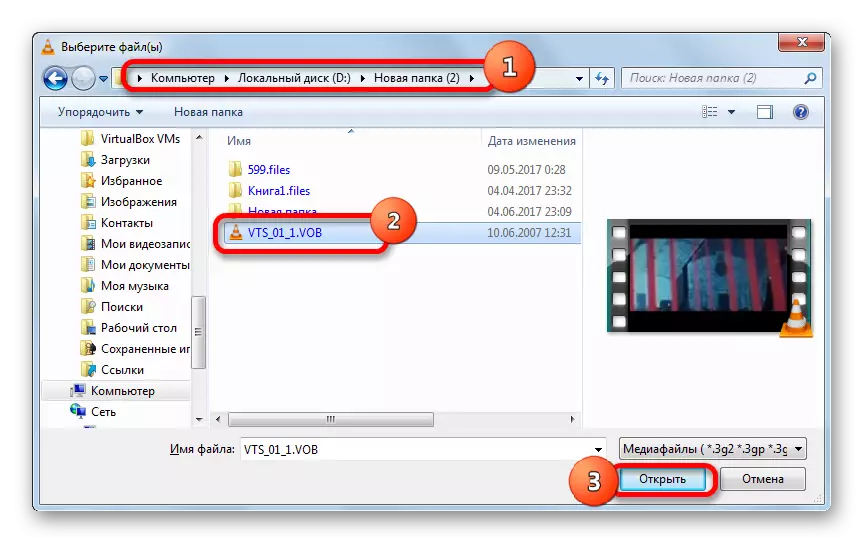
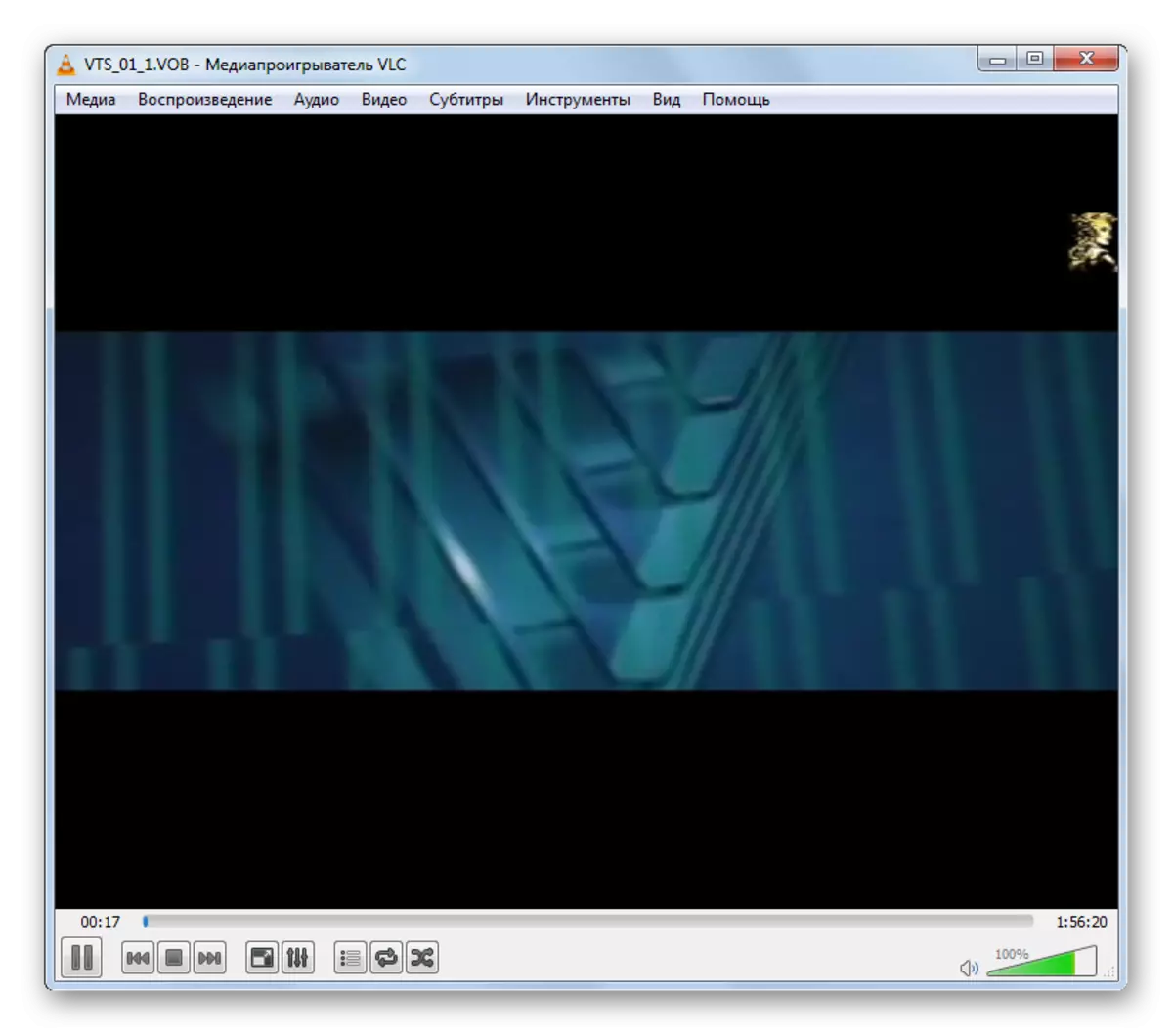
Okrem toho, VLC Media Player má možnosť pridať niekoľko objektov naraz, potom, čo sa budú hrať na rade.
- V ponuke kliknite na "Media". V zozname vyberte "Otvoriť súbory ...".
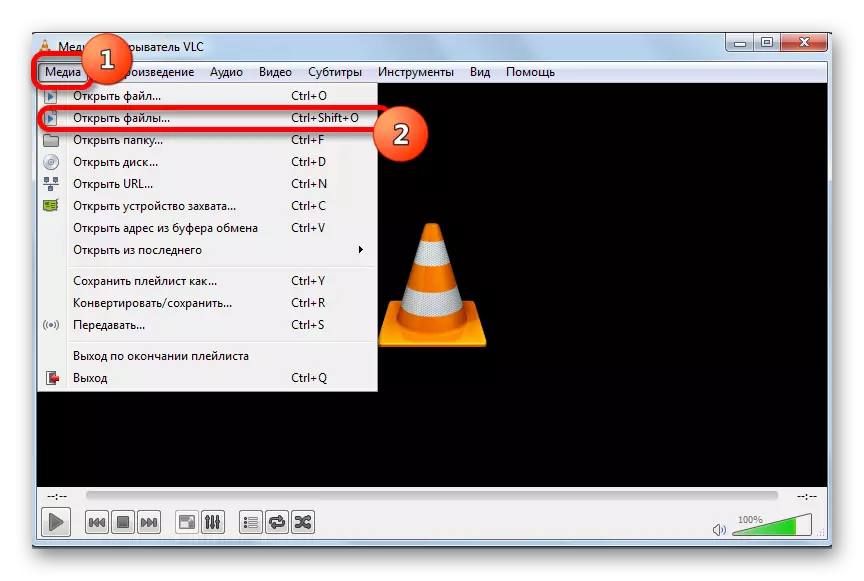
Ak sa používate na prevádzku s klávesmi horúceho, potom je akcia nahradená stlačením klávesu Ctrl + Shift + O.
- Otvorí sa okno výberu zdroja. Prejdite na kartu "Súbor" a kliknite na tlačidlo "Pridať ...".
- Otvorenie okna sa spustí, s ktorým sme sa už oboznámili. Prejdite na video súbor, vyberte ho a kliknite na "Otvoriť".
- Ako vidíte, cesta k tomuto objektu bola pridaná do okna "Zdroj". Ak chcete pridať ďalšie video súbory, klikneme na tlačidlo "Pridať ....".
- Otvorí sa okno výberu súborov. Mimochodom, ak si želáte, môžete v ňom prideliť niekoľko objektov. Po výbere klikneme na "Otvoriť".
- Po pridaní adresy všetkých potrebných video súborov do okna Zodpovedajúceho poľa "Zdroj" stlačte tlačidlo "Play". Všetky video súbory sa budú prehrať zase.
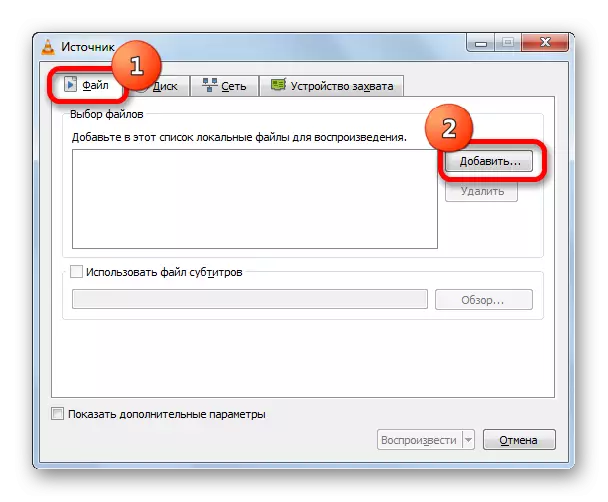
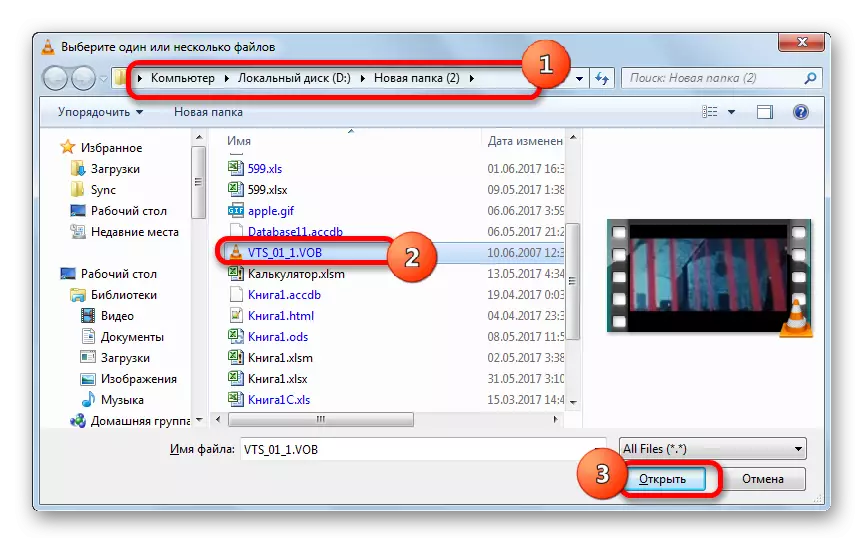
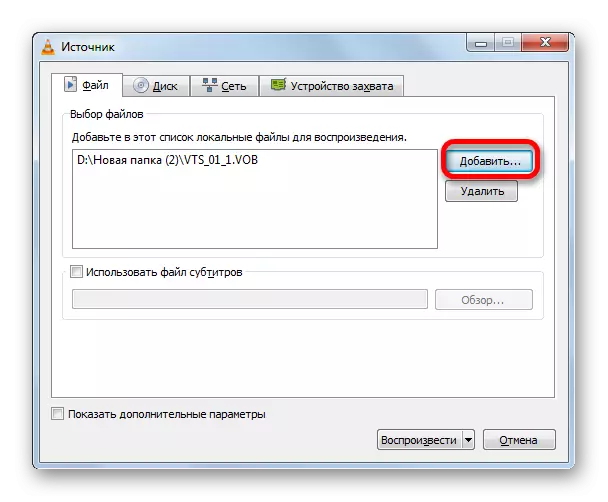
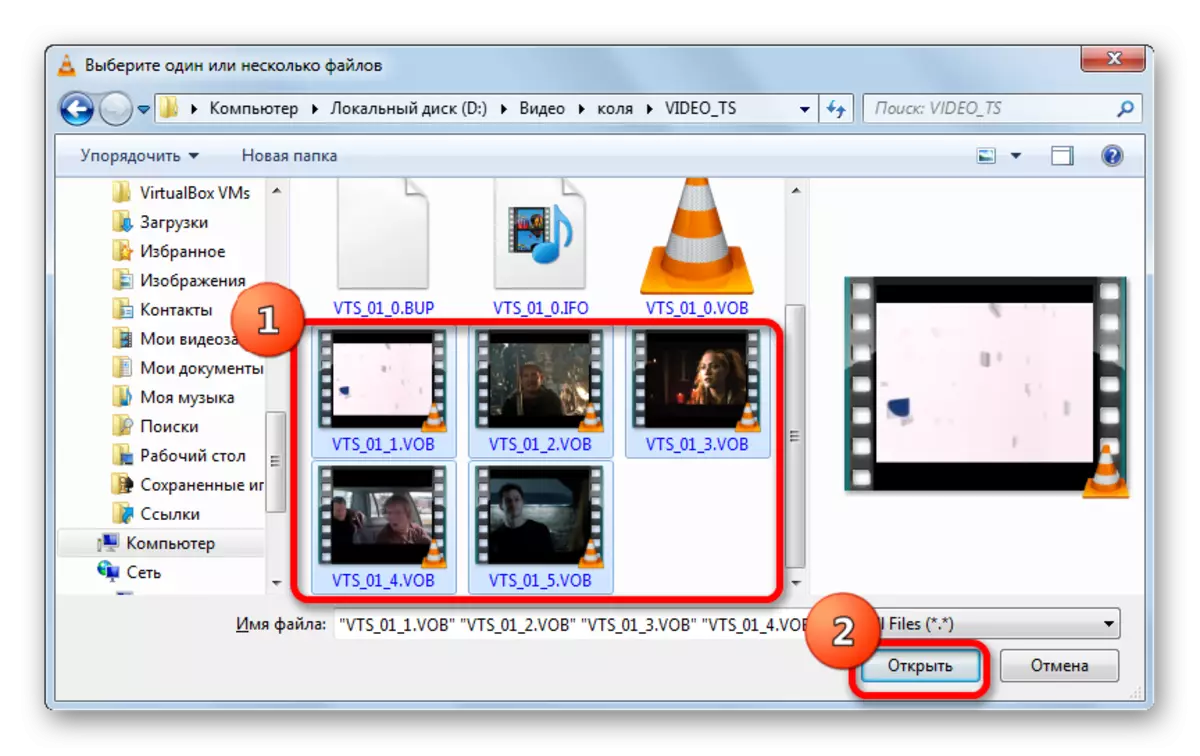
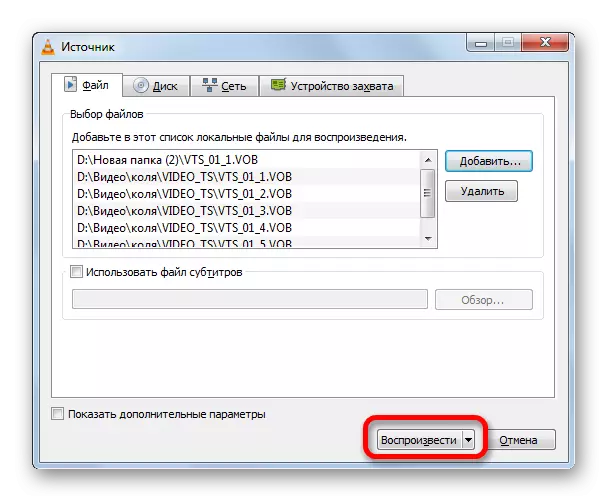
V prehrávači VLC Media Player môžete použiť aj ten, ktorý je opísaný skôr pre iného pretiahnutím predmetov z vodiča do pracovného priestoru aplikácie.
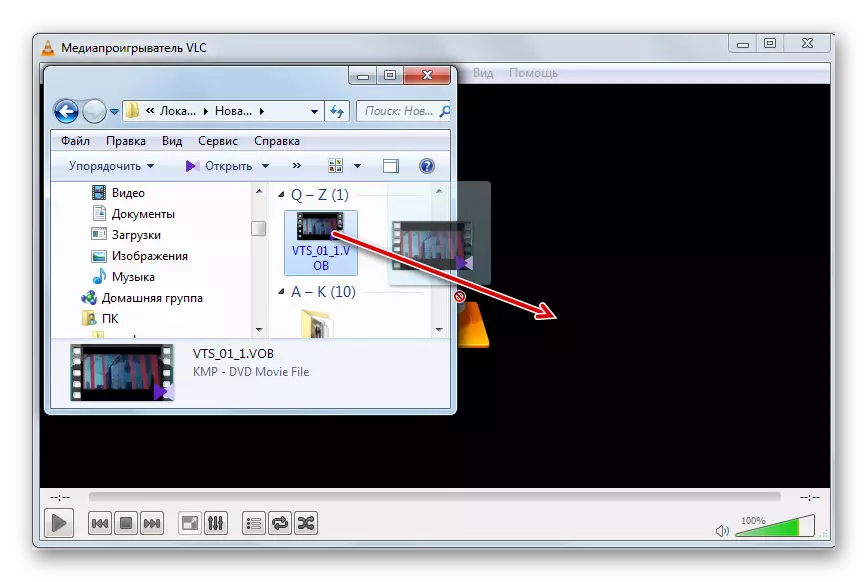
VLC Media Player nie je horší ako predchádzajúce programy o kvalite prehrávania videa. Aj keď existuje menej nástrojov na spracovanie videa, najmä v porovnaní s KMPlayer, ale ak chcete jednoducho zobraziť film alebo video, a nie na výrobu, potom VLC Media Player, vďaka rýchlosti práce, možno považovať za optimálne voľba.
Metóda 4: Windows Media Player
Aplikácia Windows Media Player je štandardným nástrojom na prezeranie videa na počítači s operačným systémom Windows. Ale napriek tomu nie je možné priamo otvoriť formát v určenom programe. V rovnakej dobe, video umiestnené v kontajneri VOB je možné zobraziť v tomto štandardnom prehrávači pomocou extenzívneho súboru IFO. Zadaný objekt najčastejšie obsahuje ponuku DVD. A kliknutím na toto menu môžete vidieť obsah video súborov.
- Prejdite cez Windows Explorer do riaditeľa hardvéru, v ktorom sa nachádza kopírovaný obsah disku DVD, alebo s pomocou toho istého vodiča, otvorte samotnú jednotku DVD. Aj keď keď spustíte DVD cez jednotku, vo väčšine prípadov sa automaticky spustí objekt IFO. Ak je adresár stále otvorený pomocou vodiča, potom hľadáme objekt s rozšírením IFO. Kliknutím na to dvakrát kliknite ľavým tlačidlom myši.
- Spustí sa prehrávač prehrávača Windows Media Player, ktorý otvorí ponuku DVD. Vyberte názov obsahu (film, valec) v menu, ktorý chcete zobraziť kliknutím na ňu ľavým tlačidlom myši.
- Po tom, video, ktoré začne program Windows Media Player sprísniť z súborov VOB, sa prehrá v zadanom prehrávači.
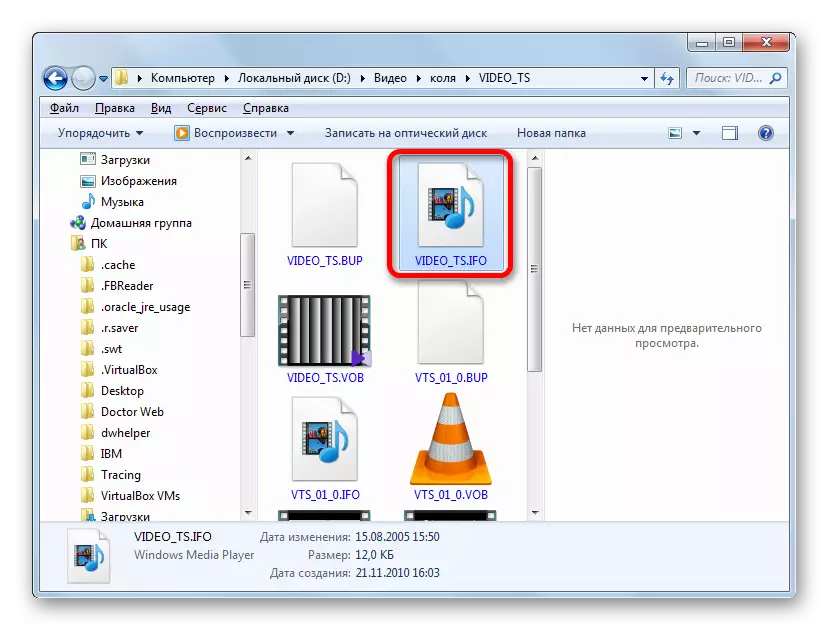
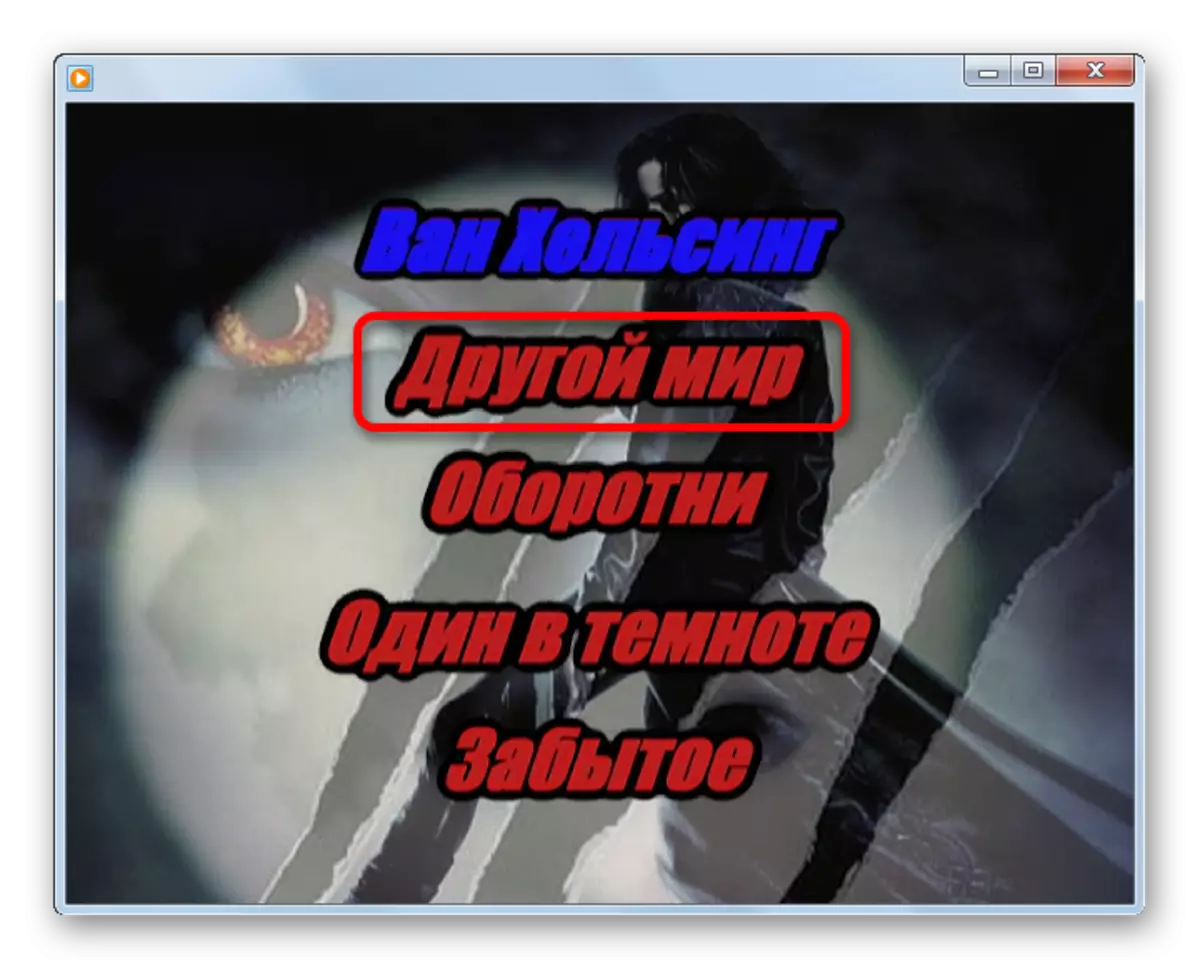
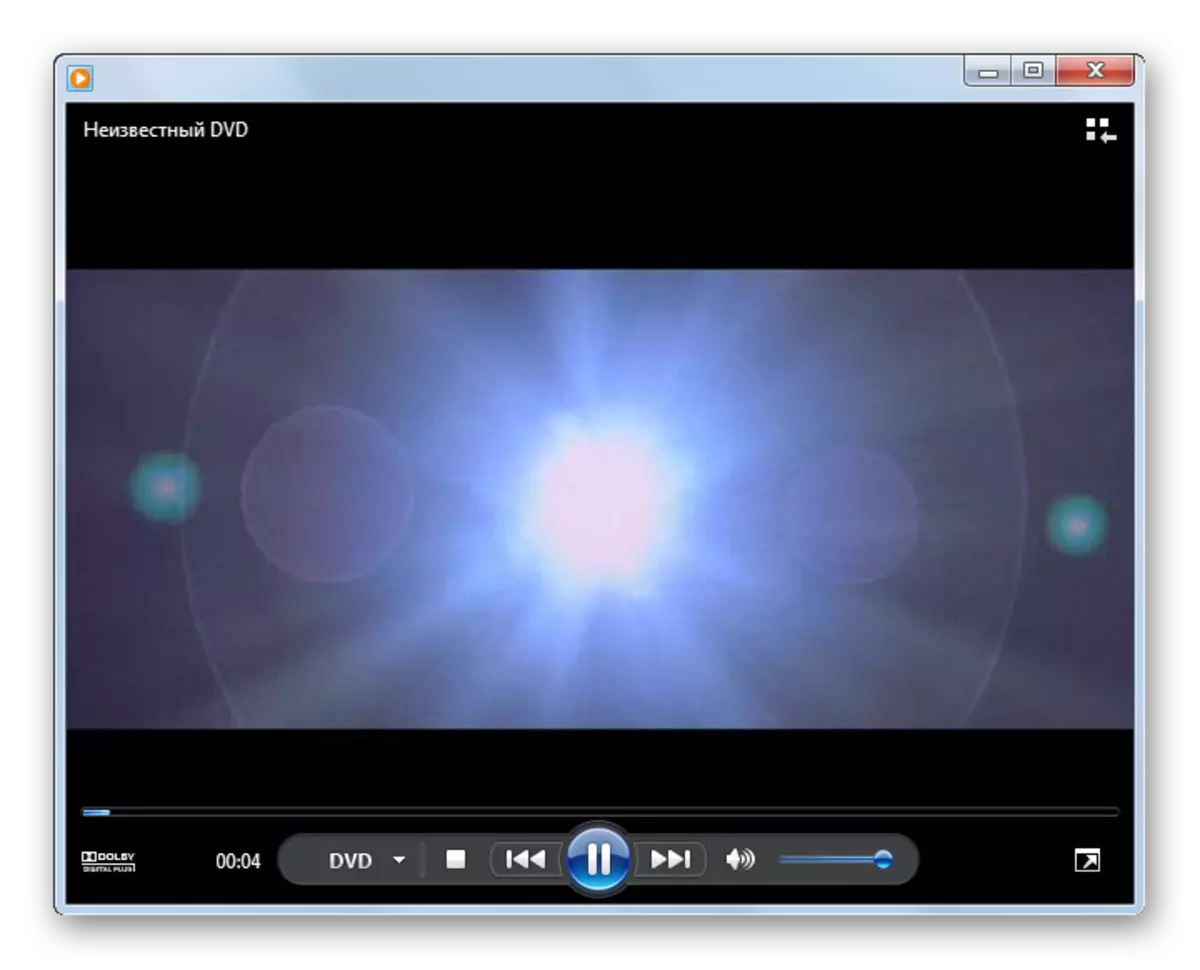
Zároveň treba poznamenať, že názvy v ponuke DVD sú zďaleka vždy zodpovedajú samostatnému video súboru. Jeden súbor môže mať niekoľko valcov a možnosť je tiež možná, keď bude film odoslaný jedným položkou menu rozdelená medzi niekoľko objektov VOB.
Ako vidíte, Windows Media Player, na rozdiel od predchádzajúceho softvéru, neumožňuje prehrávať samostatné video súbory VOB a len DVD úplne. Zároveň nepochybne plus tejto aplikácie je, že nemusí byť dodatočne nainštalovaný, pretože je súčasťou základnej súpravy okien.
Metóda 5: XnView
Ale nielen hráči médií môžu spustiť VOB video súbory. Bez ohľadu na to, ako sa zdá, že, ale táto funkcia je k dispozícii na programe XnView, hlavnou úlohou je prezeranie fotografií a iných obrázkov.
- Aktivujte XnView. Kliknite na súbor "File" na paneli s ponukami a potom zo zoznamu zoznamu vyberte možnosť "Open ...".
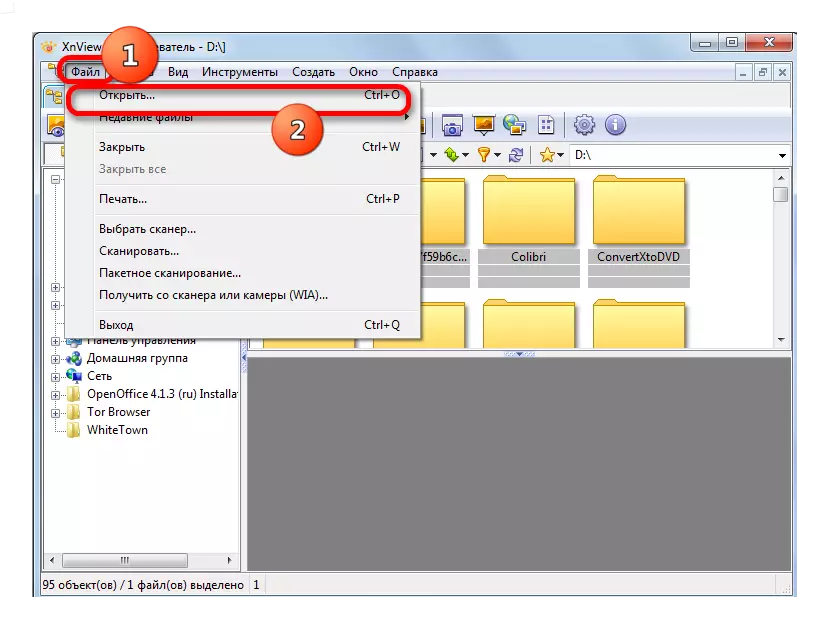
Operácia môže byť nahradená obvyklým Ctrl + O.
- Spustí sa okno otvorené súbor. V ľavej oblasti kliknite na ikonu "Computer" a potom v centrálnej časti vyberte lokálny disk, kde sa nachádza video.
- Presunúť do adresára, kde je objekt lokalizovaný, zvýraznite ho a stlačte "Open".
- Video sa spustí.
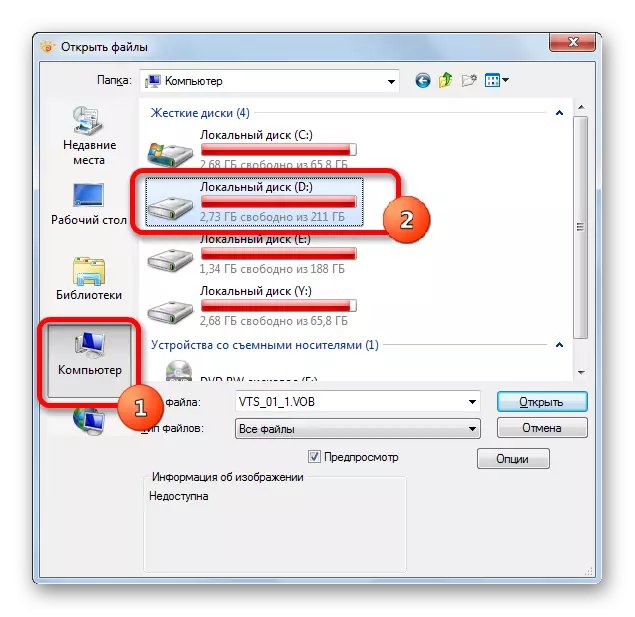
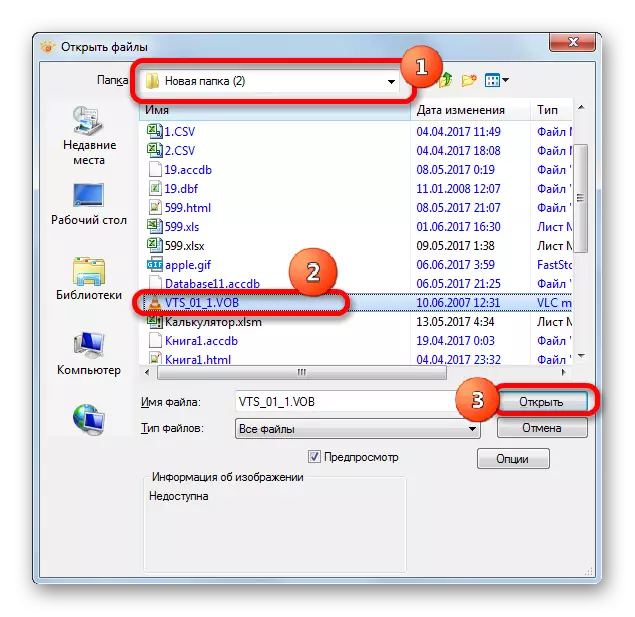
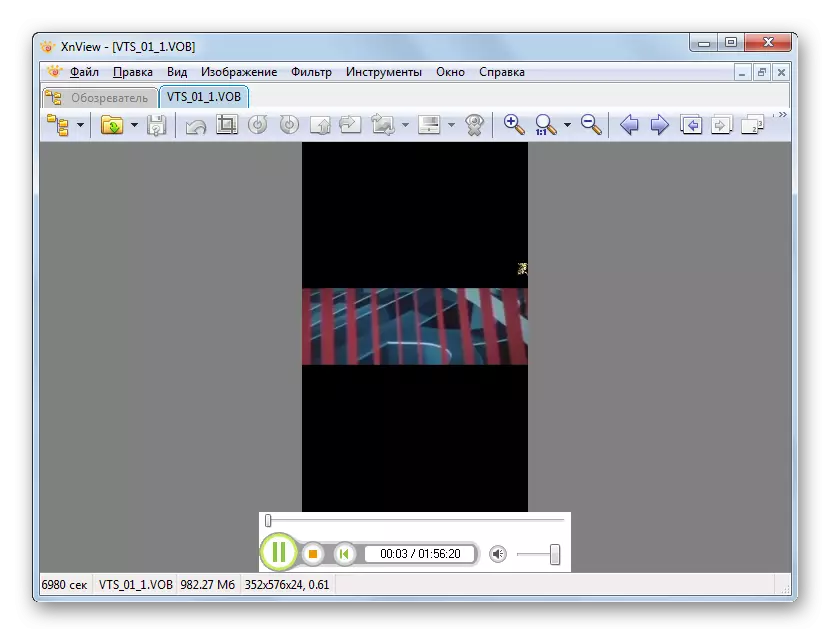
Tam je ďalšia možnosť otvoriť video v XnView.
- Po spustení programu v ľavej časti okna kliknite na "Počítač".
- Zoznam miestnych diskov je odhalený. Urobíme výber z nich, kde je video umiestnené.
- Ďalej, s pomocou rovnakého zoznamu adresárov, prejdeme do priečinka, kde sa objekt nachádza. Na pravej strane sa objaví celý obsah priečinka, vrátane video súboru, ktorý potrebujete. Zdôrazňujeme to. V dolnej časti okna sa video spustí v režime náhľadu. Ak chcete úplne otvoriť prehrávanie, kliknite na video súbor s ľavým tlačidlom myši dvakrát.
- Začne sa prehrávanie videa v XnView.
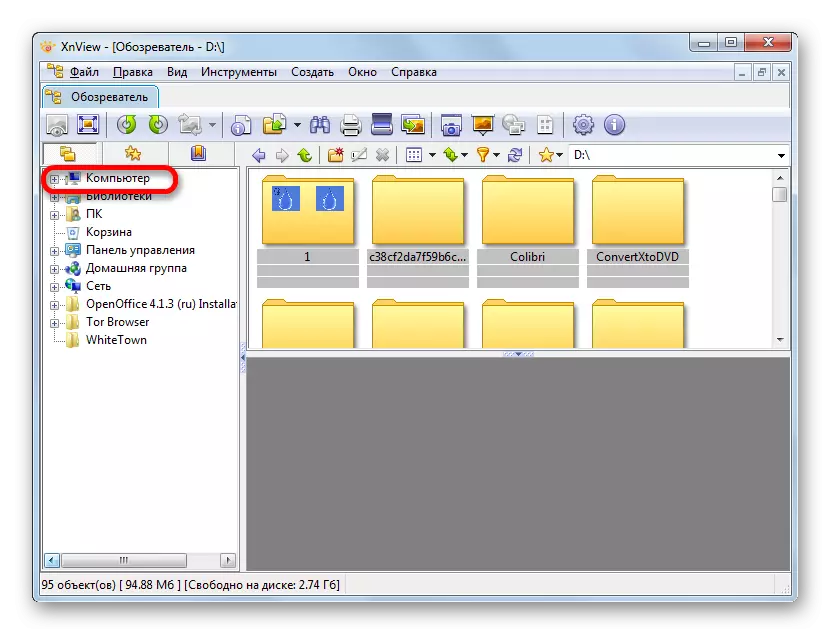
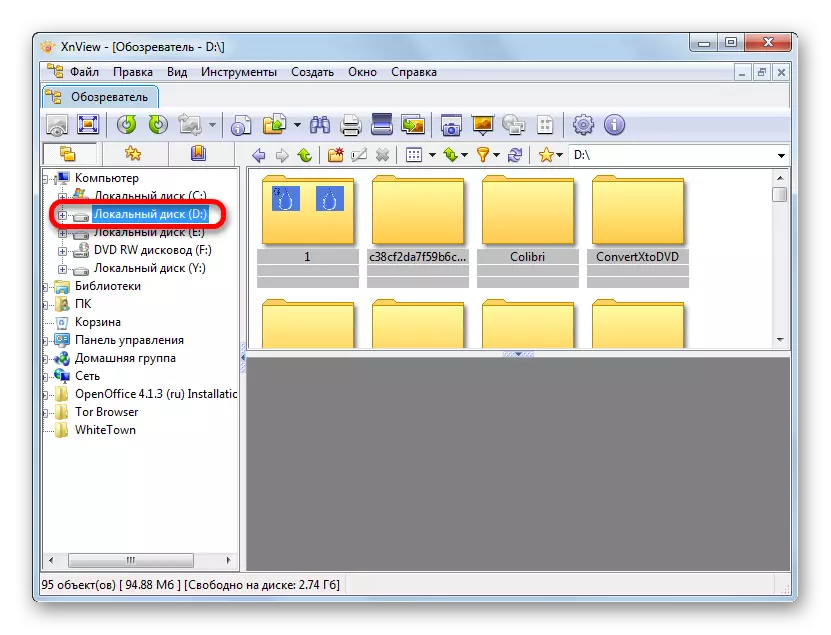
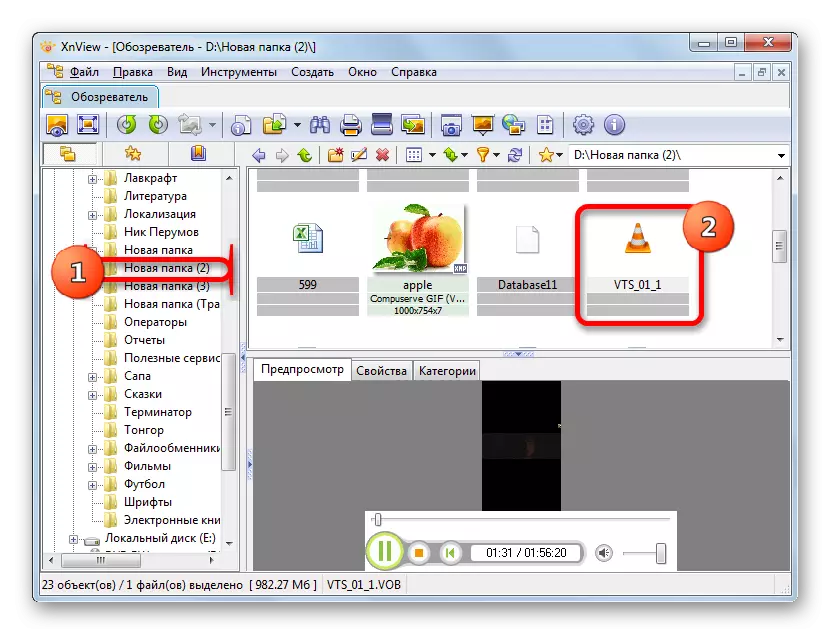
Video súbor môže byť pretiahnutý z vodiča do okna XnView, po ktorom začína.
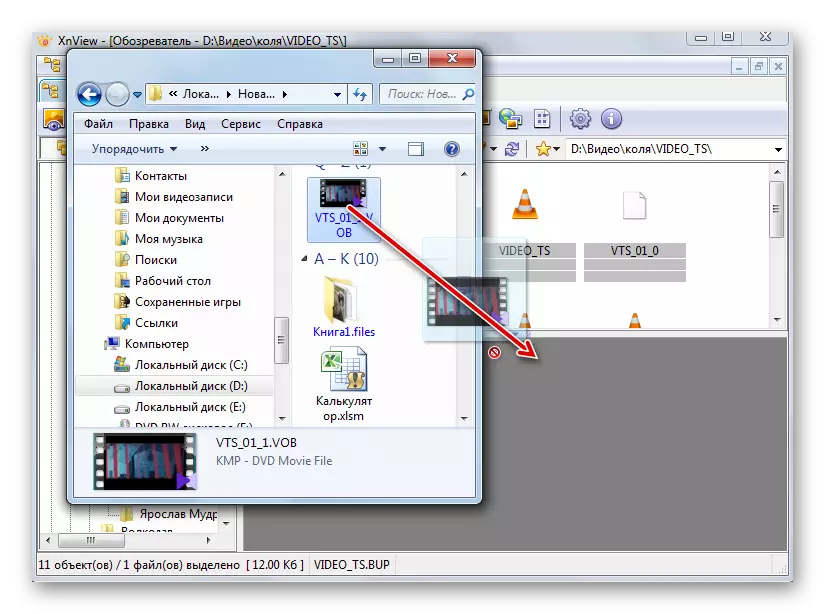
Okamžite si uvedomte, že funkcia prehrávania video súborov z xnView je sekundárna. Preto je na kvalitu reprodukčných a dodatočných spracovateľských funkcií, tento program je výrazne horší ako všetky predchádzajúce aplikácie. Prezeranie objektov VOB v XnView sa odporúča len na účely oboznámenia sa na zistenie, čo je obsah v týchto video konektore, a nie na úplné prezeranie filmov a klipov.
Metóda 6: Prehliadač súborov
Môžete tiež prehrávať obsah VOB video súborov pomocou Universal Software na prezeranie obsahu, na ktorý je vhodný názov "Omnivorory". S ním si môžete prezerať, od kancelárskych dokumentov a tabuliek a končiacimi obrázkami a videami. Tieto aplikácie zahŕňajú prehliadač súborov plus.
Nahrať prehliadač súborov.
- Otvorenie zadaného programu, prejdite na položku menu "Súbor". V zozname kliknite na tlačidlo "Otvoriť ...".
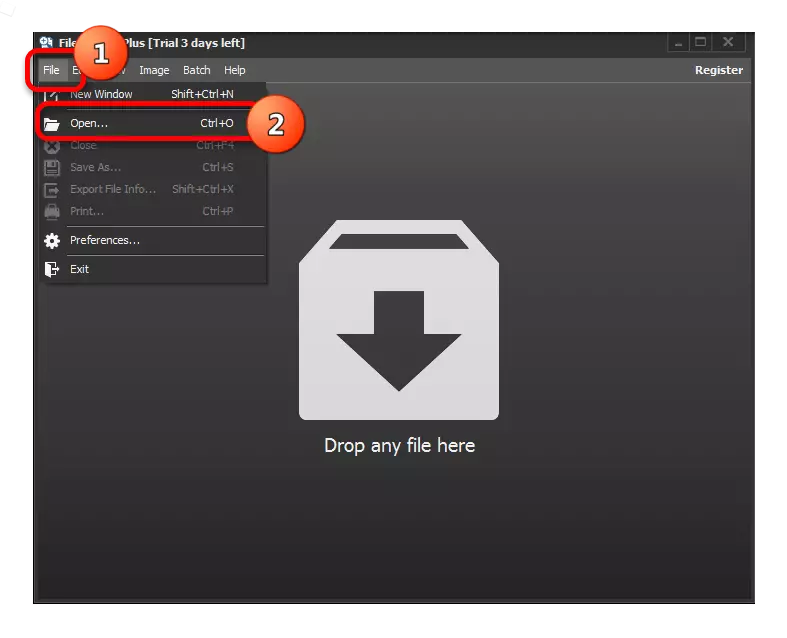
Môžete tiež použiť obvyklé Ctrl + O.
- Akonáhle sa otvorí otvorenie, presuňte do priečinka, v ktorom je VOOB VOOB umiestnené. Zvýraznite súbor videa a stlačte "Open".
- Potom možno video zobraziť v zobrazovači súborov.
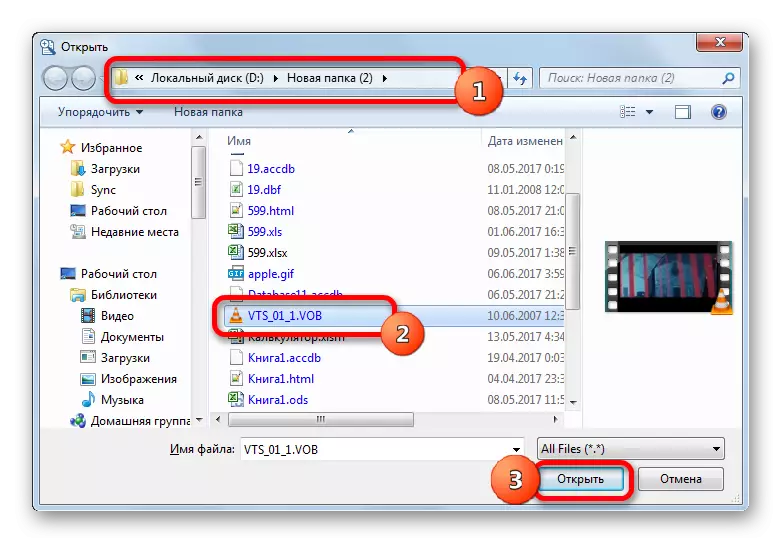
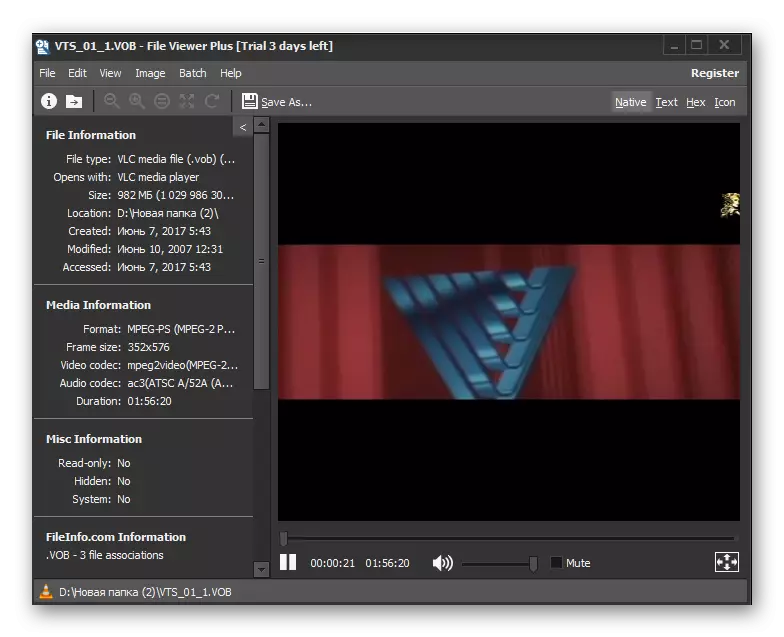
Aj v tomto programe môžete spustiť video súbor, ktorý ho polovicu z vodiča do okna aplikácie.
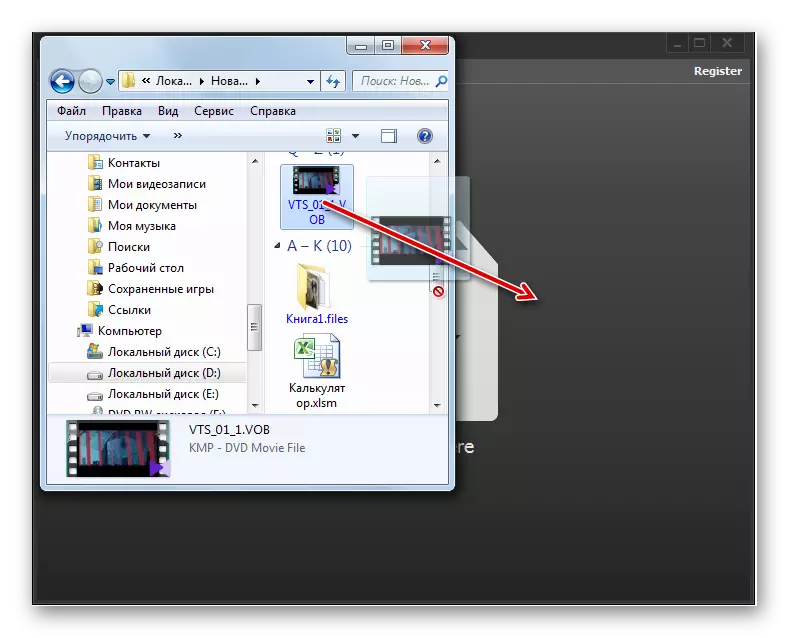
Všeobecne platí, že ako v predchádzajúcom prípade, kvalita prehrávania videí v prehliadači súboru, ktorá je potrebná, hoci tento program je vynikajúci pre rýchle otvorenie a prezeranie obsahu pre oboznámenie. Ale, bohužiaľ, môžete použiť maximálne 10 dní.
To, samozrejme, je ďaleko od kompletného zoznamu všetkých aplikácií, ktoré môžu pracovať s formátovými súbormi VOB. Snažili sme sa však prezentovať najobľúbenejšie z nich v rôznych segmentoch používania. Voľba špecifickej aplikácie závisí od toho, aký účel chcete otvoriť súbor tohto formátu. Ak chcete sledovať film, vysoko kvalitný divák s minimálnymi systémovými zdrojmi poskytne mediálnym prehrávačom klasickým a VLC Media Player. Ak potrebujete vykonať niektoré operácie spracovania videa, KMPlayer sa s tým vyrovnať.
Ak užívateľ jednoducho chce vedieť, čo je vo vnútri video súborov, potom v tomto prípade môžete použiť rýchly prehliadač, napríklad zobrazovač súboru. A konečne, ak nemáte žiadne z ich zadaných programov, a nechcete ich nainštalovať na umiestnenie obsahu VOB, môžete použiť štandardný prehrávač prehrávača Windows Media Player. TRUE, V tomto prípade sa vyžaduje súbor IFO.
