
V tomto článku sa dozviete, ako nainštalovať VirtualBox Debian Virtual Machine - operačný systém na jadre Linuxu.
Inštalácia Linux Debian na virtuálnombore
Tento spôsob inštalácie operačného systému vám ušetrí čas a zdroje počítača. Môžete ľahko zažiť všetky funkcie Debianu bez toho, aby ste absolvovali komplexný postup na rozdelenie pevného disku, bez rizika poškodenia súborov hlavného operačného systému.Krok 1: Vytvorenie virtuálneho stroja.
- Spustiť, spustiť virtuálny stroj. Kliknite na tlačidlo "Vytvoriť".
- Na obrazovke sa zobrazí okno na výber základných parametrov operačného systému. Označte typ operačného systému, ktorý sa chystáte nainštalovať, v tomto prípade je Linux.
- Ďalej by ste mali vybrať verziu Linuxu z rozbaľovacieho zoznamu, konkrétne Debian.
- Názov budúceho názvu virtuálneho počítača. Môže to byť absolútne. Pokračujte kliknutím na tlačidlo "Ďalej".
- Teraz musíte rozhodnúť o množstve RAM, ktorá bude zdôraznená pre Debian. Ak je hodnota RAM navrhnutá štandardne, nevyhovujete vám, môžete ho zmeniť pomocou posúvača alebo v okne displeja. Kliknite na tlačidlo "Ďalej".
- Vyberte položku "Vytvoriť nový virtuálny pevný disk" a kliknite na tlačidlo "Vytvoriť".
- V okne Výber typu virtuálneho pevného disku označte jednu z prezentovaných možností. Pokračujte kliknutím na tlačidlo "Ďalej".
- Zadajte formát skladovania. V predvolenom nastavení je pre OS zvýraznený 8 GB pamäte. Ak plánujete uložiť veľa informácií vo vnútri systému, nastavte veľa programov, vyberte reťazec "Dynamic Virtual Hard Disk". V opačnom prípade bude možnosť vhodnejšia, keď množstvo pamäte pridelenej pod Linuxom zostane opravená. Kliknite na tlačidlo "Ďalej".
- Vyberte rozsah a názov pevný disk. Kliknite na tlačidlo "Vytvoriť".









Tak sme dokončili plnenie údajov, ktoré bol program potrebný na vytvorenie virtuálneho pevného disku a virtuálneho stroja. Zostáva čakať na koniec procesu jeho tvorby, po ktorom môžeme pokračovať priamo na inštaláciu Debianu.

Krok 2: Vyberte parametre inštalácie
Teraz budeme potrebovať Linux Debian Distribution. Môže sa ľahko stiahnuť z oficiálnej stránky. Potrebujete len vybrať obrázok obrázka, ktorý zodpovedá parametrom vášho počítača.
Stiahnuť Linux Debian.
- Môžete vidieť, že reťazec sa objavil vo virtuálnom okne stroja s názvom, ktoré sme poukázali skôr. Vyberte ho a kliknite na tlačidlo "RUN".
- Namontujte obrázok pomocou Ultraiso, takže virtuálny stroj má prístup k údajom z disku.
- Poďme sa vrátiť do VirtualBox. V okne, ktoré sa otvorí, vyberte disk, na ktorom sa obrázok namontovaný. Kliknite na tlačidlo "Pokračovať".



Fáza 3: Príprava na inštaláciu
- V okne Uvedenie inštalácie vyberte grafický inštalačný reťazec a stlačte tlačidlo "ENTER" na klávesnici.
- Vyberte jazyk inštalácie a kliknite na tlačidlo "Pokračovať".
- Označte krajinu, kde ste. Ak ste to v zozname nenašli, vyberte "iný" reťazec. Kliknite na tlačidlo "Pokračovať."
- Vyberte si najvhodnejší rozloženie klávesnice pre vás. Pokračujte v procese inštalácie.
- Potom sa inštalátor opýta, ktorý klávesový skratka môžete použiť na zmenu rozloženia klávesnice. Urobte si svoj výber, kliknite na tlačidlo "Pokračovať".
- Počkajte na koniec sťahovania údajov potrebných na inštaláciu.






Fáza 4: Nastavenie siete a účtov
- Zadajte názov počítača. Kliknite na tlačidlo "Pokračovať."
- Vyplňte pole doménového mena. Pokračujte v nastavení siete.
- Prísť s heslom Superuser. Pri akýchkoľvek zmenách, inštalácii a aktualizácii softvéru sa zadá v budúcnosti. Kliknite na tlačidlo "Pokračovať".
- Zadajte úplné používateľské meno. Kliknite na tlačidlo "Pokračovať."
- Vyplňte pole "Názov účtu". Pokračujte v nastavení účtu.
- Prísť s heslom pre účet.
- Zadajte časové pásmo, v ktorom ste.





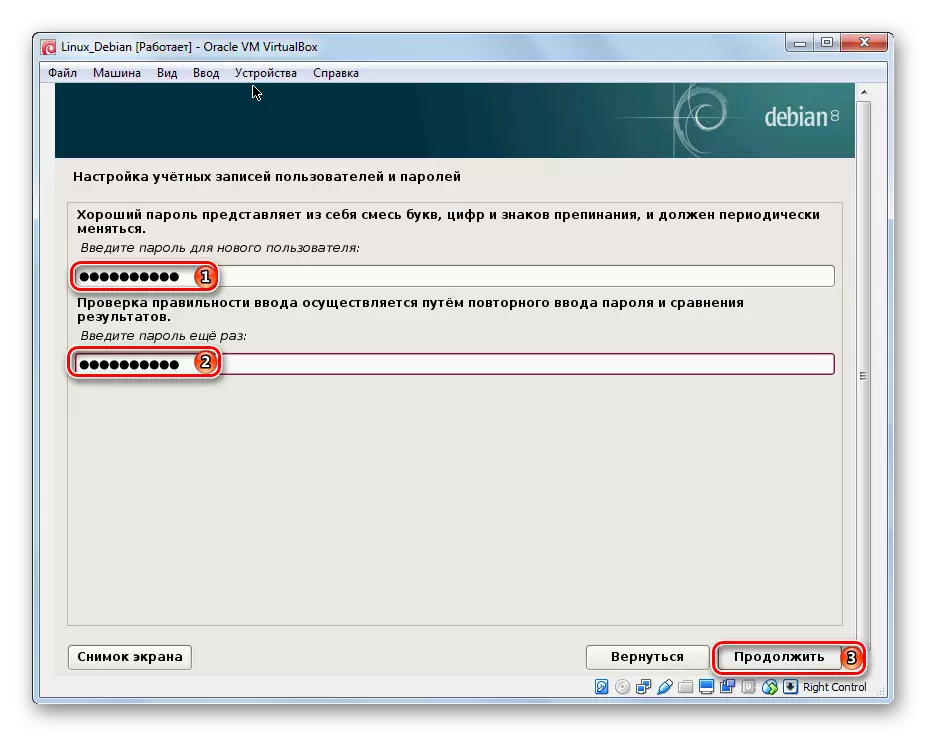

Fáza 5: Značka disku
- Vyberte automatické označenie disku, táto možnosť je vhodná pre začiatočníkov. Inštalačný program vytvorí sekcie bez účasti používateľov, vzhľadom na požiadavky operačného systému.
- Na obrazovke sa zobrazí predtým vytvorený virtuálny pevný disk. Vyberte ho a kliknite na tlačidlo "Pokračovať."
- Označte najvhodnejší, podľa vášho názoru, Markup Scheme. Odporúčajú sa vybrať prvú možnosť nováčikov.
- Pozrite sa na novovytvorené časti. Potvrďte, že súhlasíte s týmto označením.
- Povoliť formátovanie sekcií.





Fáza 6: Inštalácia
- Počkajte, kým nebude dokončená inštalácia základného systému.
- Po absolvovaní inštalácie sa systém požiada, ak chcete pokračovať v práci s diskami. Vyberieme si "Nie", pretože na zostávajúcich dvoch obrázkoch je ďalší softvér, nebude potrebné, aby nás zoznámil.
- Inštalačný program vás vyzve na inštaláciu ďalšieho softvéru z zdroja internetu.
- Budeme tiež odmietnuť zúčastniť sa na prieskume, pretože to nie je potrebné.
- Vyberte, že chcete softvér nainštalovať.
- Počkajte, kým nie je dokončená inštalácia softvérového plášťa.
- Súhlasíte s inštaláciou GRUB.
- Vyberte zariadenie, z ktorého bude operačný systém spustený.
- Inštalácia dokončená.









Proces inštalácie Debian na VirtualBox je dosť dlhý. Avšak, s touto voľbou, je oveľa jednoduchšie inštalovať operačný systém, ak len preto, že sme zbavení problémov spojených s umiestnením dvoch operačných systémov na jednom pevnom disku.
