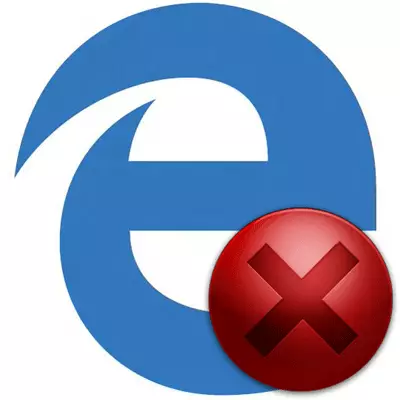
Microsoft Edge je relatívne nový produkt s dobrým výkonom a funkčnosťou. Ale bez problémov vo svojej práci to nebolo náklady. Príkladom sú prípady, keď prehliadač nespustí, alebo jeho zaradenie dochádza veľmi pomaly.
Metódy Riešenie problému s spustením Microsoft Edge
V dôsledku pokusov o vrátenie práce prehliadača na Windows 10 sa môžu objaviť nové problémy. Preto musíte byť extrémne pozorný pri vykonávaní pokynov a práve v prípade, vytvorte bod obnovenia systému Windows.Metóda 1: Čistenie odpadu
Po prvé, problémy spustenia okraja môžu vzniknúť v dôsledku nahromadeného odpadu vo forme histórie návštev, stránok vyrovnávacej pamäte, atď. Zo všetkého sa môžete zbaviť samotného prehliadača.
- Otvorte menu a prejdite na "Nastavenia".
- Kliknite na tlačidlo "Vyberte, čo potrebujete na čistenie".
- Skontrolujte typy údajov a kliknite na tlačidlo "CLEAR".
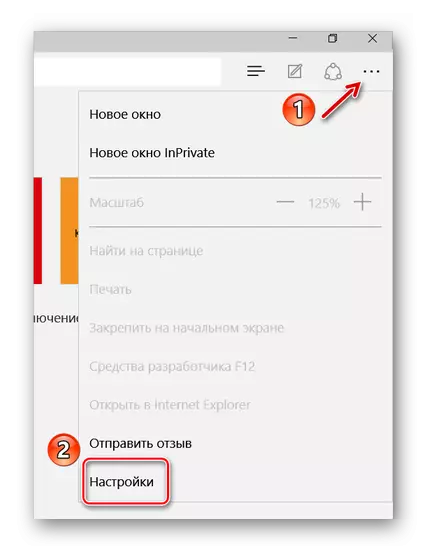
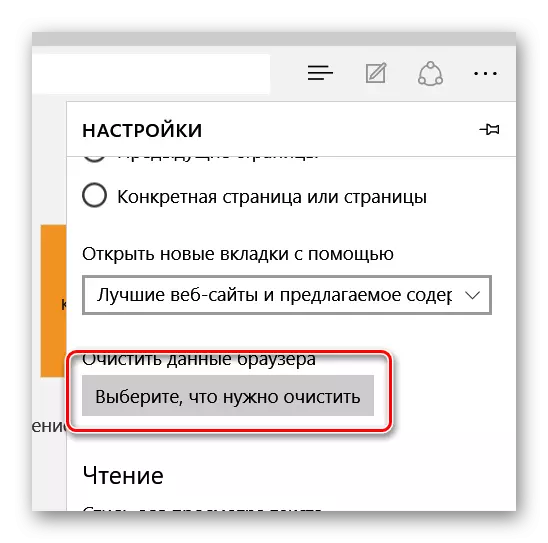
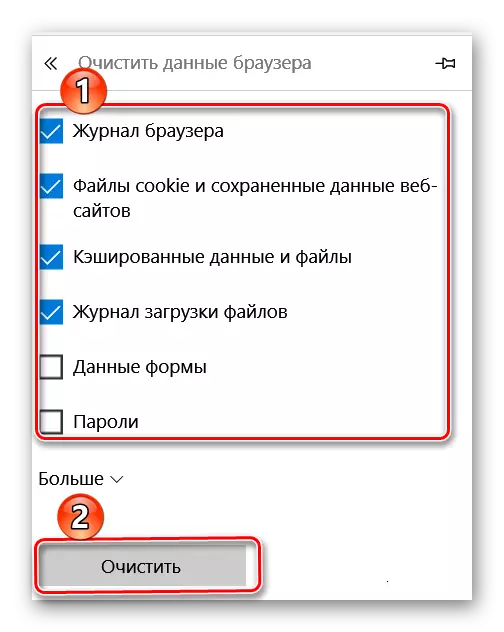
Ak sa prehliadač neotvorí, program CCLEANER príde na záchranu. V časti "Čistenie" sa nachádza balík Microsoft Edge, kde môžete tiež označiť potrebné položky a potom začať čistenie.
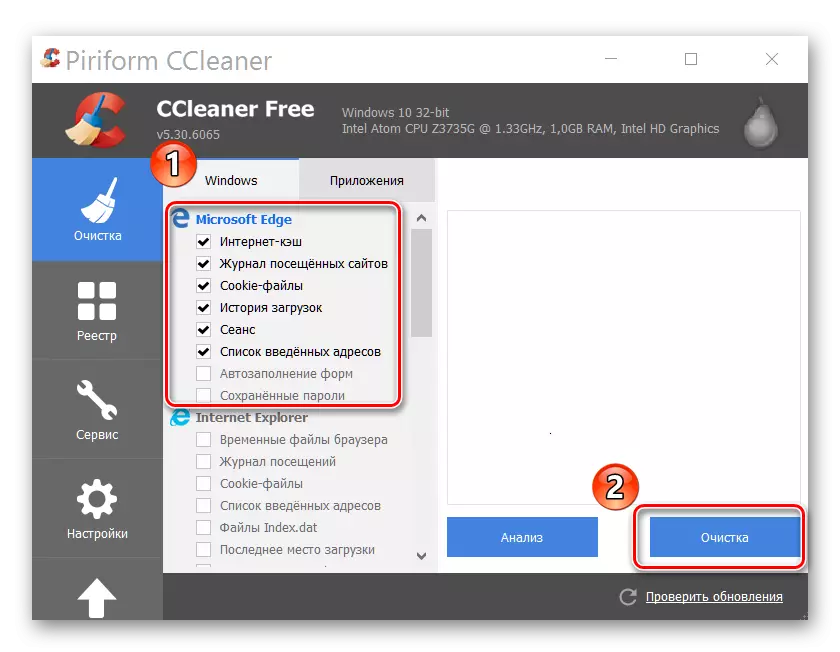
Upozorňujeme, že čistenie je predmetom iných aplikácií zo zoznamu, ak nezačiarknite políčko z ich obsahu.
Metóda 2: Odstrániť adresár s nastaveniami
Keď jednoducho odstránenie odpadu nepomôže, môžete sa pokúsiť vymazať obsah priečinka s nastaveniami okraja.
- Zapnite zobrazenie skrytých priečinkov a súborov.
- Choďte na ďalšiu cestu:
- Nájsť a odstrániť priečinok MicostelineGING_8WEKYB3D8BBBWE. Pretože. Má ochranu systému na ňom, budete musieť použiť nástroj Unlocker.
- Reštartujte počítač a nezabudnite znova skryť priečinky a súbory.
C: užívateľské meno AppData Miestne balíčky
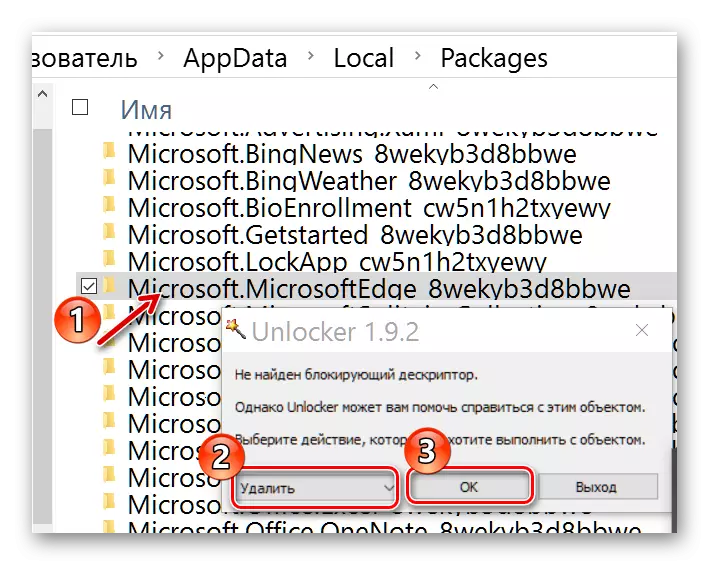
Pozor! V priebehu tohto postupu sa všetky záložky vymažú, zoznam pre čítanie je vymazaný, nastavenia atď.
Metóda 3: Vytvorenie nového účtu
Ďalším riešením problému je vytvorenie nového účtu v systéme Windows 10, na ktorom Microsoft Edge bude s pôvodnými nastaveniami a bez MAS.Čítajte viac: Vytvorenie nového používateľa v systéme Windows 10
TRUE, tento prístup nebude pre všetkých vhodných, pretože Ak chcete použiť prehliadač, bude musieť prejsť iným účtom.
Metóda 4: Preinštalovanie prehliadača cez Powershell
Windows Powershell vám umožňuje spravovať systémové aplikácie, čo je Microsoft Edge. Prostredníctvom tohto užitočnosti môžete prehliadač úplne obnoviť.
- Nájdite Powershell v zozname aplikácií a spustite na administrácii.
- Stlačte nasledujúci príkaz:
CD C: užívatelia
Kde "používateľ" je názov vášho účtu. Kliknite na tlačidlo "ENTER".
- Teraz urobte nasledujúci príkaz:
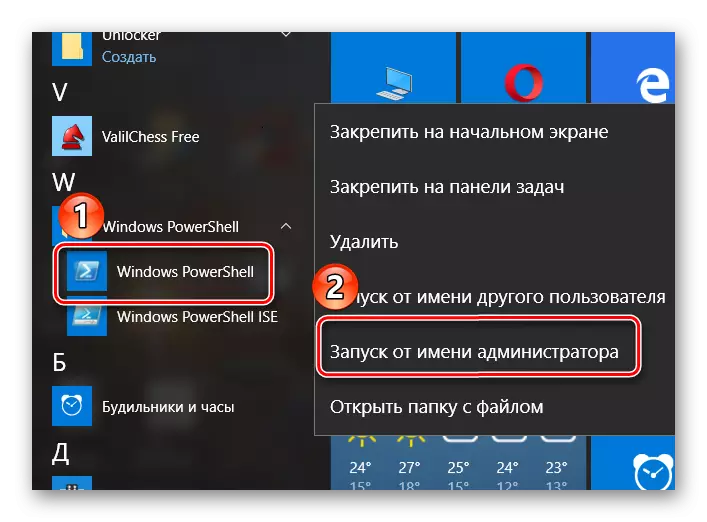

Get-appxpackage -allusers -Name Microsoft.microsoftge | FOREACH {ADD-APPXPACKAGE -DISABLENEVENTAVALAVENTMENTY-REGISTRÁCIU "$ ($ _. InstallLocation) appxmanifest.xml" -Verbose}
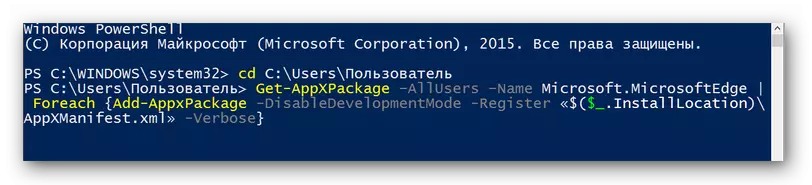
Potom by sa mal Microsoft Edge resetovať do pôvodného stavu, ako keď je systém prvýkrát spustený. A keďže potom pracoval, to znamená, že bude fungovať teraz.
Vývojári sú neúnavne pracujú na korekcii problémov v práci hracieho prehliadača a každou aktualizáciou sa stabilita jeho práce výrazne zvyšuje. Ale ak z nejakého dôvodu prestal spustiť, môžete ho vždy vyčistiť od odpadu, odstrániť priečinok s nastaveniami, začnite ho pomocou iného účtu alebo úplne obnoviť cez Powershell.
