
Pri splnení nového prehliadača, mnohí používatelia venujú osobitnú pozornosť jeho nastaveniam. Microsoft Edge v tomto ohľade neuspokojil nikoho a má všetko, čo potrebujete, aby ste mohli potešiť svoj čas na internete. V rovnakom čase, v samotných nastaveniach nie je potrebné riešiť - všetko je jasne a intuitívne.
Základné nastavenia prehliadača Microsoft Edge
Začíname na primárne nastavenie, je žiaduce postarať sa o inštaláciu najnovších aktualizácií na prístup k celej funkcii hrany. S vydaním nasledujúcich aktualizácií tiež nezabudnite pravidelne zobraziť menu parametrov pre vzhľad nových položiek.
Ak chcete prejsť na nastavenia, otvorte ponuku prehliadača a kliknite na príslušnú položku.
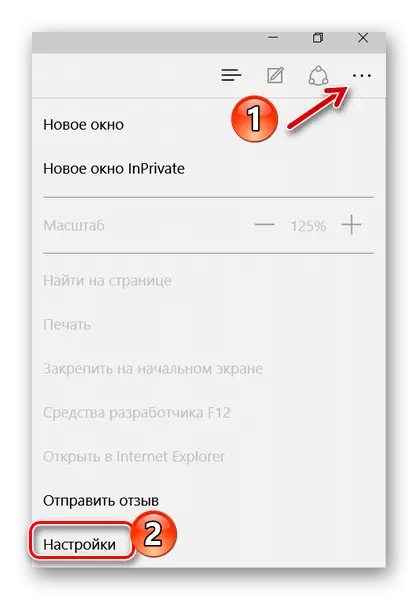
Teraz môžete zvážiť všetky hrany parametre v poriadku.
Téma a panel z obľúbených
Najprv ste vyzvaní, aby ste zvolili tému okna prehliadača. V predvolenom nastavení je nainštalovaný "svetlo", okrem toho, ku ktorým je k dispozícii aj "tmavé". Vyzerá takto:
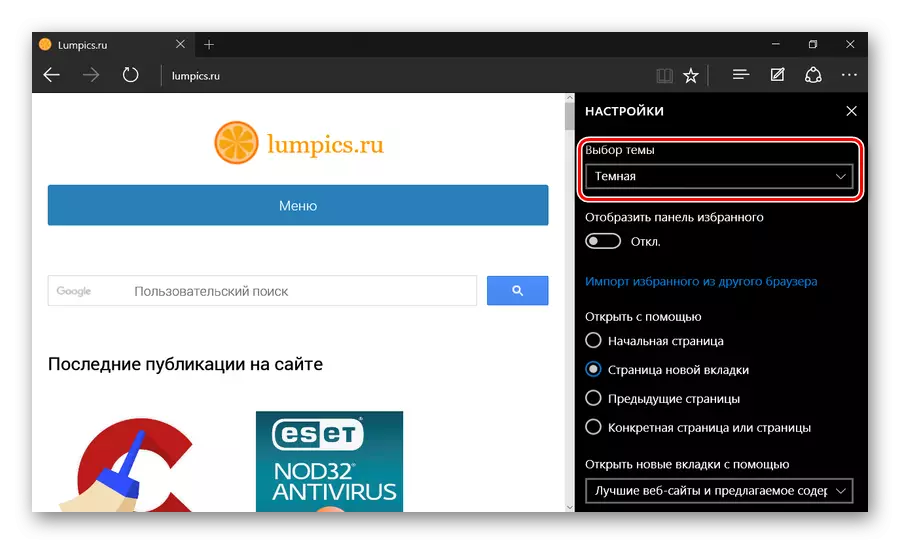
Ak povolíte zobrazenie panelu Obľúbené, umiestnenie sa zobrazí na hlavnom ovládanom paneli, kde môžete pridať odkazy na vaše obľúbené stránky. Toto sa vykonáva stlačením tlačidla "STAR" v paneli s adresou.
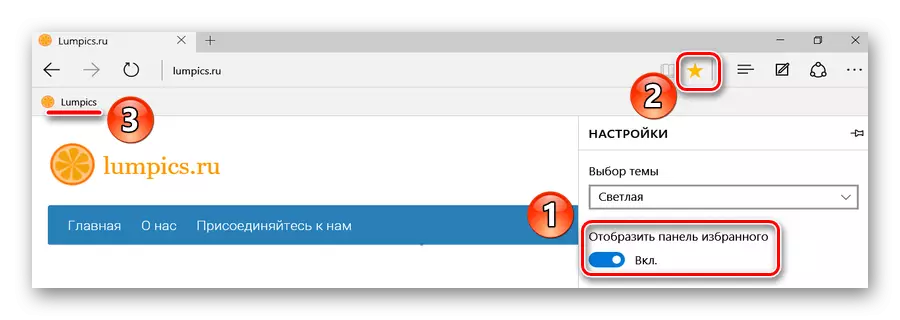
Importovať záložky z iného prehliadača
Táto funkcia bude musieť byť cestou, ak ste predtým, ako ste použili iný pozorovateľ a nakupovali sa mnohými potrebnými záložkami. Môžu byť importované na okraj stlačením príslušnej položky nastavení.
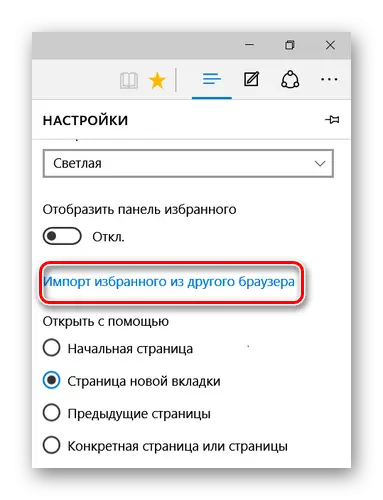
Tu skontrolujte predchádzajúci prehliadač a kliknite na tlačidlo "Import".
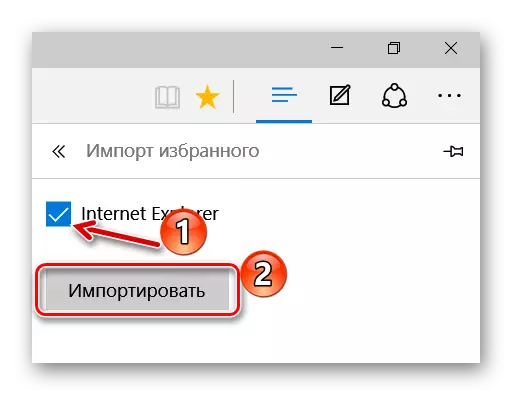
Po niekoľkých sekundách sa všetky konzervované záložky presunú na okraji.
Tip: Ak sa v zozname nezobrazí starý prehliadač, pokúste sa preniesť svoje údaje o programe Internet Explorer a môžete im už importovať všetko na Microsoft Edge.
Úvodná stránka a nové karty
Ďalším bodom je "otvorený" blok. V ňom si môžete poznamenať, čo sa zobrazí pri vstupe do prehliadača, a to:
- Zobrazí sa štartová stránka - zobrazí sa iba vyhľadávací reťazec;
- Stránka novej karty - jej obsah bude závisieť od nastavení zobrazenia kariet (nasledujúci blok);
- Predchádzajúce stránky - záložky z predchádzajúcej relácie sa otvoria;
- Špecifická stránka - môžete samostatne zadať svoju adresu.
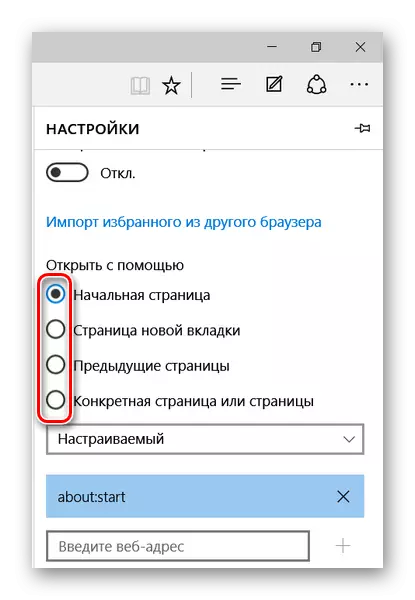
Pri otváraní novej karty sa môže zobraziť nasledujúci obsah:
- Prázdna stránka s vyhľadávacím reťazcom;
- Najlepšie stránky sú tie, ktoré navštevujete najčastejšie;
- Najlepšie stránky a navrhovaný obsah sú iné ako vaše obľúbené stránky, zobrazí sa populárny vo vašej krajine.
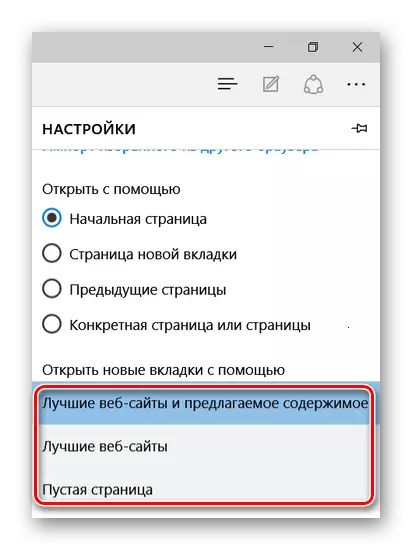
V tomto bloku je tlačidlo na čistenie údajov prehliadača. Nezabudnite pravidelne uchýliť sa k tomuto postupu, takže EDGE nestratí jeho výkon.
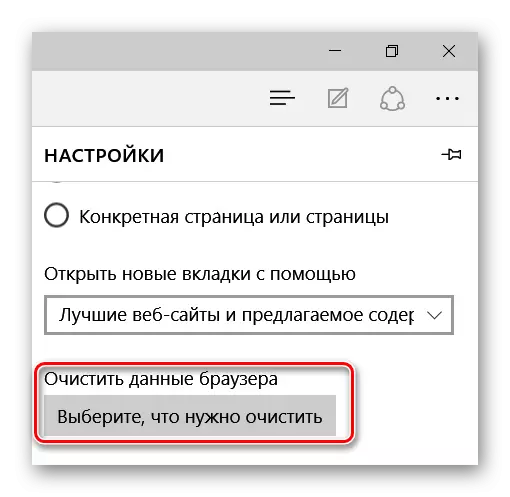
Prečítajte si viac: Čistenie populárnych prehliadačov z odpadu
Nastavenie režimu čítania
Tento režim je zapnutý kliknutím na ikonu "Kniha" v paneli s adresou. Ak je aktivovaný, obsah článku sa otvorí v užívateľsky príjemnom formáte bez prvkov navigácie lokality.
V bloku nastavení "Čítanie" môžete nastaviť štýl pozadia a veľkosť písma pre zadaný režim. Pre pohodlie ho okamžite zobrazia zmeny.
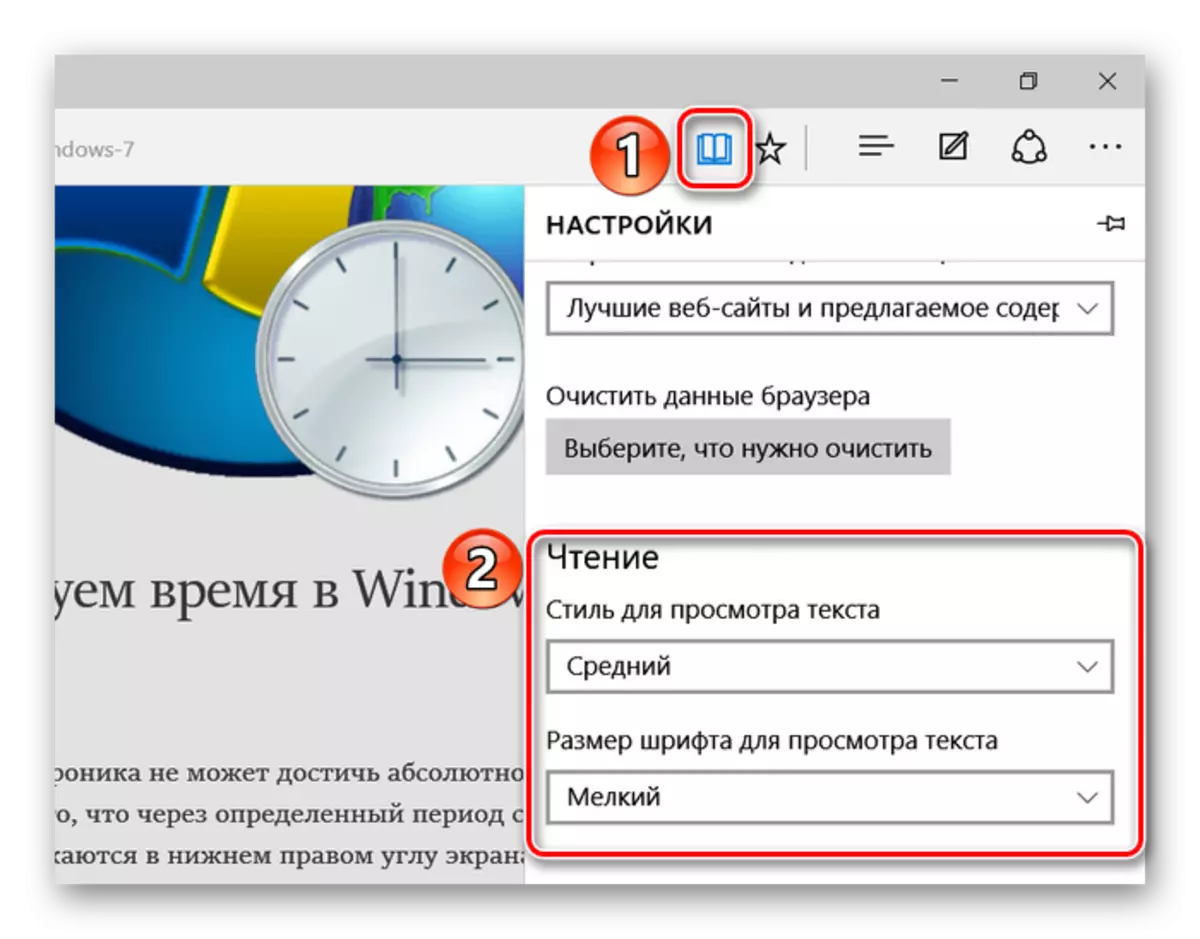
Rozšírené Parametre Microsoft Edge Browser
Odporúča sa aj sekcia Rozšírená nastavenia. Neexistujú tu žiadne menej dôležitých možností. Ak to chcete urobiť, kliknite na tlačidlo "Zobraziť rozšírené nastavenia".
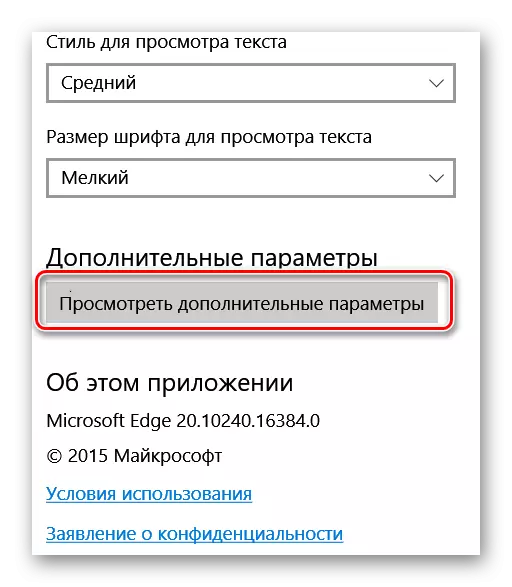
Užitočné malé veci
Tu môžete povoliť zobrazenie tlačidla domovskej stránky a tiež zadajte adresu tejto stránky.
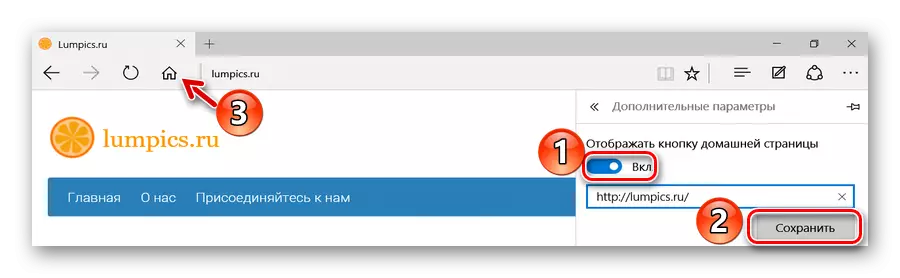
Ďalej sa navrhuje používať blokovanie blokovania a Adobe Flash Player. Bez posledného na niektorých stránkach nie je možné zobraziť všetky položky a nefungovať video. Môžete tiež aktivovať režim navigácie kľúčov, ktorý umožňuje presunúť na webovej stránke pomocou klávesnice.
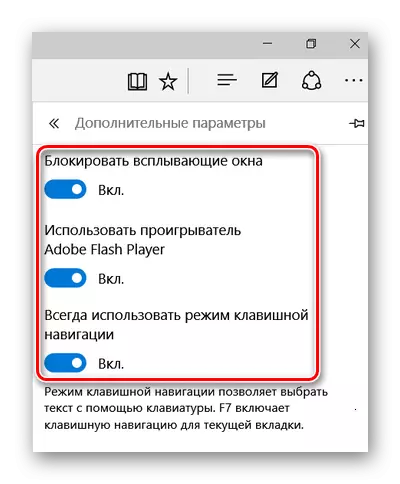
Ochrana osobných údajov a bezpečnosti
V tomto bloku môžete spravovať funkciu ukladania hesla zahrnutá do formulárov údajov a možnosť odosielania žiadostí "NEPOUŽÍVAŤ". Ten znamená, že stránky dostanú požiadavku, aby nezískala vaše činy.
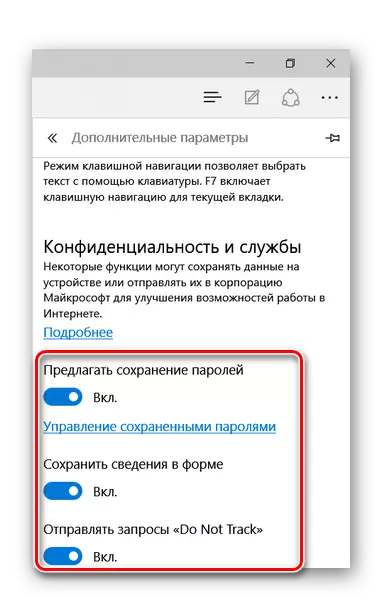
Nižšie môžete nastaviť novú vyhľadávaciu službu a povoliť ponuku vyhľadávacích dotazov pri zadávaní.
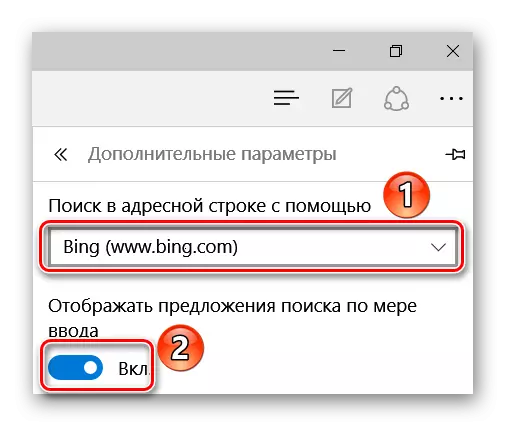
Ďalej môžete konfigurovať cookies. Tu koná podľa vášho uváženia, ale pamätajte, že cookie sa používa na pohodlie práce s niektorými miestami.
Položka o ukladaní licencií chránených súborov na počítači môže byť zakázaná, pretože Vo väčšine prípadov táto možnosť len upcháva na pevnom disku s nepotrebným odpadom.
Funkcia Predpovede stránky predpokladá odosielanie údajov o správanie užívateľa v spoločnosti Microsoft, takže v budúcnosti prehliadač predpovedal vaše akcie, napríklad prevzatím stránky, na ktorú chcete ísť. Potrebujete to alebo nie - vyriešiť vás.
SmartScreen pripomína operáciu sieťovej obrazovky, ktorá zabraňuje načítaniu nebezpečných webových stránok. V zásade, ak máte antivírus s takou funkciou, potom môže byť SmartScreen vypnutý.
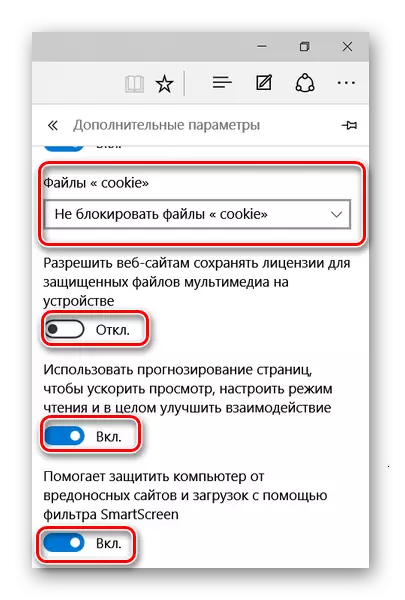
Na tomto nastavení je možné zvážiť Microsoft Edge. Teraz môžete nadviazať užitočnú expanziu a pohodlie z internetu.
