
Windows Firewall monitoruje sieťový prístup k sieti. Preto je to primárny prvok ochrany systému. V predvolenom nastavení je zapnutý, ale z rôznych dôvodov to bolo odpojené. S týmito dôvodmi môžu byť tradíciou v systéme a cielená firewall zastaviť užívateľ. Ale dlho bez ochrany, počítač nemôže zostať. Preto, ak firewall nebol nainštalovaný na oplátku, je relevantná otázka jeho opätovného začlenenia. Pozrime sa, ako to urobiť v systéme Windows 7.
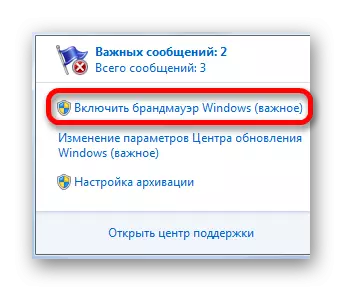
Po vykonaní tohto postupu sa bude ochrana spustená.
Metóda 2: Centrum podpory
Firewall môžete zapnúť aj priamo navštívením centra podpory cez ikonu v zásobníku.
- Kliknutím na ikonu v "eliminácii problémov" vo forme vlajky, ktorá bola o konverzácii pri zvažovaní prvej metódy. V spustenom okne kliknite na nápis "Open Support Center".
- Otvorí sa okno podporného centra. V bloku "Security" v prípade, že obranca je skutočne zakázaný, "sieťová brána firewall (pozornosť!)" Bude nápis. Ak chcete aktivovať ochranu, kliknite na tlačidlo "Povoliť teraz".
- Potom bude firewall povolený, a problémové správy zmizne. Ak kliknete na ikonu otvárania v bezpečnostnom bloku, uvidíte tam nápis: "Windows Firewall aktívne chráni počítač."
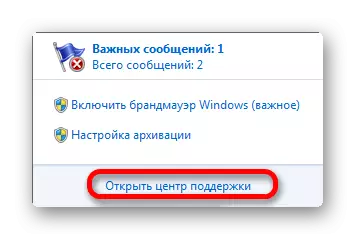

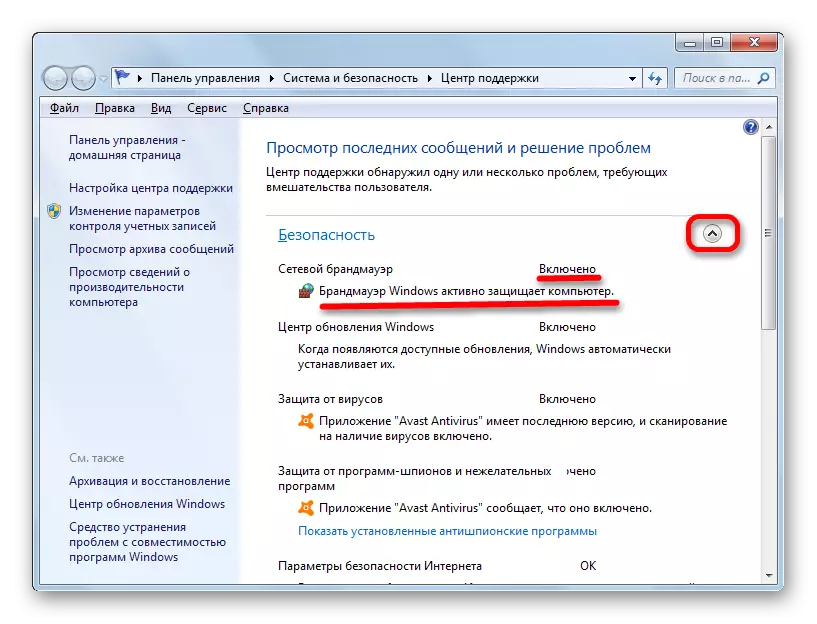
Metóda 3: Pododdiel Ovládací panel
Brána firewall môže byť opäť spustená v pododseku ovládacieho panela, ktorá je určená na jeho nastavenia.
- Kliknite na tlačidlo "Štart". Choďte na nápis "Ovládací panel".
- Prejdite "Systém a bezpečnosť".
- Chystáte sa do časti, kliknite na bránu firewall systému Windows.
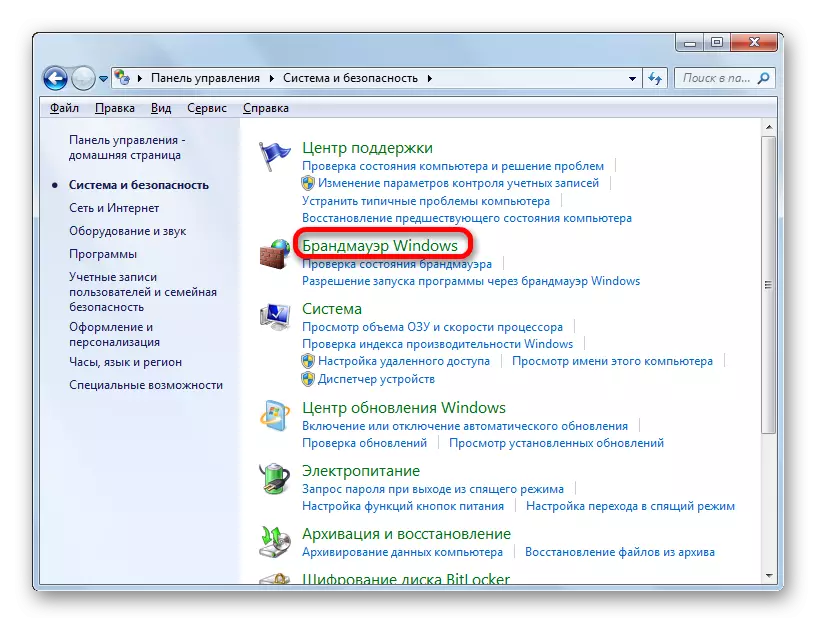
Presunúť na položku Nastavenia operácií FIREVOLA. Začať spustenie zadaním WIN + R. V oblasti otvoreného okna WBE:
firewall.cpl
Stlačte "OK".
- Okno Nastavenia brány firewall je aktivované. Hovorí, že v bráne firewall sa neodporúčané parametre nepoužívajú, to znamená, že obranca je zakázaná. To dokazuje aj ikony vo forme červeného štítu s krížom vnútri, ktoré sú blízko názvov typov sietí. Ak sa chcete zapnúť, môžete použiť dve metódy.
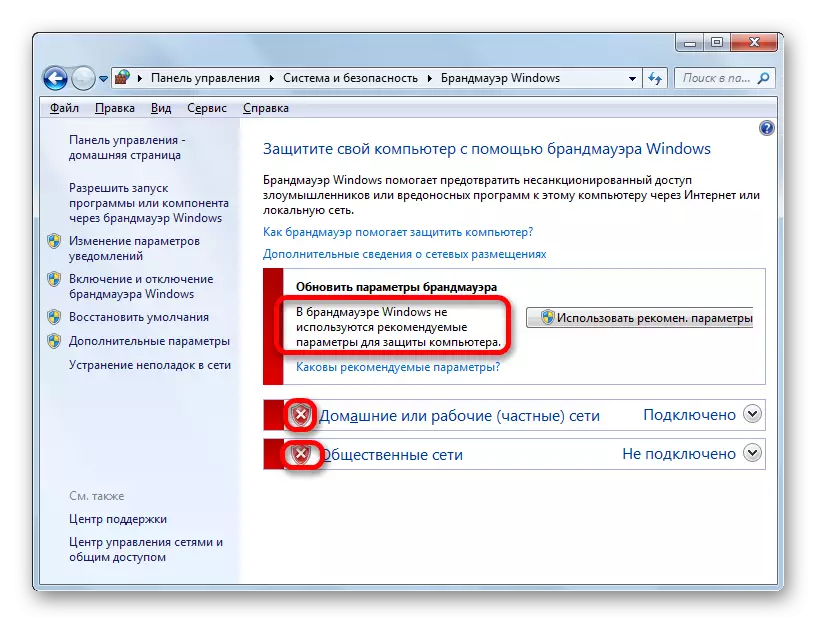
Prvý z nich poskytuje jednoduché kliknutie na "odporúčame použitie. možnosti".

Druhá možnosť vám umožňuje vykonať presné nastavenie. Ak to chcete urobiť, kliknite na nápis "Povolenie a zakázať Windows Firewall" v bočnom zozname.
- Okno má dva bloky, ktoré spĺňajú verejné a domáce sieťové pripojenie. V oboch blokoch by sa prepínače mali nastaviť na polohu "Povoliť bránu Windows Firewall". Ak si prajete, môžete okamžite určiť, či chcete aktivovať zámok bez výnimky prichádzajúcich pripojení a nahlásiť, keď brána firewall blokuje novú aplikáciu. Toto sa vykonáva inštaláciou alebo odstránením začiarknutia políčka v blízkosti príslušných parametrov. Ale ak nie ste silne zaoberajú hodnoty týchto nastavení, je lepšie ich opustiť štandardne, ako je znázornené na obrázku nižšie. Po dokončení nastavení musíme kliknúť na tlačidlo "OK".
- Potom sa vráti do hlavného okna nastavení brány firewall. Tam je hlásené, že obranca funguje, čo dokazuje ikony zelených štítov s kliešťami.

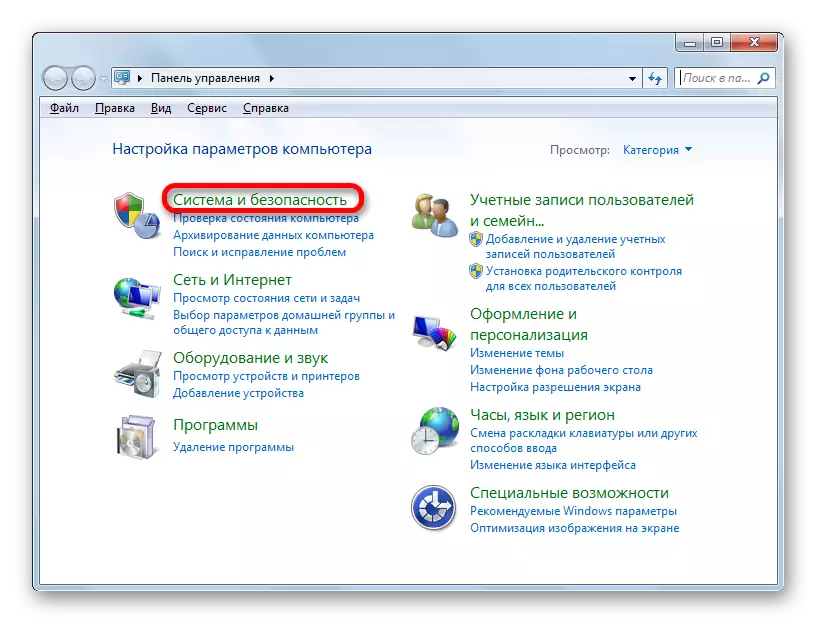




Metóda 4: Povoliť službu
Firewall môžete tiež začať znova zapnutím príslušnej služby, ak bol vypnutie obrancu spôsobený jeho úmyselným alebo núdzovým zastavením.
- Ak chcete prejsť na správcu služieb, musíte kliknúť na časť "Administration" v časti "Systém a zabezpečenie" ovládacieho panela. Ako sa dostať do sekcie System a Security Settings Sekcia uviedla pri opise tretieho spôsobu.
- V súbore prezentovaných systémových nástrojov v okne Administration kliknite na názov "Service".
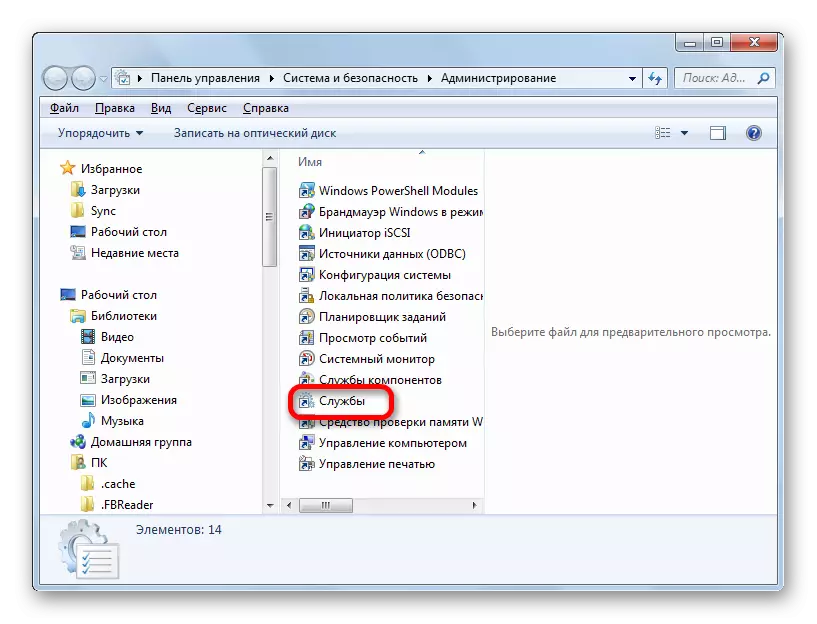
Môžete otvoriť dispečer s "RUN". Spustite nástroj (WIN + R). Zadajte:
Služby.MSc.
Kliknite na tlačidlo "OK".

Ďalšou možnosťou ísť do servisného manažéra zahŕňa použitie správcu úloh. Zavolajte ho: CTRL + SHIFT + ESC. Prejdite na časť "Služby" správcu úloh a potom kliknite na tlačidlo v dolnej časti okna s podobným názvom.
- Každá z týchto troch popísaných akcií vedie k výzve na hovor správ. Hľadáme v zozname objektov Názov "Windows Firewall". Zdôrazňujeme to. Ak je položka vypnutá, potom stĺpec "Stav" bude chýbajúci atribút "Pracuje". Ak je stĺpec "Typ spustenia" nastavený "Automatický" atribút, obranca môže byť spustený jednoduchým kliknutím na spustenie služby na ľavej strane okna.

Ak je stĺpec "Typ spustenia" "príručna" atribút, potom by sa malo urobiť trochu inak. Faktom je, že my, samozrejme, môžeme umožniť službu, ako je popísané vyššie, ale keď zapnete počítač, ochrana sa nespustí automaticky, pretože služba bude musieť byť opäť zapnutá ručne. Aby ste sa vyhli podobnej situácii, dvakrát kliknite na "Windows Firewall" v zozname ľavého tlačidla myši.
- Okno Vlastnosti sa otvorí vo všeobecnej časti. V oblasti "Typ spustenia" zo zoznamu položiek namiesto "manuálne" vyberte možnosť "Automaticky". Potom kliknete na tlačidlá "Štart" a "OK". Služba sa spustí a okno Vlastnosti je zatvorené.
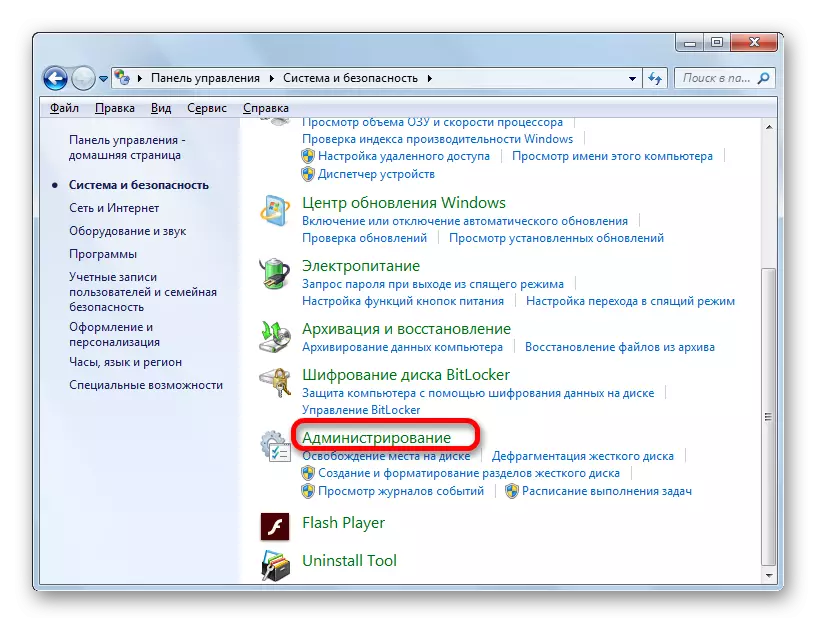
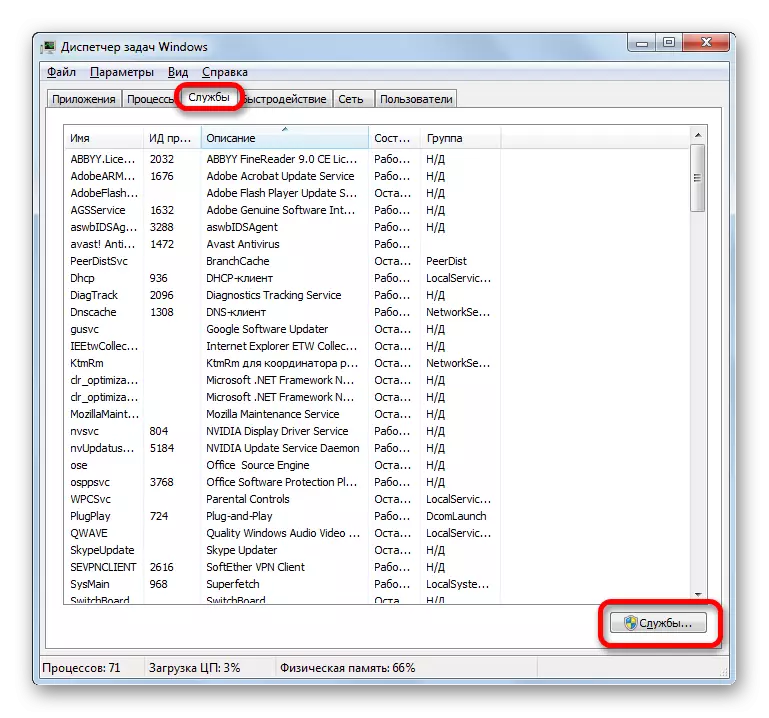
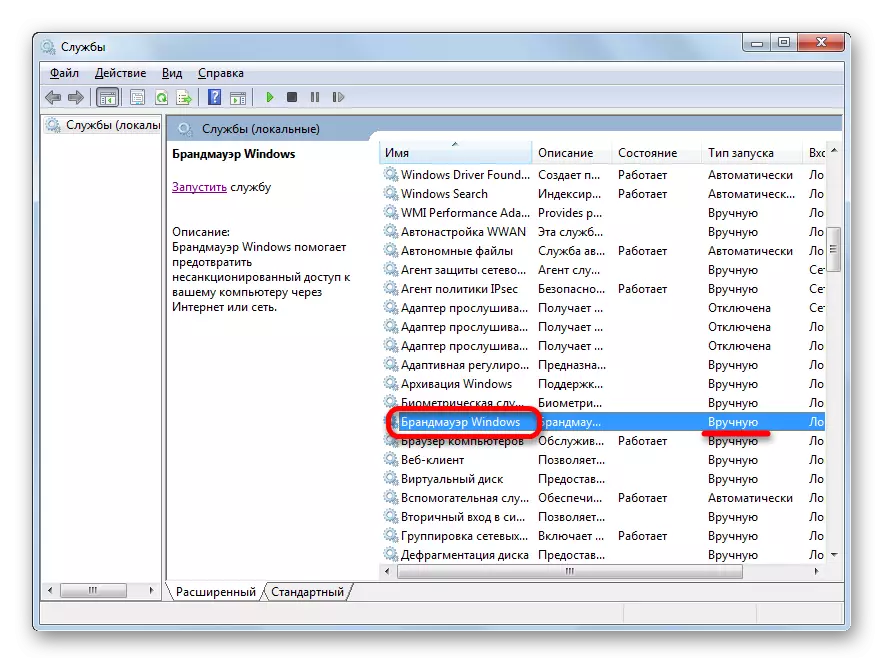
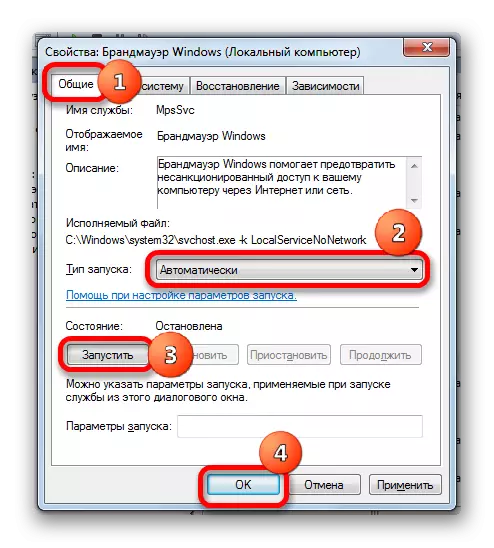
Ak je v oblasti spúšťacieho typu, je možnosť "Disabled", potom je tento prípad komplikovaný ešte viac. Ako vidíte, v tomto prípade nie je žiadny nápis v ľavej strane okna.
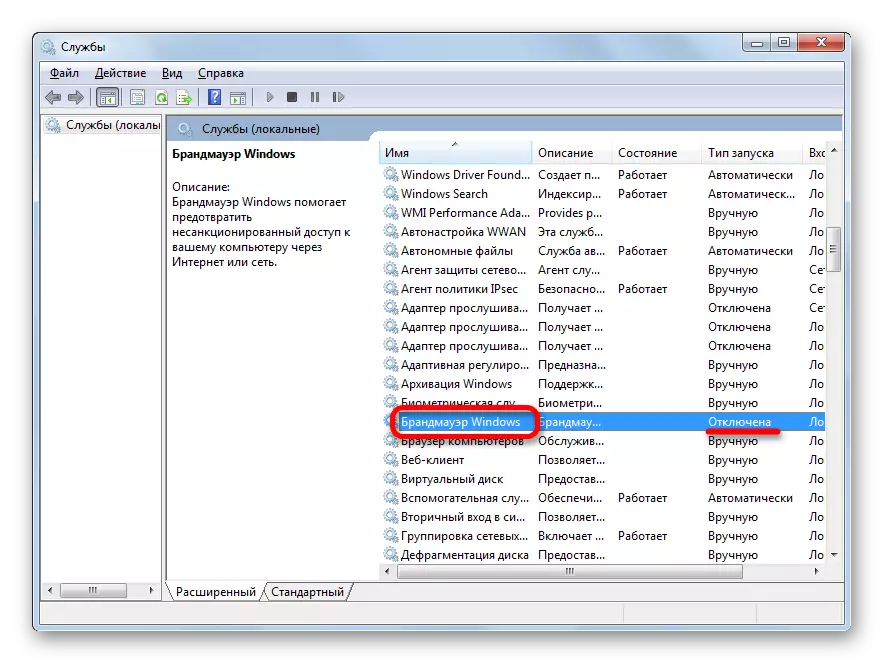
- Opäť prejdite do okna Vlastnosti, kliknutím na názov položky dvakrát. V poli "Typ spustenia" nastavte možnosť "Automaticky". Ale ako vidíte, nemôžete zapnúť službu, pretože tlačidlo "RUN" nie je aktívny. Kliknite na tlačidlo OK.
- Ako môžete vidieť, teraz v dispečeri, keď prideľujete názov "Windows Firewall" na ľavej strane okna, "Spustiť službu". Kliknite naň.
- Postup spustenia sa vykonáva.
- Po tom, služba sa spustí, ako to dokazuje atribút "funguje" oproti svojmu menu v štátnom stĺpci.
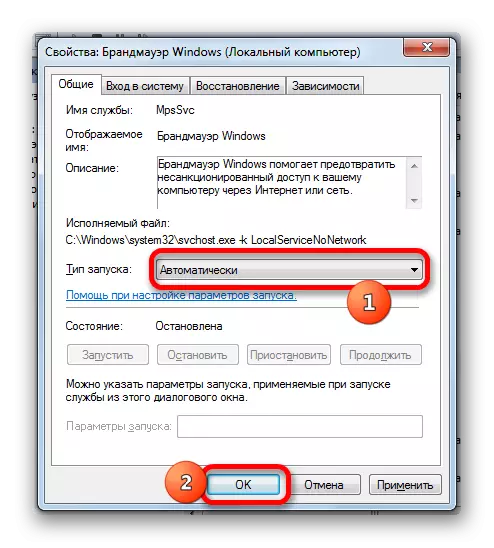

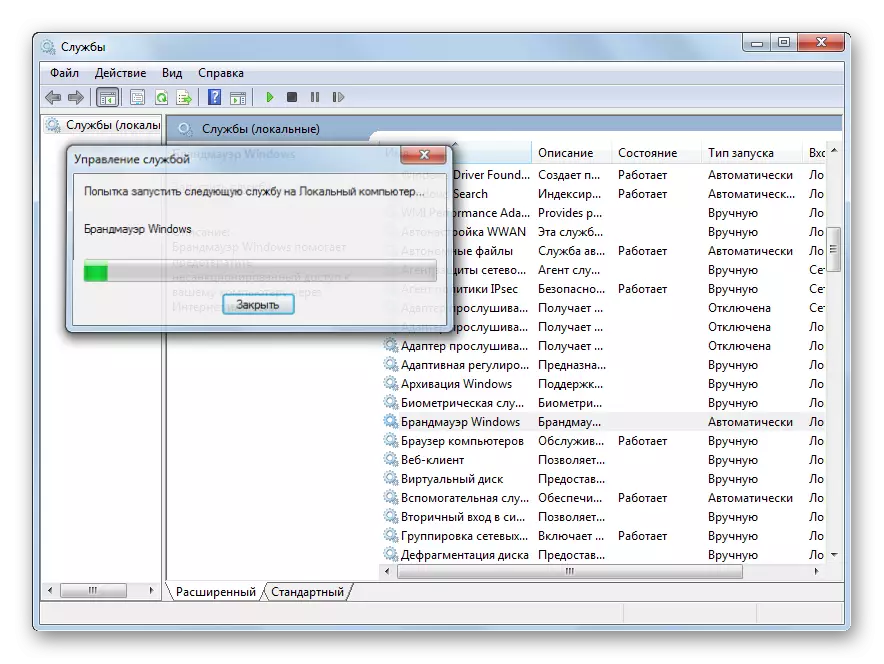

Metóda 5: Konfigurácia systému
Službu "Windows Firewall" môžete spustiť rovnako, pomocou nástroja konfigurácie systému, ak bol predtým vypnutý.
- Prejdite na požadované okno, volanie "RUN" stlačením tlačidla WIN + R a zadajte príkaz:
msconfig
Kliknite na tlačidlo "OK".

Môžete tiež, zatiaľ čo na ovládacom paneli v podsedov "Administration" v zozname Utilities vyberte "Konfigurácia systému". Tieto akcie budú rovnocenné.
- Spustí sa konfiguračné okno. Posúvame sa v ňom v sekcii s názvom "Služby".
- Otáčaním na zadanú kartu v zozname hľadáte "Windows Firewall". Ak bola táto položka vypnutá, nebude nastavená žiadna začiarkavacia značka a stĺpec "Stav" bude zadaný v stĺpci Stav.
- Ak chcete zapnúť, položte začiarknutie v blízkosti názvu služby a kliknite postupne na "Použiť" a "OK".
- Otvorí sa dialógové okno, ktoré uvádza, že je potrebné reštartovať počítač, aby ste sa pripojili k nastaveniam. Ak chcete okamžite povoliť ochranu, kliknite na tlačidlo "Reštartujte", ale najprv zatvorte všetky spustené aplikácie, ako aj uloženie neuložených súborov a dokumentov. Ak si nemyslíte, že ochrana vstavaného firewallu je potrebná okamžite, potom v tomto prípade stlačte "out bez reštartu". Potom bude ochrana povolená, keď sa počítač spustí ďalej.
- Po reštarte bude ochranná služba zapnutá, ktorú môžete uistiť, znovu aktivovať v konfiguračnom okne v časti "Služby".


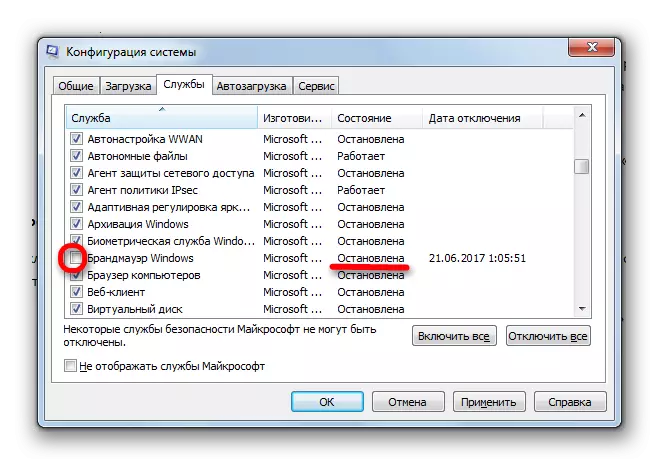
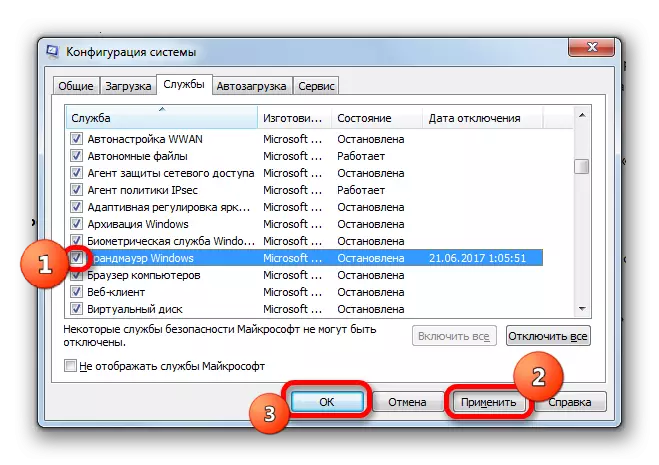
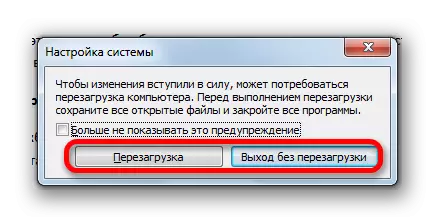
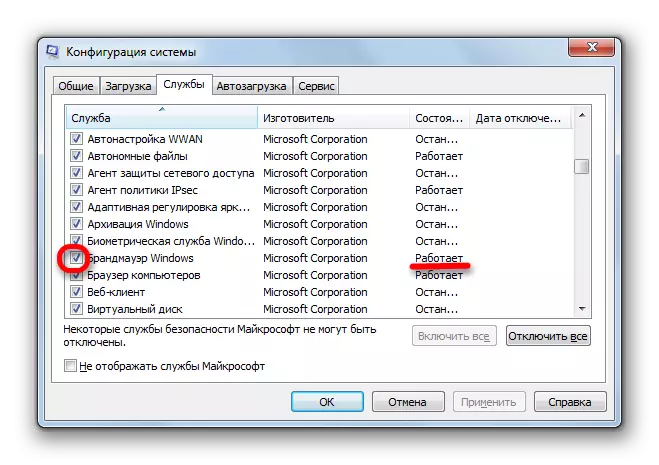
Ako vidíte, existuje niekoľko spôsobov, ako zapnúť bránu firewall v počítači pod kontrolou operačného systému Windows 7. Samozrejme, že niektorý z nich môže byť použitý, ale odporúča sa, ak sa na zastavenie ochrany nevyskytli Akcie v servisnom riaditeľa alebo v konfiguračnom okne, stále používajú iné metódy inklúzie, najmä v časti Nastavenia brány firewall v ovládacom paneli.
