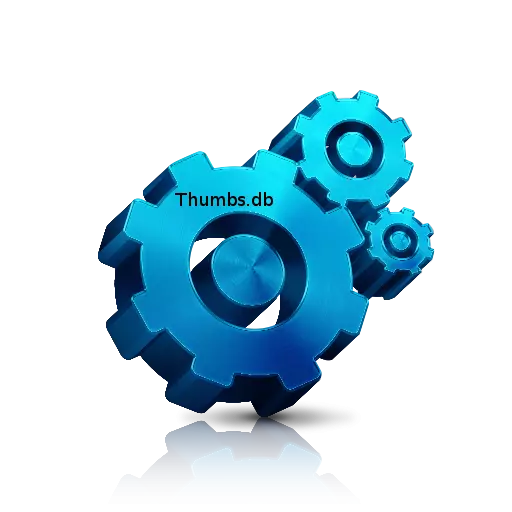
Medzi mnohými skrytými súbormi, ktoré sú generované oknámi, objekty Thumbs.db sú zvýraznené. Poďme zistiť, ktoré funkcie vykonávajú, a že s tým musíte urobiť.
Použitie Thumbs.db.
Thumbs.db Objekty nemožno vidieť v obvyklom režime prevádzky systému Windows, pretože tieto súbory sú štandardne skryté. V skorších verziách sa nachádzajú takmer v každom adresári, kde sú obrázky. V moderných verziách na ukladanie súborov tohto typu je v každom profile samostatný adresár. Poďme sa zaoberať tým, čo je spojené a pre ktoré sú potrebné tieto objekty. Predstavujú nebezpečenstvo pre systém?Popis
Thumbs.db je systémový prvok, v ktorom sú vzory cache uložené na ukážku nasledujúcich formátov: PNG, JPEG, HTML, PDF, TIFF, BMP a GIF. Náčrt sa vygeneruje, keď je užívateľ najprv prezerať užívateľa do súboru, ktorý v jeho štruktúre zodpovedá formátu JPEG, bez ohľadu na zdrojový formát. V budúcnosti tento súbor používa operačný systém na implementáciu obrazcu Miniatúrneho obrazu pomocou vodiča, ako na obrázku nižšie.
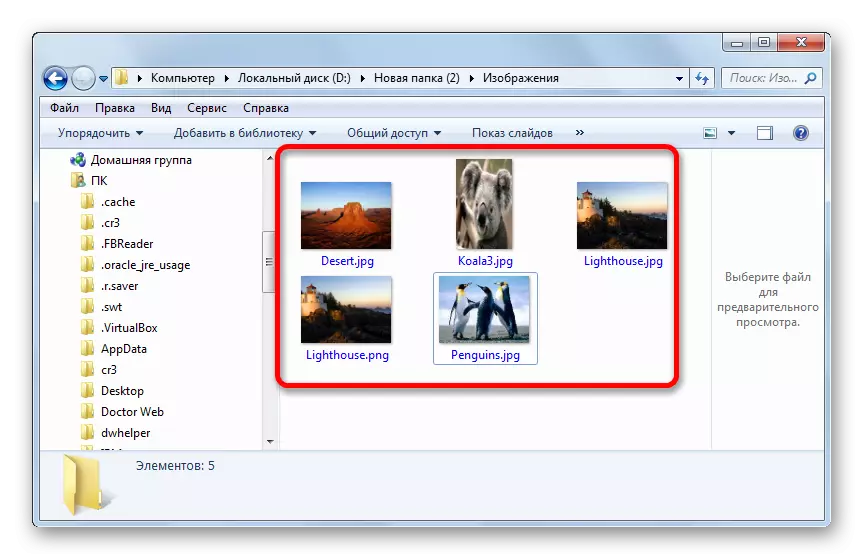
Vďaka tejto technológii operačný systém nemusí komprimovať obrazy na vytvorenie miniatúrneho zakaždým, čím vynakladá systémové zdroje. Teraz, pre tieto potreby, počítač sa zmení na prvok, v ktorom sú tu uvedené miniatúry obrázkov.
Napriek tomu, že súbor má DB (databázový atribút), ale v skutočnosti je to komfort.
Ako vidieť Thumbs.db.
Ako je uvedené vyššie, nie je možné vidieť objekty, ktoré sme študovali štandardne, pretože majú nielen atribút "skrytý", ale aj "systémový". Ale viditeľnosť zahrnúť ich stále môže byť.
- Otvorte program Windows Explorer. Nachádza sa v ľubovoľnom adresári, kliknite na položku Service. Potom zvoľte "Nastavenia priečinkov ...".
- Spustí sa okno parametrov adresára. Presun na sekciu "Zobraziť".
- Po otvorení karty View prejdite na oblasť "Rozšírené nastavenia". Vo svojom dnom je blok "skryté súbory a priečinky". Vyžaduje prepínač na polohu "Zobraziť skryté súbory, priečinky a disky". Tiež blízko parametra "Skryť chránené systémové súbory", zaškrtávacie políčko. Po vykonaní uvedených manipulácií stlačte "OK".
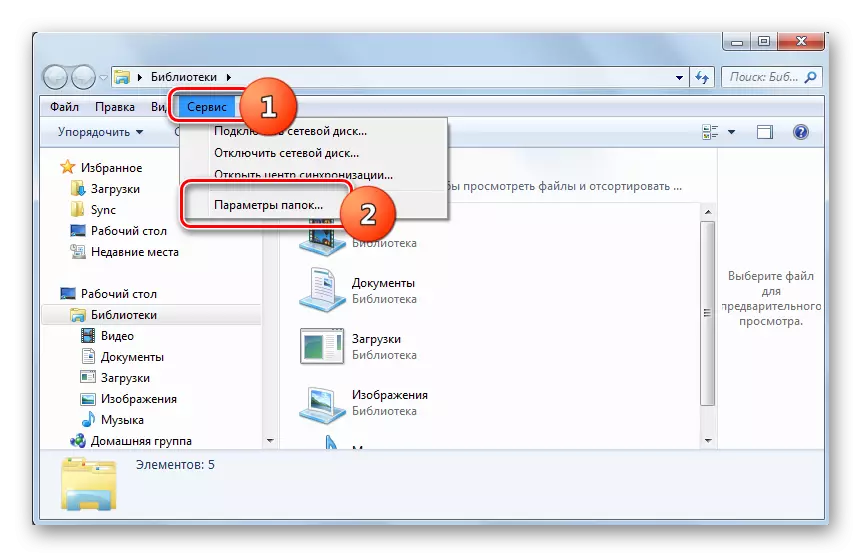
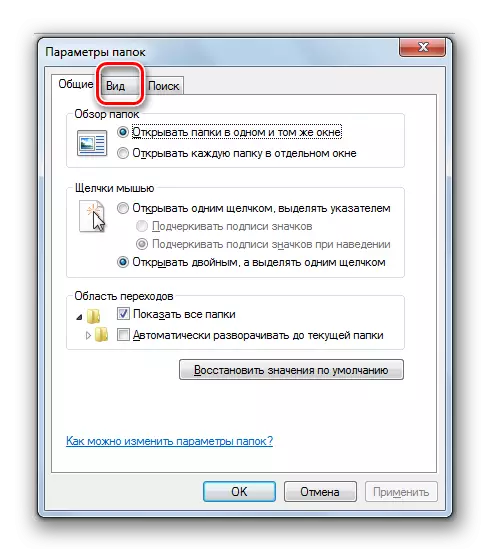
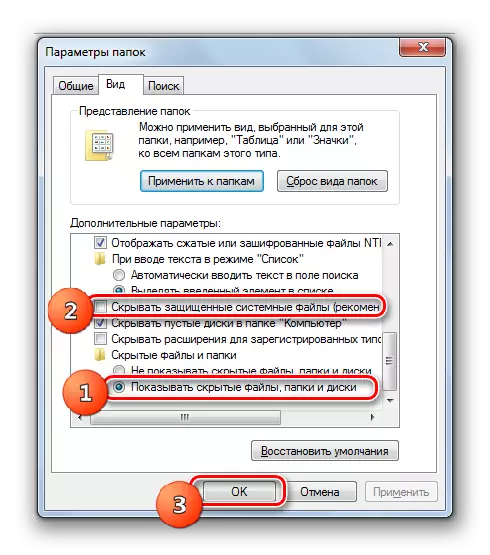
Teraz sa v dirigenti zobrazia všetky skryté a systémové prvky.
Tam, kde sa nachádza Thumbs.db.
Ale vidieť objekty Thumbs.db, musíte najprv zistiť, ktoré adresáre sa nachádzajú.
V systéme Windows Vista sa nachádzali v rovnakom priečinku, kde boli umiestnené zodpovedajúce obrázky. Tak, v takmer každom katalógu, v ktorom boli fotky, tam bol thumbs.db. Ale v OS, počnúc Wist Wist, bol samostatný adresár pre každý účet pridelený na ukladanie obrázkov cache. Nachádza sa na nasledujúcej adrese:
C: používatelia Názov_Rofil AppData Miestny Microsoft Windows Explorer
Pre prechod namiesto hodnoty hodnoty "Prifile" je potrebné nahradiť špecifické používateľské meno systému. Tento adresár obsahuje súbory skupiny skupiny thumbcache_xxxx.db. Sú to analógy objektov Thumbs.db, ktoré boli v skorších verziách OS umiestnené vo všetkých priečinkoch, kde boli obrázky.
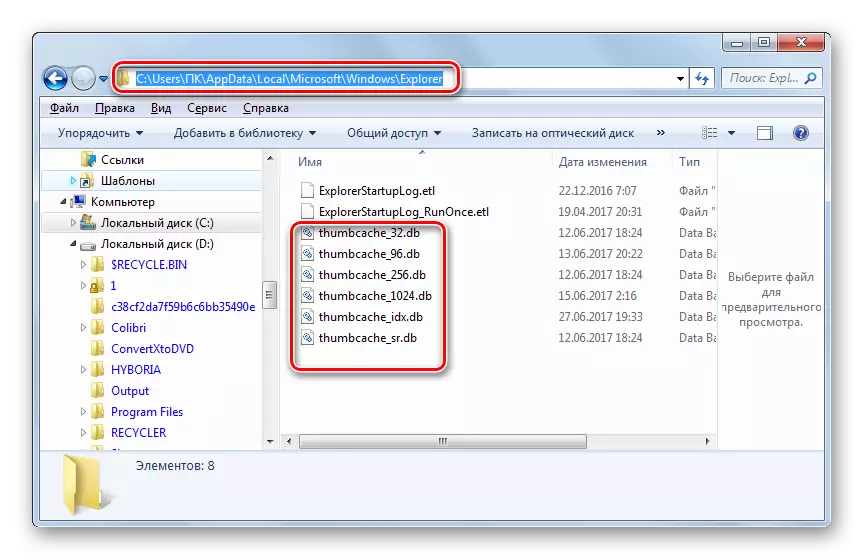
Zároveň, ak bol počítač predtým nainštalovaný systém Windows XP, môže byť Thumbs.db v priečinkoch, aj keď teraz používate modernejšiu verziu OS.
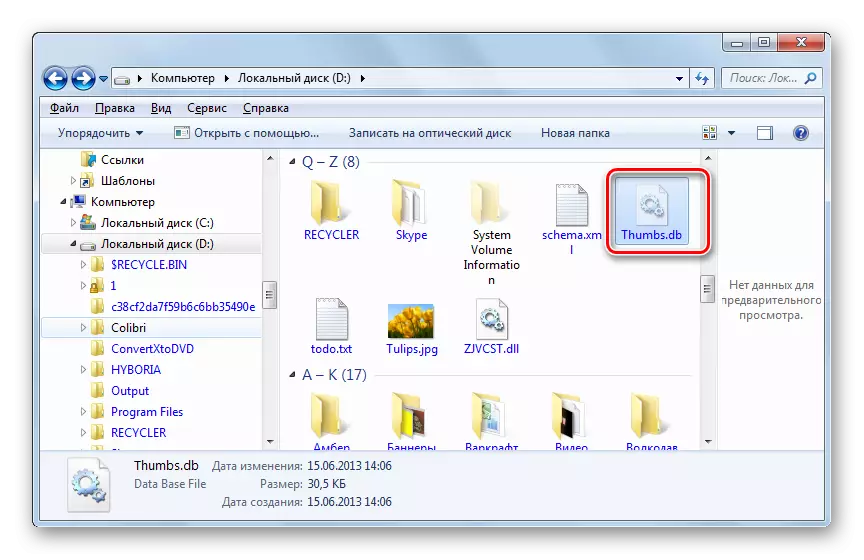
Odstránenie Thumbs.db.
Ak sa obávate, že Thumbs.db má vírusový pôvod vzhľadom na skutočnosť, že v niektorých operačných systémoch sú v mnohých priečinkoch, nie je dôvod na to, aby sa staral. Ako sme zistili, že v ohromnej väčšine prípadov je to typický systémový súbor.Miniatúry v omeškaní však v rovnakom čase predstavujú určité nebezpečenstvo pre vaše súkromie. Faktom je, že aj po vymazaní samotných obrázkov z pevného disku, ich náčrty budú naďalej uložené v tomto objekte. S pomocou špeciálneho softvéru sa tak uloží, aby ste zistili, aké fotografie boli predtým uložené na počítači.
Okrem toho, tieto položky, aj keď sú relatívne malé, ale zároveň zaberajú určité množstvo na pevnom disku. Ako si pamätáme, môžu ukladať informácie v sebe ao vzdialených objektoch. Aby sa zabezpečila funkcia rýchleho náhľadu, zadané údaje už nie sú potrebné, ale napriek tomu, že aj naďalej zaberajú miesto na pevnom disku. Preto sa odporúča pravidelne čistiť počítač zo zadaného typu súborov, aj keď nemáte čo skrývať.
Metóda 1: Manuálne odstránenie
Teraz presne zistíme, ako môžete odstrániť súbory Thumbs.db. Po prvé, môžete použiť obvyklé manuálne odstránenie.
- Otvorte priečinok, v ktorom sa objekt nachádza pred nastavením displeja skrytých a systémových prvkov. Kliknite na súbor pravým tlačidlom myši (PCM). V zozname kontext vyberte "Delete".
- Vzhľadom k tomu, že objekt vymazaný odkazuje na kategóriu systému, potom sa okno otvorí, kde si bude vedomí toho, či ste naozaj istí vo svojich činnostiach. Okrem toho bude upozornenie, že eliminácia systémových prvkov môže viesť k nefunkcii niektorých aplikácií a dokonca aj okien všeobecne. Ale nebojte sa. Konkrétne sa nevzťahuje na Thumbs.db. Vymazanie týchto objektov neovplyvní prevádzku operačného systému alebo programov. Takže ak ste sa rozhodli odstrániť obrázky v pamäti cache, potom odvážne stlačte "Áno."
- Potom bude objekt odstránený v koši. Ak chcete plne zabezpečiť utajenie, potom môžete košík čistiť štandardným spôsobom.
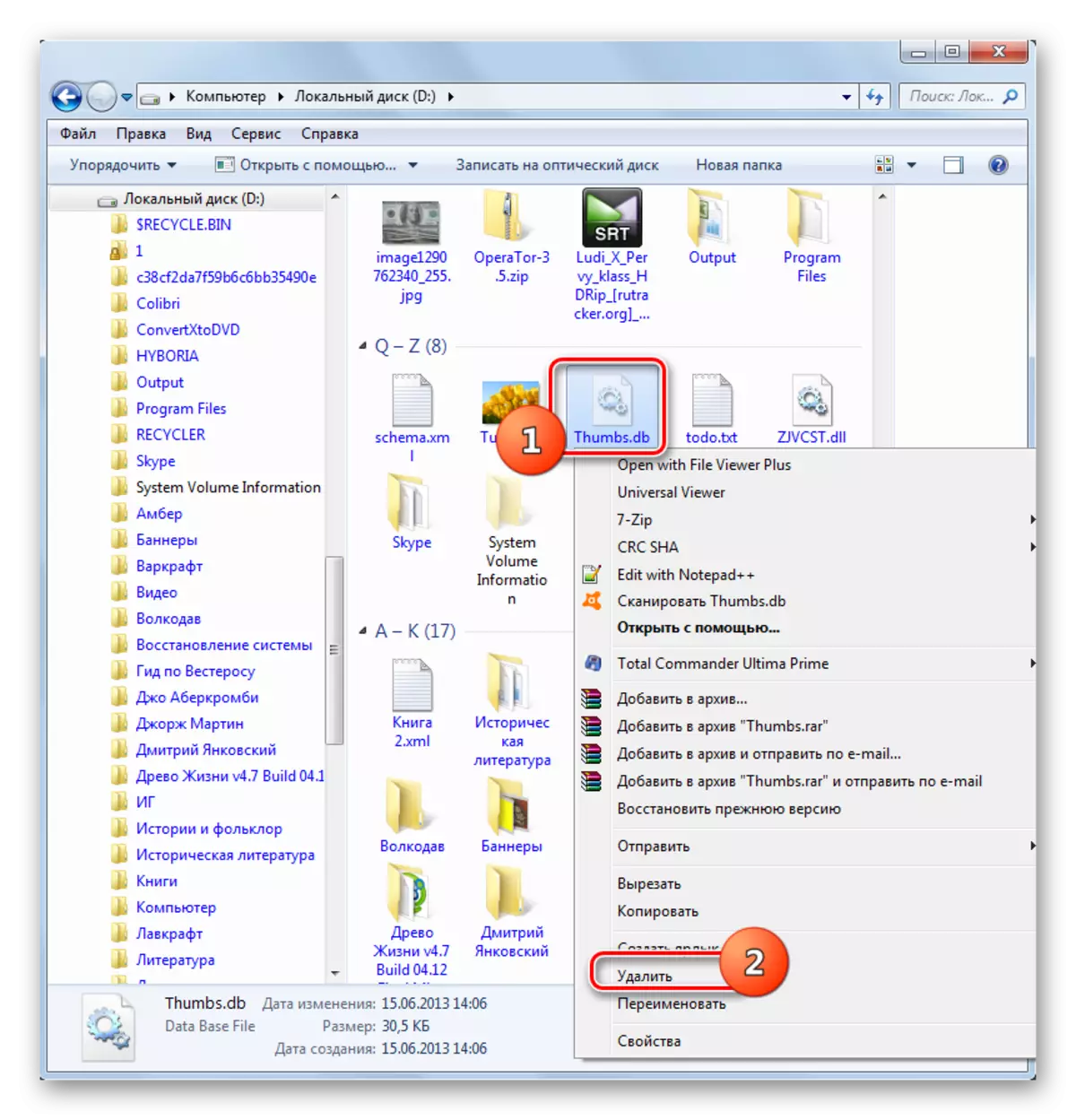
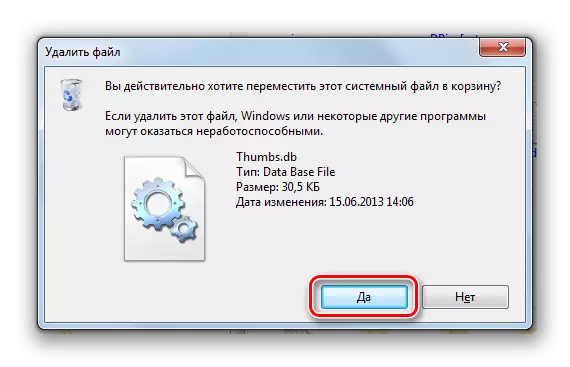
Metóda 2: Vymazanie s CCleaner
Ako vidíte, odstráňte študované položky sú celkom jednoduché. Ale je to tak jednoduché, ak ste nainštalovali OS nie ste predtým Windows Vista alebo ukladáte obrázky iba v jednom priečinku. Ak máte Windows XP alebo skôr, a obrazové súbory sa nachádzajú na rôznych miestach na počítači, potom odstránenie Thumbs.db Manuálne sa môže stať veľmi dlhým a zdĺhavým postupom. Okrem toho nie sú žiadne záruky, že nejaký objekt, ktorý ste nezmeškali. Našťastie existujú špeciálne nástroje, ktoré vám umožnia automaticky čistiť vyrovnávaciu pamäť obrázkov. Užívateľ nebude prakticky nepotrebovaný. Jedným z najobľúbenejších programov tejto oblasti je CCLEANER.
- Spustiť CCClener. V časti "Vymazanie" (je aktívny štandardne) v karte "Windows", nájdite jednotku Prieskumníka systému Windows. Má parameter "peňažné náčrty". Na čistenie je potrebné, aby bola začiarkavacia značka nainštalovaná oproti tomuto parametrovi. Rozhovorí oproti ostatným parametrom, aby vystavovali podľa vlastného uváženia. Kliknite na "Analýzu".
- Aplikácia vykonáva analýzu údajov na počítači, ktorý možno vymazať, vrátane obrazových náčrtov.
- Po tom, aplikácia zobrazuje informácie o ktorých údajoch možno vymazať na počítači a ktorý priestor je zadarmo. Kliknite na "Čistenie".
- Po dokončení procesu čistenia budú všetky údaje označené v CCleaner odstránené, vrátane vzorov obrázkov.
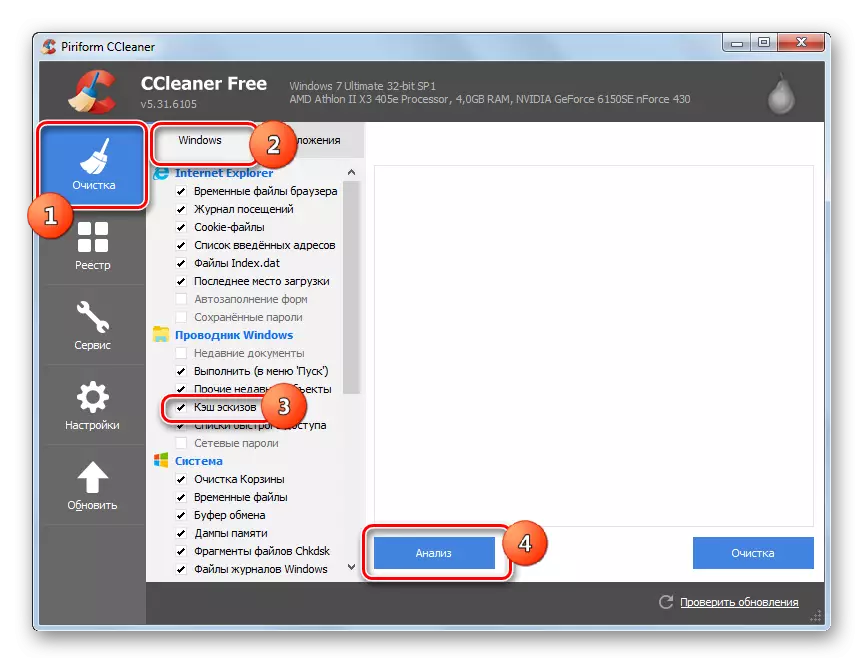
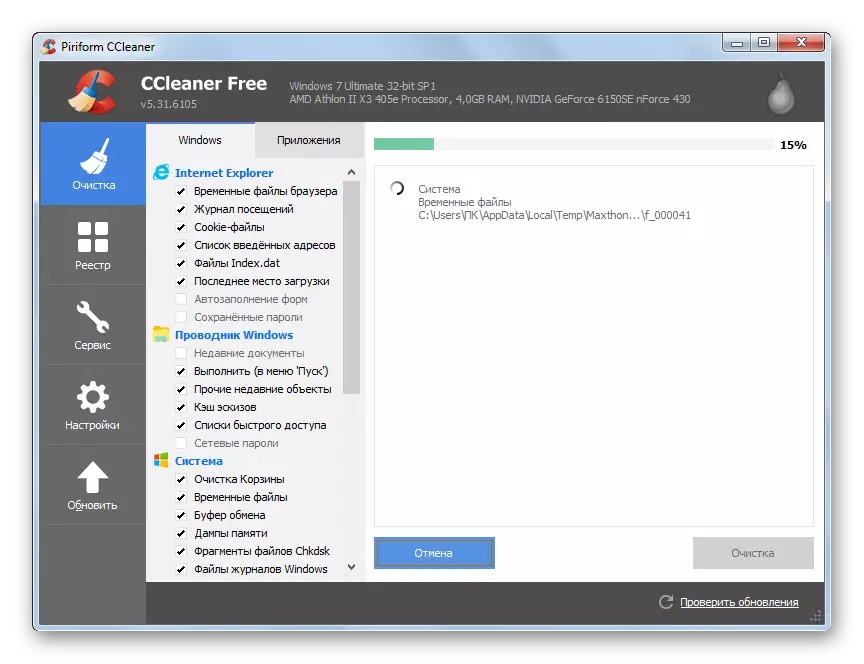
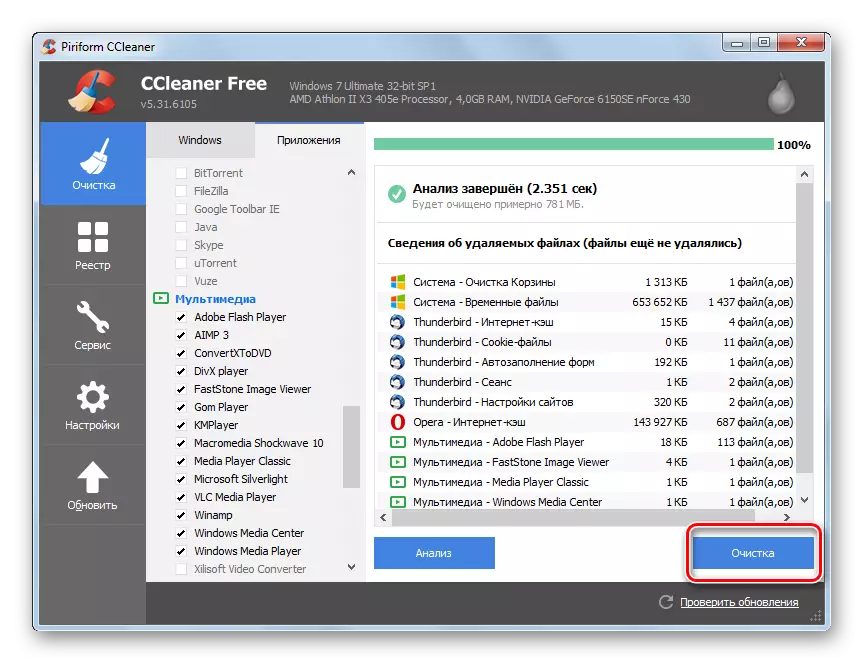
Nevýhodou tejto metódy je, že v systéme Windows Vista a novšie vyhľadávanie pre náčrtky obrázkov sa uskutočňuje len v adresári "Explorer", kde ich systém šetrí. Ak sa Thumbs.db zo systému Windows XP zostáva na vašich diskoch, nebudú nájdené.
Metóda 3: Miniatúra Database Cleaner
Okrem toho existujú špeciálne nástroje určené na odstránenie miniatúr v pamäti cache. Sú vysoko špecializované, ale zároveň vám umožňujú presnejšie nastaviť odstránenie nepotrebných prvkov. Tieto aplikácie zahŕňajú miniatúrny čistiaci prostriedok.
Stiahnuť Thumbnail Database Cleaner
- Tento nástroj nevyžaduje inštaláciu. Stačí spustiť po stiahnutí. Po spustení kliknite na tlačidlo "Prehľadávať".
- Otvorí sa okno výberu, v ktorom sa vyhľadávanie urobí Thumbs.db. Mal by vybrať priečinok alebo logický disk. Bohužiaľ, schopnosť kontrolovať všetky disky chýba súčasne na počítači. Preto, ak máte niekoľko z nich, budete musieť vytvoriť postup s každým logickým diskom samostatne. Po zvolení adresára stlačte tlačidlo "OK".
- Potom v hlavnom okne Utilities kliknite na položku Spustiť vyhľadávanie.
- Thumbnail Database Cleaner vyhľadáva súbory Thumbs.db, EHTHUMBS.db (Video Skettes) a Thumbcache_XXXXX.DB v zadanom adresári. Potom dáva zoznam nájdených položiek. V zozname môžete dodržiavať dátum, kedy bol objekt vytvorený, jeho veľkosť a poloha priečinka.
- Ak chcete odstrániť nie všetky miniatúry v pamäti cache, ale len niektoré z nich, potom v poli Delete, odstráňte začiarkavacie políčka z prvkov, ktoré chcete odísť. Po tom, kliknite na tlačidlo "Clean".
- Počítač bude vyčistený z týchto položiek.
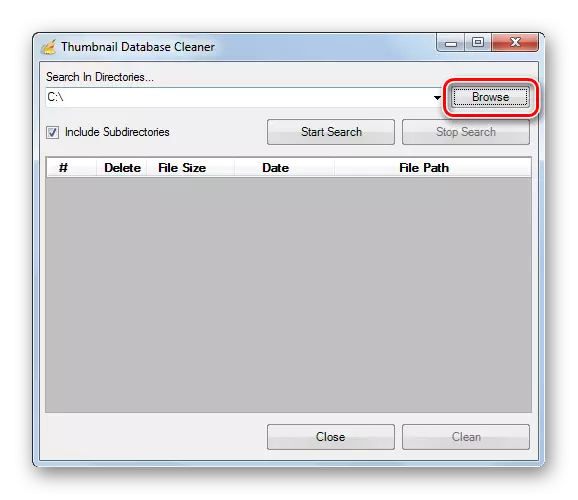
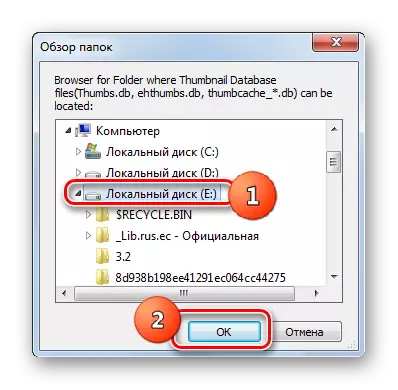
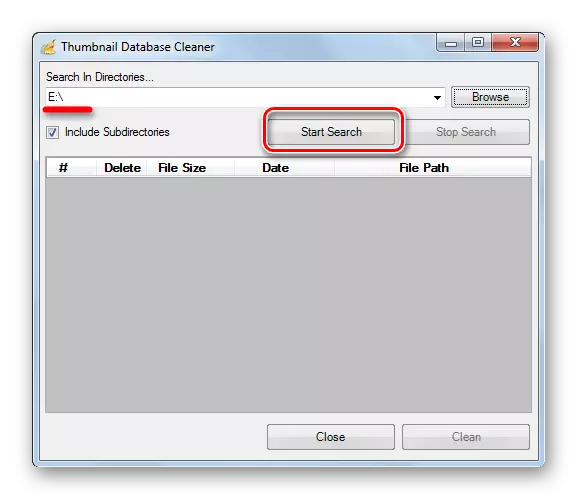
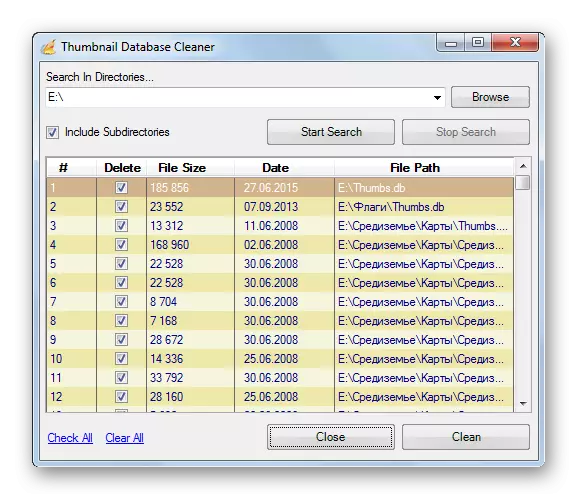
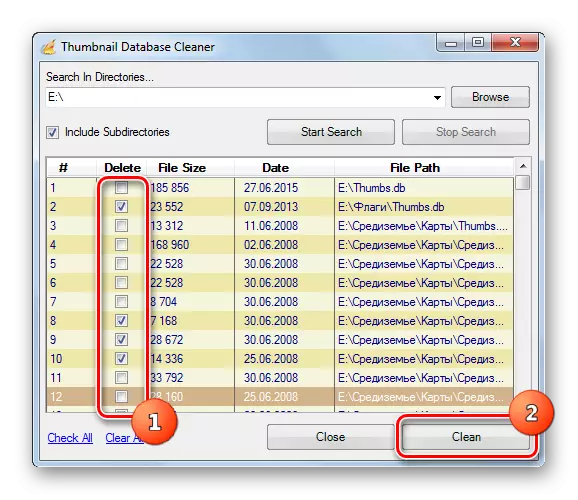
Metóda odstraňovania s použitím programu Thumbnail Database Cleaner je pokročilejšia ako pri používaní CCLEANER, pretože umožňuje produkovať hlbšie vyhľadávanie miniatúr v pamäti cache (vrátane zvyškových prvkov zo systému Windows XP), a tiež poskytuje možnosť vybrať si vymeniteľné predmety.
Metóda 4: Vstavané nástroje systému Windows
Odstránenie vzorkovacích náčrtov sa automaticky môžu vykonať aj pomocou vstavaných nástrojov systému Windows.
- Kliknite na tlačidlo "Štart". V menu zvoľte "Computer".
- Otvorí sa okno so zoznamom diskov. Kliknite na PCM na názov tohto disku, na ktorom sa nachádza systém Windows. V ohromnej väčšine prípadov je to disk C. V zozname vyberte "Vlastnosti".
- V okne Vlastnosti na karte Všeobecné kliknite na položku Čistenie disku.
- Systém vykonáva skenovanie disku, určenie, ktoré položky možno vymazať.
- Otvorí sa okno čistiaceho disku. V "Odstrániť nasledujúce súbory" blok skontrolujte, či o "náčrty" klauzula stála za začiatok. Ak nie, nainštalujte ho. Ticks v blízkosti iných položiek, usporiadať podľa vášho uváženia. Ak už nechcete niečo odstrániť, potom všetky z nich musia byť odstránené. Potom kliknite na tlačidlo "OK".
- Vymazanie miniatúr sa vykoná.
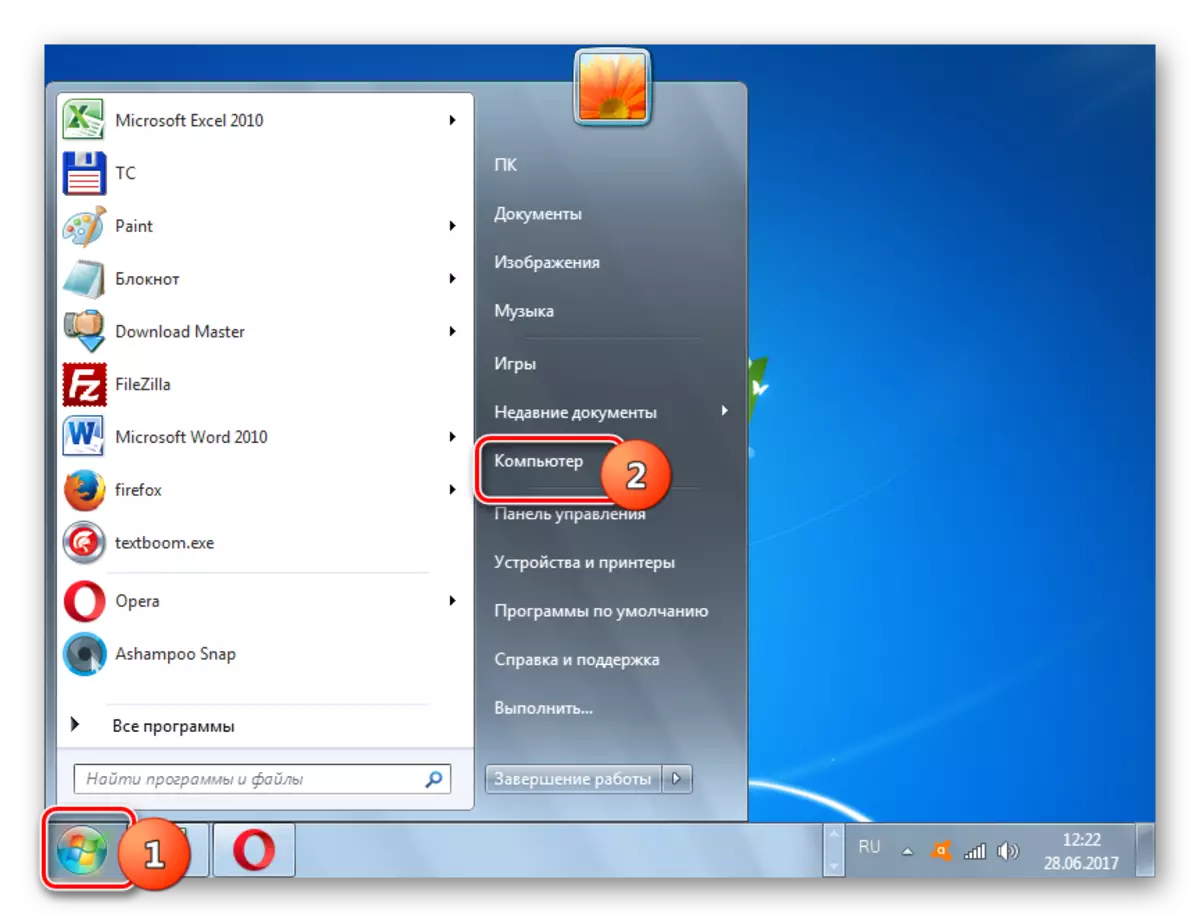
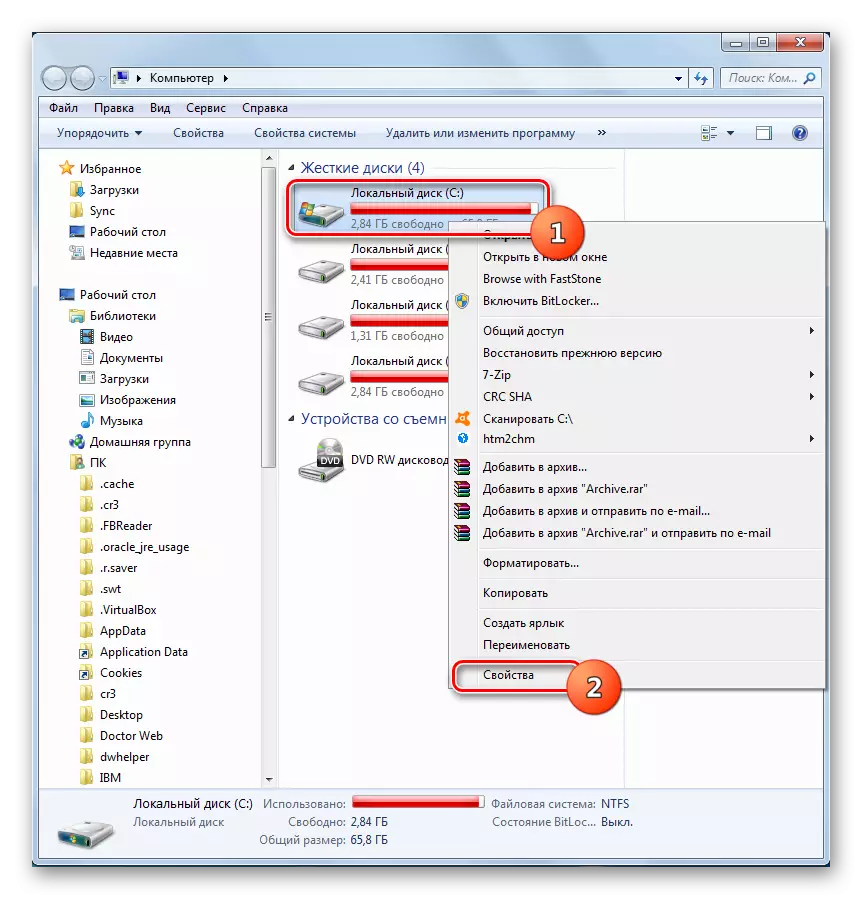
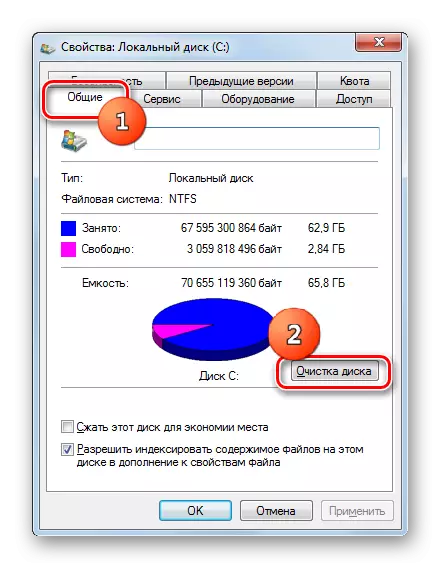

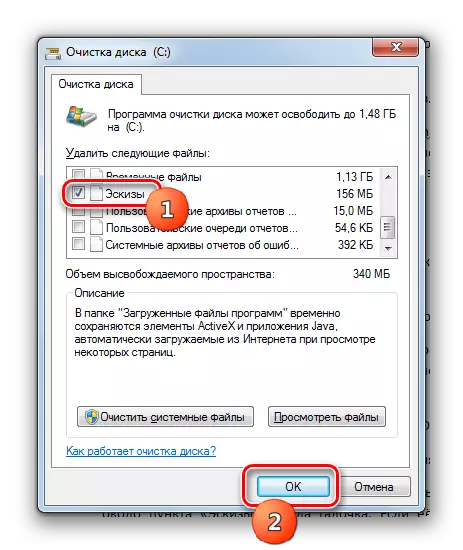
Nevýhodou tejto metódy je rovnaká ako pri používaní CCleaner. Ak používate systém Windows Vista a neskoršie verzie, systém si myslí, že miniatúry v pamäti cache môžu byť len v prísne nainštalovanom adresári. Preto v iných systémoch Windows XP nie je možné týmto spôsobom odstrániť zvyškové objekty.
Vypnúť skica do pamäte cache
Niektorí používatelia, ktorí chcú poskytnúť maximálnu dôvernosť, nie sú spokojní s obvyklým čistiacim systémom, ale chcú úplne vypnúť možnosť ukladania skíc obrázkov. Pozrime sa, ako to môže byť vykonané na rôznych verziách systému Windows.Metóda 1: Windows XP
Po prvé, stručne zvážte tento postup v systéme Windows XP.
- Musíte sa presunúť do okna vlastností priečinka s rovnakou metódou, ktorá bola predtým opísaná, keď sme hovorili o zahrnutí zobrazenia skrytých prvkov.
- Po spustení okna sa presuňte na kartu Zobraziť. Začiarknite políčko v blízkosti parametra "Nevytvorte skiclý súbor" a kliknite na tlačidlo OK.
Teraz sú v systéme vytvorené nové miniatúry v pamäti cache.
Metóda 2: Moderné verzie systému Windows
V týchto verziách systému Windows, ktoré boli vydané po systéme Windows XP, zakázanie skicovej ukladanie cache je trochu komplikovanejšie. Zvážte tento postup pomocou príkladu systému Windows 7. V iných moderných verziách systému je disconnect algoritmus podobný. V prvom rade treba poznamenať, že pred vykonaním nižšie uvedeného postupu, musíte mať administratívne práva. Preto, ak ste v súčasnosti v systéme v systéme, ktorý nie je pod správcom účte, potom sa musíte dostať z nej a vrátiť sa znova, ale už v zadanom profile.
- Dial na klávesnicu WIN + R. V okne "Run" nástroj, ktorý potom spustí, VBO:
gpedit.msc.
Kliknite na tlačidlo "OK".
- Spustí sa okno Editor lokálnej skupiny. Kliknite na názov "Konfigurácia používateľa".
- Ďalej kliknite na "Administratívne šablóny".
- Potom stlačte "Komponenty systému Windows".
- Otvorí sa veľký zoznam komponentov. Kliknite na názov "Windows Explorer" (alebo jednoducho "Explorer" - v závislosti od verzie OS).
- Dvakrát kliknite ľavým tlačidlom myši "Zakázať miniatúru cachec v skrytých súboroch Thumbs.db"
- V okne, ktoré sa otvorí, usporiadajte prepínač na polohu "Povoliť". Kliknite na tlačidlo "OK".
- CACHING bude zakázaná. Ak sa v budúcnosti chcete znova zapnúť, budete musieť vykonať rovnaký postup, ale len v poslednom okne na inštaláciu prepínača oproti parametrovi "nie je zadané".
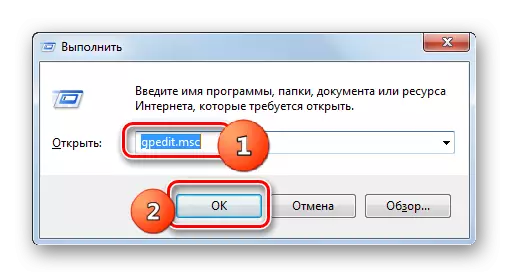
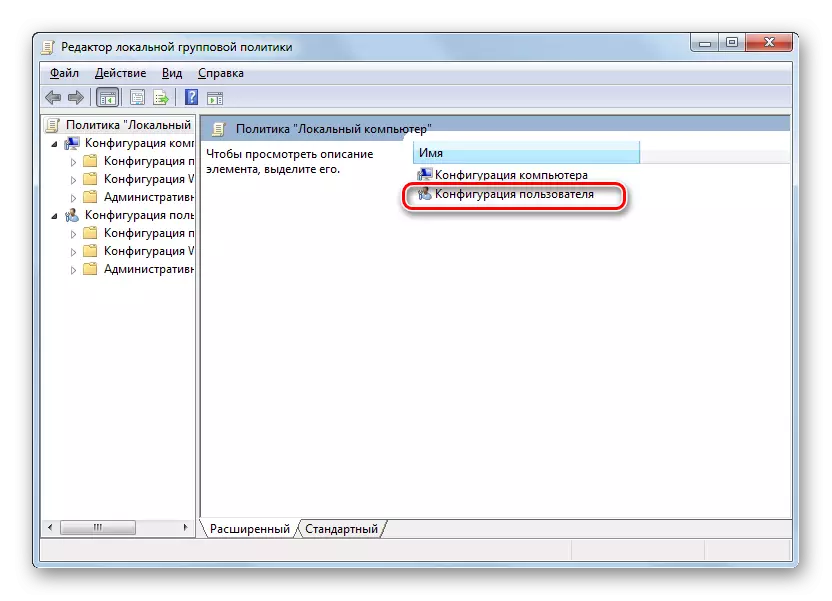
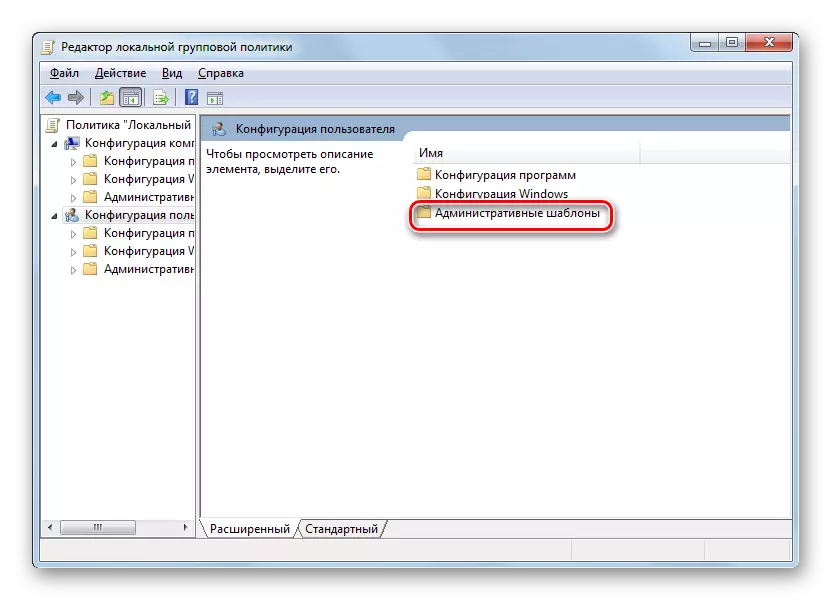
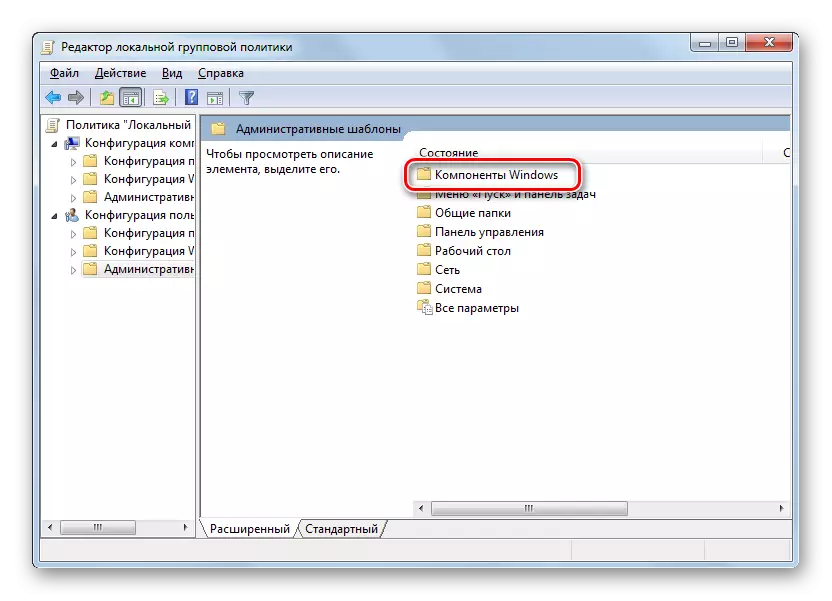
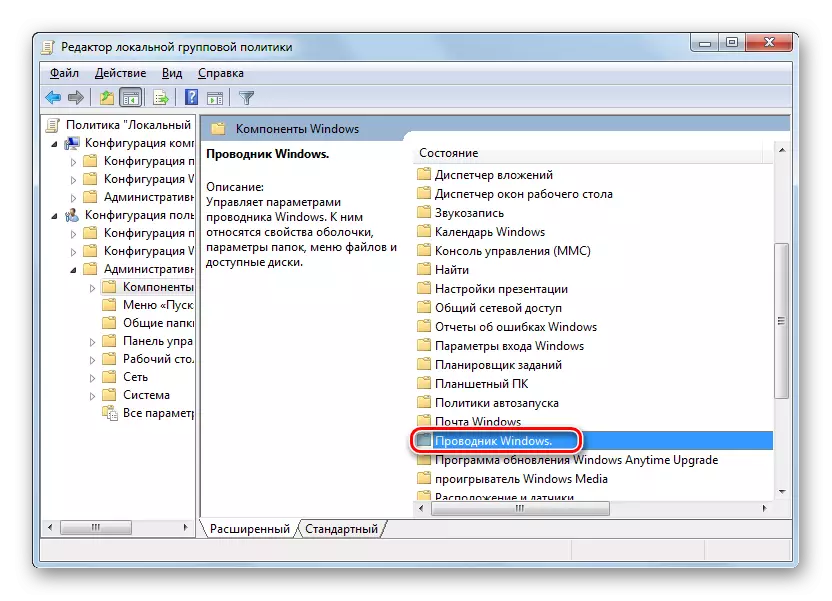
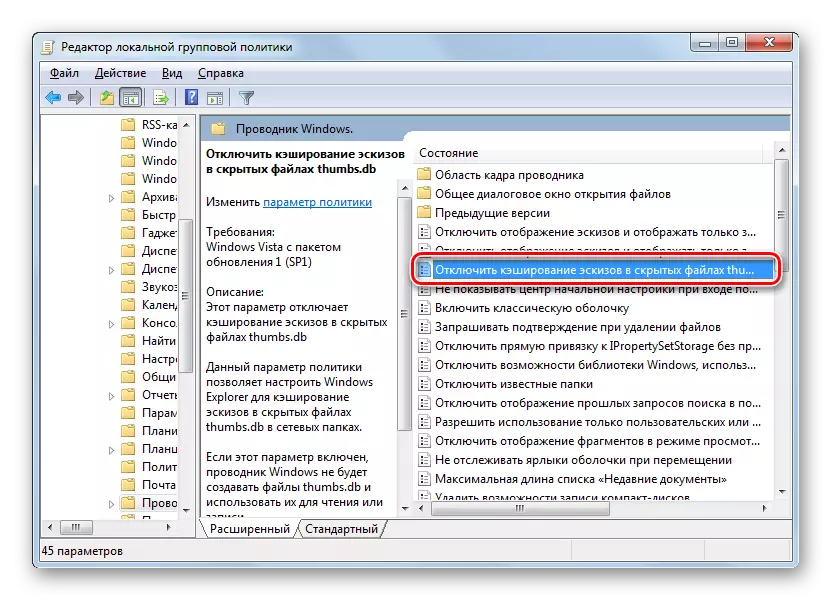
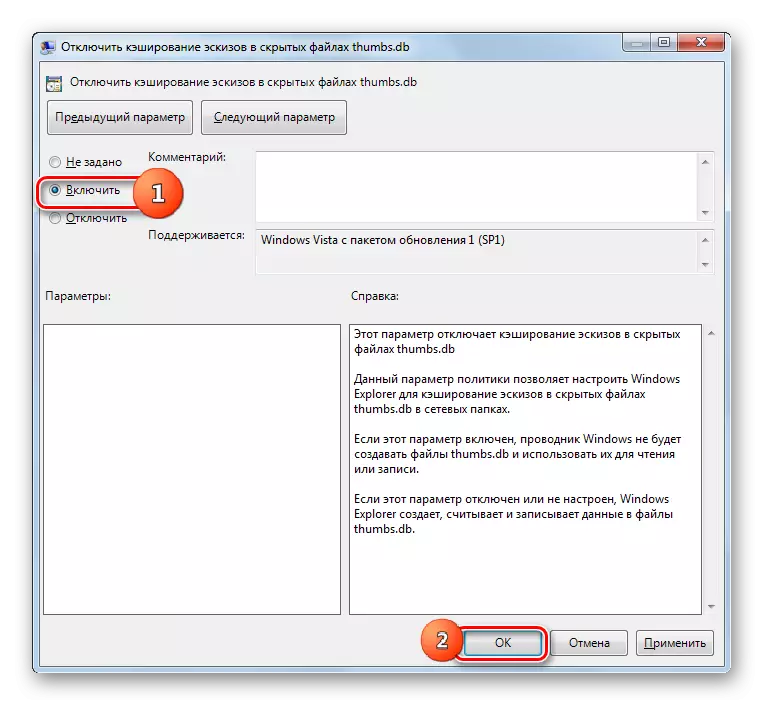
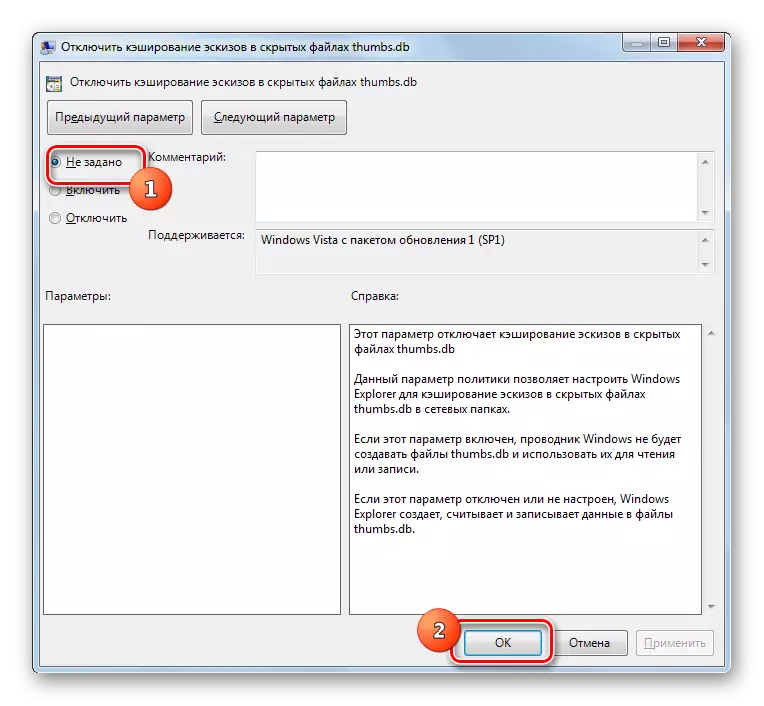
Zobraziť obsah Thumbs.db.
Teraz sme prišli k otázke, ako si zobraziť obsah Thumbs.db. Okamžite musíte povedať, že nie je možné, aby sa vstavané systémové nástroje. Budeme musieť použiť softvér tretích strán.Metóda 1: Prehliadač databázy miniatúr
Takýto program, ktorý vám umožní zobraziť údaje z Thumbs.db, je prehliadač databázy miniatúr. Táto aplikácia toho istého výrobcu, čo a miniatúrne databázové čističe, a tiež nevyžaduje inštaláciu.
Prehliadač databázy zaťaženia
- Po spustení prehliadača databázy miniatúr pomocou navigačnej oblasti vľavo, prejdite do katalógu, v ktorom máte náčrtky, o ktoré máte záujem. Urobte ho alokáciu a kliknite na tlačidlo "Hľadať".
- Po dokončení vyhľadávania sa zobrazia adresy všetkých v zadanom adresári objektov Thumbs.db. Aby ste zistili, aké obrázky v sebe obsahujú konkrétny objekt, jednoducho ho zvýraznite. Na pravej strane okna programu sa zobrazia všetky obrázky, ktorých skladuje.
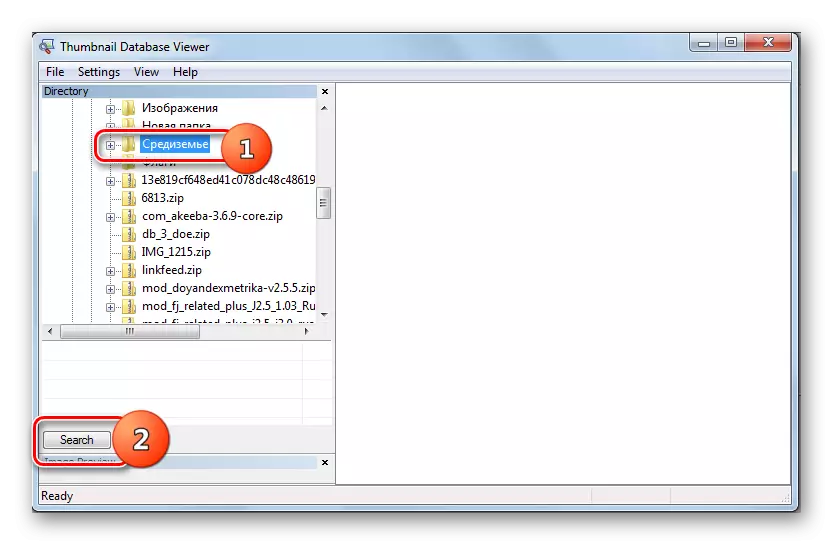
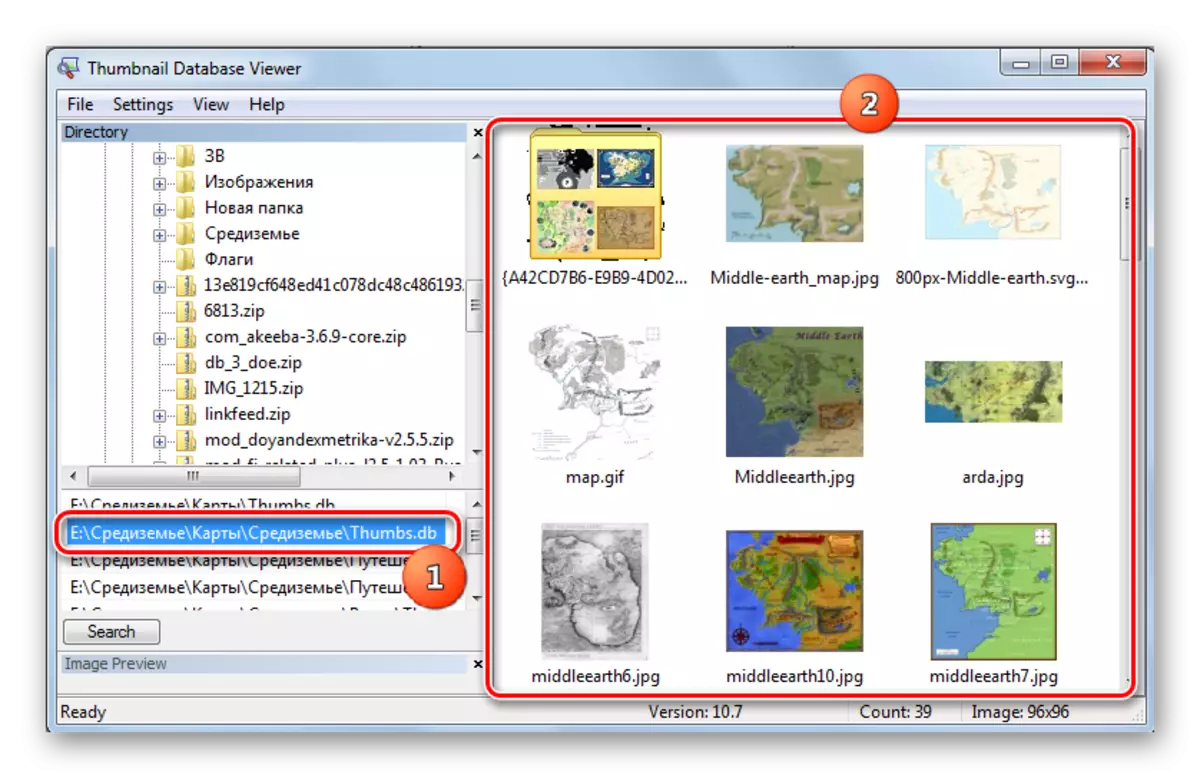
Metóda 2: Viewer Thumbcache
Ďalším programom, ktorým môžete prezerať objekty záujmu, je prehliadač palcov. TRUE, na rozdiel od predchádzajúcej aplikácie, môže otvoriť nie všetky obrázky v pamäti cache, ale iba objekty, ako napríklad thumbcache_xxxx.db, ktorý je vytvorený v operačnom systéme, počnúc wistickými vetrom.
Stiahnite si palubník Viewer
- Spustite prehliadač palcov. Kliknite na ponuku postupne podľa názvu "Súbor" a "Open ..." alebo aplikujte CTRL + O.
- Začína sa okno, v ktorom by ste mali prejsť do adresára umiestnenia požadovanej položky. Potom zvýrazňujeme objekt thumbcache_xxxx.db a kliknite na tlačidlo "Open".
- Otvorí sa zoznam obrázkov, ktoré obsahujú konkrétny objekt náčrtu. Ak chcete zobraziť obrázok, stačí, aby ste jednoducho zvýraznili svoj názov v zozname a zobrazí sa v doplnkovom okne.
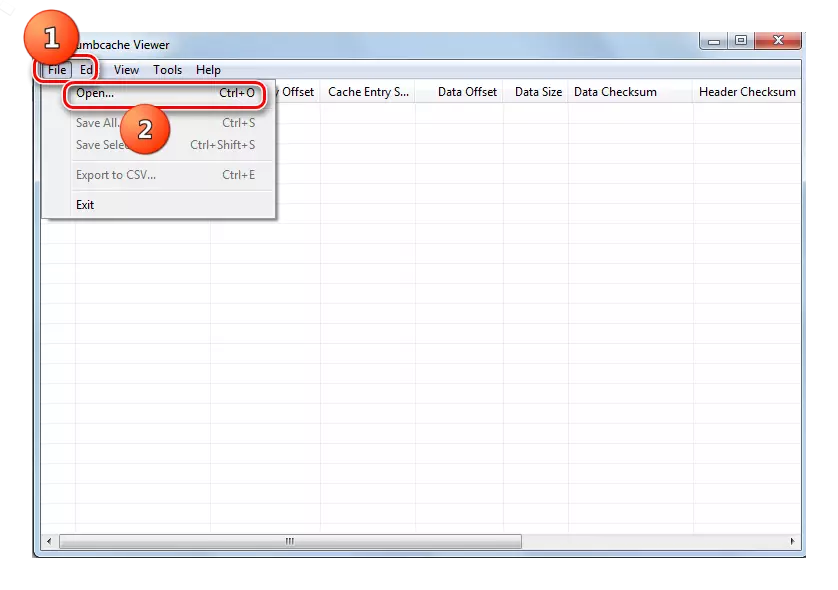
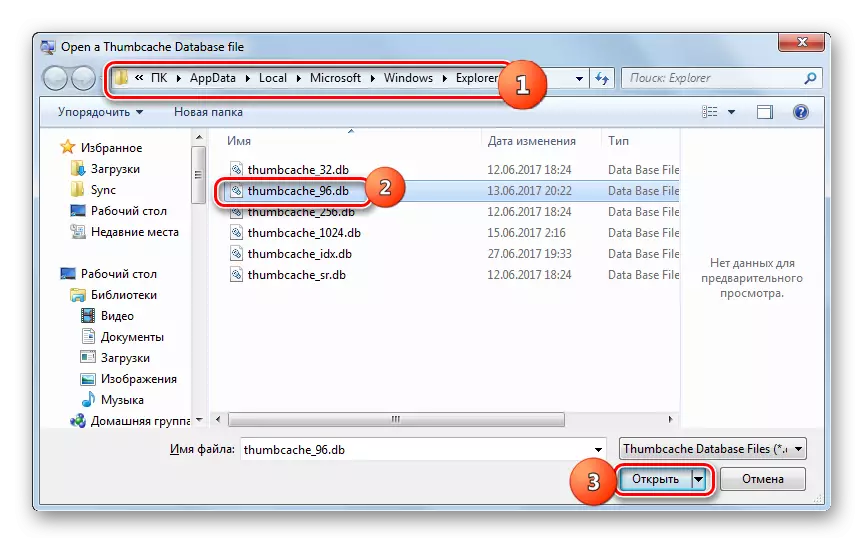
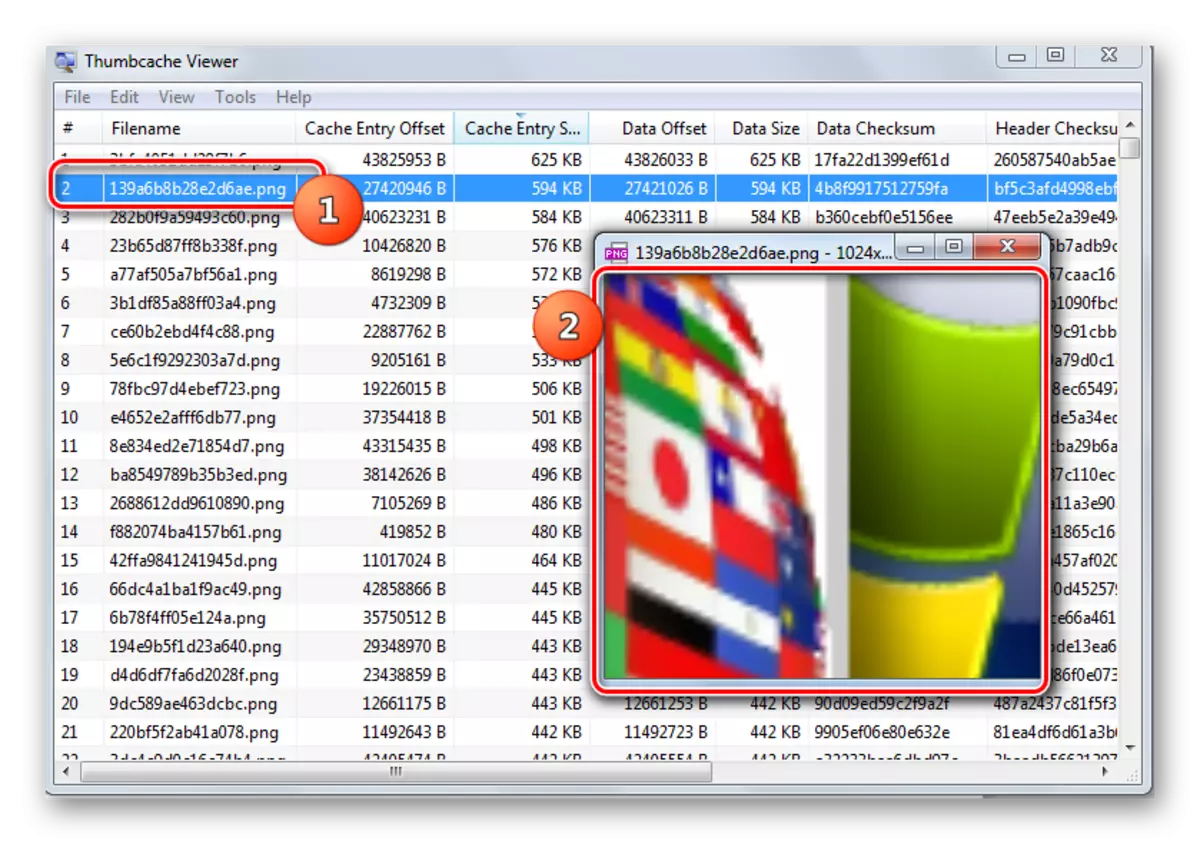
Ako vidíte, Miniatúry v pamäti cache nie sú nebezpečenstvo, ale naopak, prispievajú k rýchlejším operácii systému. Ale môžu byť použité útočníkmi na získanie informácií o vzdialených obrázkoch. Preto, ak sa obávate o dôvernosť, je lepšie pravidelne čistiť počítač z objektov v pamäti cache alebo všeobecne zakázať ukladanie do pamäte cache.
Čistenie systému z týchto objektov môže byť vyrobený vstavanými nástrojmi a pomocou špecializovaných aplikácií. Čistenie databázy miniatúr je najlepšie zvládnutie tejto úlohy. Okrem toho existuje niekoľko programov, ktoré vám umožňujú zobraziť obsah skichov cache.
