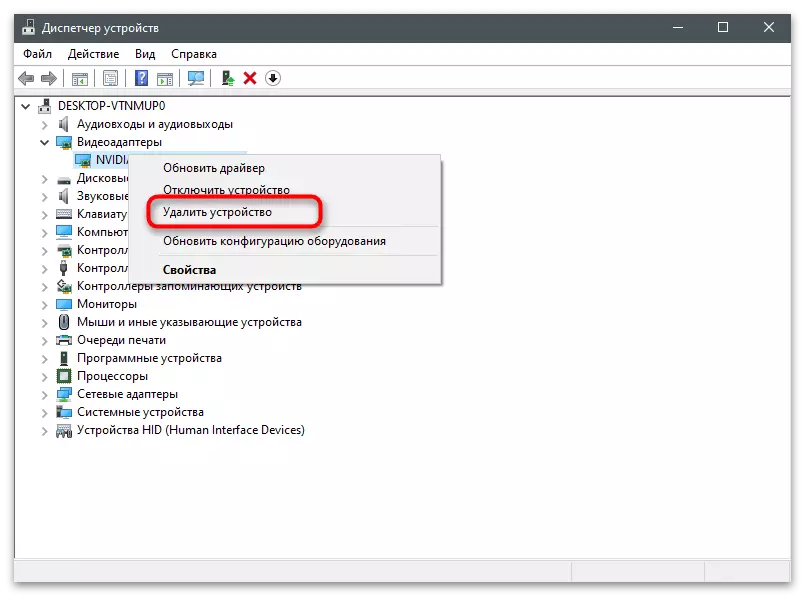Možnosť 1: Vyhľadávanie problémov v nastaveniach
Výhodou tohto spôsobu prezerania umiestnenia uloženého videa prostredníctvom skúseností GeForce je to, že v štádiu prijímania informácií môžete zmeniť budúcu cestu pre valce, ak je to potrebné. Prepojenie na aktuálnu polohu je k dispozícii na kopírovanie, po ktorom sa bude ponechať len cez neho cez "Explorer".
- Spustiť skúsenosti Geforce vhodné pre vás: napríklad nájdenie aplikácie prostredníctvom ponuky "Štart".
- V hlavnom okne kliknite na ikonu prevodovky prejdete na parametre programu.
- Zdroj do bloku "In-Game CHREPLY" a kliknite na tlačidlo "Nastavenia".
- Vyberte typ vytvoreného videa: "Záznamy", "Live Broadcast" alebo "Najlepšie momenty". Ak funguje priame vysielanie v režime online Stream a video nie je uložené do počítača, potom tu sú dva ďalšie režim umiestnené pripravené súbory do predvoleného priečinka.
- Po prepnutí do úseku s nastaveniami špecifického režimu nahrávania v dolnej časti sa zobrazí pole "Video" s aktuálnym ukladaním. Pole "Dočasné súbory" vás nezaujíma, pretože tam nie sú žiadne záznamy, a iné materiály vytvorené počas hry sú automaticky odstránené po určitom čase.
- Ak v prednej časti poľa s aktuálnou cestou stlačte tlačidlo s tromi bodkami, oddiel sa otvorí na výber nového umiestnenia, ktoré sa môžete kedykoľvek zmeniť.
- Ak chcete prejsť do priečinka s uloženým videom, vyberte aktuálnu cestu, skopírujte ju pomocou kombinácie klávesov CTRL + C a vložte tlačidlo "Explorer" v paneli s adresou a potom stlačte ENTER.
- Video na rôznych hrách sa ukladajú v riaditeľoch s príslušným názvom, ktorý sa vzťahuje aj na desktopové záznamy.
- Prejdite do priečinka a prečítajte si obsah. V mene valčeka uvidíte čas a dátum jeho stvorenia.
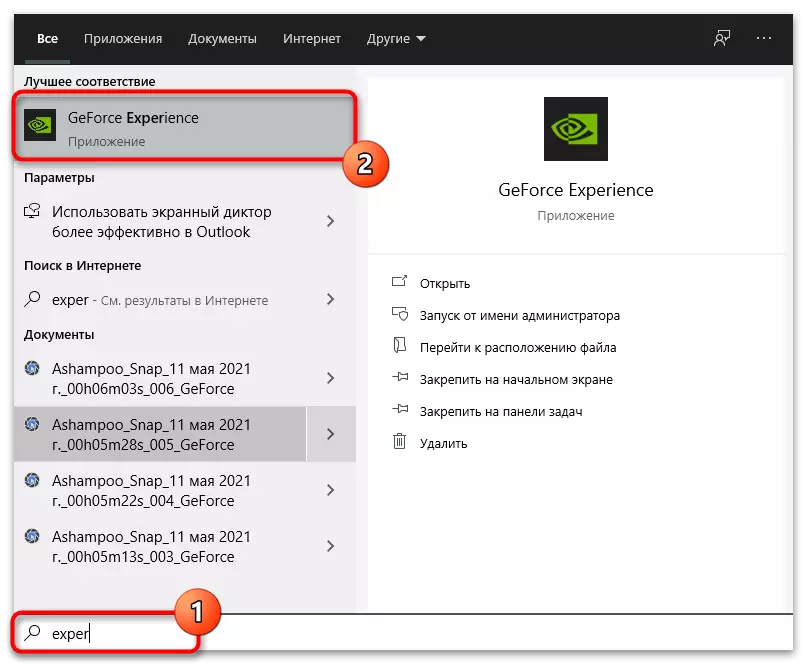
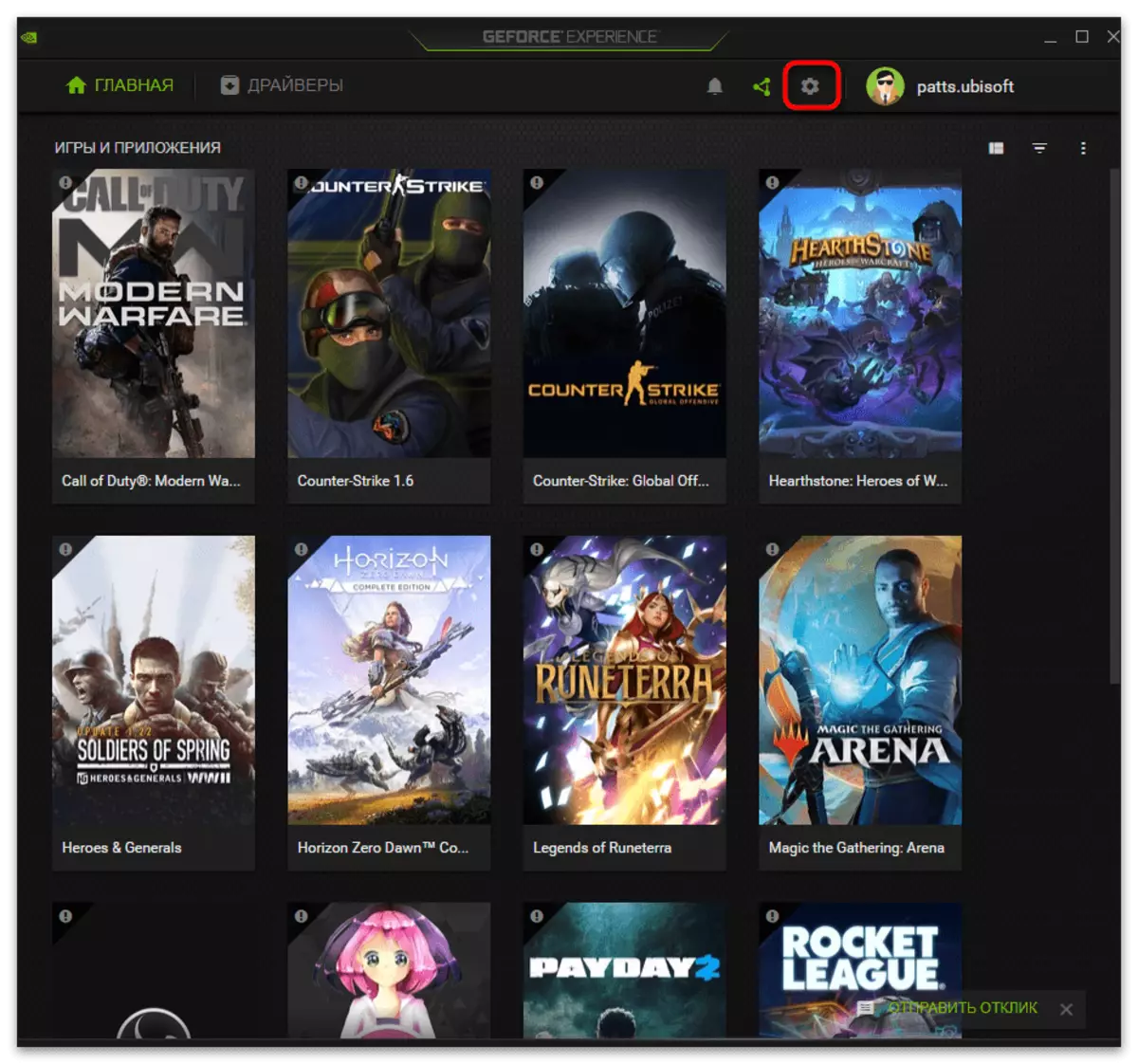
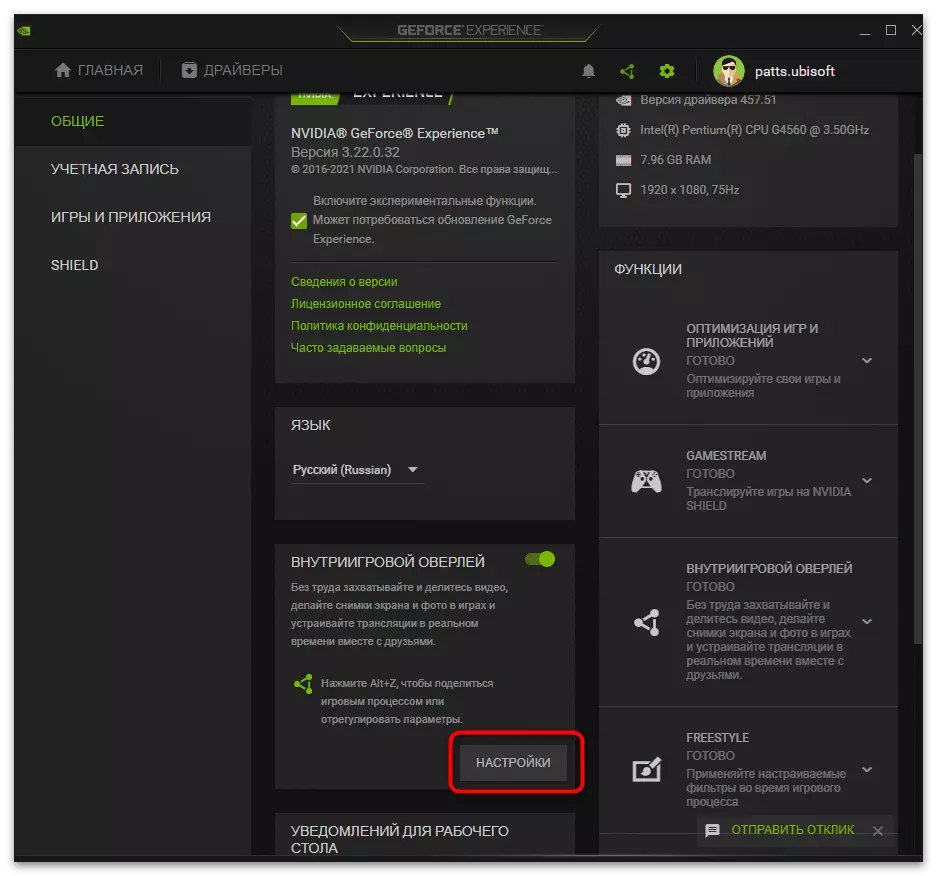
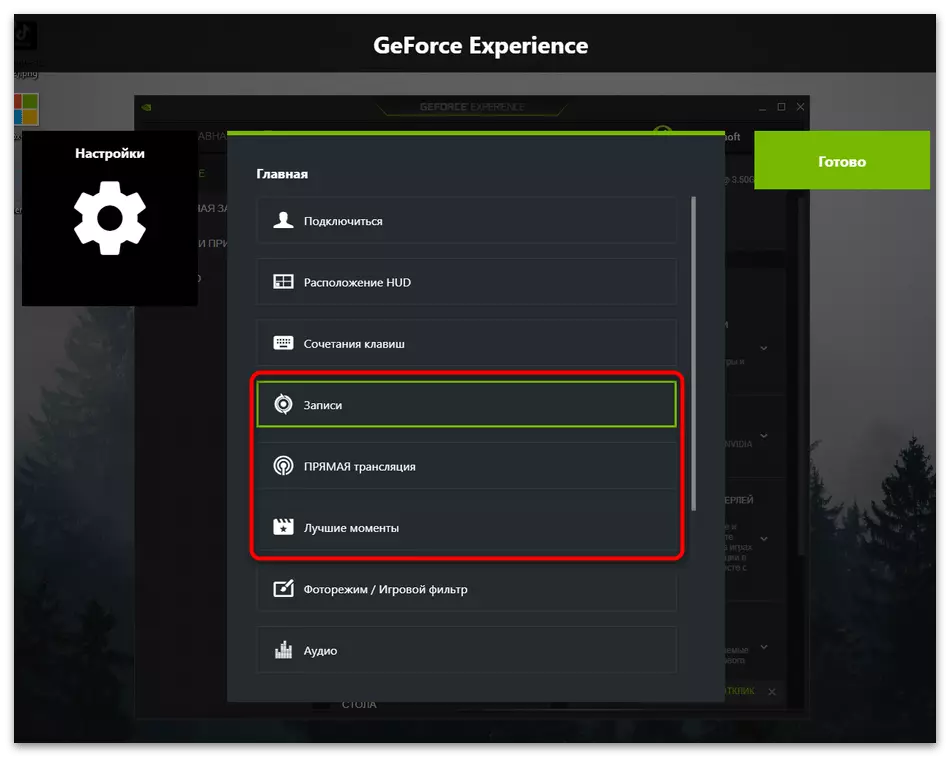
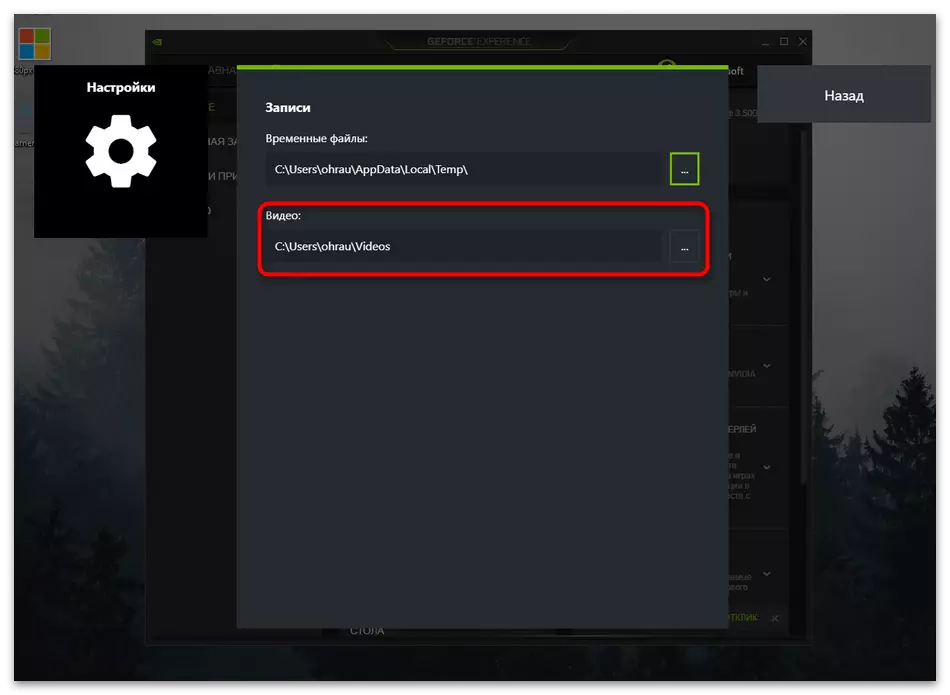
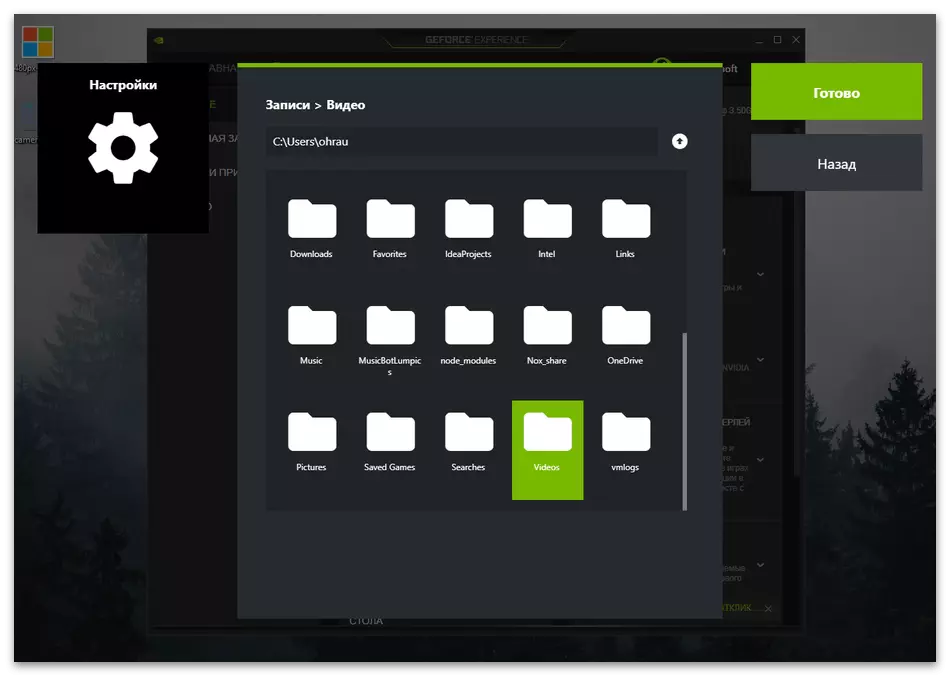
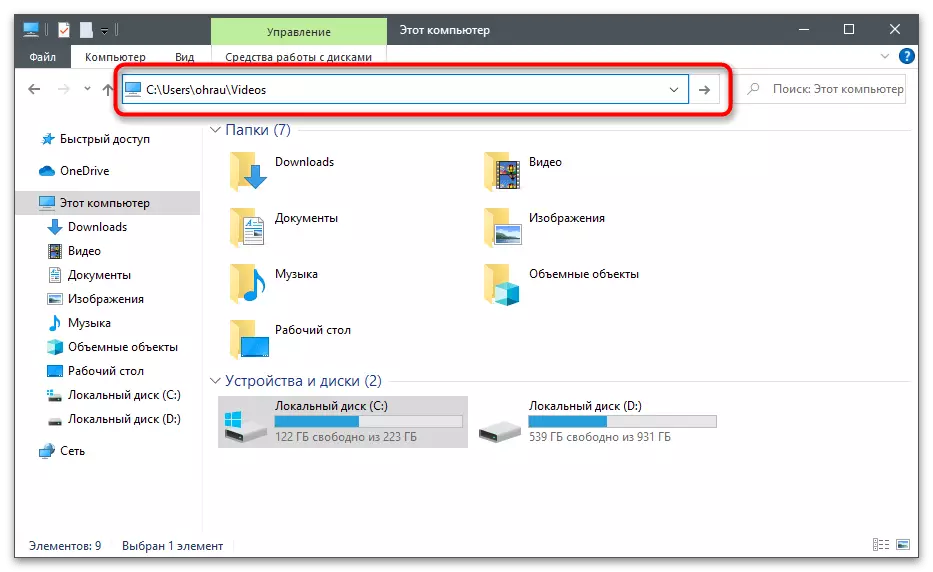
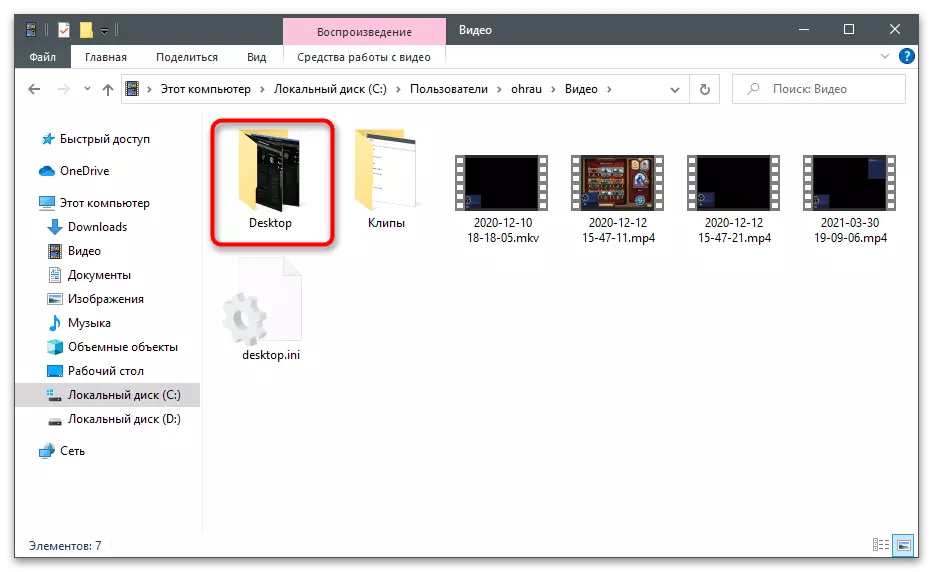
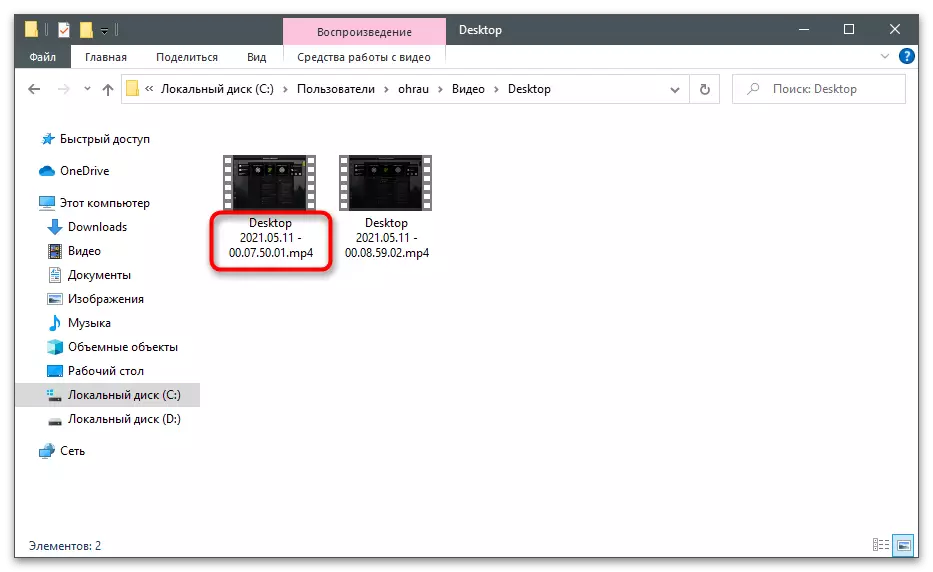
Možnosť 2: Zobraziť cez "Galéria"
V zážitkoch Geforce má menu skúseností Geforce sekciu s názvom "Galéria", ktorá zobrazuje nahrávanie vytvorené alebo prevzaté z internetu. V súlade s tým môžete túto časť použiť na zobrazenie videa alebo prechodu pozdĺž cesty ich umiestnenia, ktorá sa vykonáva takto:
- Zavolajte na kartové prekrytie stlačením klávesovej kombinácie ALT + Z v hre, zatiaľ čo na pracovnej ploche alebo v okne Nastavenia programu.
- Venujte pozornosť bloku vpravo, kde potrebujete vybrať sekciu "Galéria".
- Uvidíte zoznam posledných ocenení, ktoré sú záznamy o najlepších momentoch alebo manuálne vytvorených valcami. Cesta na uloženie vybraného súboru je napísaný nižšie. Pomocou tlačidla Otvoriť prehrávanie obsahu cez predvolený prehrávač.
- Tlačidlo Priečinok otvorených súborov vám umožní ísť na svoju polohu, "odstrániť" - vymaže to bez možnosti obnovy, a "vidieť históriu na prevzatie" bude užitočná len tým, ktorí predtým prevzali materiály cez skúsenosti Geforce.
- Keď prejdete do priečinka, otvorí sa ako samostatné okno a môžete vykonávať všetky akcie so súbormi.
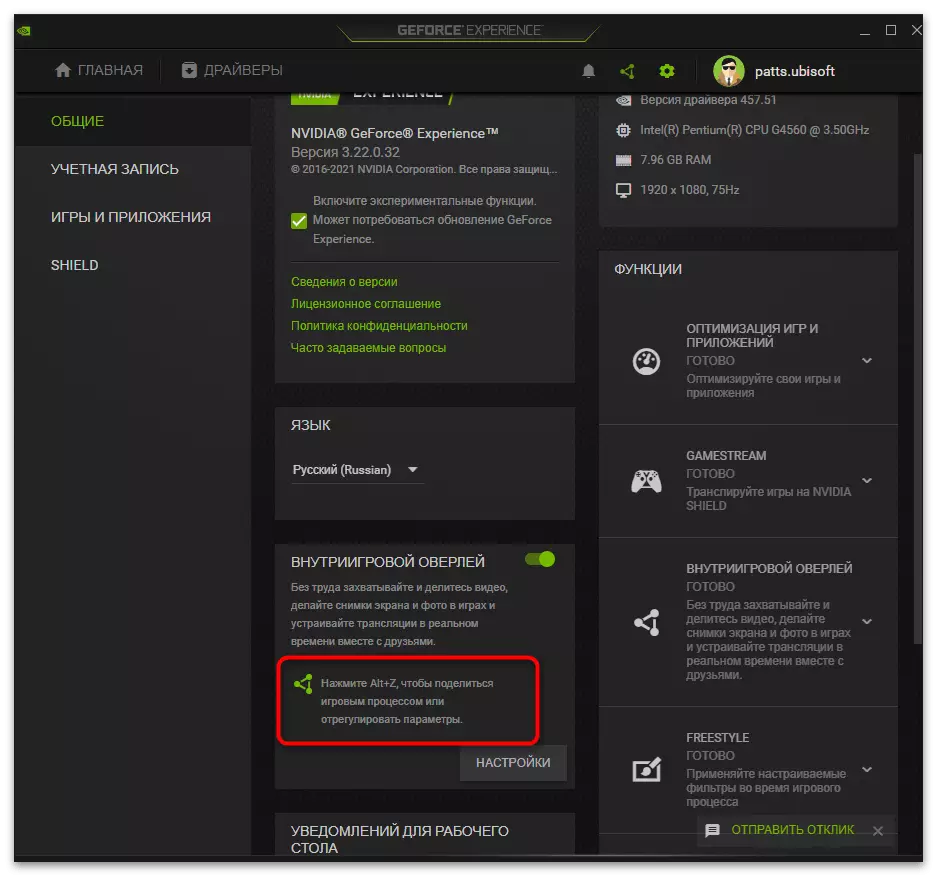
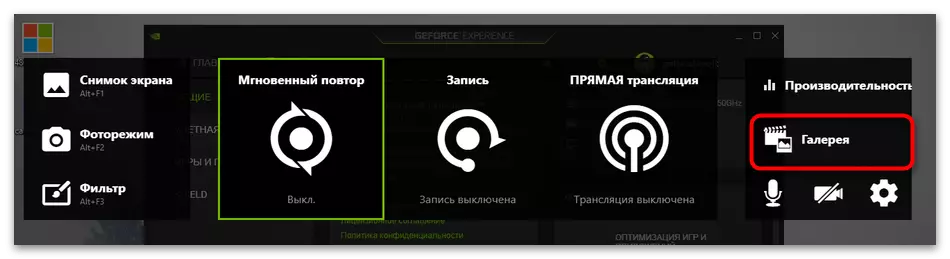
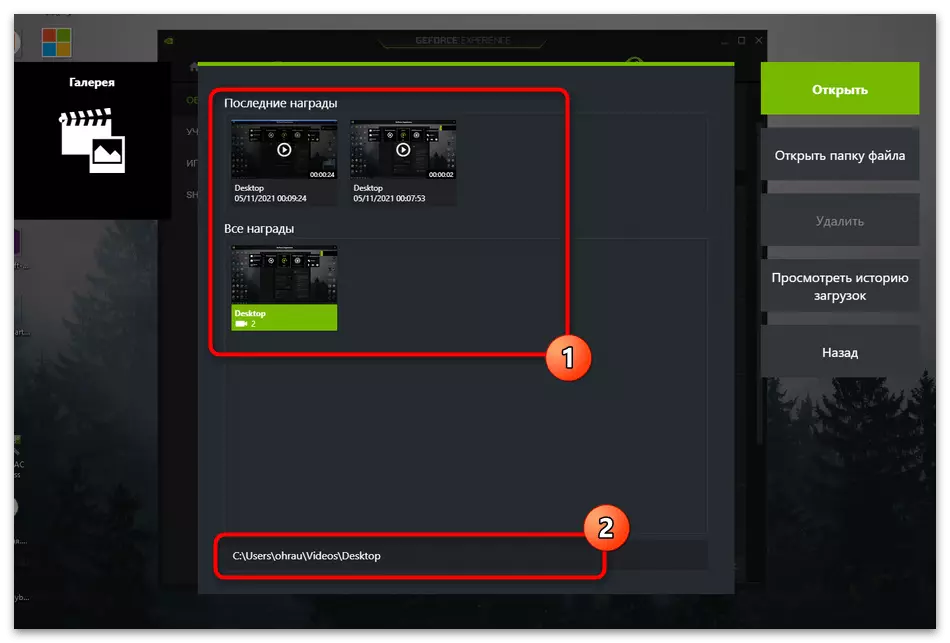
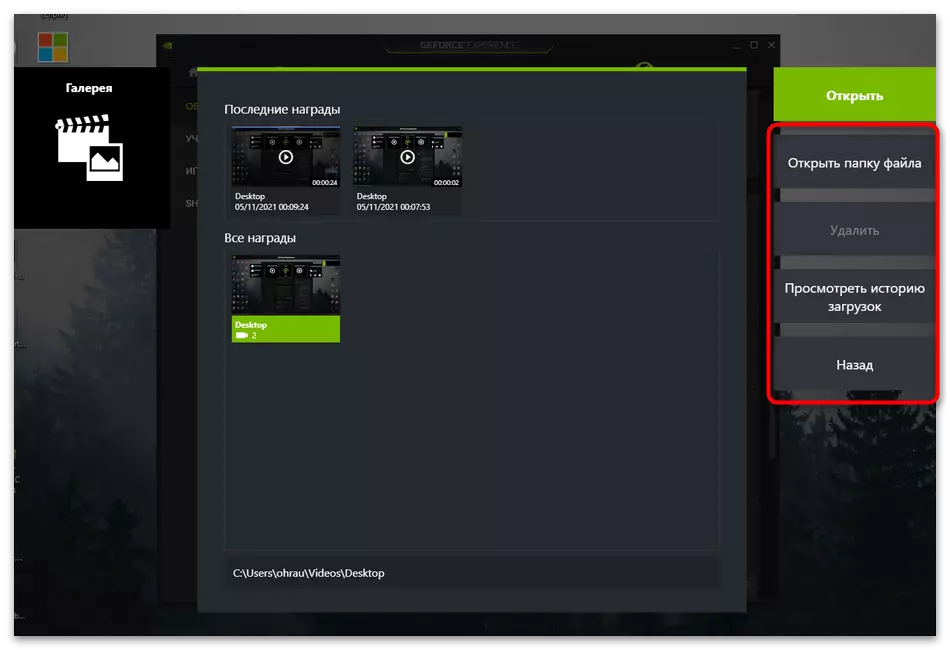
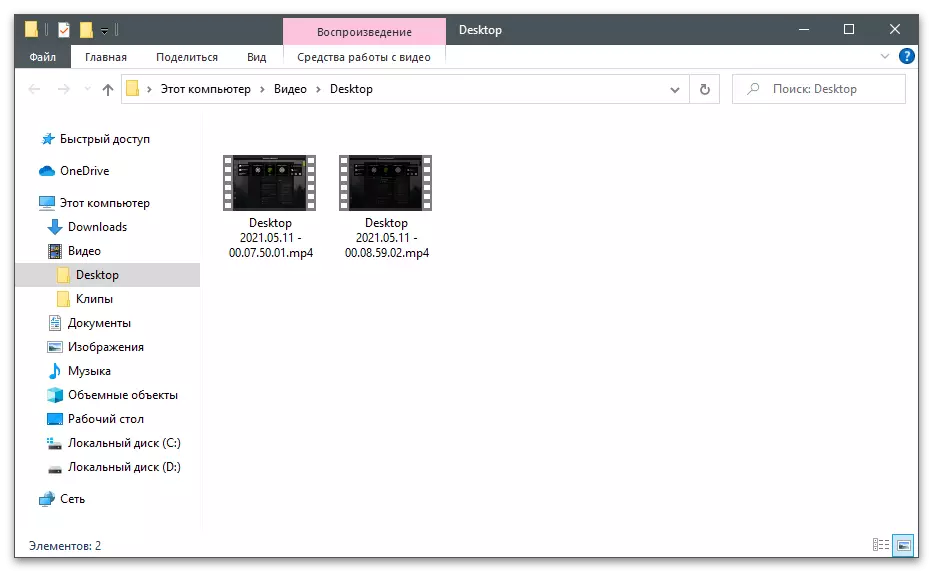
Riešenie problémov s video konzervovaním
Ak ste nedávno zaznamenali video pomocou skúseností GEFORCE, ale teraz to nie je možné nájsť a počas prechodu na štandardné umiestnenie, nahrávanie chýba tiež, s najväčšou pravdepodobnosťou, že nie je zachovaná vôbec. Ak chcete začať, pokúste sa zmeniť cestu manuálne, urobte testovacie video a nájsť ho. V prípade jeho neprítomnosti prejdite na implementáciu nasledujúcich metód.Metóda 1: Aktualizácia ovládača v skúsenostiach Geforce
Prvá vec, ktorú musíte urobiť, je skontrolovať aktualizácie ovládačov na skúsenosti Geforce. Program môže detekovať nové verzie ovládača pre video kartu a na to, a budete musieť potvrdiť inštaláciu.
- Spustite softvér a prejdite na časť "Ovládače".
- Kliknite na tlačidlo "Skontrolovať aktualizácie", ak teraz v zozname "Dostupné" nie je stiahnutie.
- Počkajte na zobrazenie výsledkov a prevziať ovládače nájdené kliknutím na "Download".
- Proces sťahovania a inštalácia začne, počas ktorej môžete minimalizovať aplikáciu a robiť svoje záležitosti. Po dokončení reštartujte počítač a znova zaznamenajte video.
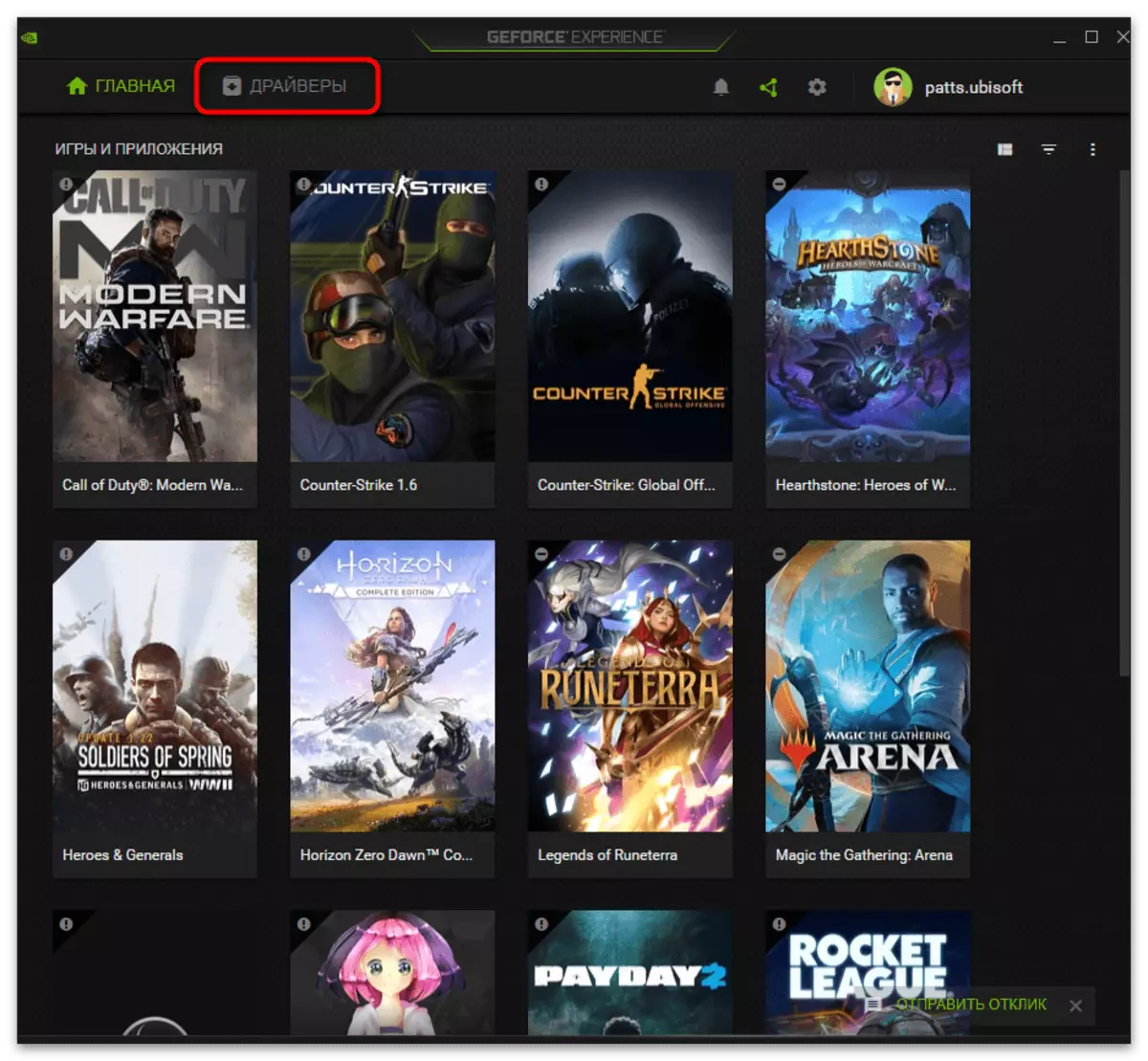
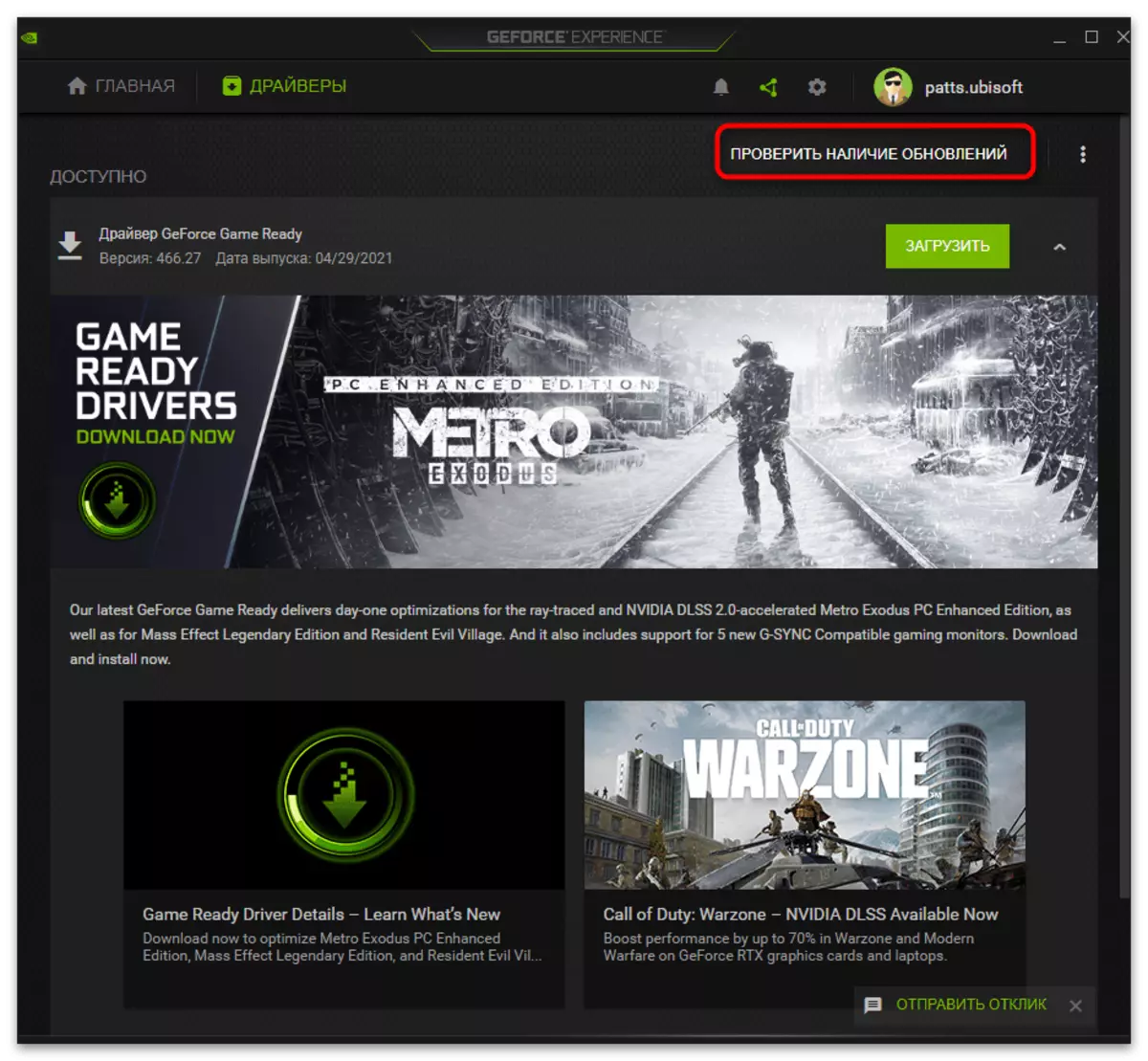

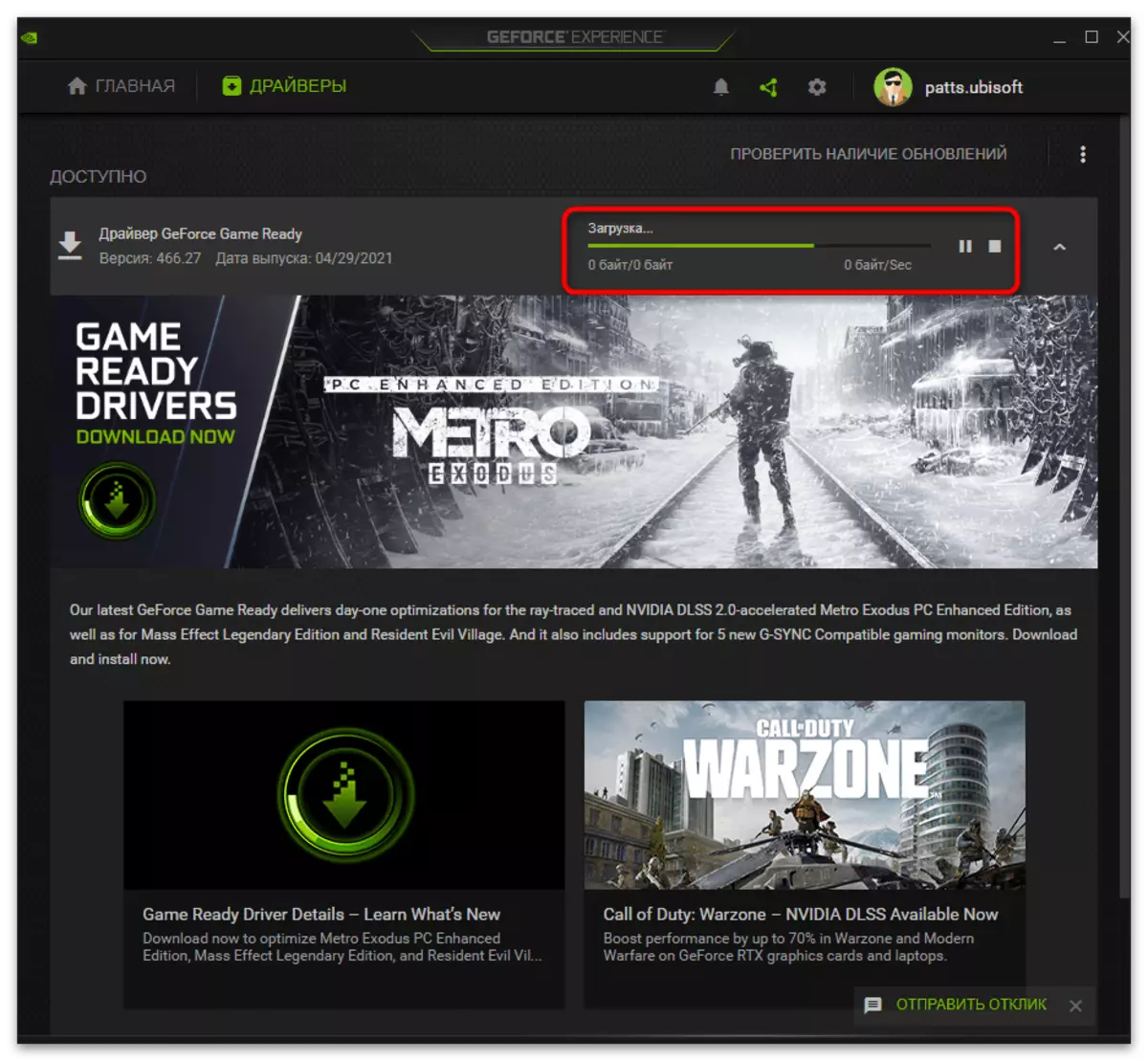
Metóda 2: Automatická aktualizácia Geforce skúsenosti
Vývojári ponúkajú využívať skúsenosti Geforce ako prostriedok automatickej aktualizácie vodičov NVIDIA. Okrem súborov potrebných pre grafickú kartu si tiež stiahne novú verziu uvedeného programu, ak je to také už bolo uvoľnené. V niektorých prípadoch to pomáha pri riešení posudzovaného problému, pretože niekedy nie sú záznamy uložené presne z dôvodu použitia zastaranej verzie softvéru.
- Kliknite na tlačidlo vyššie a na stránke Kliknite na položku "Prevziať" na prevzatie aktualizácií.
- Spustenie spustiteľného súboru, ktorý sa musí začať po dokončení.
- Tam bude kontrola aktualizácií a ak sa nájdu, zobrazí sa príslušné oznámenie o prevzatí. Pri použití aktuálnej verzie sa na obrazovke zobrazí "Pokračovať inštalácia NVIDIA.
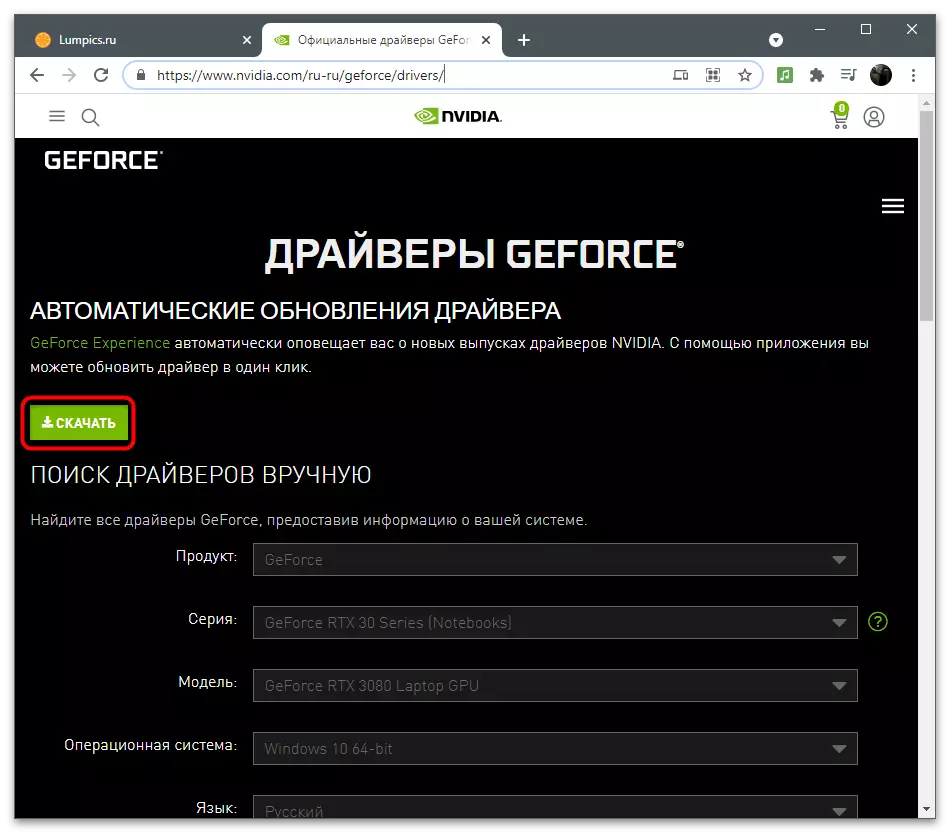
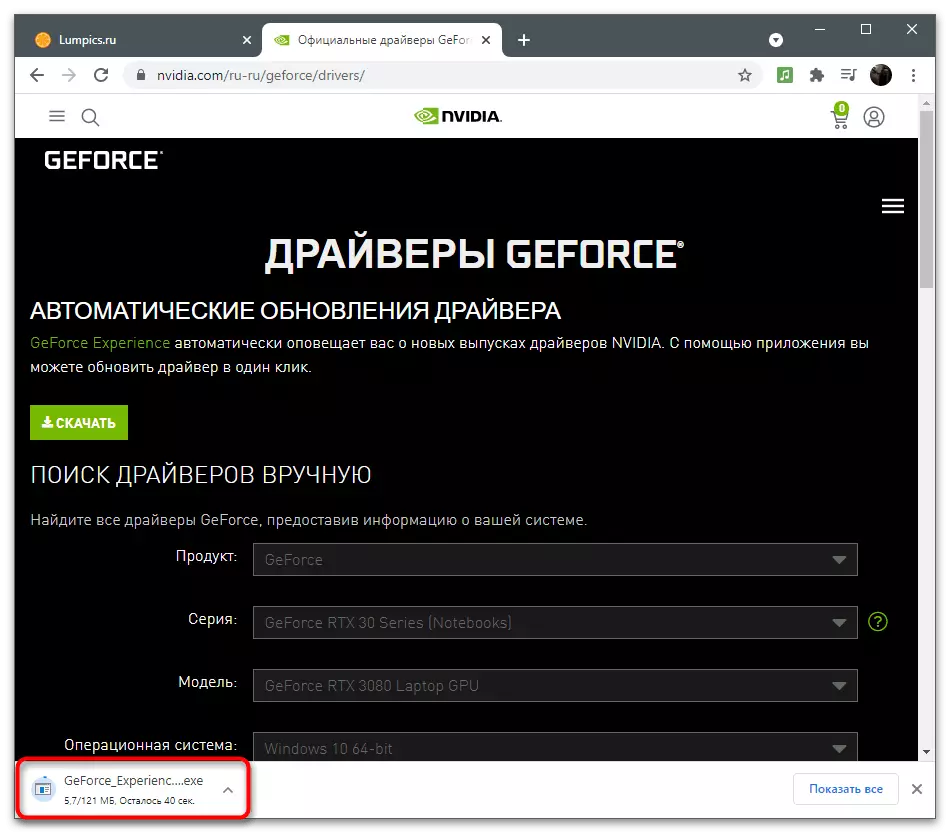
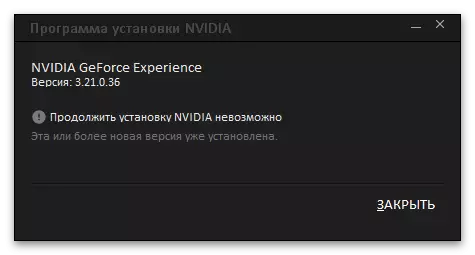
Metóda 3: Čistenie kľúčov registra
Niekedy počas prevádzky skúseností Geforce vznikajú chyby spojené s dočasnými súbormi a nastaveniami programu. Parametre sa ukladajú do registra ako jednotlivé klávesy, ktoré bránia správnemu fungovaniu softvéru počas nahrávania videa. Ak chcete opraviť situáciu, musíte manuálne odstrániť súbory tak, aby pri použití funkcií, ktoré sa majú používať automaticky bez chýb.
- Spustite skúsenosti Geforce cez "Štart" alebo ikonu na pracovnej ploche.
- Choď do nastavení".
- Nájdite blok "intrame prekrytie" a doteraz odpojte túto funkciu, prepínač.
- Stlačte tlačidlo WIN + R, aby ste spustili nástroj "RUN". Vo vstupnom poli, zápis regedit a stlačte ENTER, aby ste išli.
- Skopírujte cestu HKEY_CURRENT_USER SOFTWARE NVIDIA CORPORATION Global Shadowplay NVSPCAPS, prilepte ju do panela s adresou a prejdite na položku Zadajte ho na ENTER.
- Položte parameter s názvom "DefaultPath" a pravým tlačidlom myši naň.
- Z uvedenej kontextovej ponuky vyberte položku Odstrániť.
- Nižšie je ďalší parameter s názvom "TempFilePath" a tiež ho odstrániť.
- Vráťte sa na nastavenia programu, zapnite prekrytie a pokračujte v záznamových valcoch.
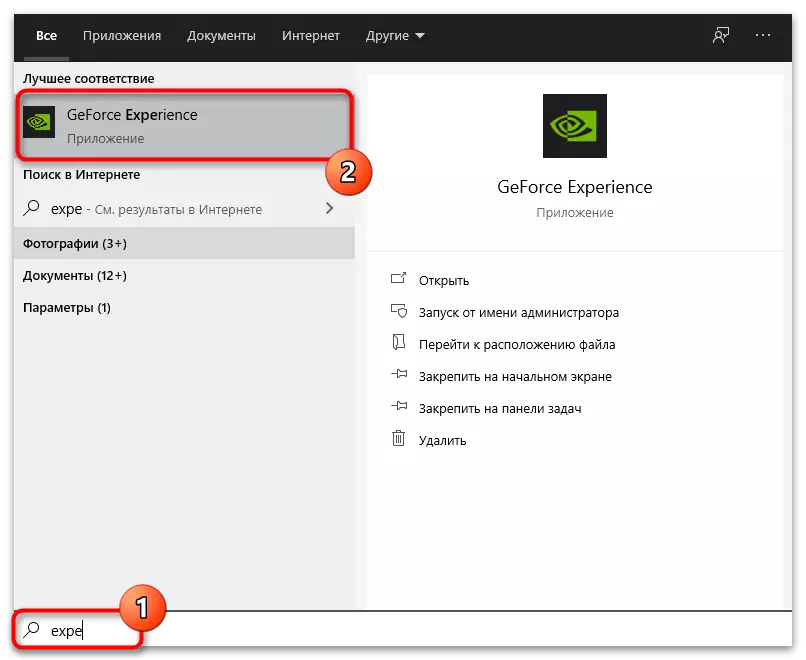
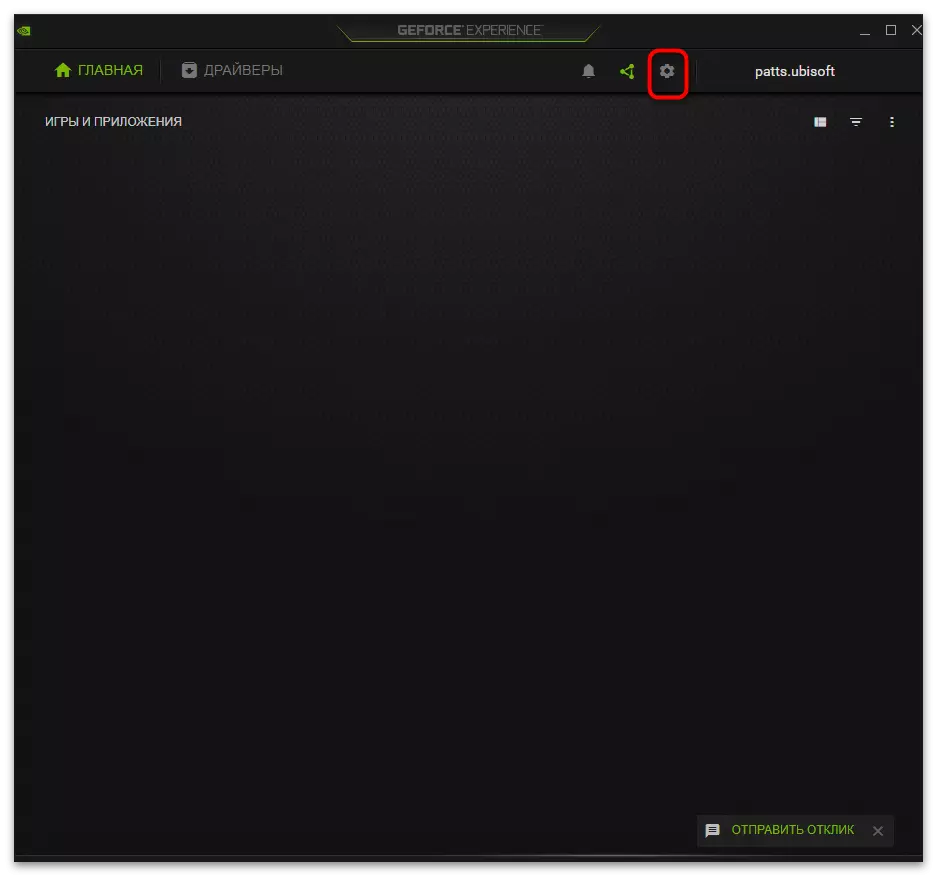
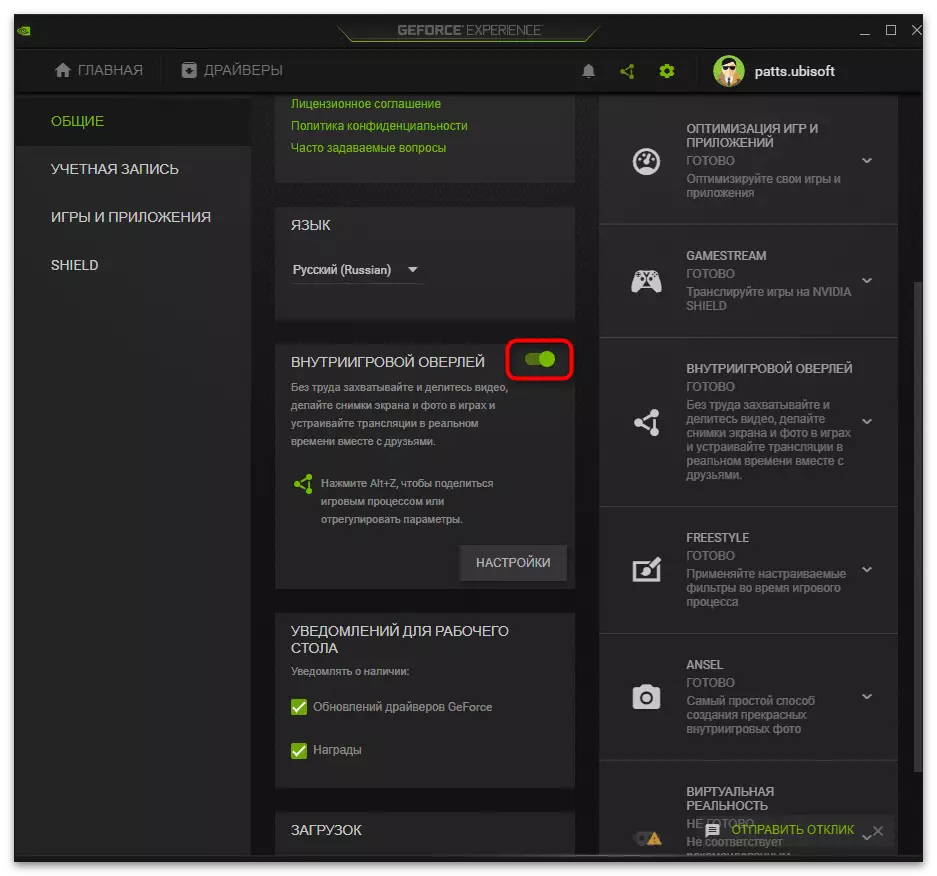
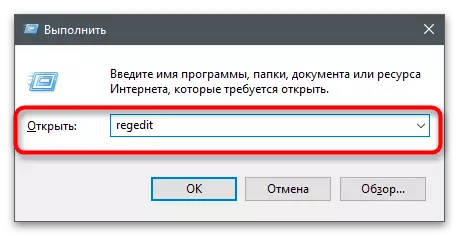
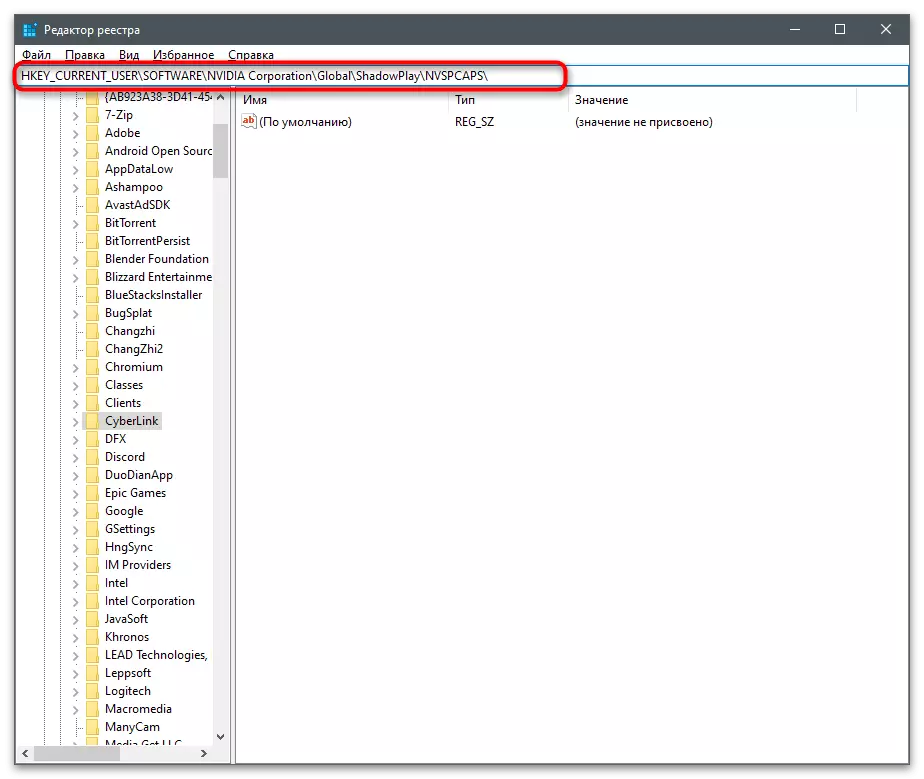
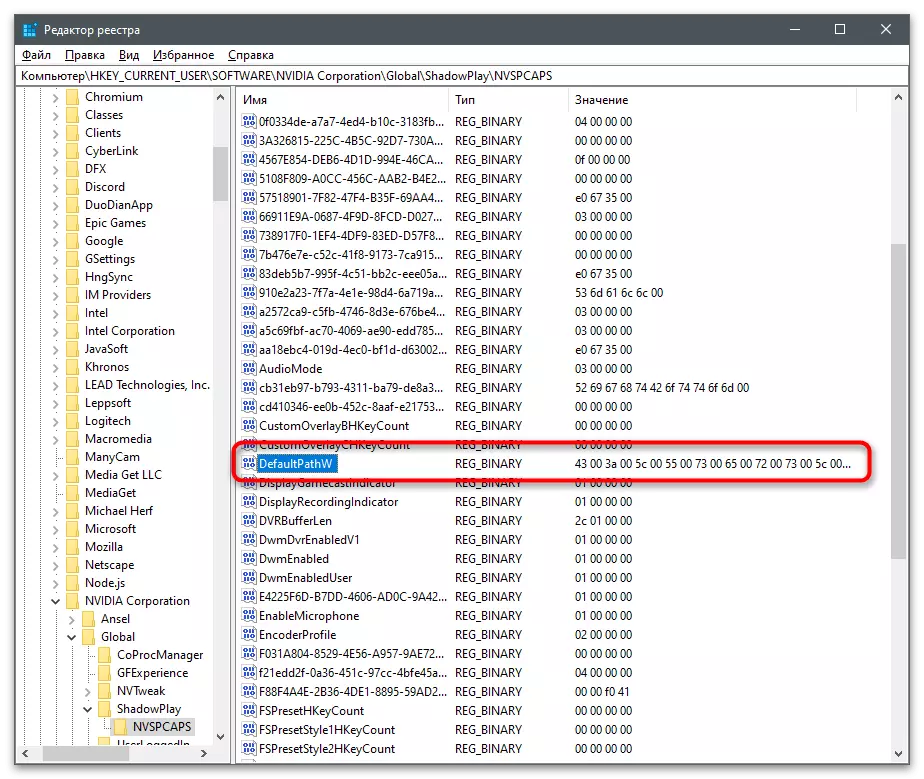
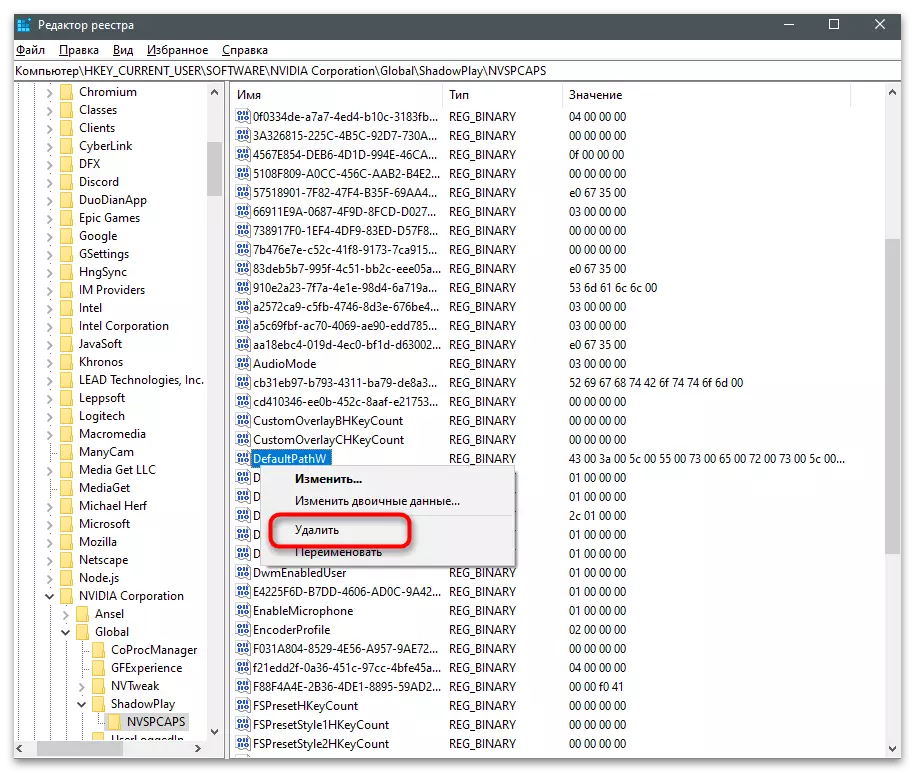
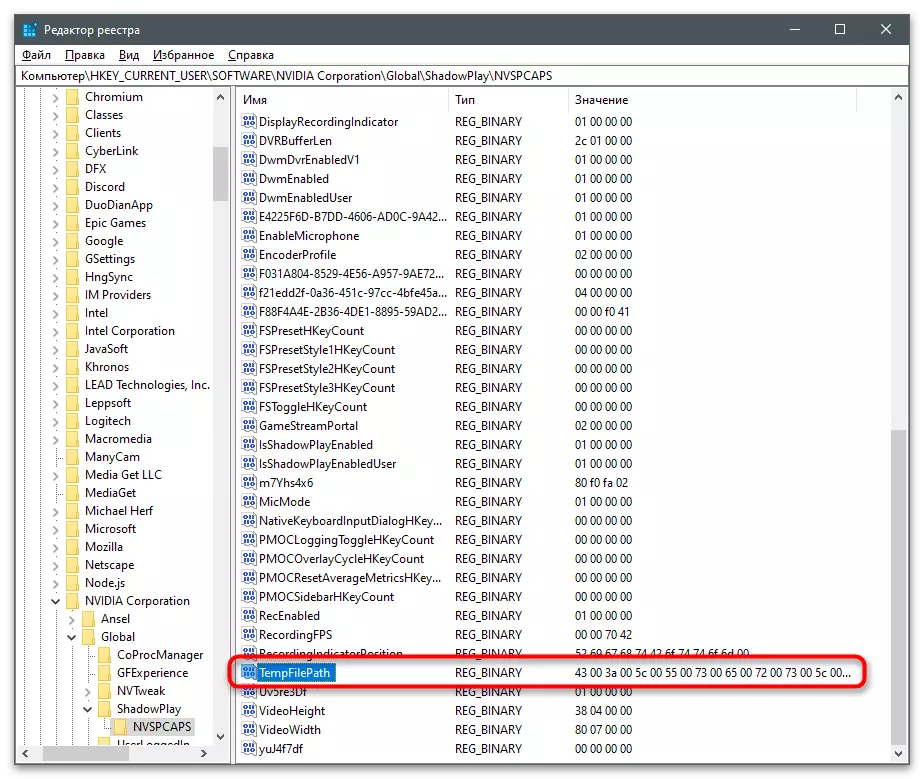
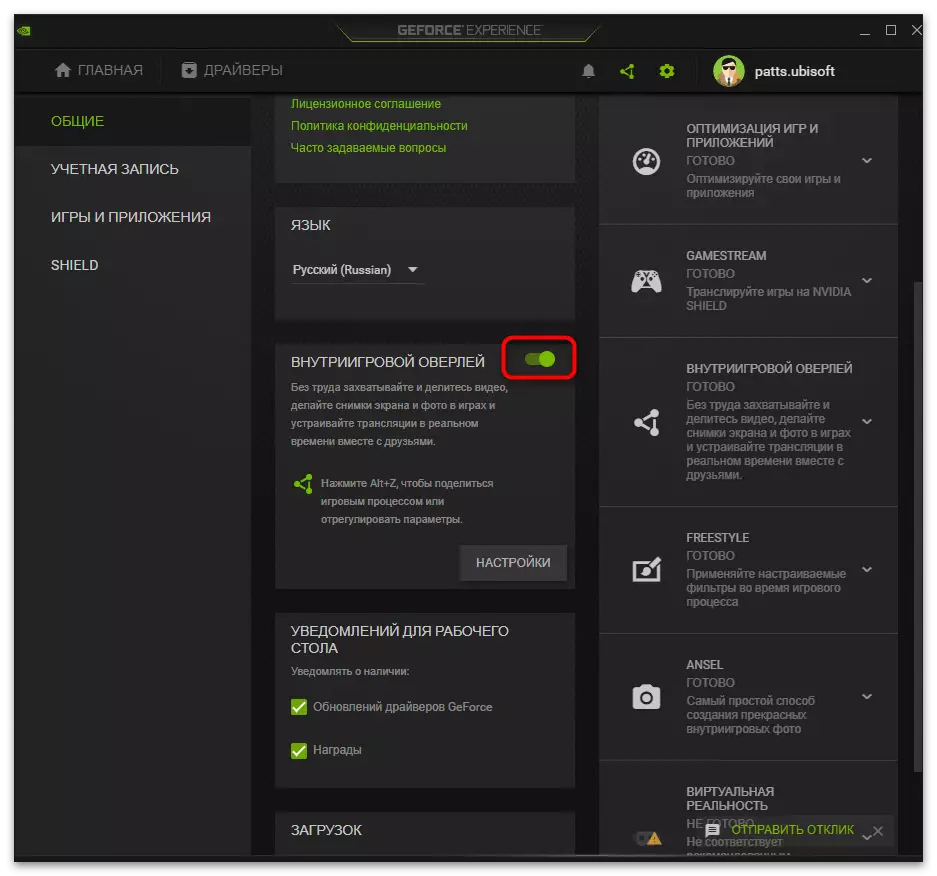
Metóda 4: Preinštalovanie ovládačov grafických kariet
Treba sa k tejto metóde uchýliť len vtedy, ak predtým vykonané odporúčania nepriniesli splatné výsledky. Problém s záznamom môže byť spojený s nesprávnym ovládačom grafického adaptéra a po jeho preinštalovaní sa chyba zmizne. K dispozícii na používanie štandardných OSA a riešení od vývojárov tretích strán, ktoré sú určené na automatické preinštalovanie ovládača grafickej karty z NVIDIA.
Prečítajte si viac: Preinštalovanie ovládačov NVIDIA Video karty