
V tomto článku - rôzne spôsoby, ako umiestniť heslo do priečinka a skryť ho pred zvedavými očami, bezplatné programy pre tento (a zaplatiť tiež), ako aj niekoľko ďalších spôsobov, ako chrániť vaše priečinky a heslá súbory bez použitia tretej strany softvér. Môže byť tiež zaujímavé: Ako skryť priečinok v systéme Windows - 3 spôsoby.
Programy na inštaláciu hesla do priečinka v systéme Windows 10, Windows 7 a 8
Začnime s programami určenými na ochranu priečinkov hesiel. Bohužiaľ, medzi bezplatnými nástrojmi na to, môže byť odporúčané, ale stále som sa im podarilo nájsť dva a polovičné riešenie, ktoré sa stále môže odporučiť.Upozornenie: Napriek mojim odporúčaniam nezabudnite skontrolovať voľné programy na stiahnutie na službách, ako napríklad VIRUSTOTOTAL.COM. Napriek tomu, že v čase písania preskúmania som sa snažil zdôrazniť len "čisté" a manuálne skontrolovať každý nástroj s časom a aktualizáciou, ktoré by sa mohli zmeniť. Okrem toho sa vám môže záujem o jednoduchý bezplatný nástroj pre rýchle šifrovacie priečinky a súbory šifrovania.
Priečinok ANVIDE.
ANVIDE FOLDER FOLDER (predtým, ako som pochopil - priečinok ANVIDE LOCK) - jediný adekvátny voľný program v ruštine na inštaláciu hesla do priečinka v systéme Windows, sa nesnaží byť tajne (ale otvorene ponúka prvky Yandexu, buďte opatrní) akýkoľvek nežiaduci softvér v počítači.
Po spustení programu môžete pridať priečinok alebo priečinok do zoznamu, na ktorý chcete umiestniť heslo a potom kliknite na tlačidlo F5 (alebo kliknite na položku Folder-Click Click a vyberte "Zatvoriť Access") a nastavte heslo priečinok. Môže byť oddelený pre každý priečinok a môžete "uzavrieť prístup ku všetkým priečinkom" o jedno heslo. Tiež kliknutím na obrázok "LOCK" vľavo v paneli s ponukami môžete nastaviť heslo na spustenie samotného programu.
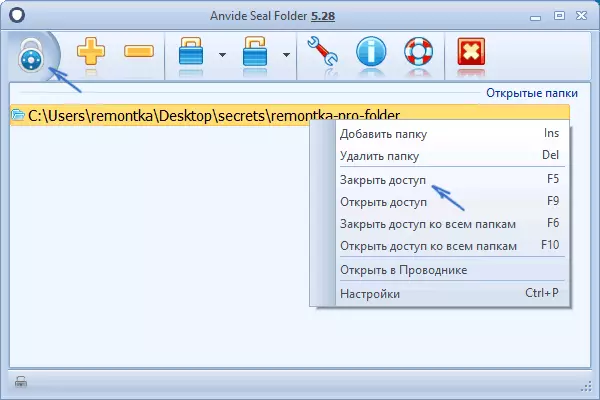
Štandardne, po zatvorení prístupu, priečinok zmizne z jeho umiestnenia, ale v nastaveniach programu môžete tiež povoliť šifrovanie názvu priečinka a obsah súborov pre lepšiu ochranu. Sčítanie - jednoduché a zrozumiteľné riešenie, v ktorom sa bude ľahko vysporiadať s akoukoľvek nováčikom a chráni svoje priečinky od prístupu k neoprávneným osobám, vrátane niektorých zaujímavých ďalších funkcií (napríklad ak je niekto nesprávny zadávať heslo, budete v tomto prípade, keď spustíte program s lojálnym heslom).
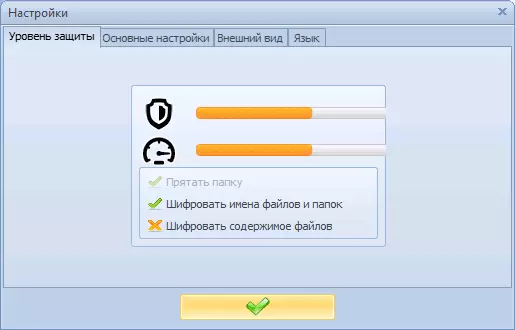
Oficiálna stránka na stiahnutie zadarmo ANVIDE FOLDER FOLDER ANVIDELABS.ORG/PROGROGMS/ASF/
Zámok
Voľný Lock-A-Folder Open Source Program je veľmi jednoduché riešenie pre inštaláciu hesla do priečinka a skrytie z vodiča alebo z pracovnej plochy od outsiderov. Utility, napriek nedostatku ruštiny, je veľmi jednoduché.
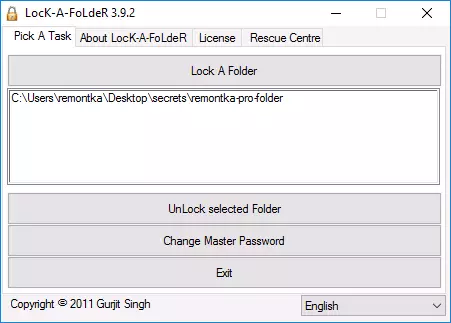
Všetko, čo je potrebné, je nainštalovať hlavné heslo pri prvom spustení, potom pridajte do zoznamu priečinkov, ktorý chcete zablokovať. Podobne, odomknutie - spustil program, vyberte priečinok zo zoznamu a kliknite na tlačidlo Odomknúť vybrané tlačidlo. Program neobsahuje žiadne dodatočné návrhy nainštalované s ním.
Podrobne o použití a kde na prevzatie programu: Ako dať heslo do priečinka v priečinku Lock-A.
Dirlock
Dirlock je ďalší bezplatný program na inštaláciu hesiel na priečinkoch. Pracuje nasledovne: Po inštalácii sa položka "Lock / Odomknúť" pridaná do kontextového menu priečinka, resp. Ak chcete zablokovať a odomknúť tieto priečinky.
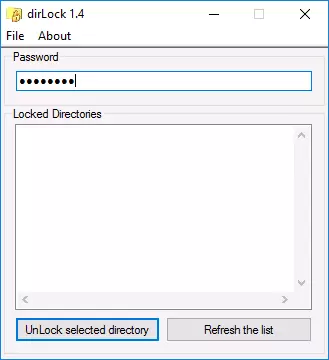
Táto položka otvára samotný program Dirlock, kde by mal byť priečinok pridaný do zoznamu a podľa toho môžete nainštalovať heslo. Ale v mojom kontrole na Windows 10 Pro X64 program odmietol pracovať. Tiež som nenašiel oficiálne webové stránky programu (v kontaktoch len pre vývojárov), ale ľahko sa nachádza na rôznych webových stránkach na internete (ale nezabudnite na kontroly vírusov a malware).
Lim Block Folder (LIM LOCK FOLDER)
ZADARMO RUSKU LIM BLOCK FOLD FOLDER Utility sa odporúča takmer všade, kde sa dodáva na inštaláciu hesiel na priečinkoch. Je však kategoricky zablokovaný obhajcom Windows 10 a 8 (rovnako ako SmartScreen), ale z hľadiska ViruromTotal.com - Net (jedna detekcia je pravdepodobne nepravda).
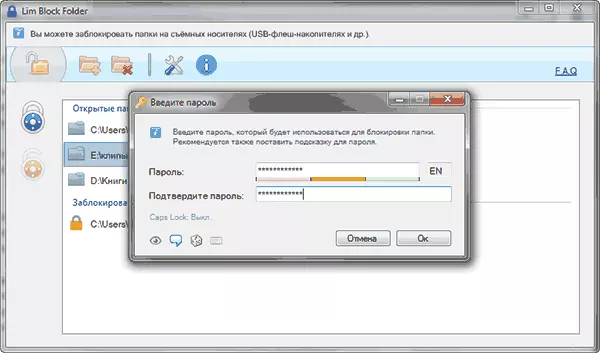
Druhý bod - Nemohol som robiť program fungovať v systéme Windows 10, vrátane režimu kompatibility. Avšak, posudzovanie o screenshots na oficiálnej webovej stránke, program musí byť vhodné použiť, a, posudzovanie podľa recenzií, to funguje. Takže, ak máte Windows 7 alebo XP, môžete vyskúšať.
Oficiálna stránka programu - Maxlim.org
Platený softvér na inštaláciu hesla na priečinkoch
Zoznam bezplatných riešení tretích strán na ochranu priečinkov, ktoré môžu byť aspoň nejako odporučené, obmedzené na tie, ktoré boli špecifikované. Na tieto účely existujú však aj programy. Možno niečo z nich sa zdajú byť prijateľnejšie pre vaše ciele.Skryť priečinky.
Skryť priečinky Program je funkčným riešením na ochranu zložiek a súborov hesiel, ich skryť, ktorý tiež obsahuje skryť priečinok ext nainštalovanie hesla na externých diskoch a flash diskoch. Okrem toho skryť priečinky v ruštine, čo robí to jednoduchšie.
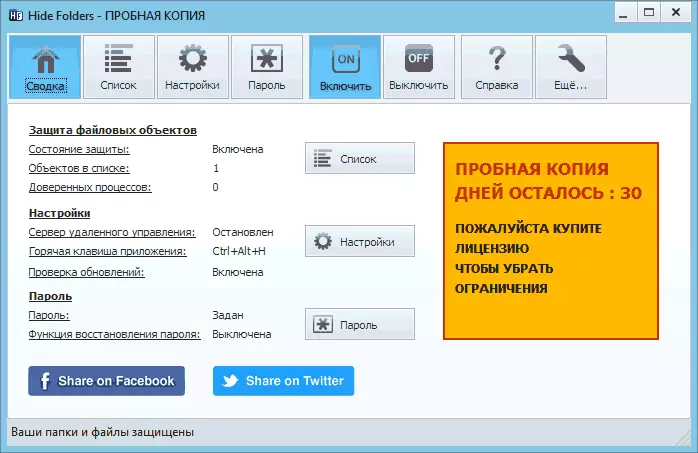
Program podporuje možnosti viacerých možností ochrany priečinkov - skryť, zakáliť heslo alebo ich kombináciu, tiež podporované diaľkové ovládanie cez sieť, skrytie stôp programu, výzva na horúce kľúče a integráciu (alebo jeho neprítomnosť, ktorá môže byť tiež relevantná) Windows Export, export zoznamu chránených súborov.
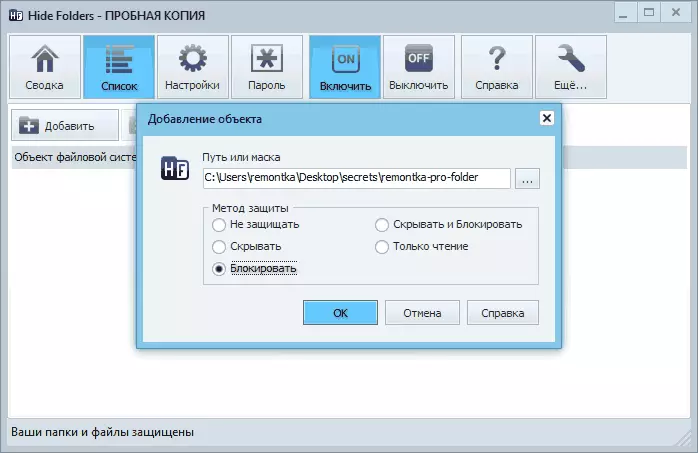
Podľa môjho názoru jeden z najlepších a najvhodnejších riešení takéhoto plánu, hoci zaplatené. Oficiálna webová stránka programu je https://fspro.net/hide-folders/ (bezplatná skúšobná verzia je 30 dní).
Priečinok chránený IOBIT.
IOBIT chránený priečinok je veľmi jednoduchý program na inštaláciu hesla na priečinkoch (podobne ako bezplatné utility DirLock alebo Lock-A-Folders), v ruštine, ale zároveň zaplatené.
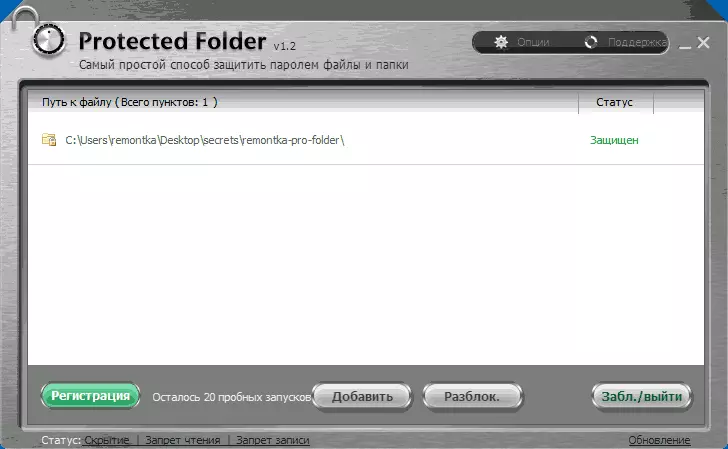
Pochopenie toho, ako používať program, myslím, že sa môžete dostať len do screenshot vyššie, a niektoré vysvetlenia nebudú potrebné. Pri blokovaní priečinka zmizne z programu Windows Explorer. Program je kompatibilný s Windows 10, 8 a Windows 7 a môžete si ho stiahnuť z oficiálnej stránky ru.iobit.com
Zámok priečinkov od spoločnosti Newsoftwares.net
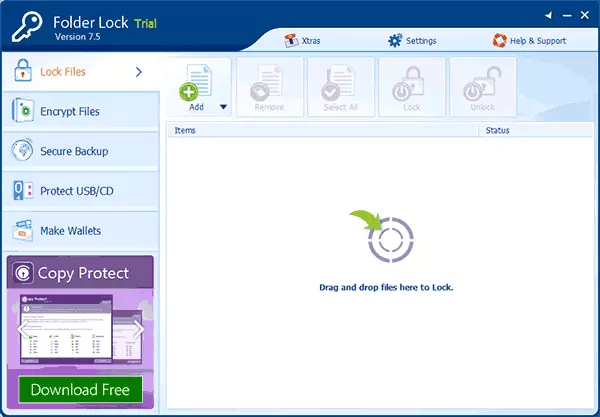
Zámok priečinkov nepodporuje ruský jazyk, ale ak to nie je pre vás problém, potom je to program, ktorý poskytuje najväčšiu funkčnosť pri ochrane priečinkov na heslo. Okrem toho, v skutočnosti, nastavenie hesla do priečinka, môžete:
- Vytvorte "trezory" so šifrovanými súbormi (je to bezpečnejšie ako jednoduché heslo do priečinka).
- Zapnite automatické uzamknutie pri ukončení programu, od systému Windows alebo vypnite počítač.
- Bezpečne odstrániť priečinky a súbory.
- Prijímajte správy o nesprávnych hesiel.
- Povoliť skrytú prevádzku programu s volaním k kľúčom HOT.
- Vytvorte záložné kópie šifrovaných súborov online.
- Vytvorenie šifrovaných "trezorov" vo forme exe súborov so schopnosťou otvoriť na iných počítačoch, kde nie je nainštalovaný program blokovania priečinka.
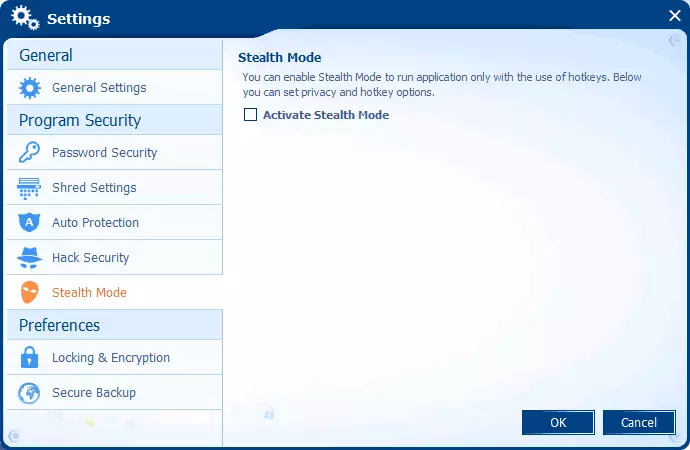
Rovnaký vývojár má ďalšie nástroje na ochranu vašich súborov a priečinkov - Priečinok Chráňte, USB blok, USB bezpečné, mierne odlišné funkcie. Napríklad priečinok Chráňte okrem inštalácie hesla do súborov, môže zakázať ich odstránenie a zmenu.
Všetky vývojárske programy sú k dispozícii na stiahnutie (bezplatné skúšobné verzie) na oficiálnej stránke https://www.newsoftwares.net/
Nainštalujte heslo do priečinka File v systéme Windows

Všetky obľúbené Archivovatelia - WinRAR, 7-ZIP, WinZIP podporuje inštaláciu hesla na archív a šifrovať jeho obsah. To znamená, že môžete pridať priečinok do takejto archívu (najmä ak zriedka používate) s nastavením hesla a samotný priečinok sa vymaže (t.j. tak, že zostáva len archív peliet). Zároveň bude táto metóda spoľahlivejšia ako jednoducho inštalácia hesiel na priečinkoch pomocou vyššie opísaných programov, pretože vaše súbory budú naozaj šifrované.
Viac informácií o metóde a video Inštrukcie tu: Ako dať heslo pre RAR, 7Z a ZIP ARCHIVE.
Heslo v priečinku bez programov v systéme Windows 10, 8 a 7 (len profesionálne, maximálne a firemné)
Ak chcete urobiť skutočne spoľahlivú ochranu vašich súborov z outsiderov v systéme Windows a robiť bez programov, zatiaľ čo na vašom počítači Windows verzie s podporou BitLocker by som odporučil nasledujúci spôsob, ako nainštalovať heslo do priečinkov a súborov:
- Vytvorte virtuálny pevný disk a pripojte ho do systému (virtuálny pevný disk je jednoduchý súbor ako obrázok ISO pre CD a DVD, ktoré sa zobrazia ako pevný disk v Explorer).
- Kliknite na IT kliknite pravým tlačidlom myši, zapnite a konfigurujte šifrovanie BitLocker pre tento disk.
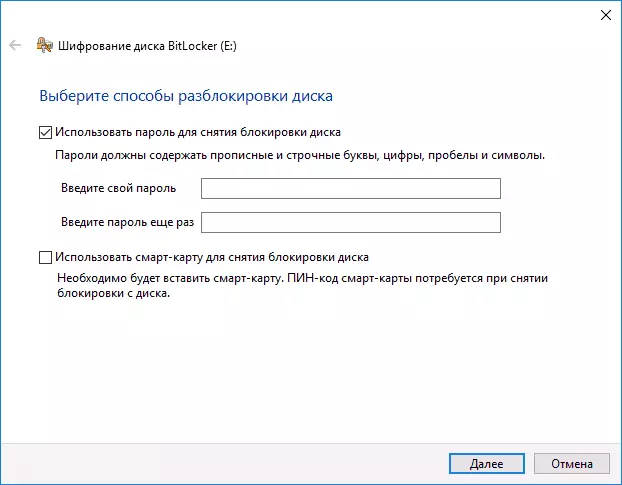
- Udržujte priečinky a súbory, ku ktorým by niekto mal mať prístup k tomuto virtuálnemu disku. Keď ho prestanete používať, odpojte ho (kliknite na disk v dirigente - na extrahovanie).
Z čoho môže systém Windows ponúknuť, pravdepodobne najspoľahlivejší spôsob ochrany súborov a priečinkov na počítači.
Iným spôsobom bez programov
Táto metóda nie je príliš vážna a nerá sa málo, ale pre všeobecný vývoj tu dávam. Ak chcete začať, vytvorte ľubovoľný priečinok, ktorý budeme chrániť heslo. Ďalej - Vytvorte textový dokument v tomto priečinku s nasledujúcim obsahom:Cls @echo off titul priečinok za heslo, ak existuje "Locker" Goto Odomknúť, ak neexistuje súkromný Goto Mdlocker: Potvrdenie Echo budete zablokovať priečinok? (Y / N) SET / P "CHO ==" IF% CHO% == Y GOTO LOCK IF% CHO% == Y GOTO LOCK IF% CHO% == N GOTO END IF% CHO% == N GOTO END ECHO Nesprávny výber. GOTO potvrdiť: Zámok Súkromné "Locker" ATTRIB + H + S "Locker" ECHO Priečinok Blokovaný GOTO END: Odomknúť ECHO Zadajte heslo, aby ste odomkli Set / P "Pass =>" Ak nie% Pass% == Your_Pall GOTO ATTRIB -H -S -S "Locker" Ren "Locker" Private Echo priečinok úspešne odomknutý GOTO END: Fail Echo Nesprávne heslo Heslo End: MDLOCKER MD SÚKROMNY ECHO Tajný priečinok Vytvorený GOTO END: ENDUložte tento súbor s príponou .BAT a spustiť ho. Po spustení tohto súboru sa automaticky vytvorí súkromný priečinok, kde by ste mali uložiť všetky vaše super tajné súbory. Po uložení všetkých súborov znova spustite náš súbor .bat znova. Keď sa otázka pýta, či chcete blokovať priečinok, stlačte y - Výsledkom je, že priečinok jednoducho zmizne. Ak potrebujete znova otvoriť priečinok - spustíte súbor .BAT, zadajte heslo a zobrazí sa priečinok.
Spôsob, ktorý je mierne, nespoľahlivý - v tomto prípade, priečinok sa jednoducho skrýva a pri zadávaní hesla sa znova zobrazí. Okrem toho, niekto viac alebo menej zdvorilý v počítačoch môže pozrieť na obsah súboru BAT a zistiť heslo. Ale téma nie je menej, myslím, že tento spôsob bude zaujímavý pre niektorých novinárskych užívateľov. Akonáhle som tiež študoval v takýchto jednoduchých príkladoch.
Ako dať heslo do priečinka v systéme MACOS X
Našťastie, na IMAC alebo MacBook, inštalácia hesla v priečinku súborov nepredstavuje žiadne ťažkosti vôbec.
Takto sa dá urobiť:
- Otvorte "Disk Utility" (Disk Utility), je v "Programy" - "Service Programs"
- V menu zvoľte "File" - "Nový" - "Vytvorte obrázok z priečinka". Môžete tiež jednoducho kliknúť na "Nový obrázok"
- Zadajte názov obrázka, veľkosti (viac údajov, ktoré chcete uložiť, nebude fungovať) a typ šifrovania. Kliknite na tlačidlo "Vytvoriť".
- V ďalšom kroku sa zobrazí výzva na zadanie hesla a potvrdenie hesla.
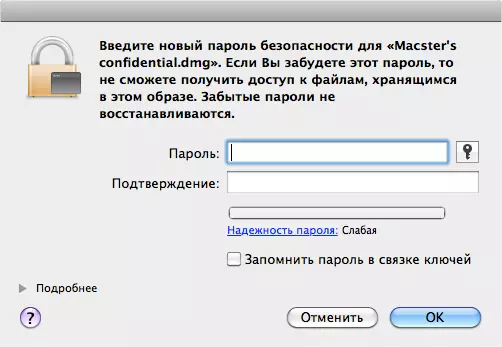
To je všetko - teraz máte obraz disku, namontovaný, ktorý (čo znamená čítanie alebo uloženie súborov) až po zadaní správneho hesla. V tomto prípade sú všetky vaše údaje uložené v šifrovanej forme, čo zvyšuje bezpečnosť.
To je všetko dnes, oni preskúmali niekoľko spôsobov, ako dať heslo do priečinka v systéme Windows a MacOS, ako aj niekoľko programov. Dúfam, že pre niekoho bude tento článok užitočný.
