
කාර්ය පිටපත් කරන්න වින්ඩෝස් මෙහෙයුම් පද්ධතිවල වැදගත් පද්ධති උපයෝගීතාවයකි. එය සමඟ, ධාවන ක්රියාවලීන් පිළිබඳ තොරතුරු ඔබට දැකගත හැකි අතර අවශ්ය නම් ඒවා නැවැත්විය හැකිය, අධීක්ෂණය, ජාල සම්බන්ධතා භාවිතා කරන්නන් සහ වෙනත් ක්රියා සිදු කරන්න. වින්ඩෝස් 7 හි කාර්ය කළමනාකරු අමතන්නේ කෙසේදැයි අපි එය තේරුම් ගනිමු.

මෙම විකල්පය සෑම කෙනෙකුටම පාහේ හොඳයි, නමුත් පළමුව, වේගය සහ පහසුව. එකම උදාසීන වන්නේ එවැනි යතුරු සංයෝජන කටපාඩම් කිරීමට සියලුම පරිශීලකයින් සූදානම් නැති බවයි.
ක්රමය 2: ආරක්ෂක තිරය
ආරක්ෂක තිරය හරහා කාර්ය පිටපත් කරන්නාට ඇතුළත් කිරීම සඳහා පහත දැක්වෙන විකල්පය මඟින් පමණක් නොව උණුසුම් සංයෝජනයක ආධාරයෙන් ද සපයනු ලැබේ.
- Ctrl + Alt + Del ටයිප් කරන්න.
- ආරක්ෂක තිරය දියත් කෙරේ. "කාර්ය කළමනාකරු" පිහිටීම අනුව එය මත ක්ලික් කරන්න.
- පද්ධති උපයෝගීතාව දියත් කෙරේ.

බොත්තම් ඒකාබද්ධ කිරීමෙන් (Ctrl + Shift +) සමහර පරිශීලකයින් CTRL + Alt + Del හි කට්ටලයක් සමඟ හරියටම ක්රමය හරියටම භාවිතා කරන ක්රමය හරියටම භාවිතා කරයි. වින්ඩෝස් එක්ස්පී හි මෙම සංයෝජනය කාර්ය කළමනාකරුට සෘජුවම මාරු කිරීම සඳහා වූ මෙම සංයෝජනය වන අතර, ඒකාබද්ධ වීම දිගටම එය භාවිතා කරයි.
ක්රමය 3: කාර්ය තීරුව
බොහෝ ජනප්රිය පිටපත් කිරීමේ විකල්පය වන්නේ කාර්ය තීරුවේ සන්දර්භය මෙනුව භාවිතා කිරීමයි.
- නිවැරදි මූසික බොත්තම (PCM) සමඟ කාර්ය තීරුව මත ක්ලික් කරන්න. ලැයිස්තුවේ, "කාර්ය කළමනාකරු ධාවනය කිරීමේ කාර්ය කළමනාකරු" තෝරන්න.
- ඔබට අවශ්ය මෙවලම දියත් කෙරේ.

ක්රමය 4: "ආරම්භක" මෙනුව තුළ සොයන්න
ආරම්භක මෙනුවේ සෙවුම් කවුළුව භාවිතා කිරීම සඳහා පහත දැක්වෙන ක්රමය සපයයි.
- "ආරම්භය" ක්ලික් කරන්න. "වැඩසටහන් සහ ලිපිගොනු" ක්ෂේත්රයේ, VBOE:
කාර්ය කළමනාකරු
නිකුත් කිරීමේ ප්රති results ල ආදානයේ ඇති බැවින් ඔබට මෙම වාක්ය ඛණ්ඩයෙන් කොටසක් ධාවනය කළ හැකිය. "පාලක පැනලයේ" බ්ලොක් එකේ, කාර්ය කළමනාකරු තුළ "බැලීමේ ක්රියාවලි බලන්න" මත ක්ලික් කරන්න.
- මෙම මෙවලම ක්රියාවලි පටිත්තෙහි විවෘත වේ.
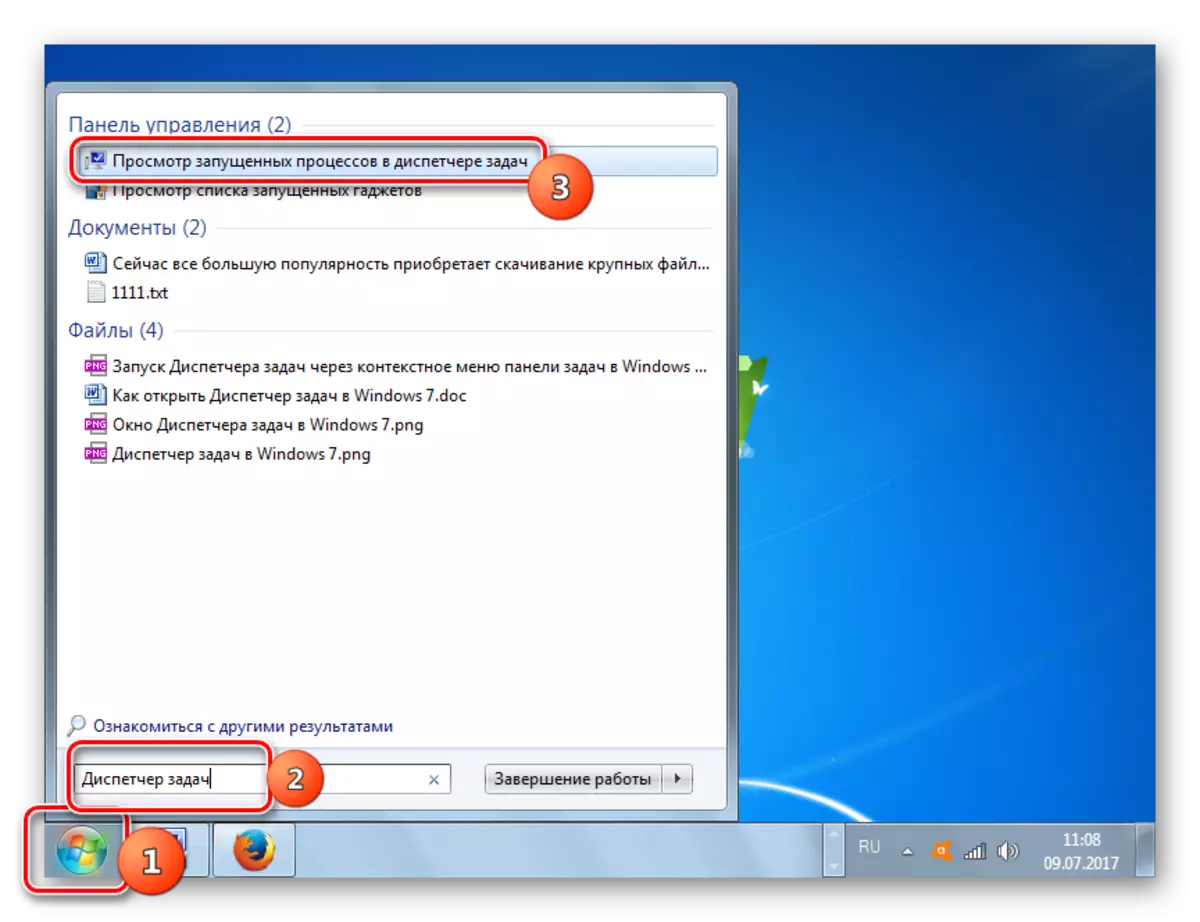

ක්රමය 5: "ධාවනය" කවුළුව
මෙම උපයෝගීතාව ආරම්භ කිරීම "ධාවන" කවුළුවට විධානයට ඇතුළත් කිරීමෙන් ද සෑදිය හැකිය.
- වින් + ආර් එබීමෙන් "දුවන්න" අමතන්න. අපි හඳුන්වා දෙන්න:
කාර්ය ක්ෂේම.
"හරි" ක්ලික් කරන්න.
- පිටත්කරු දුවයි.
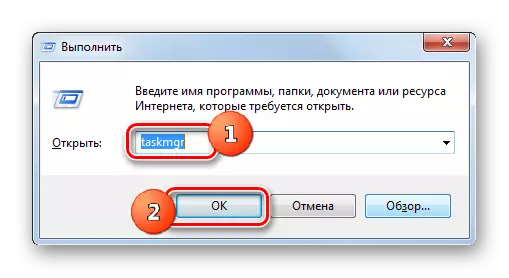
ක්රමය 6: පාලක පැනලය
මෙම පද්ධති වැඩසටහන ආරම්භ කිරීම පාලක පැනලය හරහා ද සිදු කළ හැකිය.
- "ආරම්භය" ක්ලික් කරන්න. පාලක පැනල් ලැයිස්තුවට ඔබන්න.
- "පද්ධතිය සහ ආරක්ෂාව" වෙත යන්න.
- "පද්ධතිය" ක්ලික් කරන්න.
- මෙම කවුළුවේ වම් පැත්තේ, "කවුන්ටර සහ tivity ලදායිතාව යනු" ක්ලික් කරන්න.
- ඊළඟට පැති මෙනුවේ, "අතිරේක මෙවලම්" වෙත යන්න.
- උපයෝගිතා ලැයිස්තුවෙන් කවුළුව ආරම්භ වේ. විවෘත කාර්ය කළමනාකරු තෝරන්න.
- මෙවලම දියත් කෙරේ.


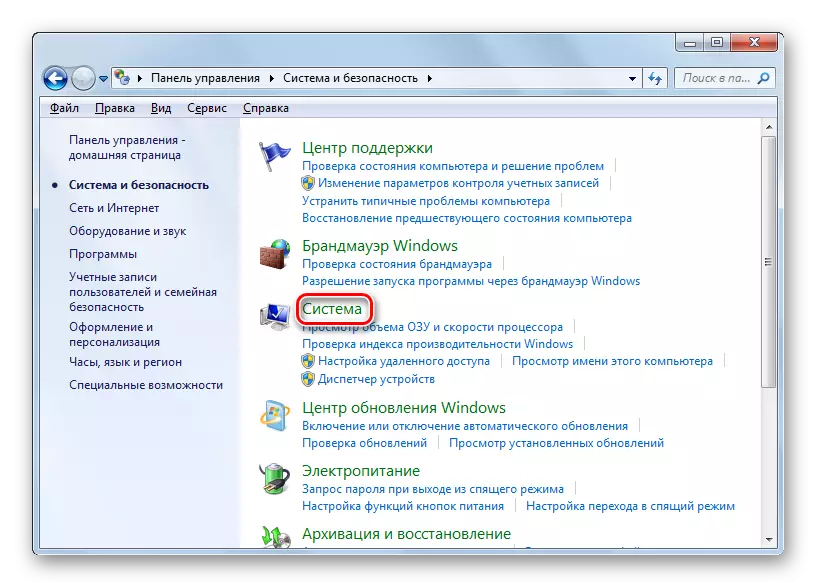
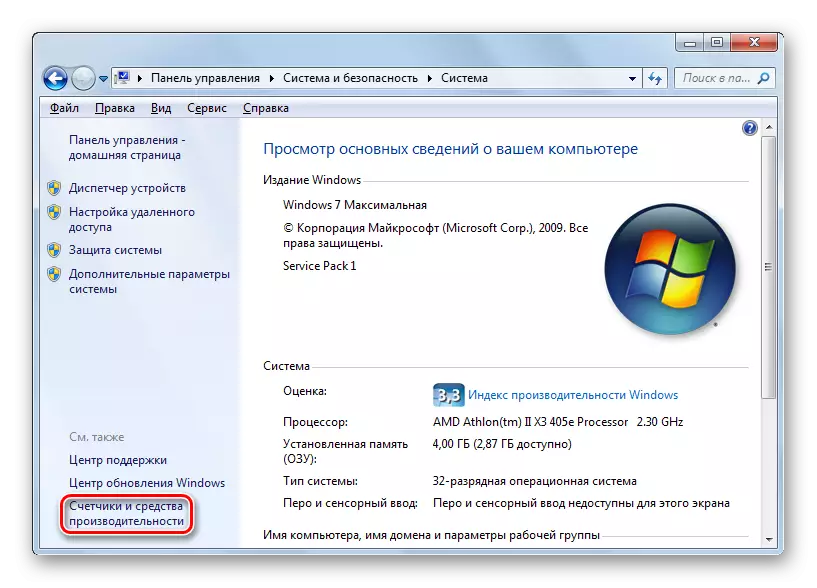
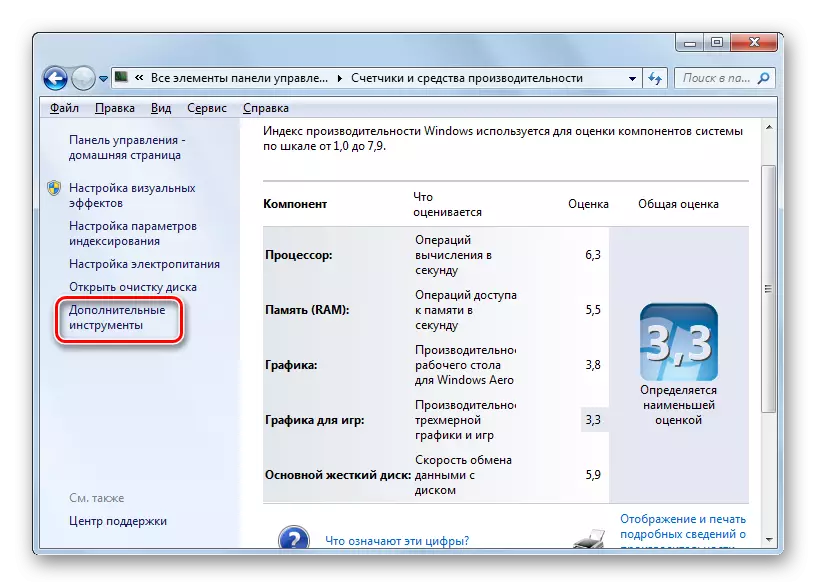

ක්රමය 7: ක්රියාත්මක කළ හැකි ගොනුව ආරම්භ කිරීම
පිටපත් කරන්නා විවෘත කිරීම සඳහා වඩාත්ම අපහසු ආකාරවලින් එකක් වන්නේ ගොනු කළමනාකරු හරහා එහි ක්රියාත්මක කළ හැකි ගොනු කාර්ය කාර්ය සාධක ක්රි.කේ.ඊ.
- වින්ඩෝස් එක්ස්ප්ලෝරර් හෝ වෙනත් ගොනු කළමනාකරු විවෘත කරන්න. ලිපින තීරුවේ පහත මාර්ගය ඇතුළත් කරන්න:
C: \ වින්ඩෝස් \ system32
ලිපින නූලෙහි දකුණට ඊතලය enter ක්ලික් කරන්න හෝ ක්ලික් කරන්න.
- පද්ධති ෆෝල්ඩරයට මාරුවීම කාර්ය සාධක ග්රේ.එක්ස් ගොනුව පිහිටා ඇත. අපි එය දෙවරක් සොයාගෙන එය මත ක්ලික් කරන්නෙමු.
- ඊට පසු, උපයෝගීතාව ක්රියාත්මක වේ.


ක්රමය 8: හෑන්ඩ්ලර් ලිපින පේළිය
ලිපින තීරුවේ කාර්ය සාධක ග්රේ.එක්ස් ගොනුවට සම්පූර්ණ මාවතෙන් ඔබට පහසුවෙන්ම ඉදිරියට යා හැකිය.
- කොන්දොස්තර විවෘත කරන්න. අපි ලිපින තීරුවට ඇතුළු වෙමු:
C: \ Windows \ system32 \ truthgr.exe
පේළියේ දකුණට ඊතලයක් ඇති අයිකනය enter ක්ලික් කරන්න හෝ පේළියේ දකුණට.
- පිටත්කරකය ආරම්භ වන්නේ එහි ක්රියාත්මක කළ හැකි ගොනුවේ නාමාවලිය වෙත මාරු නොවී ය.
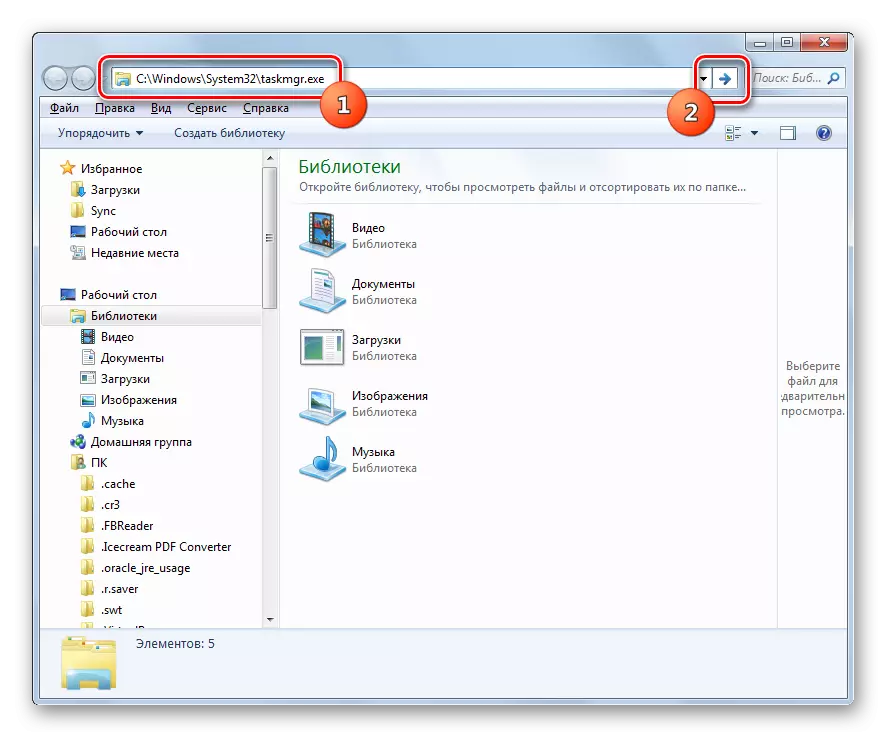
ක්රමය 9: ලේබලයක් නිර්මාණය කිරීම
ඩිස්පචර් දියත් කිරීමට ඉක්මන් හා පහසු ප්රවේශය සඳහා, ඔබට ඩෙස්ක්ටොප් එකේ සුදුසු ලේබලයක් නිර්මාණය කළ හැකිය.
- ඩෙස්ක්ටොප් එකේ PCM ක්ලික් කරන්න. "සාදන්න" තෝරන්න. ඊළඟ ලැයිස්තුවේ "ලේබලය" ක්ලික් කරන්න.
- ලේබල් මැවීමේ විශාරද විශාරදයා ආරම්භ වේ. "වස්තුවෙහි පිහිටීම සඳහන්" තුළ "ඉහත සඳහන් කර ඇති ක්රියාත්මක කළ හැකි ගොනුවේ ලිපිනය ඇතුළත් කරන්න.
C: \ Windows \ system32 \ truthgr.exe
"ඊළඟ" ඔබන්න.
- ඊළඟ කවුළුව ලේබලයේ නම පවරයි. පෙරනිමියෙන්, එය ක්රියාත්මක කළ හැකි ගොනුවේ නමට අනුරූප වන නමුත්, වැඩි පහසුවක් සඳහා, උදාහරණයක් ලෙස, "කාර්ය කළමනාකරු" වෙත එය වෙනත් නමක් සමඟ ආදේශ කළ හැකිය. "සූදානම්" ක්ලික් කරන්න.
- ලේබලය ඩෙස්ක්ටොප් එකේ නිර්මාණය කර ප්රදර්ශනය කෙරේ. කාර්ය පිටපත් කිරීම සක්රිය කිරීම සඳහා, වස්තුව දෙවරක් මත ක්ලික් කරන්න.
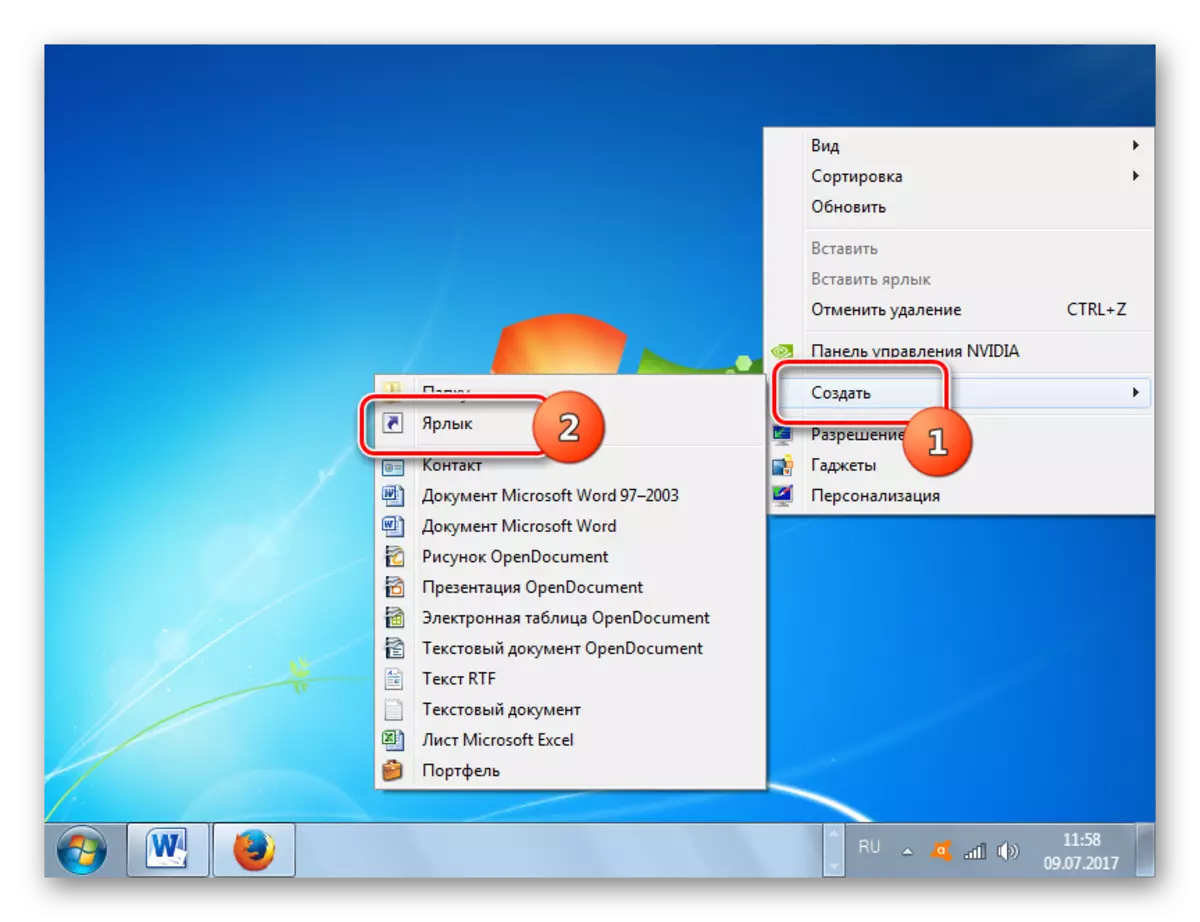



ඔබට පෙනෙන පරිදි, වින්ඩෝස් 7 හි කාර්ය කළමනාකරුවෙකු විවෘත කිරීමට බොහෝ ක්රම තිබේ. එය වඩාත් සුදුසු විකල්පය කුමන විකල්පයද යන්න තීරණය කළ යුතුය. .
