
පරිගණක පද්ධතිවල වින්ඩෝස් ලයිනර්ස් තිර යතුරු පුවරුවක් වැනි එවැනි රසවත් මෙවලමක් ඇත. වින්ඩෝස් 7 හි දියත් කිරීම සඳහා විකල්ප ඇති ඒවා මොනවාදැයි බලමු.
අතථ්ය යතුරුපුවරුව ආරම්භ කිරීම
තිරය මත ධාවනය වීමට හේතු කිහිපයක් හෝ, එය වෙනස් බැවින්, අතථ්ය යතුරුපුවරුවක් ලෙස හැඳින්වේ.- භෞතික ඇනලොග් අසමත් වීම;
- සීමිත පරිශීලක හැකියාවන් (නිදසුනක් වශයෙන්, ඇඟිලි සංචලතාවයේ ගැටළු);
- ටැබ්ලටයේ වැඩ කිරීම;
- මුරපද සහ වෙනත් රහස්ය දත්ත ඇතුළත් කිරීමේදී Keylogs වලින් ආරක්ෂා වීමට.
පරිශීලකයාට තමා විසින්ම තෝරා ගත හැකිය, කවුළු වල කාවැදී ඇති අතථ්ය යතුරුපුවරුවක් භාවිතා කළ යුතුද, නැතහොත් සමාන තෙවන පාර්ශවීය නිෂ්පාදන අමතන්න. නමුත් විවිධ ක්රම සමඟ සම්මත වින්ඩෝස් තිර යතුරුපුවරුව ධාවනය කිරීමට පවා.
ක්රමය 1: තෙවන පාර්ශවීය වැඩසටහන්
පළමුවෙන්ම, අපි තෙවන පාර්ශවීය මෘදුකාංග වැඩසටහන් භාවිතා කරමින් ආරම්භය කෙරෙහි අවධානය යොමු කරන්නෙමු. විශේෂයෙන්, මෙම ප්රදේශයේ වඩාත් ප්රසිද්ධ යෙදුම් වලින් එකක් සලකා බලන්න - නොමිලේ අතථ්ය යතුරුපුවරුව, අපි එහි ස්ථාපන හා දියත් කිරීමේ සූක්ෂීන් අධ්යයනය කරන්නෙමු. රුසියානු ඇතුළු භාෂා 8 කින් මෙම යෙදුම භාෂා 8 කින් බාගත කිරීම සඳහා විකල්ප තිබේ.
නොමිලේ අතථ්ය යතුරුපුවරුව බාගන්න
- බාගත කිරීමෙන් පසු, ස්ථාපන ගොනු වැඩසටහන ක්රියාත්මක කරන්න. ස්ථාපකයේ පිළිගැනීමේ කවුළුව විවෘත වේ. "ඊළඟ" ක්ලික් කරන්න.
- ඊළඟ කවුළුව තුළ, ස්ථාපනය සඳහා ෆෝල්ඩරයක් තේරීමට ඔබට ආරාධනා කරනු ලැබේ. පෙරනිමියෙන්, මෙය සී ධාවකයේ "වැඩසටහන් ලිපිගොනු" ෆෝල්ඩරයයි. බොහෝ අවශ්යතාවයක් නොමැතිව, ඔබ මෙම සැකසුම් වෙනස් නොකළ යුතුය. එමනිසා, "ඊළඟ" ක්ලික් කරන්න.
- දැන් ඔබ ආරම්භක මෙනුවේ ෆෝල්ඩරයේ නම පැවරීමට අවශ්යයි. පෙරනිමිය "නිදහස් අතථ්ය යතුරුපුවරුව" වේ. ඇත්ත වශයෙන්ම, පරිශීලකයාට අවශ්ය නම්, එයට මෙම නම වෙනත් ආකාරයකින් වෙනස් කළ හැකි නමුත් කලාතුරකින් මේ සඳහා ප්රායෝගික අවශ්යතාවයක් පවතී. ආරම්භක මෙනුව තුළ ඔබට මෙම අයිතමය අවශ්ය නොවන්නේ නම්, මෙම අවස්ථාවෙහිදී, මෙම අවස්ථාවෙහිදී ඔබ පරාමිතිය ඉදිරිපිට චෙක් සලකුණක් ස්ථාපනය කළ යුතුය "ආරම්භක මෙනුවේ ෆෝල්ඩරයක් සාදන්න එපා." "ඊළඟ" ඔබන්න.
- ඊළඟ කවුළුව තුළ ඩෙස්ක්ටොප් එකේ වැඩසටහන් නිරූපකයක් නිර්මාණය කිරීමට යෝජනා කෙරේ. මෙය සිදු කිරීම සඳහා, අයිතමය අසල චෙක් සලකුණක් ස්ථාපනය කරන්න "ඩෙස්ක්ටොප් එකේ නිරූපකයක් සාදන්න". කෙසේ වෙතත්, මෙම ටික් සහ පෙරනිමිය. නමුත් ඔබට අයිකනයක් නිර්මාණය කිරීමට අවශ්ය නැතිනම්, මේ අවස්ථාවේ දී එය ඉවත් කිරීම අවශ්ය වේ. තීරණයක් ගැනීම සහ අවශ්ය උපාමාරු ක්රියාත්මක කිරීමෙන් පසුව, "ඊළඟ" ක්ලික් කරන්න.
- ඊට පසු, අවසාන කවුළුව විවෘත වේ, ස්ථාපනයේ සියලුම මූලික සැකසුම් පදනම් වී ඇත්තේ කලින් හඳුන්වා දුන් එම දත්ත මත ය. ඔබ ඒවායින් සමහරක් වෙනස් කිරීමට තීරණය කරන්නේ නම්, මේ අවස්ථාවේ දී "ආපසු" ක්ලික් කර අවශ්ය ගැලපීම් කරන්න. ප්රතිවිරුද්ධ අවස්ථාවෙහිදී, "SET" ඔබන්න.
- නොමිලේ අථත්ය යතුරුපුවරු ස්ථාපන ක්රියාවලිය.
- එය අවසන් වූ පසු, කවුළුව විවෘත වේ, එය ක්රියා පටිපාටිය සාර්ථකව නිම කිරීම යන්නෙන් අදහස් කෙරේ. පෙරනිමියෙන්, "නොමිලේ අතථ්ය යතුරුපුවරුව" සහ "අන්තර්ජාලයේ නොමිලේ අථත්ය යතුරුපුවරුව" යන අයිතම අසල කිනිතුල්ලන් ස්ථාපනය කර ඇත. වැඩසටහන වහාම ක්රියාත්මක කිරීමට හෝ බ්රව්සරය හරහා යෙදුමේ නිල වෙබ් අඩවියට පිවිසීමට ඔබට අවශ්ය නැතිනම්, ඉන්පසු මෙම නඩුවේදී, අදාළ අයිතමය අසල ඇති පිරික්සුම් කොටුව ඉවත් කරන්න. ඉන්පසු "සම්පූර්ණ" ක්ලික් කරන්න.
- පෙර කවුළුව තුළ ඔබ "ධාවක රහිත අථත්ය යතුරුපුවරුව" අයිතමය අසල ටික් එකක් නම්, මේ අවස්ථාවේ දී තිරයේ යතුරුපුවරුව ස්වයංක්රීයව ආරම්භ වේ.
- නමුත් පසුව පසුව දියත් කිරීම් මත, ඔබට එය අතින් සක්රිය කිරීමට සිදුවේ. අයදුම්පත ස්ථාපනය කිරීමේදී ඔබ ඇතුළත් කර ඇති සැකසුම් සක්රීය කිරීමේ ඇල්ගොරිතම රඳා පවතී. ඔබට කෙටිමඟක් නිර්මාණය කිරීමට ඉඩ දුන් සැකසීම් වල නම්, යෙදුම ආරම්භ කිරීමට නම්, වම් මූසික බොත්තම (LKM) දෙවරක් (LKM) සමඟ එය මත ක්ලික් කිරීම ප්රමාණවත් වේ.
- ඔබට ආරම්භක මෙනුවේ අයිකනය ස්ථාපනය කළ හැකි නම්, ඔබ එවැනි උපාමාරු කළ යුතුය. "ආරම්භය" ඔබන්න. "සියලුම වැඩසටහන්" හරහා යන්න.
- නොමිලේ අතථ්ය යතුරුපුවරු ෆෝල්ඩරය සලකුණු කරන්න.
- මෙම ෆෝල්ඩරයේ, "නිදහස් අතථ්ය යතුරුපුවරුව" යන නම මත ක්ලික් කරන්න, ඉන්පසු අතථ්ය යතුරුපුවරුව දියත් කෙරේ.
- නමුත් ඔබ වැඩසටහන් අයිකන ආරම්භක මෙනුවෙන් හෝ ඩෙස්ක්ටොප් එකේ ස්ථාපනය කර නැතත්, එහි ක්රියාත්මක කළ හැකි ගොනුව ක්ලික් කිරීමෙන් ඔබට නොමිලේ අථත්ය යතුරුපුවරුව ධාවනය කළ හැකිය. පෙරනිමියෙන්, මෙම ගොනුව පහත ලිපිනයෙහි පිහිටා ඇත:
C: \ වැඩසටහන් ලිපිගොනු \ freevk
ඔබ වැඩසටහන ස්ථාපනය කරන විට ස්ථාපන ස්ථානය වෙනස් කර ඇත්නම්, මේ අවස්ථාවේ දී ඔබ සඳහන් කළ නාමාවලියේ අපේක්ෂිත ගොනුව වේ. "ගවේෂක" භාවිතා කර ෆෝල්ඩරයට ගොස් "Freevk.exe" වස්තුව සොයා ගන්න. අතථ්ය යතුරුපුවරුව ආරම්භ කිරීම සඳහා, එය මත දෙවරක් ක්ලික් කරන්න.

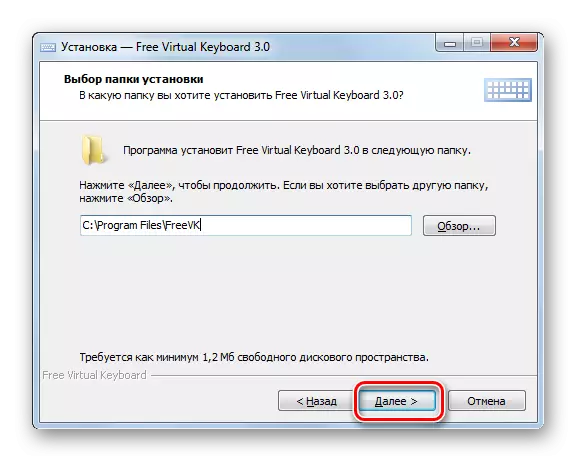



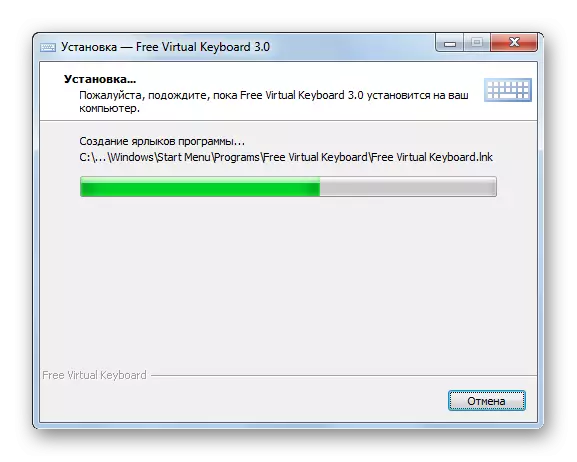
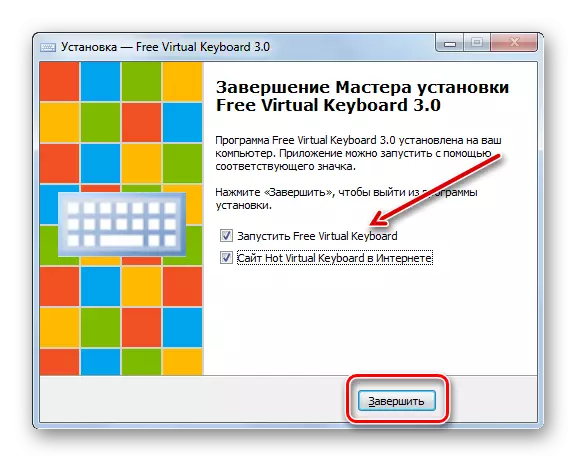

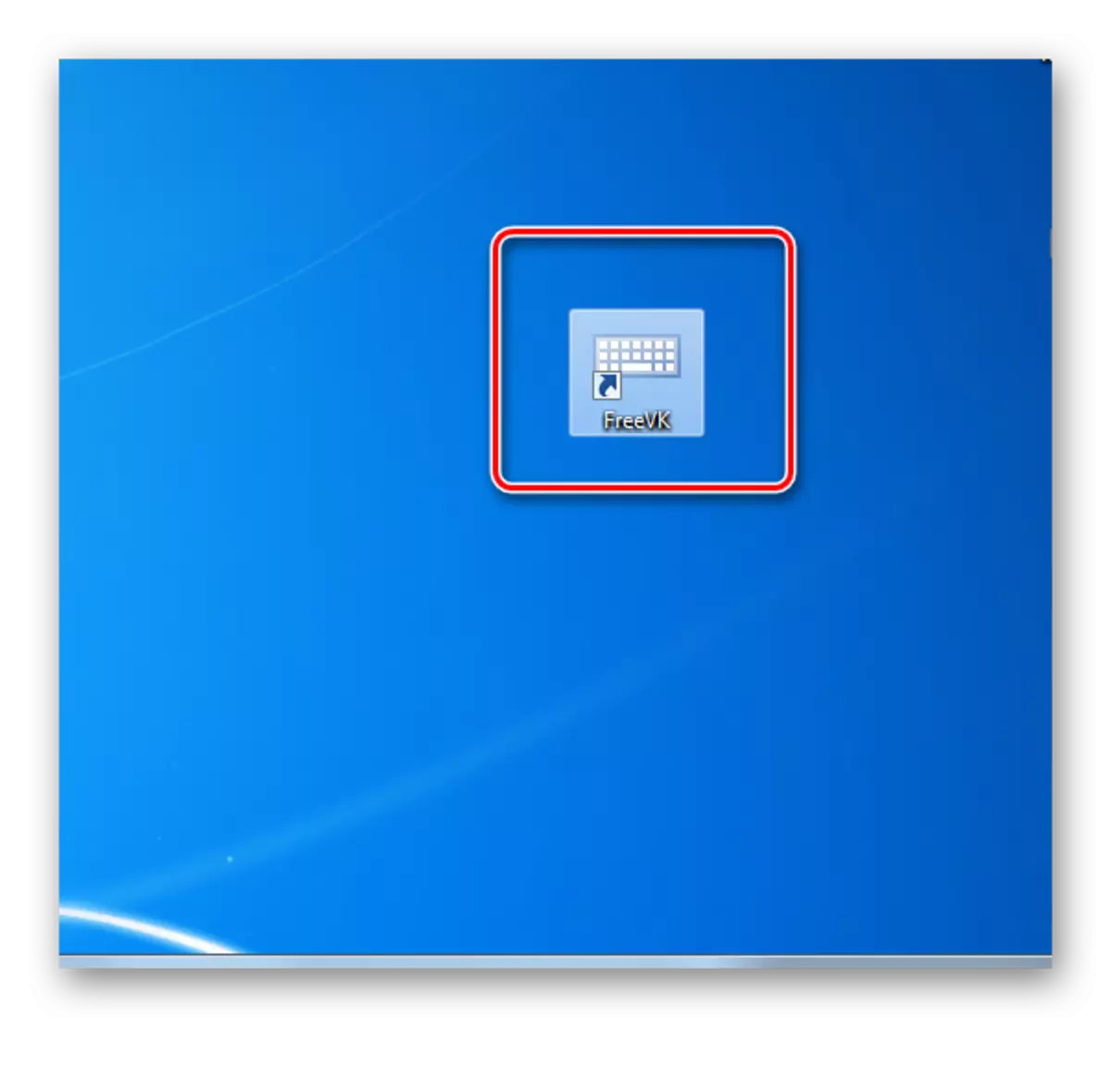
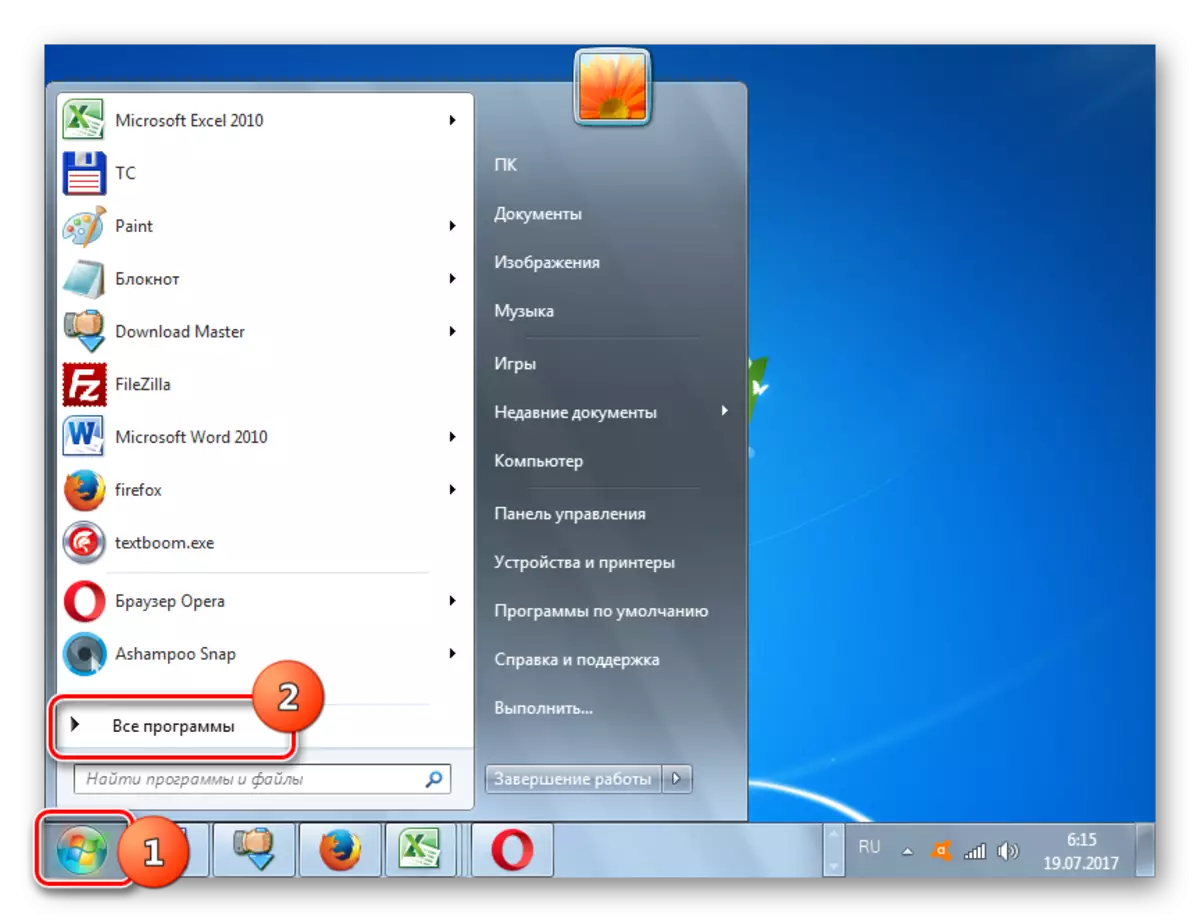


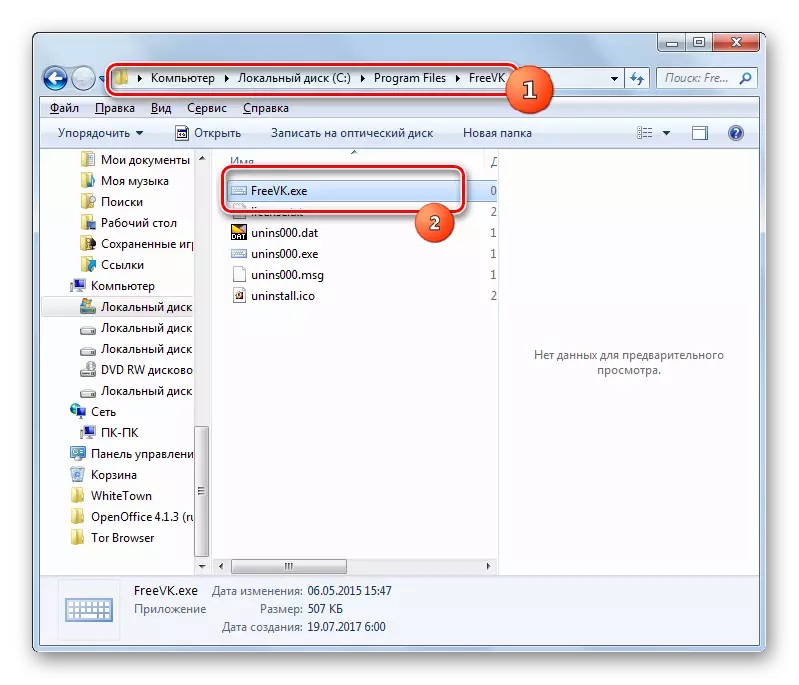
ක්රමය 2: "ආරම්භ කරන්න" මෙනුව
නමුත් තෙවන පාර්ශවීය වැඩසටහන් ස්ථාපනය කිරීම අවශ්ය නොවේ. බොහෝ පරිශීලකයින් සඳහා, සාදන ලද වින්ඩෝස් 7 මෙවලම වන "තිර යතුරු පුවරුව" සපයන එම ක්රියාකාරීත්වය එය ප්රමාණවත් වේ. ඔබට එය විවිධාකාරයෙන් ධාවනය කළ හැකිය. ඔවුන්ගෙන් එක් අයෙකු වන්නේ සංවාදය ඉහත කළ සම්පූර්ණ "ආරම්භක" මෙනුව භාවිතා කිරීමයි.
- "ආරම්භක" බොත්තම ක්ලික් කරන්න. සෙල්ලිපියේ "සියලුම වැඩසටහන්" වෙත යන්න.
- යෙදුම් ලැයිස්තුවේ, "සම්මත" ෆෝල්ඩරය තෝරන්න.
- ඉන්පසු වෙනත් ෆෝල්ඩරයකට යන්න - "විශේෂ ලක්ෂණ".
- "තිර යතුරු පුවරුව" මූලද්රව්යය නිශ්චිත නාමාවලියෙහි පිහිටා ඇත. එය දෙවරක් LKM මත ක්ලික් කරන්න.
- "තිර යතුරු පුවරුව" වින්ඩෝස් 7 සඳහා මුලින් ඉදිකරන ලද්දක් දියත් කෙරේ.


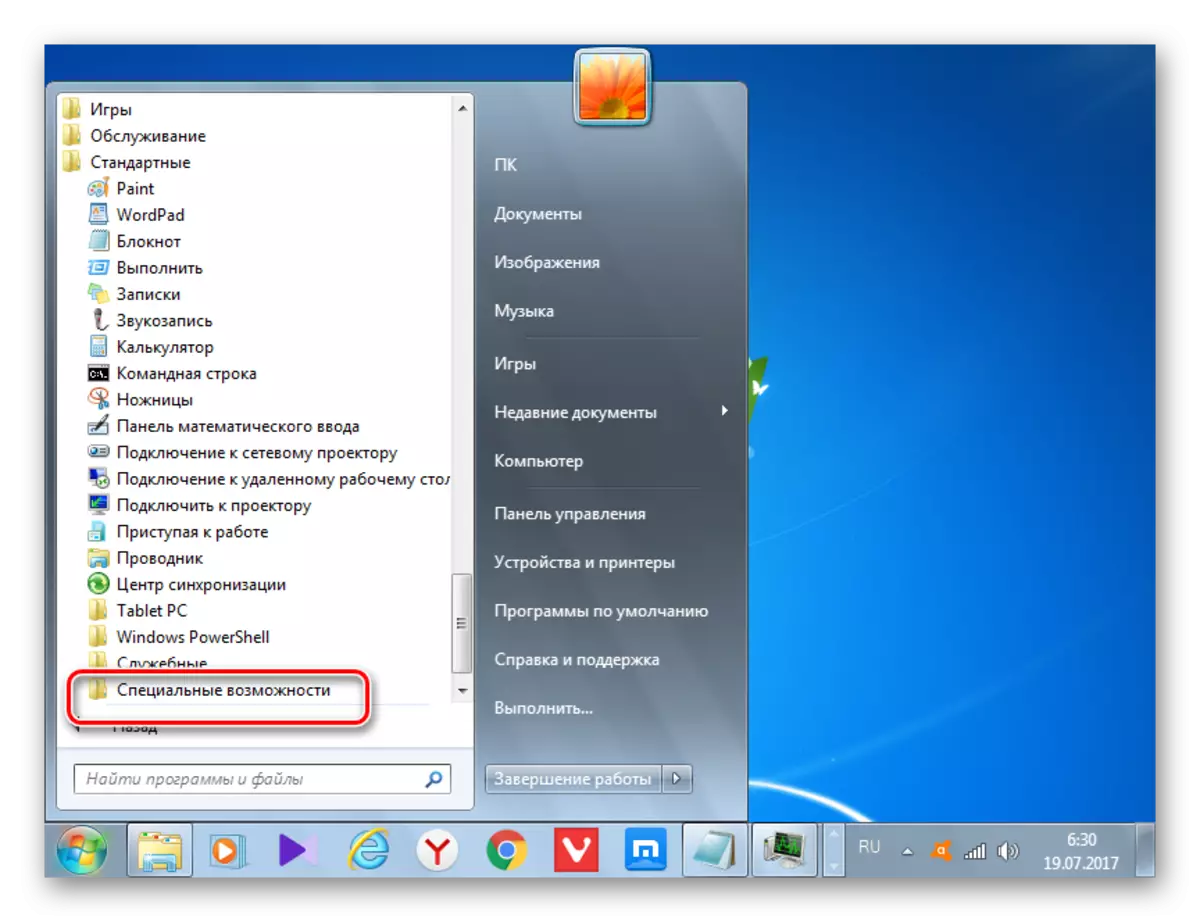
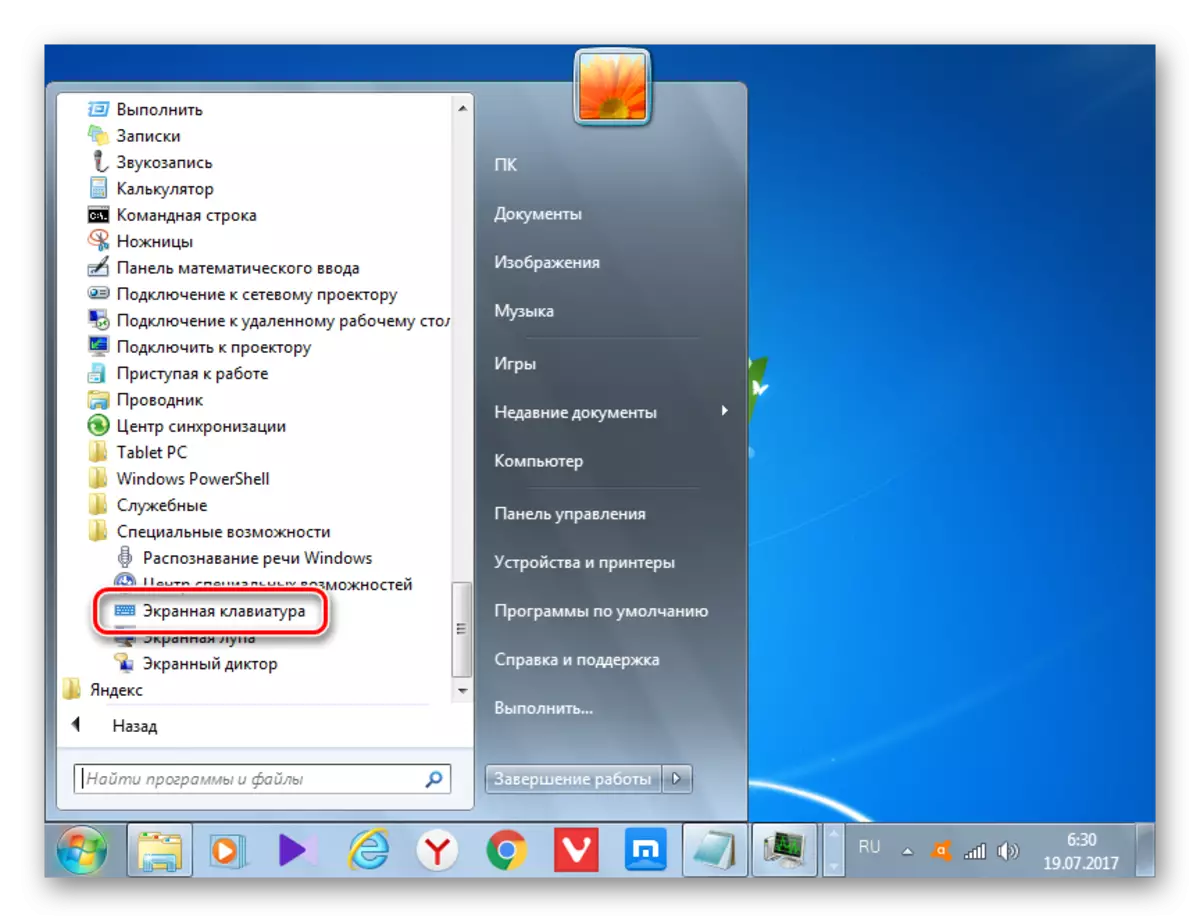

ක්රමය 3: "පාලක පැනලය"
"පාලක පැනලය" හරහා ඔබට "තිරයේ යතුරු පුවරුව" වෙත පිවිසිය හැකිය.
- නැවත "ආරම්භ කරන්න" ක්ලික් කරන්න, නමුත් මේ වතාවේ "පාලක පැනලය" ඔබන්න.
- දැන් "විශේෂ ලක්ෂණ" ක්ලික් කරන්න.
- ඉන්පසු "විශේෂ ලක්ෂණ සඳහා මධ්යස්ථානය" ඔබන්න.
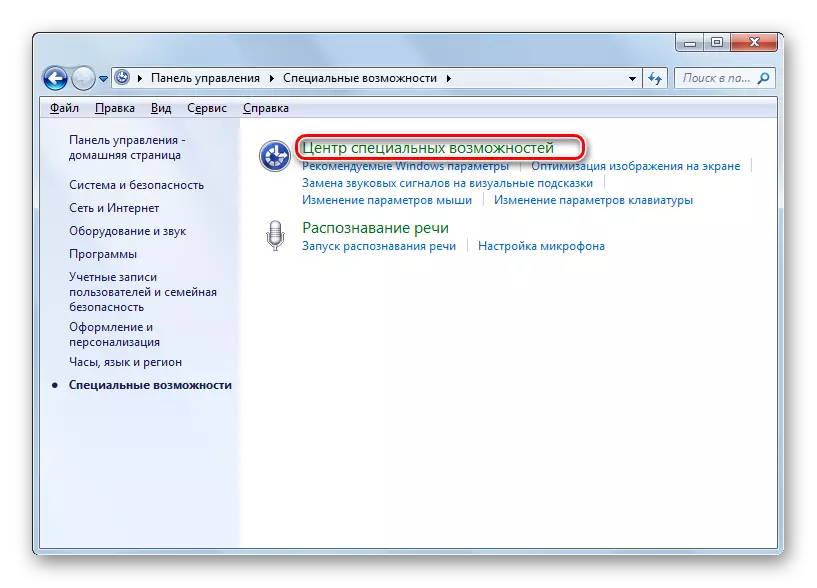
"උණුසුම්" යතුරු භාවිතා කිරීමට කැමති එම පරිශීලකයින් සඳහා ඉහත ක්රියා වල සම්පූර්ණ ලැයිස්තුවක් වෙනුවට වේගවත් විකල්පයක් සුදුසු වේ. වින් + යූ හි සංයෝජනය ඇමතීම පමණක් ප්රමාණවත් වේ.
- "විශේෂ අවස්ථා සඳහා කේන්ද්රය" කවුළුව විවෘත වේ. "තිරයේ යතුරු පුවරුව සක්රිය කරන්න" ක්ලික් කරන්න ".
- "තිර යතුරු පුවරුව" ආරම්භ වේ.



ක්රමය 4: "ධාවනය" කවුළුව
"ධාවක" කවුළුවට ප්රකාශනයක් හඳුන්වා දීමෙන් ඔබට අවශ්ය මෙවලම විවෘත කළ හැකිය.
- වින් + ආර් එබීමෙන් කවුළුව අමතන්න. ඇතුල් වන්න:
osk.exe.
"හරි" ඔබන්න.
- "තිර යතුරු පුවරුව" සක්රීය කර ඇත.
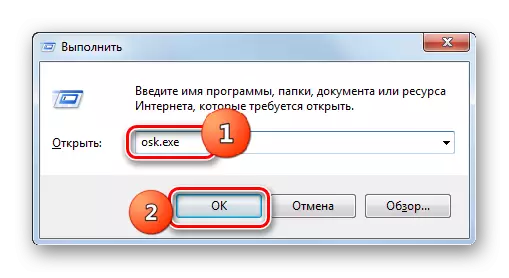
ක්රමය 5: "ආරම්භක" මෙනුව තුළ සොයන්න
ආරම්භක මෙනුවේ සෙවීමෙන් මෙම ලිපියේ මෙවලම සක්රීය කළ හැකිය.
- "ආරම්භය" ක්ලික් කරන්න. "වැඩසටහන් සහ ලිපිගොනු සොයා ගන්න" යන ප්රදේශයේදී, එම ප්රකාශනය ලියන්න:
තිරයේ යතුරුපුවරුව
වැඩසටහනේ ප්රති results ලවල වැඩසටහනේ ප්රති results ල අනුව, ඒ හා සමාන නමක් ඇති මූලද්රව්ය වැඩසටහනේ දිස්වනු ඇත. LKM සමඟ එය මත ක්ලික් කරන්න.
- අවශ්ය මෙවලම දියත් කෙරේ.
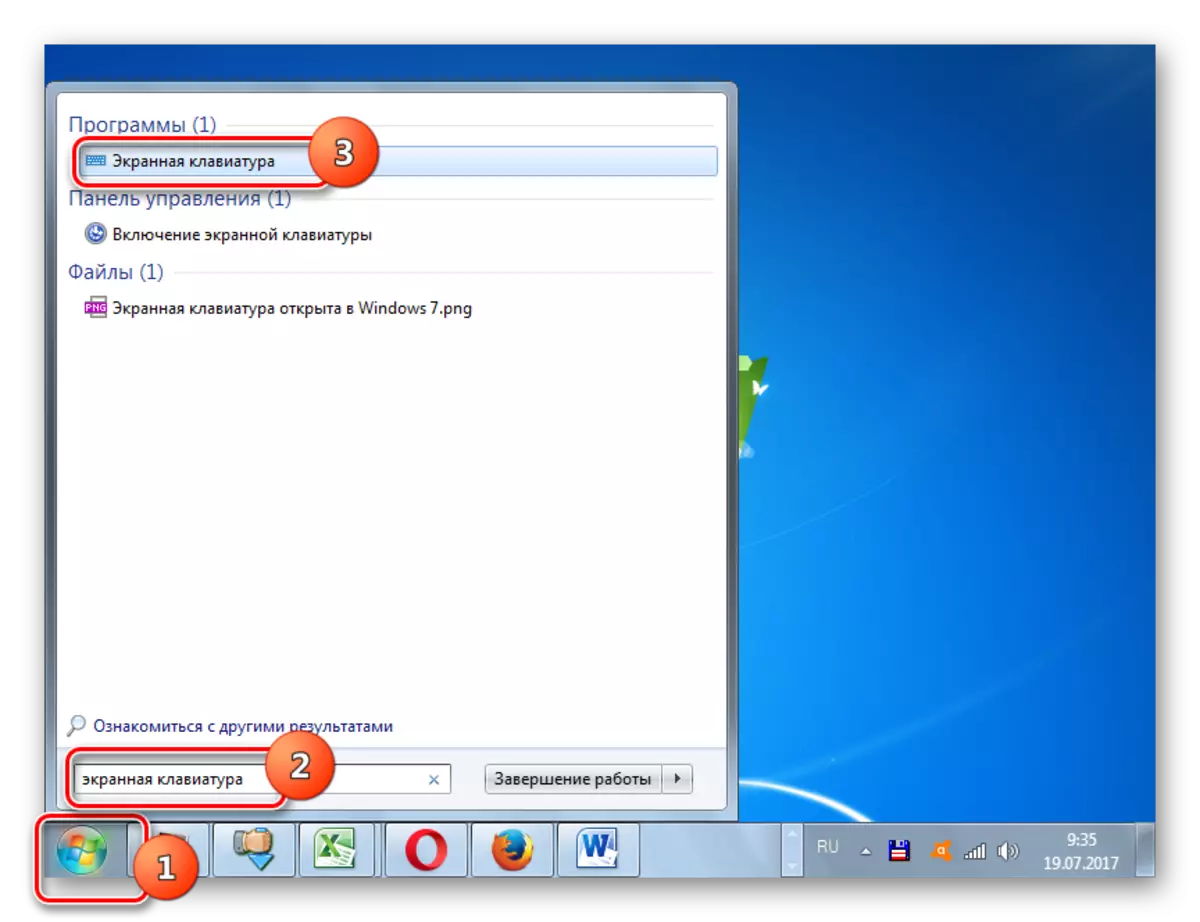
ක්රමය 6: සෘජු ධාවනය වන ගොනු ක්රියාත්මක කළ හැකි
"ගවේෂක" භාවිතා කරමින් "ගවේෂයා" නාමාවලිය භාවිතයෙන් ක්රියාත්මක කළ හැකි ගොනුව සෘජුවම ආරම්භ කිරීමෙන් තිරයේ යතුරු පුවරුව විවෘත කළ හැකිය.
- "ගවේෂක" ධාවනය කරන්න. එහි ලිපින තීරුව තුළ, ක්රියාත්මක කළ හැකි "තිර යතුරුපුවරුව" ගොනුව පිහිටා ඇති ෆෝල්ඩරයේ ලිපිනය ඇතුළත් කරන්න:
C: \ වින්ඩෝස් \ system32
පේළියේ දකුණට ඊතල නිරූපකය enter ක්ලික් කරන්න ක්ලික් කරන්න.
- අපට අවශ්ය ගොනුවේ පිහිටීම පිළිබඳ නාමාවලියට මාරුවීමක් තිබේ. "Osk.exe" නම් මූලද්රව්යයක් සොයන්න. ෆෝල්ඩරයේ ඇති වස්තූන් සෙවීම සඳහා පහසුකම් සැපයීම සඳහා, සෙවුමට පහසුකම් සැලසීම සඳහා, "නම" ක්ෂේත්රයේ නම මත ක්ලික් කිරීමෙන් ඒවා අකාරාදී පිළිවෙලට සකසන්න. OSK.Exe ගොනුව සොයා ගැනීමෙන් පසු, එය දෙගුණයක් මත ක්ලික් කරන්න.
- "තිර යතුරු පුවරුව" දියත් කෙරේ.
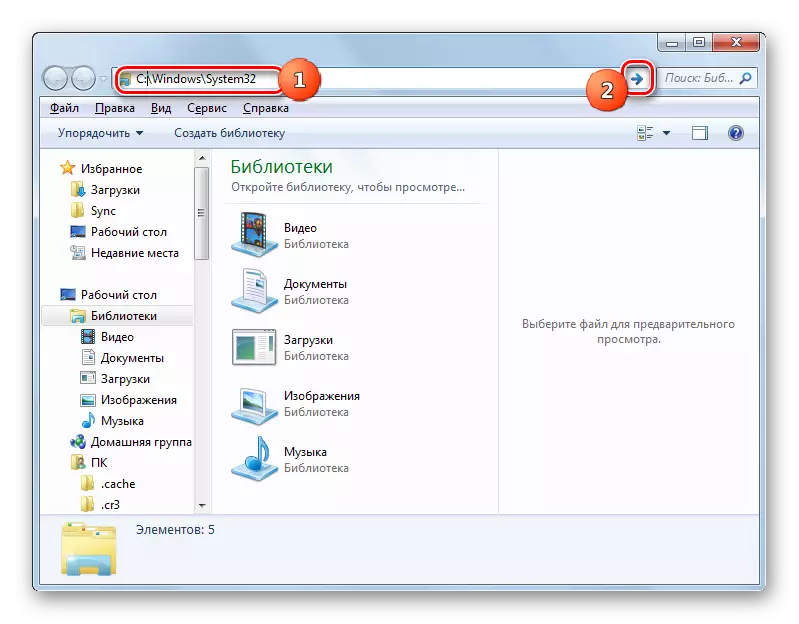
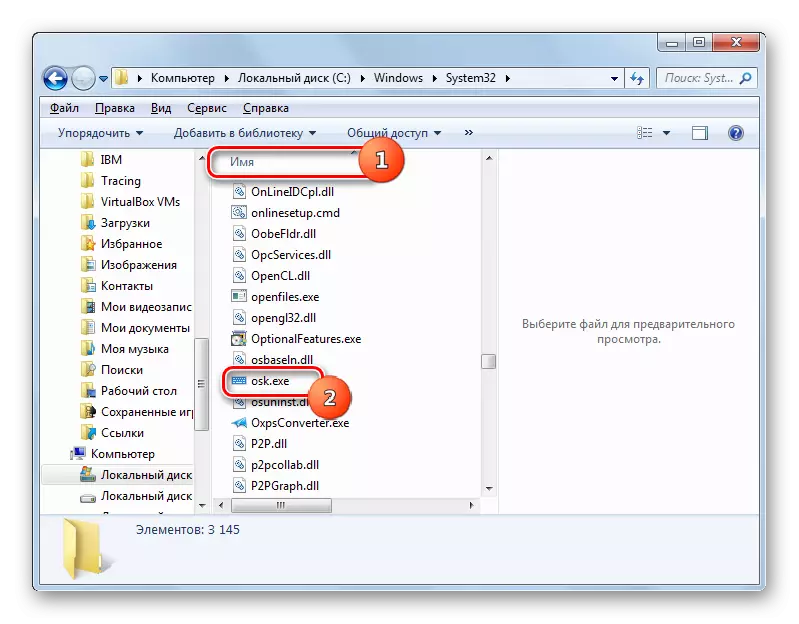
ක්රමය 7: ලිපින පේළියේ සිට ආරම්භ කරන්න
එසේම, තිරයේ යතුරු පුවරුව ආරම්භ කළ හැක්කේ "ගවේෂක" යන ලිපින ක්ෂේත්රය තුළ එහි ක්රියාත්මක කළ හැකි ගොනුවේ ලිපිනය ඇතුළත් කිරීමෙන් ය.
- "ගවේෂක ගවේෂක" විවෘත කරන්න. එහි ලිපින ක්ෂේත්රය තුළ ඇතුල් වන්න:
C: \ Windows \ system32 \ osk.exe
නූලෙහි දකුණු පැත්තේ enter ක්ලික් කරන්න හෝ ක්ලික් කරන්න.
- මෙවලම විවෘතයි.

ක්රමය 8: ලේබලයක් නිර්මාණය කිරීම
ඩෙස්ක්ටොප් එකේ සුදුසු කෙටිමඟක් නිර්මාණය කිරීමෙන් "තිර යතුරු පුවරුව" ආරම්භයට පහසු ප්රවේශය සංවිධානය කළ හැකිය.
- ඩෙස්ක්ටොප් අවකාශය මත දකුණු-ක්ලික් කරන්න. මෙනුවේ "සාදන්න" තෝරන්න. ඊළඟට, "ලේබලය" හරහා යන්න.
- කවුළුවක් කෙටිමඟක් නිර්මාණය කිරීමට පටන් ගනී. "වස්තුවේ පිහිටීම නියම කරන්න" වෙත, ක්රියාත්මක කළ හැකි ගොනුවට සම්පූර්ණ මාවත ඇතුළත් කරන්න:
C: \ Windows \ system32 \ osk.exe
"ඊළඟ" ක්ලික් කරන්න.
- "ලේබලයේ" නම ඇතුළත් කරන්න "හි, ධාවන ලේබලය ඔබ විසින් වැඩසටහන හඳුනා ගනු ඇති ඕනෑම නමක් ඇතුළත් කරන්න. උදාහරණ වශයෙන්:
තිරයේ යතුරුපුවරුව
"සූදානම්" ක්ලික් කරන්න.
- ඩෙස්ක්ටොප් එකේ ලේබලය නිර්මාණය වේ. "තිර යතුරු පුවරුව" ආරම්භ කිරීමට, දෙවරක් LX මත ක්ලික් කරන්න.
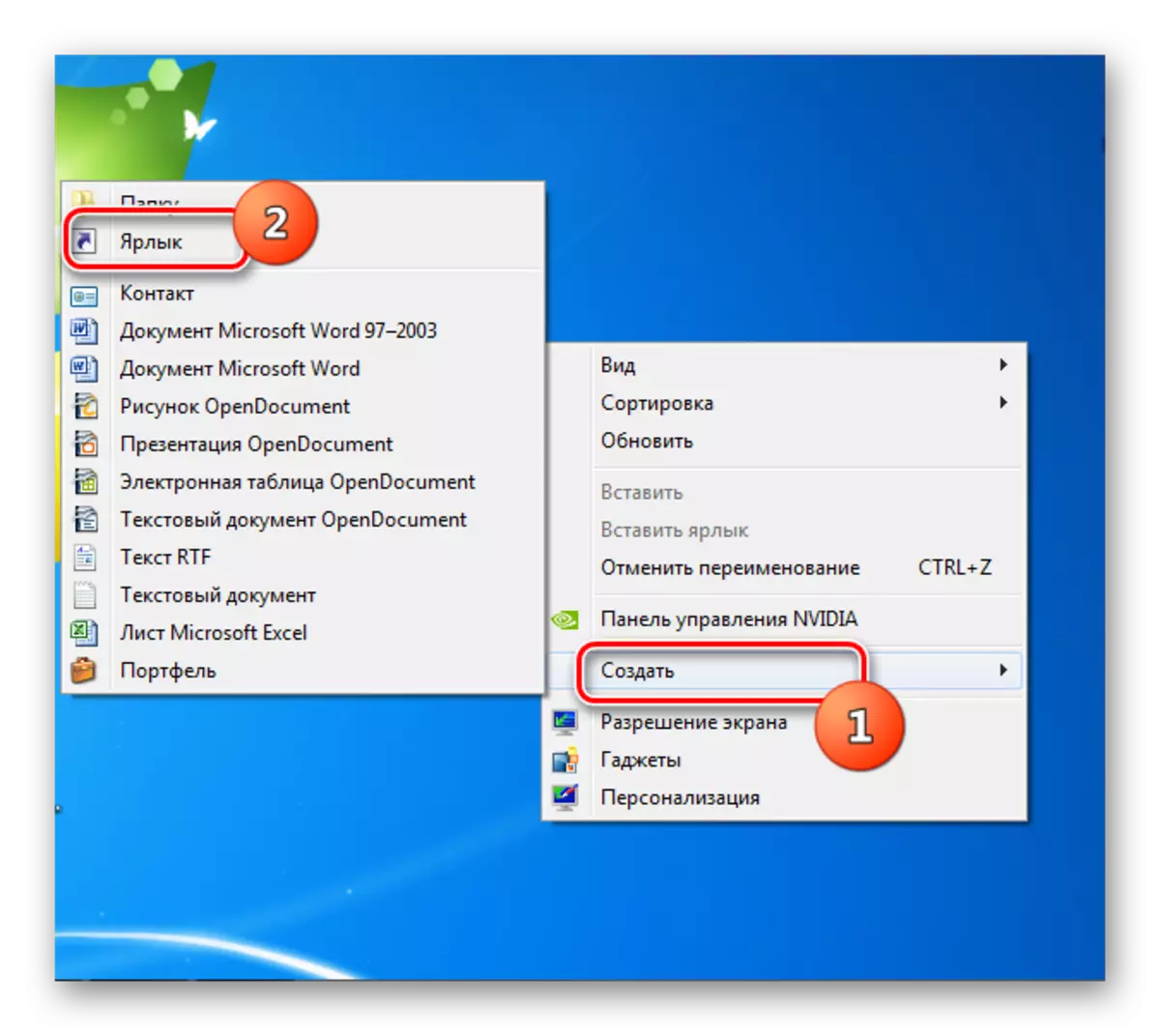
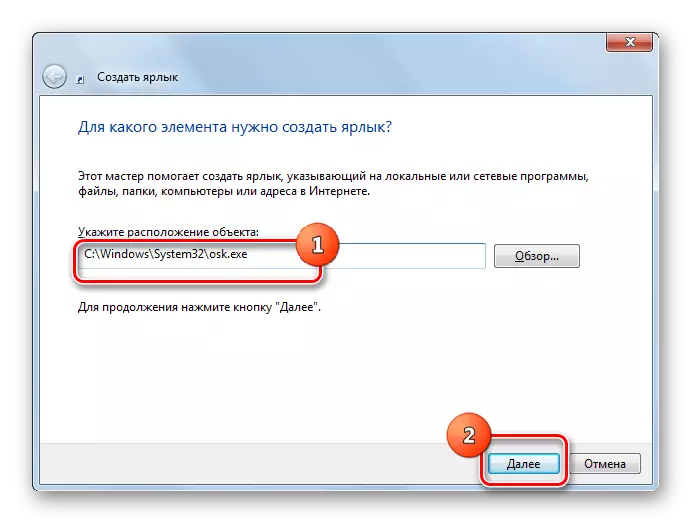
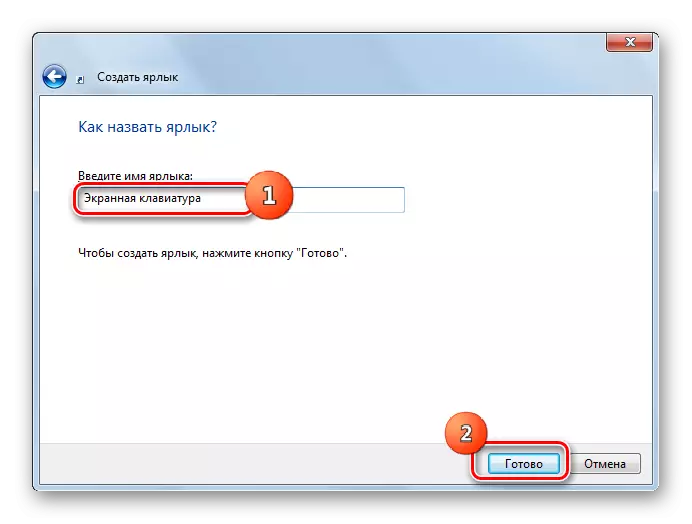

ඔබට පෙනෙන පරිදි, වින්ඩෝස් 7 හි ඉදිකර ඇති "තිර යතුරු පුවරුව" ධාවනය කිරීමට ක්රම කිහිපයක් තිබේ. ඕනෑම හේතුවක් නිසා එහි ක්රියාකාරිත්වය ගැන සෑහීමකට පත් නොවන එකම පරිශීලකයින් තෙවන පාර්ශවීය සංවර්ධකයෙකුගෙන් ප්රතිසමයක් පිහිටුවීමේ හැකියාව ඇත.
