
පරිගණකයේ හෝ වැඩසටහන් වල අසාර්ථක වූ විට විවිධ අවස්ථා ඇත, මෙය යම් ක්රියාකාරීත්වයේ වැඩවලින් පිළිබිඹු කළ හැකිය. උදාහරණයක් ලෙස, යූ ටියුබ් හි වීඩියෝ පටය පටවා නැත. මෙම අවස්ථාවේ දී, ගැටලුවේ ස්වභාවය කෙරෙහි ඔබ අවධානය යොමු කළ යුතු අතර, එහි විසඳුම සඳහා විකල්පයන් සොයන්න.
යූ ටියුබ් හි වීඩියෝ ප්ලේබැක් සමඟ ගැටළු ඇති හේතු
මෙම ගැටලුවට අනිවාර්යයෙන්ම උදව් නොකරන විකල්පයන් අත්හදා නොීමට ඔබට මුහුණ නොදෙන කුමන ආකාරයේ ගැටලුවක්ද යන්න තේරුම් ගැනීම වැදගත්ය. එමනිසා, අපි හැකි ප්රධාන හේතු දෙස බලා ඒවා සංලක්ෂිත කරන්නෙමු, ඔබ දැනටමත් සැලකිලිමත් වන දේ සහ උපදෙස් අනුගමනය කිරීමෙන්, ගැටලුව විසඳන්නෙමු.පහත විස්තර කර ඇති ක්රම යූ ටියුබ් වීඩියෝ සත්කාරක සමඟ විශේෂයෙන් ගැටළු නිවැරදි කිරීමට අදහස් කෙරේ. මොසිල්ලා ෆයර්ෆොක්ස්, Yandx.bauzer වැනි බ්රව්සර්වල වීඩියෝ වාදනය නොකරන්නේ නම්, එසේ නම්, මෙය වෙනත් විසඳුම් සෙවිය යුතුය.
ක්රමය 2: ටර්බෝ මාදිලිය හැරවීම
ඔබ වීඩියෝව වාදනය කිරීමට උත්සාහ කළ විට, ඔබට "ගොනුව හමු නොවීය" හෝ "ගොනුව පටවා" ලබා ගත හැකිය, එවිට එය සක්රීය කර ඇත්නම් ටර්බෝ ප්රකාරය අක්රිය කිරීමට උපකාරී වේ. ඔබට එය ක්ලික් කිරීම් කිහිපයකින් අක්රිය කළ හැකිය.
මෙනුව හරහා "සැකසීම්" වෙත යන්න හෝ Alt + P සංයෝජනය එබීමෙන් "බ්රව්සරය" කොටස විවෘත කරන්න.
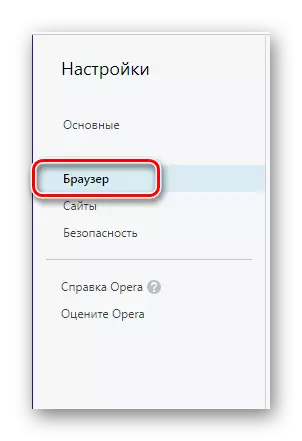
"ඔපෙරා ටර්බෝ" අයිතමය වෙතින් පතුලේ මූලාශ්රය සහ ටික් ඉවත් කරන්න.
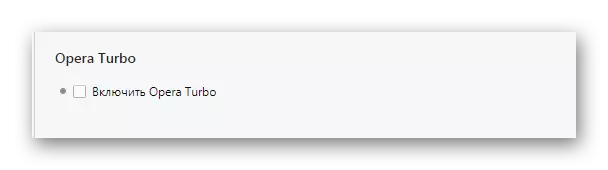
මෙම ක්රියාවන් උපකාරී නොවන්නේ නම්, ඔබට බ්රව්සර් අනුවාදය යාවත්කාලීන කිරීමට හෝ ප්ලගීනවල සැකසුම් පරීක්ෂා කිරීමට උත්සාහ කළ හැකිය.
තව දුරටත් කියවන්න: ඔපෙරා බ්රව්සරයේ වීඩියෝ ප්ලේබැක් සමඟ ගැටළු
වීඩියෝව නැරඹීමේදී කළු හෝ වෙනත් වර්ණ තිරය
මෙම ගැටළුව වඩාත් නිරන්තර එකකි. හේතු සම්පූර්ණයෙන්ම වෙනස් විය හැකි බැවින් මෙහි විසඳීමේ ක්රමයක් නොමැත.ක්රමය 1: වින්ඩෝස් 7 යාවත්කාලීන කිරීම් මකන්න
මෙම ගැටළුව සොයාගනු ලබන්නේ වින්ඩෝස් 7 භාවිතා කරන්නන් සඳහා පමණි. ඔබ යූ ටියුබ් හි වීඩියෝ නැරඹීමට උත්සාහ කරන විට ඔබේ මෙහෙයුම් පද්ධතියට සහ කළු තිරයකට යාවත්කාලීන විය හැකිය. මෙම අවස්ථාවේ දී, ඔබ මෙම යාවත්කාලීනයන් මකා දැමිය යුතුය. ඔබට එය මේ ආකාරයට කළ හැකිය:
- "ආරම්භ කරන්න" ක්ලික් කර පාලක පැනලයට යන්න.
- "වැඩසටහන් සහ සංරචක" තෝරන්න.
- වම් මෙනුවේ "ස්ථාපිත යාවත්කාලීන කිරීම් බලන්න" කොටස තෝරන්න.
- KB2735855 සහ KB27508441 විසින් යාවත්කාලීන කිරීම් සකසා ඇත්දැයි පරීක්ෂා කළ යුතුය. එසේ නම්, ඔබ ඒවා ඉවත් කළ යුතුය.
- අවශ්ය යාවත්කාලීනය තෝරන්න සහ මකන්න ක්ලික් කරන්න.
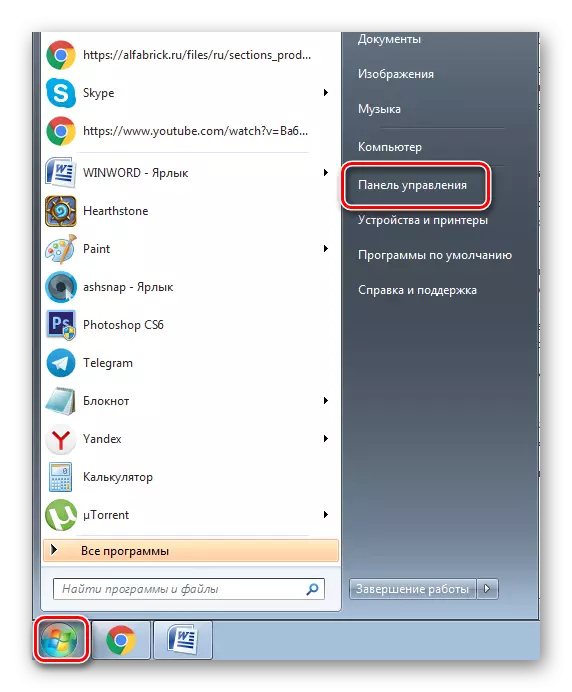
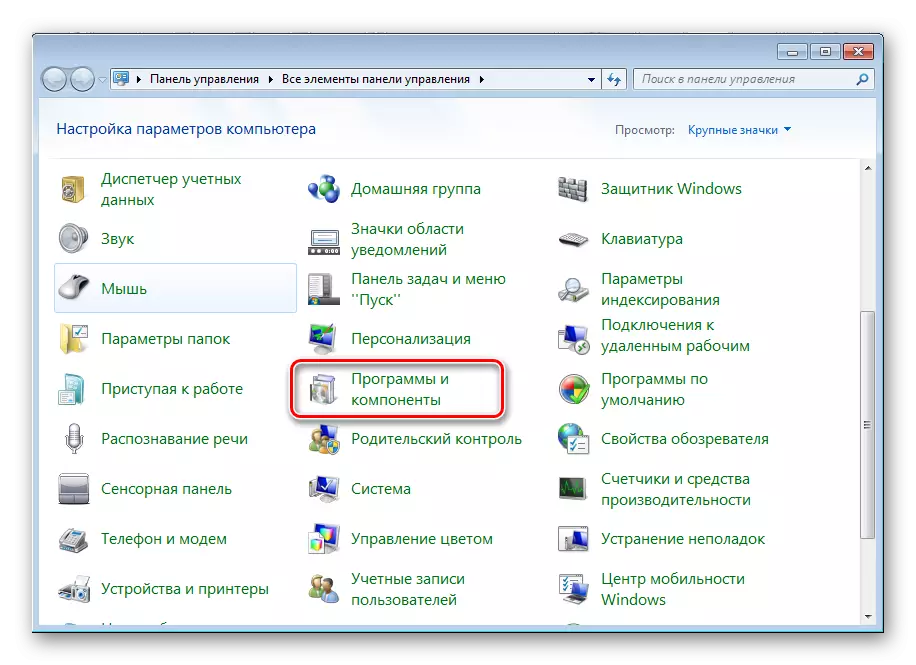
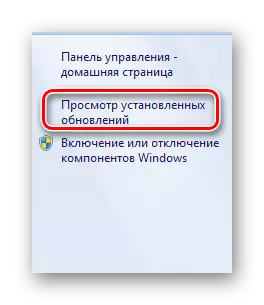
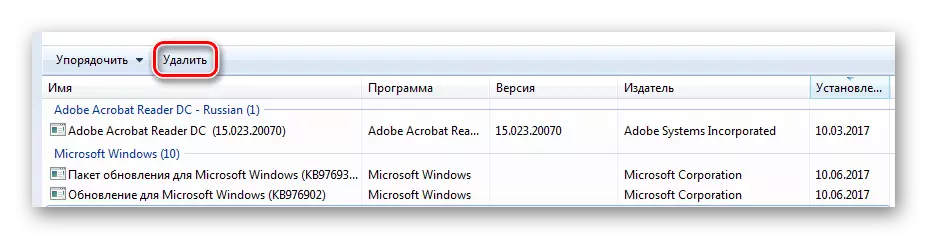
දැන් පරිගණකය නැවත ආරම්භ කර වීඩියෝව නැවත ධාවනය කිරීමට උත්සාහ කරන්න. එය උදව් නොකරන්නේ නම්, ගැටලුවට දෙවන විසඳුම වෙත යන්න.
ක්රමය 2: වීඩියෝ කාඩ් ධාවක යාවත්කාලීන කිරීම
සමහර විට ඔබේ වීඩියෝ බිඳීම් යල් පැන ගිය හෝ ඔබ දෝෂ සහිත අනුවාදයක් ස්ථාපනය කර ඇත. නැවුම් ග්රැෆික් ධාවක සොයා ගැනීමට සහ ස්ථාපනය කිරීමට උත්සාහ කරන්න. මෙය සිදු කිරීම සඳහා, ඔබගේ වීඩියෝ කාඩ්පතේ ආකෘතිය ඔබ අර්ථ දැක්විය යුතුය.වැඩිදුර කියවන්න: වීඩියෝ කාඩ්පතක් සඳහා අවශ්ය රියදුරු කවුදැයි සොයා බලන්න
දැන් ඔබට සුදුසු පරිදි ඔබේ උපකරණවල සංවර්ධකයාගෙන් හෝ විශේෂ වැඩසටහන් වලින් නිල රියදුරන් භාවිතා කළ හැකිය. ඔබට මෘදුකාංගයේ නොබැඳි අනුවාදය සමඟ අමුත්තන් සහ බාගත කිරීම ඔබට මෙය කළ හැකිය.
වැඩිදුර කියවන්න: රියදුරන් ස්ථාපනය කිරීමේ හොඳම වැඩසටහන්
ක්රමය 3: වෛරස් සඳහා පරිගණකයක් පරිලෝකනය කිරීම
බොහෝ විට සිදුවන්නේ කිසියම් වෛරසයක් හෝ වෙනත් "නපුරු ආත්ම" සහිත පරිගණකයක් ආසාදනය වීමෙන් පසුව ගැටලු ආරම්භ වීමයි. ඕනෑම අවස්ථාවක, පරිගණක පරීක්ෂාව අනවශ්ය නොවේ. ඔබට පහසු ප්රති-වයිරසයක් භාවිතා කළ හැකිය: අවබෝඩ් නිදහස් ප්රති-වයිරස, AVG ප්රති-වයිරස නොමිලේ, මැකාෆි, කස්පෝනි විරෝධී ප්රති-වයිරසය හෝ වෙනත් ඕනෑම දෙයක්.
ඔබට වැඩසටහනක් ස්ථාපනය කර නොමැති නම් ඔබට විශේෂ සහභාගීත්ව උපයෝගිතා භාවිතා කළ හැකිය. ඔවුන් එකම හොඳින් පරීක්ෂා කර ඔබේ පරිගණකය මෙන්ම ජනප්රිය, "පූර්ණ කාලීන" ප්රති-වයිරස.
වැඩිදුර කියවන්න: ප්රති-වයිරස නොමැතිව වෛරස් සඳහා පරිගණකයක් පරීක්ෂා කිරීම
රැඩිකල් පියවර
ඉහත කිසිවක් උදව් නොකළේ නම්, ගැටලුව විසඳීම සඳහා ඇත්තේ විකල්ප දෙකක් පමණි. කළු තිරය සහිත අනුවාදයේ මෙන්, ඔබට අංක 3 ක්රමය භාවිතා කළ හැකි අතර පරිගණකය වෛරස් වෙත පරිලෝකනය කළ හැකිය. එහි ප්රති result ලය ධනාත්මක නොවන්නේ නම්, සියල්ල ඔබ වෙනුවෙන් වැඩ කරන අවස්ථාවේදී පද්ධතිය නැවත පෙරළා දැමිය යුතුය.පද්ධති ප්රතිස්ථාපනය
සෑම දෙයක්ම හොඳින් වැඩ කරන විට පද්ධතියේ සැකසුම් සහ යාවත්කාලීන කිරීම් රාජ්යයට ආපසු ලබා දෙන්න වින්ඩෝස් හි විශේෂ ලක්ෂණය සඳහා උපකාරී වේ. මෙම ක්රියාවලිය ආරම්භ කිරීම සඳහා එය අවශ්ය වේ:
- "ආරම්භ කරන්න" වෙත ගොස් "පාලක පැනලය" තෝරන්න.
- "ප්රතිස්ථාපනය" තෝරන්න.
- "ආරම්භක පද්ධති ප්රතිසාධනය" මත ක්ලික් කරන්න.
- වැඩසටහනේ උපදෙස් අනුගමනය කරන්න.
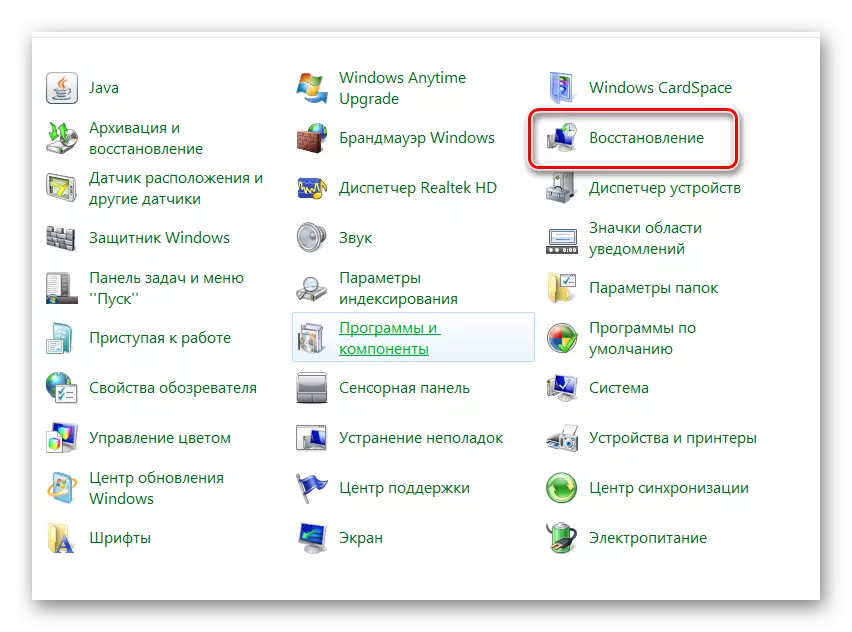
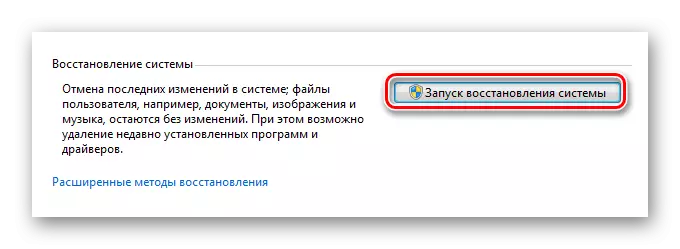
ප්රධාන දෙය නම්, එම කාලයෙන් පසු මෙම කාලය තුළ පද්ධතිය යාවත්කාලීන කිරීම සඳහා සෑම දෙයක්ම හොඳින් ක්රියාත්මක වූ දිනයකි. මෙහෙයුම් පද්ධතියේ නවතම අනුවාදයක් ඔබට තිබේ නම්, ප්රතිසාධන ක්රියාවලිය ප්රායෝගිකව වෙනස් නොවේ. එකම ක්රියාවන් ඉටු කිරීමට අවශ්යයි.
බලන්න: වින්ඩෝස් 8 පද්ධතිය ප්රතිස්ථාපනය කරන්නේ කෙසේද?
යූ ටියුබ් හි ප්රධාන හේතු සහ දෝශ නිරාකරණ විකල්ප මේවාය. සමහර විට පරිගණකයේ සරල නැවත ආරම්භ කිරීම සමහර විට පරිගණකයේ සරල නැවත ආරම්භ කිරීම සමහර විට උපකාරී වේ, එය ක්රියාත්මක වන පරිදි එය උපකාරී වේ. සෑම දෙයක්ම, සමහර විට, මෙහෙයුම් පද්ධතිය ක්රියාත්මක කිරීමේදී කිසියම් අසාර්ථක විය හැකිය.
