
මෙහෙයුම් පද්ධතිය පැටවීම බොහෝ දුරට ආරම්භ වන විට හෝ පරිශීලකයා කැමති තරම් වේගයෙන් ආරම්භ වන විට එය සිදු වේ. මේ අනුව, ඒ සඳහා වටිනා කාලය නැති වී යයි. මෙම ලිපියෙන් අපි වින්ඩෝස් 7 හි මෙහෙයුම් පද්ධතිය ක්රියාත්මක කිරීමේ වේගය වැඩි කිරීමට විවිධ ක්රම අර්ථ දක්වන්නෙමු.
ත්වරණ බාගත කිරීමේ ක්රම බාගත කරන්න
විශේෂිත උපයෝගිතා භාවිතා කරමින් ඔබට මෙහෙයුම් පද්ධතිය දියත් කිරීම වේගවත් කළ හැකිය, ඒවායේ විශේෂිත උපයෝගීතා මෙවලම් භාවිතා කිරීම. පළමු මාර්ග සමූහය පහසු වන අතර, පළමුවෙන්ම, පළපුරුදු පරිශීලකයින් නොවේ. දෙවැන්න පරිගණකයේ වෙනස් වන දේ තේරුම් ගත් දේ තේරුම් ගත් පරිශීලකයින් සඳහා සුදුසු ය.ක්රමය 1: වින්ඩෝස් එස්ඩීකේ
මෙහෙයුම් පද්ධතිය එළිදැක්වීම වේගවත් කිරීමට ඔබට ඉඩ සලසන විශේෂ උපයෝගීතාවයන්ගෙන් එකක් වන්නේ මයික්රොසොෆ්ට් හි සංවර්ධනයයි - වින්ඩෝස් එස්ඩීකේ. ස්වාභාවිකවම, විදේශීය නිෂ්පාදකයින් විශ්වාස කිරීමට වඩා පද්ධති පද්ධතියෙන් සමාන අතිරේක මෙවලම් භාවිතා කිරීම වඩා හොඳය.
වින්ඩෝස් එස්ඩීකේ බාගන්න.
- ඔබ වින්ඩෝස් එස්ඩීකේ ස්ථාපන ගොනුව බාගත කිරීමෙන් පසුව, එය ධාවනය කරන්න. මෙම උපයෝගීතාවයේ වැඩ සඳහා ඔබට විශේෂ අංගයක් ස්ථාපනය කර නොමැති නම්, ස්ථාපකය එය ස්ථාපනය කිරීමට යෝජනා කරයි. ස්ථාපනය කිරීමට යාමට "හරි" ක්ලික් කරන්න.
- වින්ඩෝස් එස්ඩීකේ ස්ථාපකයේ පිළිගැනීමේ කවුළුව දිස්වනු ඇත. ස්ථාපකයේ අතුරු මුහුණත සහ කවචය ඉංග්රීසි කතා කරන උපයෝගීතාවයකි, එබැවින් අපි ස්ථාපන පියවර ගැන විස්තරාත්මකව ඔබට කියන්නෙමු. මෙම කවුළුව තුළ ඔබට "ඊළඟ" මත ක්ලික් කළ යුතුය.
- බලපත්ර ගිවිසුමක් දිස්වේ. එයට එකඟ වීම සඳහා, ගුවන් විදුලි නාලිකාවේ ස්වරූපයෙන් ස්විචය ස්ථානයට සකසන්න. "මම එකඟයි" සහ "ඊළඟ" ක්ලික් කරන්න.
- එවිට උපයෝගිතා පැකේජය ස්ථාපනය කිරීම ස්ථාපනය කරන දෘඩ තැටියේ මාර්ගය නියම කිරීමට යෝජනා වනු ඇත. ඔබට මේ සඳහා බැරෑරුම් අවශ්යතාවයක් නොමැති නම්, මෙම සැකසුම් වෙනස් නොකිරීම වඩා හොඳ නමුත් සරලව "ඊළඟ" ක්ලික් කරන්න.
- ඊළඟට ස්ථාපනය කළ යුතු උපයෝගිතා ලැයිස්තුවක් ඊළඟට විවෘත කෙරේ. නිසි ලෙස භාවිතා කිරීම සමඟ සැලකිය යුතු ප්රතිලාභයක් ලෙස අවශ්ය යැයි සලකන අය ඔබට ඒවායින් එකක් තෝරා ගත හැකිය. නමුත් විශේෂයෙන් ඉටු කිරීම සඳහා, අපගේ ඉලක්කයට අවශ්ය වන්නේ වින්ඩෝස් කාර්ය සාධන මෙවලම් කට්ටල උපයෝගීතාව පමණි. එමනිසා, අපි අනෙක් සියලුම භාණ්ඩ වලින් පිරික්සුම් කොටු ඉවත් කර "වින්ඩෝස් කාර්ය සාධන මෙවලම් කට්ටලය" ඉදිරිපිට පමණක් තබන්නෙමු. උපයෝගිතා තේරීමෙන් පසු, "ඊළඟ" ඔබන්න.
- ඊට පසු, පණිවුඩය මඟින් අවශ්ය සියලු පරාමිතීන් සෑදී ඇති අතර දැන් මයික්රොසොෆ්ට් වෙබ් අඩවියෙන් උපයෝගීතාව බාගත කිරීම සඳහා දැන් යා හැකිය. "ඊළඟ" ඔබන්න.
- එවිට බර සහ ස්ථාපන ක්රියා පටිපාටිය ආරම්භ වේ. මෙම ක්රියාවලිය අතරතුර, පරිශීලකයාට මැදිහත් වීමට අවශ්ය නැත.
- ක්රියාවලිය අවසන් වූ පසු, එහි සාර්ථකව නිම කිරීම දැනුම් දෙමින් විශේෂ කවුළුවක් විවෘත වේ. මෙමඟින් සෙල්ලිපිය "ස්ථාපනය සම්පූර්ණයි" සාක්ෂි දරයි. සෙල්ලිපිය ඉදිරිපිට ඇති පිරික්සුම් කොටුව ඉවත් කරන්න "වින්ඩෝස් SDK නිකුතු සටහන් බලන්න. එවිට ඔබට "නිමාව" ඔබන්න. උපයෝගිතා අවශ්යතා සාර්ථකව ස්ථාපනය කර ඇත.
- දැන්, OS හි ආරම්භක වේගය වැඩි කිරීම සඳහා වින්ඩෝස් කාර්ය සාධන මෙවලම් කට්ටලය භාවිතා කිරීම සඳහා කෙලින්ම, වින් + ආර්. ඇතුල් වන්න:
xbootmgr -trace boot -prepsystem
"හරි" ඔබන්න.
- ඊට පසු, පරිගණකයක් නැවත ආරම්භ කිරීම පිළිබඳ පණිවිඩයක් දිස්වනු ඇත. පොදුවේ ගත් කල, පළාත් සභා ක්රියාවලියේ මුළු කාලය සඳහා 6 වතාවක් නැවත ආරම්භ කරනු ලැබේ. කාලය ඉතිරි කර ගැනීමට සහ ටයිමර් ගණන් කිරීමේ අවසානය එනතෙක් බලා නොසිටින්න, "නිමාව" සංවාද කොටුව තුළ නැවත ආරම්භ කිරීමෙන් පසුව. මේ අනුව, නැවත පණගැන්වීම වහාම සිදුවනු ඇති අතර ටයිමර් වාර්තාව අවසන් වීමෙන් පසුව නොවේ.
- අවසන් නැවත ආරම්භ කිරීමෙන් පසු, පරිගණකයේ ආරම්භක වේගය වැඩි විය යුතුය.
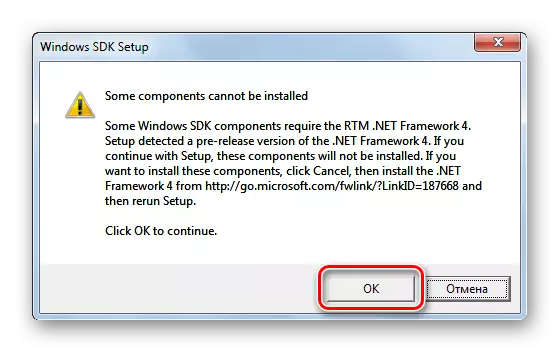





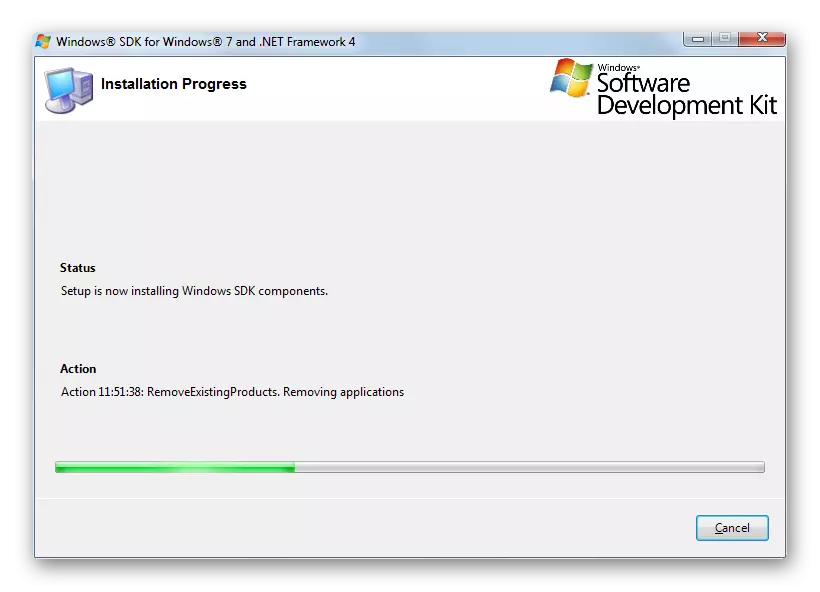



ක්රමය 2: ස්වයංක්රීය වැඩසටහන් පිරිසිදු කිරීම
පරිගණකයේ දියත් කිරීමේ වේගය සඳහා negative ණාත්මක වේගය ඔටරූන් සඳහා වැඩසටහන් එකතු කිරීමට බලපායි. බොහෝ විට මෙය සිදු වන්නේ මෙම වැඩසටහන් වල ස්ථාපන ක්රියා පටිපාටිය තුළ ය. එමනිසා, ඔබට පරිගණක භාරය වේගවත් කිරීමට අවශ්ය නම්, මෙම අංගය වැදගත් නොවන අයදුම්පත් ඔබ ස්වයංක්රීය විපතෙන් ඉවත් කළ යුතුය. ඇත්ත වශයෙන්ම, සමහර විට ඔබ සැබවින්ම ඔබ සැබවින්ම මාස භාවිතා නොකරන යෙදුම් පවා ආරම්භයේ දී නියම කර ඇත.
- වින් + ආර්. එබීමෙන් "ධාවනය" කරන්න. විධානය ඇතුළත් කරන්න:
msconfig
Enter හෝ OK ඔබන්න.
- පද්ධති වින්යාස කිරීමේ පාලනයට ග්රැෆික් කවචයක් දිස්වේ. එහි "ස්වයංක්රීයව පැටවීම" කොටසට යන්න.
- පද්ධති ලේඛකාධිකාරය හරහා වින්ඩෝවෝස් ස්වයංක්රීය පැටවීමේදී ලියා ඇති යෙදුම් ලැයිස්තුව විවෘත වේ. එපමණක් නොව, එය පද්ධතිය සමඟ දැනට ක්රියාත්මක වන මෘදුකාංගය ලෙස දර්ශනය වී ආරම්භයට පෙර එකතු කළ නමුත් පසුව එයින් දුරස්ථව දක්නට ලැබේ. පළමු වැඩසටහන් සමූහය ඔවුන්ගේ නම ඉදිරිපිට චෙක් සලකුණක් සවි කර ඇති ආකාරයට දෙවැන්න සිට දෙවැන්න දක්වා වෙනස් වේ. ඔබට කළ හැකි ආරම්භය නොමැතිව එවැනි ලැයිස්තුව ප්රවේශමෙන් සමාලෝචනය කර, එවැනි වැඩසටහන් නොමැති දැයි තීරණය කරන්න. ඔබ එවැනි යෙදුම් සොයා ගන්නේ නම්, ඒවා ඉදිරිපිට පිහිටා ඇති පිරික්සුම් කොටු ඉවත් කරන්න. දැන් "අයදුම් කරන්න" සහ "හරි" ඔබන්න.
- ඊට පසු, ගැලපුම බලයට පත්වේ, ඔබ පරිගණකය නැවත ආරම්භ කළ යුතුය. දැන් පද්ධතිය වේගයෙන් ආරම්භ විය යුතුය. මෙම ක්රියාවන් effective ලදායී වන තාක් දුරට, ඔබ ස්වයංක්රීය ක්රීඩාවෙන් ඉවත් කරන්නේ කෙසේද යන්න මත රඳා පවතී, සහ මේවා මේවා "බර" ද?



නමුත් ස්වයංක්රීය වැඩසටහන් ලේඛකාධිකාරය හරහා පමණක් නොව "ස්වයංක්රීය පැටවීමේ" ෆෝල්ඩරයේ කෙටිමං නිර්මාණය කිරීමෙන් ද එක් කළ හැකිය. ඉහත විස්තර කර ඇති පද්ධති වින්යාසය හරහා ක්රියාකාරී ප්රභේදයක් භාවිතා කිරීම, මෙම මෘදුකාංගය ස්වයංක්රීයව ඉවත් කළ නොහැක. එවිට ඔබ වෙනත් ක්රියාවක් ඇල්ගොරිතමයක් භාවිතා කළ යුතුය.
- "ආරම්භ කරන්න" ක්ලික් කර "සියලුම වැඩසටහන්" තෝරන්න ක්ලික් කරන්න.
- ලැයිස්තුවේ "ස්වයංක්රීයව පැටවීමේ" නාමාවලිය සොයා ගන්න. එය මත ක්ලික් කරන්න.
- ඉහත දක්වා ඇති ඔක්රියන් වෙත එකතු කරන ලද අයදුම්පත් ලැයිස්තුවක් එකතු කරනු ලැබේ. ඔබට එවැනි මෘදුකාංගයක් සොයා ගන්නේ නම්, ඔබට ස්වයංක්රීයව මෙහෙයුම් පද්ධතිය සමඟ ධාවනය වීමට අකමැති නම්, නිවැරදි මූසික බොත්තම සමඟ එහි ලේබලය මත ක්ලික් කරන්න. ලැයිස්තුවේ, "මකන්න" තෝරන්න.
- "ඔව්" එබීමෙන් ලේබලය ඉවත් කිරීමට ඔබ ගත් තීරණය තහවුරු කිරීමට ඔබ ගන්නා තැන කවුළුවක් දිස්වනු ඇත.

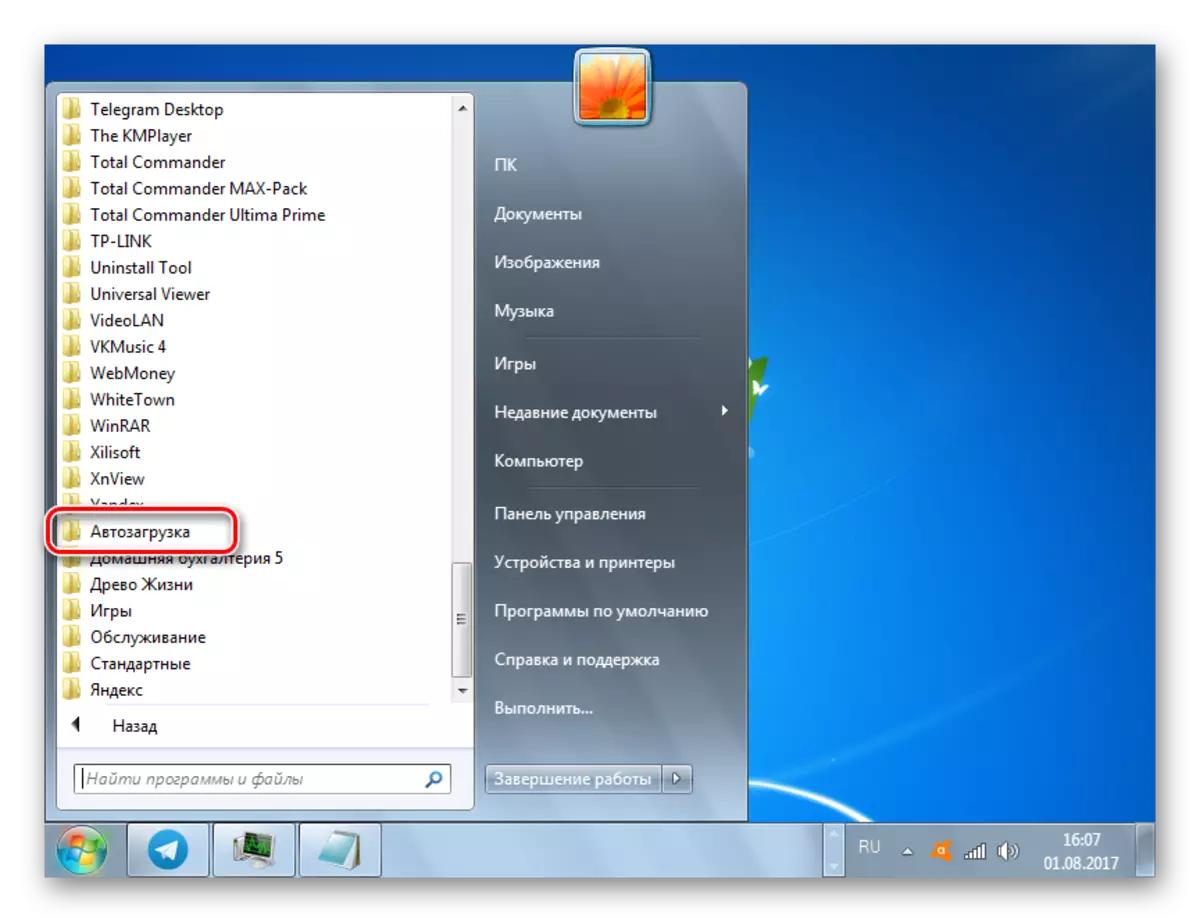


ඒ හා සමානව, ඔබට "ස්වයංක්රීය පැටවීම" ෆෝල්ඩරයෙන් වෙනත් අනවශ්ය ලේබල් මකා දැමිය හැකිය. දැන් වින්ඩෝස් 7 වේගයෙන් ධාවනය ආරම්භ කළ යුතුය.
පාඩම: වින්ඩෝස් 7 හි ස්වයංක්රීය යෙදුම් අක්රිය කරන්නේ කෙසේද?
ක්රමය 3: ස්වයංක්රීය සේවා ක්රියා විරහිත කිරීම
නොඅඩු, සමහර විට, පද්ධතිය දියත් කිරීම වළක්වන්නේ නැත, පරිගණකයේ ආරම්භය සමඟ විවිධ සේවාවන්. ඒ හා සමානව, මෙහෙයුම් පද්ධතිය දියත් කිරීම වේගවත් කිරීම සඳහා අප මෘදුකාංග සම්බන්ධයෙන් එය කළාක් මෙන්, පරිශීලකයා පරිගණකයේ පරිගණකයේ ක්රියා කරන එම කාර්යයන් සඳහා අඩු ඕට් හෝ වැඩක් නොමැති සේවාවන් සොයා ගත යුතුය.
- සේවා කළමනාකරණ මධ්යස්ථානයට යාමට, ආරම්භය ක්ලික් කරන්න. ඉන්පසු "පාලක පැනලය" ඔබන්න.
- දිස්වන කවුළුව තුළ, "පද්ධතිය සහ ආරක්ෂාව" මත ක්ලික් කරන්න.
- ඊළඟට, "පරිපාලනය" වෙත යන්න.
- "පරිපාලනය" කොටසේ පිහිටා ඇති උපයෝගිතා ලැයිස්තුවේ, "සේවයේ" නම සොයා ගන්න. "සේවා කළමනාකරු" වෙත යාමට එය මත ක්ලික් කරන්න.

"සේවා කළමනාකරු" තුළ ඔබට වේගවත් හා වේගවත් විය හැකි නමුත් මේ සඳහා ඔබ එක් විධානයක් සහ "උණුසුම්" යතුරු මතක තබා ගත යුතුය. යතුරුපුවරුවේ WIN + R ටයිප් කරන්න, එමඟින් "ධාවකය" කවුළුව ක්රියාත්මක කරයි. ප්රකාශනය ඇතුළත් කරන්න:
සේවා.
Enter හෝ OK ක්ලික් කරන්න.
- "පාලක පැනලය" හෝ "ධාවන" මෙවලම හරහා ඔබ ක්රියා කළේද, "සේවා" කවුළුව ආරම්භ වනු ඇත, මෙම පරිගණකයේ ධාවන හා විසන්ධි වූ සේවාවන් ලැයිස්තුවක් ඇත. "තත්ව" ක්ෂේත්රයේ ධාවන සේවා වල නම් ප්රතිවිරුද්ධව, "ක්රියා" අගය සකසා ඇත. "ආරම්භක වර්ගයේ" ක්ෂේත්ර පිරිවැය "ආරම්භක වර්ගයේ" ක්ෂේත්ර පිරිවැය "ස්වයංක්රීයව" යන ක්ෂේත්රවල නම් සමඟ ප්රතිවිරුද්ධය. මෙම ලැයිස්තුව ප්රවේශමෙන් පරීක්ෂා කර බලා ස්වයංක්රීයව ක්රියාත්මක වන සේවාවන් තීරණය කරන්න, ඔබට අවශ්ය නොවේ.
- ඊට පසු, එය අක්රීය කිරීම සඳහා නිශ්චිතව තෝරාගත් සේවයේ ගුණාංග වෙත යාමට, එහි නම සඳහා වම් බොත්තම දෙවරක් ක්ලික් කරන්න.
- කවුළු ගුණාංග කවුළුව ආරම්භ වේ. ඔබ ස්වයංක්රීයව ක්රියා විරහිත කිරීම සඳහා උපාමාරු දැමීම මෙහි ඇත. දැනට "ස්වයංක්රීයව" සඳහා වැය වන "ආරම්භක වර්ගය" ක්ෂේත්රය මත ක්ලික් කරන්න.
- අත්හිටුවූ ලැයිස්තුවේ සිට, "අක්රීය" විකල්පය තෝරන්න.
- ඉන්පසු "අයදුම් කරන්න" සහ "හරි" බොත්තම් මත ක්ලික් කරන්න.
- ඊට පසු, ගුණාංග කවුළුව වසා තබනු ඇත. දැන් "සේවා කළමනාකරු" හි "සේවා කළමනාකරු" හි, "ආරම්භක වර්ගය" ක්ෂේත්රය තුළ "ආරම්භක වර්ගය" ක්ෂේත්රයේ "ආරම්භක" ක්ෂේත්රයේ "සේවා කළමනාකරු" හි ඇත. දැන් ඔබ වින්ඩෝස් 7 ආරම්භ කරන විට, මෙම සේවාව ආරම්භ නොවනු ඇත, එය OS භාරය වේගවත් කරයි.
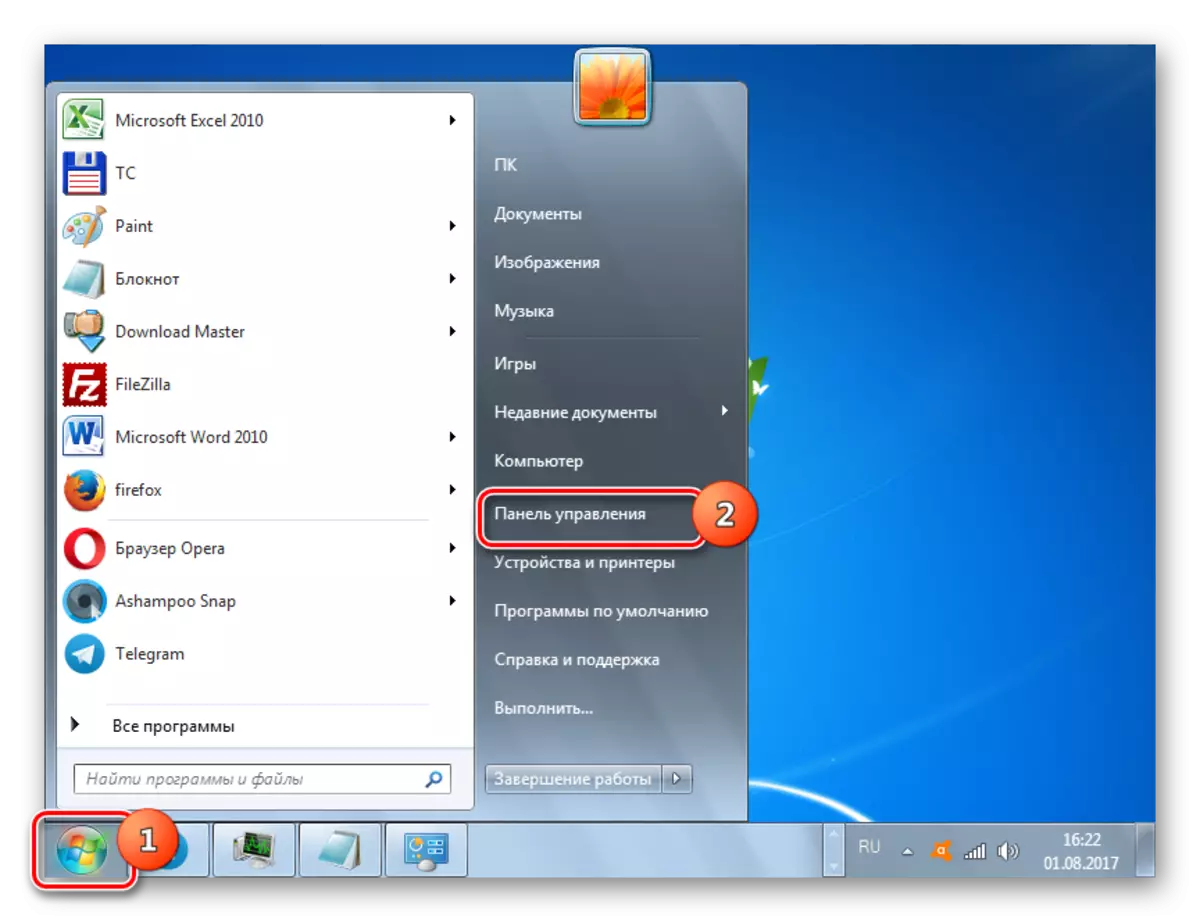


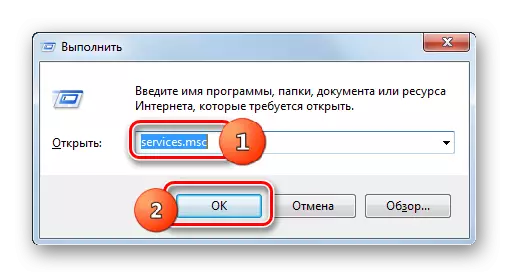

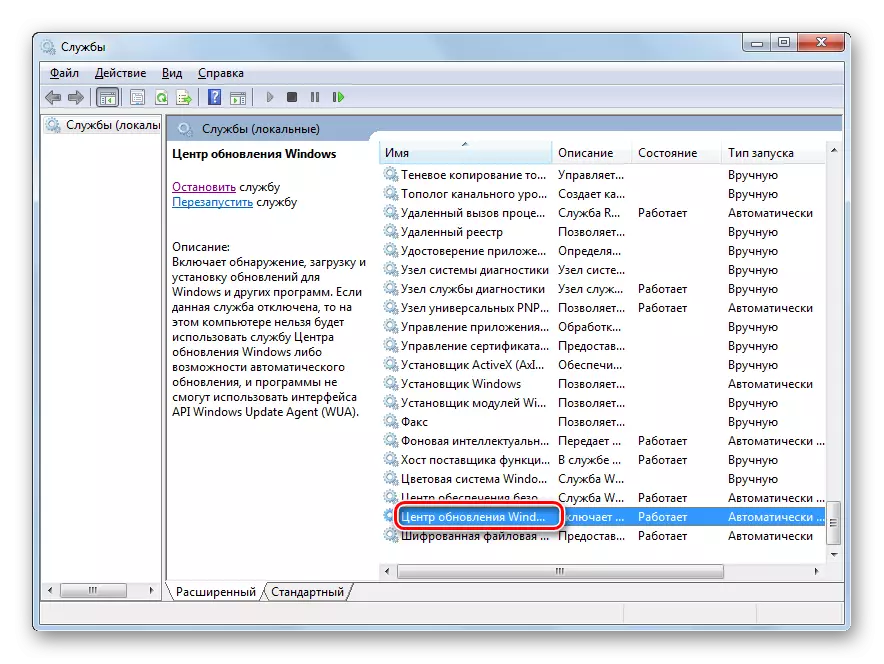



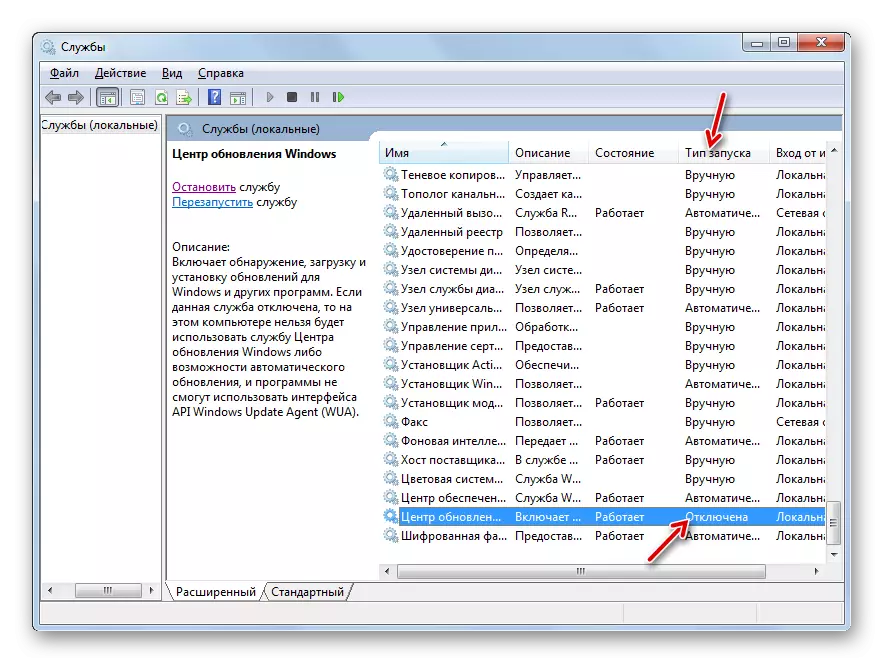
නමුත් ඔබ නොදන්නේ නම්, නිශ්චිත සේවාවක් වගකිව යුතු හෝ විශ්වාස නැති නිසා, එහි විසන්ධි කිරීමේ ප්රතිවිපාක මොනවාදැයි පැවසීම වටී. මෙය පරිගණකයේ සැලකිය යුතු ගැටළු ඇති කළ හැකිය.
ඒ අතරම, ඔබට පාඩමේ ඇති ද්රව්ය වලින් ඔබව හුරුපුරුදු විය හැකි සේවාවන් විස්තර කළ හැකි සේවාවන් මොනවාදැයි විස්තර කළ හැකිය.
පාඩම: වින්ඩෝස් 7 හි වසා දැමීමේ සේවා
ක්රමය 4: පද්ධති පිරිසිදු කිරීම
"කුණු කසළ" වෙතින් පද්ධතිය පිරිසිදු කිරීම ධාවනය වේගවත් කිරීමට උපකාරී වේ. පළමුවෙන්ම, එය තාවකාලික ලිපිගොනු වලින් දෘඩ තැටියක් නිකුත් කිරීම සහ පද්ධති ලේඛනයේ වැරදි ඇතුළත් කිරීම් මකා දැමීමයි. ඔබට මෙය අතින් කළ හැකිය, තාවකාලික ගොනු ෆෝල්ඩර පිරිසිදු කිරීම සහ රෙජිස්ට්රි සංස්කාරකයේ ඇතුළත් කිරීම් සහ විශේෂිත මෘදුකාංග මෙවලම් භාවිතා කිරීම. මෙම දිශාවේ හොඳම වැඩසටහන් වලින් එකක් වන්නේ Ccleaner ය.

කුණු කසළ වලින් වින්ඩෝස් 7 හිස් කරන්නේ කෙසේද යන්න විස්තරාත්මකව වෙනම ද්රව්යයක විස්තර කර ඇත.
පාඩම: වින්ඩෝස් 7 හි විශාල තැටිය පිරිසිදු කරන්නේ කෙසේද?
ක්රමය 5: සියලුම සකසනයන්ගේ හරය භාවිතා කිරීම
බහු-හර ප්රොසෙසරයක් සහිත පරිගණකයක, මෙම ක්රියාවලියට සියලුම සකසනය කර්නල් සම්බන්ධ කිරීමෙන් පරිගණකයක් ආරම්භ කිරීමේ ක්රියා පටිපාටිය ඔබට වේගවත් කළ හැකිය. කාරණය නම්, පෙරනිමියෙන්, බහු-මූලික පරිගණකය භාවිතා කළත්, OS බූට් ආරම්භ වූ විට පමණක් කර්නලයක් පමණක් භාවිතා වේ.
- පද්ධති වින්යාස කවුළුව ක්රියාත්මක කරන්න. එය කරන්නේ කෙසේද, දැනටමත් මීට පෙර සාකච්ඡා කර ඇත. "පැටවීමේ" පටිත්ත වෙත යන්න.
- නිශ්චිත කොටසට යාම, "උසස් පරාමිතීන් ..." බොත්තම ක්ලික් කරන්න.
- විකල්ප පරාමිති කවුළුව ආරම්භ වේ. "ප්රොසෙසර් අංකය" අයිතමය අසල ඇති පිරික්සුම් කොටුව සලකුණු කරන්න. ඊට පසු, පහත දැක්වෙන ක්ෂේත්රය සක්රීය වේ. පතන ලැයිස්තුවෙන්, උපරිම අංකය තෝරන්න. එය සකසලේ හරයන්ගේ සංඛ්යාවට සමාන වනු ඇත. ඉන්පසු හරි ඔබන්න.
- ඊළඟට, ඔබ පරිගණකය නැවත ආරම්භ කළ යුතුය. එහි සියලුම ප්රොසෙසර් කර්නල් භාවිතා කරන බැවින් වින්ඩෝස් 7 7 දියත් කිරීම දැන් වේගයෙන් සිදු වේ.
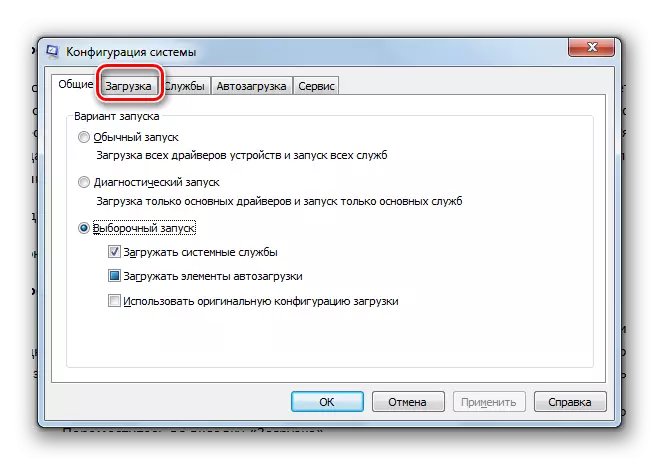


ක්රමය 6: BIOS සැකසුම
BIOS සැකසුම සෑදීමෙන් ඔබට OS බාගත කිරීම වේගවත් කළ හැකිය. කාරණය නම් බොහෝ විට ජෛවවරු මූලික වශයෙන් දෘශ්ය තැටියකින් හෝ යූඑස්බී මාධ්යයකින් බාගත කිරීමේ හැකියාව, එබැවින් මේ අවස්ථාවේ ගත කරන සෑම අවස්ථාවකම. පද්ධතිය නැවත ස්ථාපනය කිරීමේදී මෙය වැදගත් වේ. එහෙත්, පද්ධතිය නැවත ස්ථාපනය කිරීම එතරම් නිරන්තර ක්රියා පටිපාටියක් නොවන බව ඔබට පෙනේ. එමනිසා, වින්ඩෝස් පැටවීම 7 වේගවත් කිරීම සඳහා, දෘශ්ය තැටියකින් හෝ USB වාහකයෙකුගෙන් ප්රමුඛතා පිරික්සුම් විකල්පය අවලංගු කිරීම අර්ථවත් කරයි.- පරිගණක BIOS වෙත යන්න. මෙය සිදු කිරීම සඳහා, එය පටවන විට, F10, F2 හෝ DEL යතුර ඔබන්න. වෙනත් විකල්ප තිබේ. නිශ්චිත යතුර මවු පුවරුවේ සංවර්ධකයා මත රඳා පවතී. කෙසේ වෙතත්, රීතියක් ලෙස, PC BOOT අතරතුර BIOS වෙත ඇතුළත් වීමේ උපදෙස් තිරය මත අවධාරණය කෙරේ.
- තවද, දැනටමත් BIOS වෙත ඇතුළු වූ පසු, දැනටමත් BIOS වෙත ඇතුළු වූ පසු, විවිධ නිෂ්පාදකයින් විවිධ අතුරුමුහුණත් භාවිතා කරන බැවින් එය විස්තරාත්මකව ක්රියා නොකරනු ඇත. කෙසේ වෙතත්, අප විස්තර කරන සමස්ත ක්රියාකාරී ඇල්ගොරිතම. විවිධ මාධ්ය වලින් පද්ධති පැටවීම පිළිබඳ අනුක්රමය තීරණය වන්නේ කොතැනද යන්න ඔබ කොටසට යා යුතුය. BIOS හි බොහෝ සංස්කරණවල මෙම කොටස "ඇරඹීම" ලෙස හැඳින්වේ. මෙම කොටසේදී, දෘ disk තැටියෙන් අනුපිළිවෙල බාගත කිරීම පළමු ස්ථානයේ සකසා ඇත. මේ සඳහා, දෘ hard තැටි වටිනාකම සැකසිය යුතු 1 වන ඇරඹුම් ප්රමුඛතා අයිතමය බොහෝ විට භාවිතා වේ.
ඔබ BIOS සැකසුම් ප්රති results ල සුරැකීමෙන් පසු, මෙහෙයුම් පද්ධතිය බාගත කිරීම සඳහා වහාම දෘඩ තැටියට ප්රවේශ වන අතර, එය ආරම්භ කරන විට කාලය ඉතිරි වන වෙනත් වාහකයන් විසින් සම්මුඛ පරීක්ෂණයක් සිදු නොකෙරේ.
ක්රමය 7: දෘඩාංග උත්ශ්රේණිගත කිරීම
පරිගණක දෘඩාංග උත්ශ්රේණිගත කිරීම භාවිතා කරමින් වින්ඩෝස් 7 බාගත කිරීමේ වේගය වැඩි කරන්න. බොහෝ විට, අඩු දෘඩ තැටි වේගයකින් බර පැටවීම සිදුවිය හැකිය. මෙම අවස්ථාවේ දී, වේගවත් ඇනලොග් මත දෘඩ තැටිය (HDD) ප්රතිස්ථාපනය කිරීම අර්ථවත් කරයි. සියල්ලටම වඩා, කිසිසේත්ම HDD වෙනුවට එස්එස්ඩී විසින් එස්එස්ඩී විසින් ප්රතිස්ථාපනය කරනු ලබන අතර එය වඩා වේගවත් හා වඩා කාර්යක්ෂමව ක්රියාත්මක වන අතර එය මෙහෙයුම් පද්ධතිය මෙහෙයුම් කාලය සැලකිය යුතු ලෙස අඩු කරනු ඇත. එස්එස්ඩී අවාසි ඇති බව ඇත්තයි: ඉහළ මිල සහ සීමිත පටිගත කිරීමේ මෙහෙයුම් ගණන. ඉතින් මෙහිදී පරිශීලකයා "සඳහා" සහ "විරුද්ධ" "සියලු දෙනා බරක් විය යුතුය.
මෙයද බලන්න: SSD වෙත HDD සමඟ පද්ධතිය මාරු කරන්නේ කෙසේද?
RAM හි ප්රමාණය වැඩි කිරීමෙන් ඔබට වින්ඩෝස් 7 බාගත කිරීම වේගවත් කළ හැකිය. මේ මොහොතේ පරිගණකයේ ස්ථාපනය කර ඇති දේට වඩා විශාල RAM එකක් මිලදී ගැනීමෙන් මෙය කළ හැකිය, නැතහොත් අතිරේක මොඩියුලයක් එකතු කිරීම.
වින්ඩෝස් ධාවනය වන පරිගණකය වේගවත් කිරීමේ විවිධ ක්රම 7 ක් ඇත. ඒවා සියල්ලම මෘදුකාංග හා දෘඩාංග යන පද්ධතියේ විවිධ සංරචකයන්ට බලපායි. ඒ අතරම, ඉලක්කය සපුරා ගැනීම සඳහා, ඔබට සාදන ලද පද්ධති මෙවලම් සහ තෙවන පාර්ශවීය වැඩසටහන් දෙකම භාවිතා කළ හැකිය. කර්තව්යය විසඳීමට වඩාත්ම රැඩිකල් ක්රමය වන්නේ පරිගණකයේ දෘඩාංග සංරචක වෙනස් කිරීමයි. ඉහත ඉහත සියලු ක්රියාකාරී විකල්ප එකට එකතු කිරීමේදී හෝ අවම වශයෙන් ඒවායින් සමහරක් එම කාර්යය විසඳීම සඳහා එකවර භාවිතා කරන විට විශාලතම බලපෑම ලබා ගත හැකිය.
