
වින්ඩෝස් වින්ටොව්ස් ස්වයංක්රීයව පරිගණකයකට සම්බන්ධ සියලු බාහිර හා අභ්යන්තර උපාංග ලබා දෙයි, හෝඩිය සිට Z දක්වා ඇති ලිපිය, මේ මොහොතේ ලබා ගත හැකිය. A සහ B සංකේතයක් නම්ය තැටි වලට අතිරික්තයක් වන අතර පද්ධති තැටිය සඳහා ඇගයීම සංකේතයක් වන බව පිළිගනු ලැබේ. නමුත් එවැනි ස්වයංක්රීයවාදයක් මඟින් තැටි සහ වෙනත් උපාංග නම් කිරීම සඳහා භාවිතා කරන අකුරු ස්වාධීනව අභිබවා යා නොහැකි බව අදහස් නොකෙරේ.
වින්ඩෝස් 10 හි තැටියේ අකුර වෙනස් කරන්නේ කෙසේද?
නාමයේ භාවිතයේ දී, තැටියේ අකුර ප්රතිලාභ නොලැබේ, නමුත් පරිශීලකයාට ඔහුගේ අවශ්යතා සඳහා වන පද්ධතිය පුද්ගලීකරණය කිරීමට අවශ්ය නම් හෝ සමහර වැඩසටහනක් ආරම්භ කිරීමේදී නියම කර ඇති නිරපේක්ෂ මාර්ග මත රඳා පවතී, එවිට ඔබට මෙම මෙහෙයුම කළ හැකිය. එවැනි සලකා බැලීම් මත පදනම්ව, තැටියේ අකුර වෙනස් කළ හැකි ආකාරය සලකා බලන්න.ක්රමය 1: ඇක්රොනිස් තැටි අධ්යක්ෂ
ඇක්රොනිස් තැටි අධ්යක්ෂකවරයෙක් ගෙවන වැඩසටහනක් වන අතර එය වසර ගණනාවක් තිස්සේ තොරතුරු තාක්ෂණ වෙළඳපොළේ ප්රමුඛ ස්ථානය විසින් වසර ගණනාවක් තිස්සේ පැවතුනි. ප්රබල ක්රියාකාරීත්වය සහ භාවිතයේ පහසුව මෙම මෘදුකාංග පැකේජය නිත්ය පරිශීලකයාගේ නිවැරදි සහායකයා විසින් කරන්න. මෙම මෙවලම මගින් තැටියේ අකුර වෙනස් කිරීමේ ගැටලුව විසඳන්නේ කෙසේදැයි අපි විශ්ලේෂණය කරමු.
- වැඩසටහන විවෘත කරන්න, ලිපිය වෙනස් කිරීමට ඔබට අවශ්ය තැටිය මත ක්ලික් කර සන්දර්භය මෙනුවෙන් සුදුසු අයිතමය තෝරන්න.
- මාධ්ය සඳහා නව ලිපියක් අනුයුක්ත කර OK ක්ලික් කරන්න.
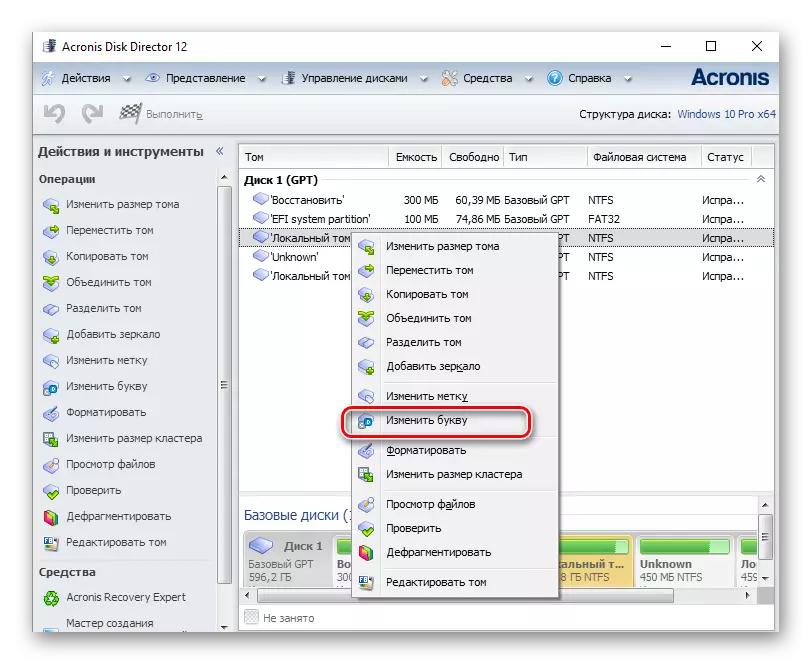

ක්රමය 2: AOOMEI කොටස් සහකාර
පළාත් තැටි පාලනය කළ හැකි මෙම යෙදුම. පරිශීලකයා විවිධ වර්ගයේ ක්රියාකාරිත්වයට ලබා ගත හැක්කේ විවිධ වර්ගයේ ක්රියාකාරිත්වයට, බිඳීම, පිරිසිදු කිරීම, සක්රිය කිරීම, පිරිසිදු කිරීම, සක්රීය කිරීම, සංයුක්ත කිරීම, ඒකාබද්ධ කිරීම, වෙනස් කිරීම, වෙනස් කිරීම, වෙනස් කිරීම, තැටි උපාංග නැවත නම් කිරීම. මෙම වැඩසටහන කර්තව්යයේ සන්දර්භය තුළ මෙම වැඩසටහන සලකා බැලුවහොත්, එය මනාව එය ක්රියා කරයි, නමුත් පද්ධති තැටිය සඳහා නොව වෙනත් වෙළුම් සඳහා මෙහෙයුම් පද්ධතිය සඳහා.
ව්යාපෘතියේ නවතම අනුවාදය නිල වෙබ් අඩවියෙන් පැටවීම.
එබැවින්, ඔබට පද්ධති නොවන තැටියේ ලිපිය වෙනස් කිරීමට අවශ්ය නම්, එවැනි ක්රියා අනුගමනය කරන්න.
- නිල පිටුවෙන් මෙවලම පටවා එය ස්ථාපනය කරන්න.
- වැඩසටහනේ ප්රධානතම මෙනුවේ, නැවත නම් කළ හැකි තැටිය ක්ලික් කරන්න, මෙනුවේ සිට, "උසස්" සහ පසුව "තැටියේ අකුර වෙනස් කරන්න" තෝරන්න.
- නව ලිපියක් අනුයුක්ත කර "හරි" ක්ලික් කරන්න.
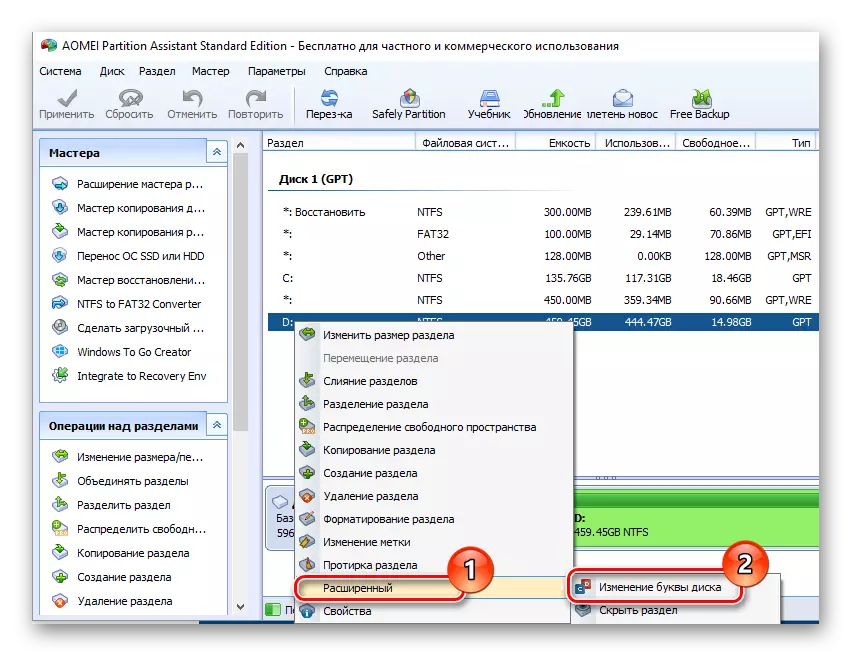
ක්රමය 3: Snap-in "තැටි"
නැවත නම් කිරීමේ මෙහෙයුම සිදු කිරීමට වඩාත්ම හුරුපුරුදු ක්රමය වන්නේ සුප්රසිද්ධ සුන්බුන් "තැටි" භාවිතා කිරීමයි. ක්රියා පටිපාටියම පහත පරිදි වේ.
- DiskMGMT.MSC ඇතුළත් කිරීමට ඔබ "WIN + R" කවුළුව තුළ "ධාවනය" කවුළුව තුළ ඔබන්න, ඉන්පසු "හරි" ක්ලික් කරන්න
- ඊළඟට, පරිශීලකයා ලිපිය වෙනස් කළ හැකි තැටිය තෝරා ගත යුතුය, නිවැරදි මූසික බොත්තම සහ සන්දර්භය මෙනුවෙන් එය මත ක්ලික් කරන්න, පහත දැක්වෙන රූපය සමඟ සලකුණු කර ඇති අයිතමය තෝරන්න.
- "සංස්කරණය" බොත්තම ක්ලික් කිරීමෙන් පසුව.
- ක්රියා පටිපාටිය අවසානයේදී, තැටිය සඳහා අපේක්ෂිත ලිපිය තෝරා "හරි" ක්ලික් කරන්න.




ආරම්භ කිරීම නැවත සකස් කිරීම ආරම්භ කරන ලද සමහර වැඩසටහන් ආරම්භ කරන සමහර වැඩසටහන් ආරම්භ කිරීම සඳහා වැඩ කිරීම නවත්වන බව සඳහන් කිරීම වටී. නමුත් මෙම ගැටළුව මෘදුකාංගය නැවත ස්ථාපනය කිරීමෙන් හෝ වින්යාසය මගින් විසඳා ඇත.
ක්රමය 4: "diss diss distive"
"ඩිස්ක්පාර්ති" යනු විධාන රේඛාව හරහා වෙළුම්, කොටස් සහ තැටි පාලනය කළ හැකි මාධ්යයකි. උසස් පරිශීලකයින් සඳහා තරමක් පහසු විකල්පයකි.
මෙම ක්රමය නවක භාවිතා කිරීම රෙකමිසේට්, හෙයින් "ඩිස්ප්පාට්" යනු තරමක් ප්රබල උපයෝගීතාවයක් වන බැවින්, අකාර්යක්ෂම උපාමාරු සහිත ආ comp ාවන් ක්රියාත්මක කිරීම මෙහෙයුම් පද්ධතියට හානි විය හැකිය.
ධාවක ලිපිය වෙනස් කිරීම සඳහා ඩිස්ක්පාර්ති ක්රියාකාරිත්වයේ වාසිය ලබා ගැනීම සඳහා, ඔබ එවැනි පියවර කළ යුතුය.
- පරිපාලක අයිතිවාසිකම් සහිත CMD විවෘත කරන්න. "ආරම්භක" මෙනුව හරහා ඔබට එය කළ හැකිය.
- Diskpart.exe විධානය ඇතුළත් කර "Enter" ක්ලික් කරන්න.
- තැටියේ තාර්කික වෙළුම් පිළිබඳ තොරතුරු ලබා ගැනීම සඳහා ලැයිස්තු පරිමාව භාවිතා කරන්න.
- තෝරාගත් වෙළුම් විධානය භාවිතා කර ප්රවේග තැටි අංකය තෝරන්න. උදාහරණයක් ලෙස, අංක 2 නොමැති අතර, තැටියක් තෝරාගෙන ඇත.
- නව ලිපියක් පවරන්න.

සෑම විධානයක්ම තවදුරටත් "Enter" බොත්තම එබීමට අවශ්ය බව සඳහන් කිරීම වටී.

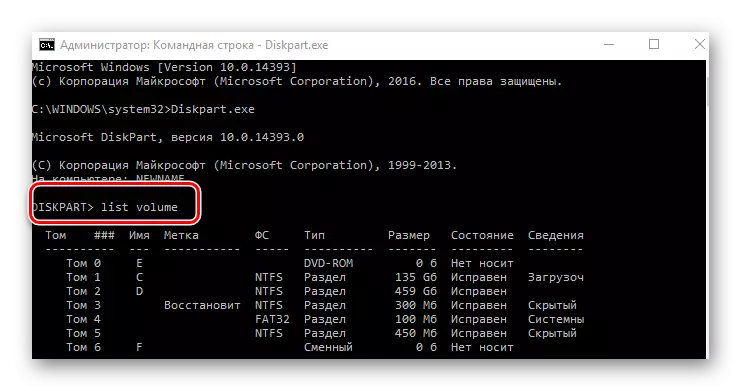
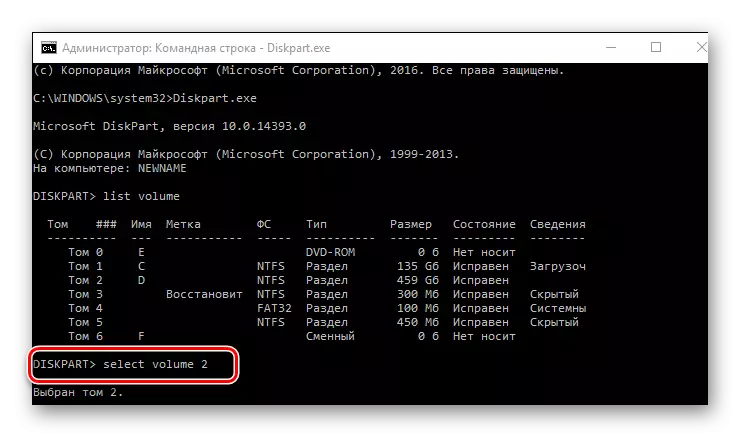

නිසැකවම, එම කාර්යය විසඳීම සඳහා එය ප්රමාණවත්ය. ඔබ වඩාත්ම කැමති එකක් පමණක් තෝරා ගැනීම තවමත් පවතී.
