
ජනප්රිය ලියකියවිලි ගබඩා කිරීමේ ආකෘති එකක් වන්නේ PDF ය. නමුත් සමහර විට මෙම වර්ගයේ වස්තූන් TIFF රාස්ටර් රූප ආකෘතියට පරිවර්තනය කිරීම උදාහරණයක් ලෙස, අතථ්ය ෆැක්ස් තාක්ෂණයේ හෝ වෙනත් අරමුණු සඳහා භාවිතා කිරීම අවශ්ය වේ.
ක්රම පරිවර්තනය කිරීම
මෙහෙයුම් පද්ධතියේ ඉදිකරන ලද උපකරණවල PDF පරිවර්තනය කිරීම සඳහා PDF පරිවර්තනය කිරීම සාර්ථක නොවන බව වහාම එය අවශ්ය වේ. මෙය සිදු කිරීම සඳහා, පරිවර්තන, හෝ විශේෂිත මෘදුකාංග සඳහා මාර්ගගත සේවාවන් භාවිතා කරන්න. මෙම ලිපියෙන් අපි පරිගණකයේ ස්ථාපනය කර ඇති මෘදුකාංග භාවිතා කරමින් කාර්යය විසඳන ක්රම ගැන කතා කරමු. නිශ්චිත ප්රශ්නය විසඳිය හැකි වැඩසටහන් කාණ්ඩ තුනකට බෙදිය හැකිය:- පරිවර්තක;
- ග්රැෆික් සංස්කාරකය;
- පෙළ පරිලෝකනය කිරීම සහ හඳුනා ගැනීම සඳහා වැඩසටහන්.
විශේෂිත යෙදුම් සඳහා උදාහරණ පිළිබඳ උදාහරණ එක් එක් විස්තරාත්මකව විස්තරාත්මකව කතා කරමු.
ක්රමය 1: AVS ලේඛන පරිවර්තකය
AVS සංවර්ධකයෙන් යෙදුම් ලේඛන පරිවර්තකයෙන් පරිවර්තනය කරන්නෙකු සමඟ පරිවර්තක මෘදුකාංග සමඟ ආරම්භ කරමු.
ලේඛන පරිවර්තකය බාගන්න
- යෙදුම ක්රියාත්මක කරන්න. "ප්රතිදාන ආකෘතිය" අවහිර කරන්න, "රූපයේ" ක්ලික් කරන්න. "ගොනු වර්ගය" ක්ෂේත්රය විවෘත වේ. මෙම ක්ෂේත්රය මඟින් පිළිතුරු පතන ලැයිස්තුවෙන් "ටිෆ්" විකල්පය අවශ්ය වේ.
- දැන් ඔබ මූලාශ්රය PDF තෝරා ගත යුතුය. එක්කොල් ලිපිගොනු මධ්යස්ථානයේ ක්ලික් කරන්න.
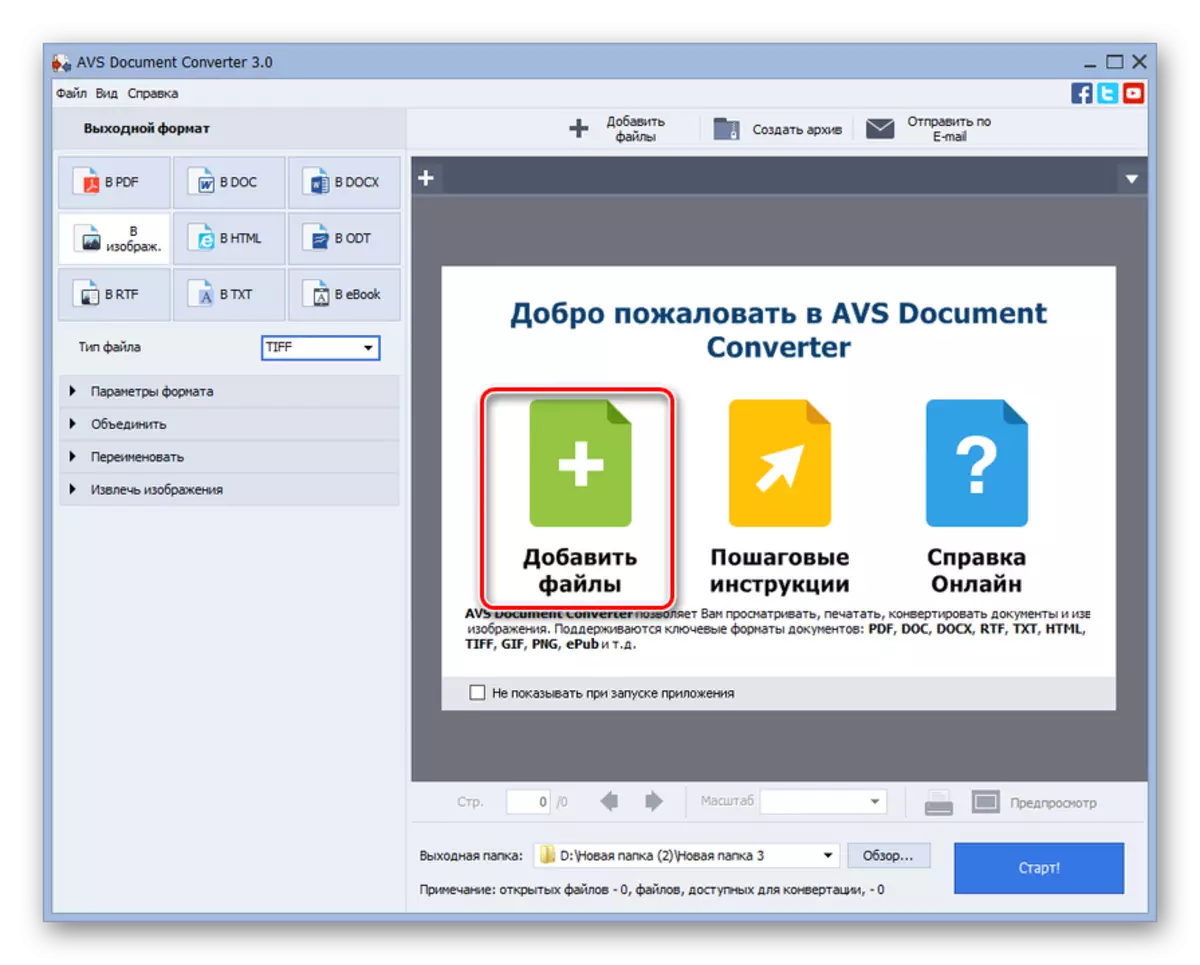
කවුළුවේ මුදුනේ ඇති සමාන සෙල්ලිපි මතද ඔබට ක්ලික් කළ හැකිය.

මෙනුව භාවිතා කිරීමට අදාළ වේ. ගොනුව ක්ලික් කර "ගොනු එක් කරන්න ...". ඔබට Ctrl + O භාවිතා කළ හැකිය.
- තේරීම් කවුළුවක් දිස්වේ. PDF ගබඩා කර ඇති ස්ථානයට යන්න. මෙම ආකෘතියේ පරමාර්ථය තෝරා ගැනීම "විවෘත" ඔබන්න.
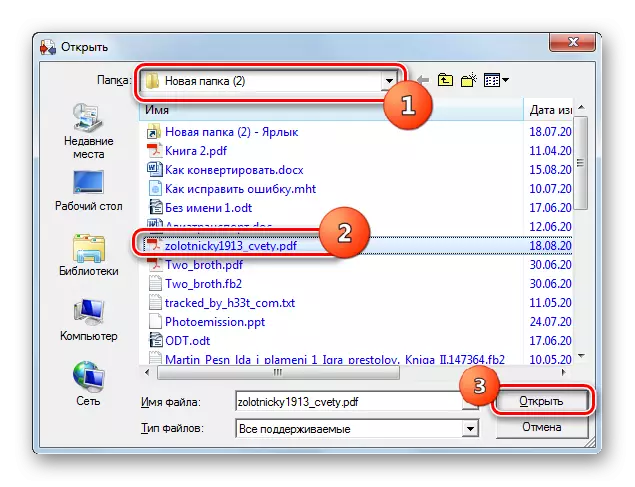
පරිවර්තකයේ ලියුම් කවරයේ "ගවේෂක" වැනි ඕනෑම ගොනු කළමනාකරුවෙකුගෙන් එය ඇදගෙන යාමෙන් ඔබට ලේඛනය විවෘත කිරීම සිදු කළ හැකිය.
- මෙම විකල්පයන්ගෙන් එකක් වන අයදුම්පත මඟින් පරිවර්තක අතුරුමුහුණතේ ලේඛනයේ අන්තර්ගතය ඇති වේ. TIFF ව්යාප්තිය සමඟ අවසාන වස්තුව පිටත්ව යන ස්ථානය දැන් සඳහන් කරන්න. "සමාලෝචනය ..." ක්ලික් කරන්න.
- ෆෝල්ඩර දළ විශ්ලේෂණය නැවිගේටර් විවෘත වේ. සංචාලන මෙවලම් භාවිතා කිරීමෙන්, පරිවර්තනය කරන ලද මූලද්රව්යයක් යැවීමට ඔබට අවශ්ය ෆෝල්ඩරය ගබඩා කර OK ඔබන්න.
- "ප්රතිදාන ෆෝල්ඩරයේ" ක්ෂේත්රය තුළ නිශ්චිත මාවත දැකගත හැකිය. දැන් පරිවර්තනයන් ආරම්භ කිරීම, ඇත්ත වශයෙන්ම, පරිවර්තන ක්රියාවලිය. "ආරම්භ කරන්න!" ක්ලික් කරන්න.
- ප්රතිසංස්කරණ ක්රියා පටිපාටිය ආරම්භ වේ. එහි ප්රගතිය මඟින් වැඩසටහන් කවුළුවේ මධ්යම කොටසෙහි ප්රතිශතයේ මධ්යම කොටසෙහි ප්රදර්ශනය කෙරේ.
- ක්රියා පටිපාටිය අවසන් කිරීමෙන් පසු, පරිවර්තනය සාර්ථකව නිම කර ඇති බව කවුළුව සපයා ඇත. ප්රතිසංස්කරණ වස්තුව ගබඩා කර ඇති එම නාමාවලිය වෙත යාමට ද යෝජනා කෙරේ. ඔබට මෙය කිරීමට අවශ්ය නම්, "විවෘත" ක්ලික් කරන්න. ෆෝල්ඩරය. "
- පරිවර්තනය කළ ටිෆ් ගබඩා කර ඇති ස්ථානය "ගවේෂක" විවෘත කරන ලදි. දැන් ඔබට එය ඉලක්ක කිරීමට හෝ වෙනත් උපාමාරු සමඟ වෙනත් උපාමානයක් භාවිතා කිරීමට භාවිතා කළ හැකිය.
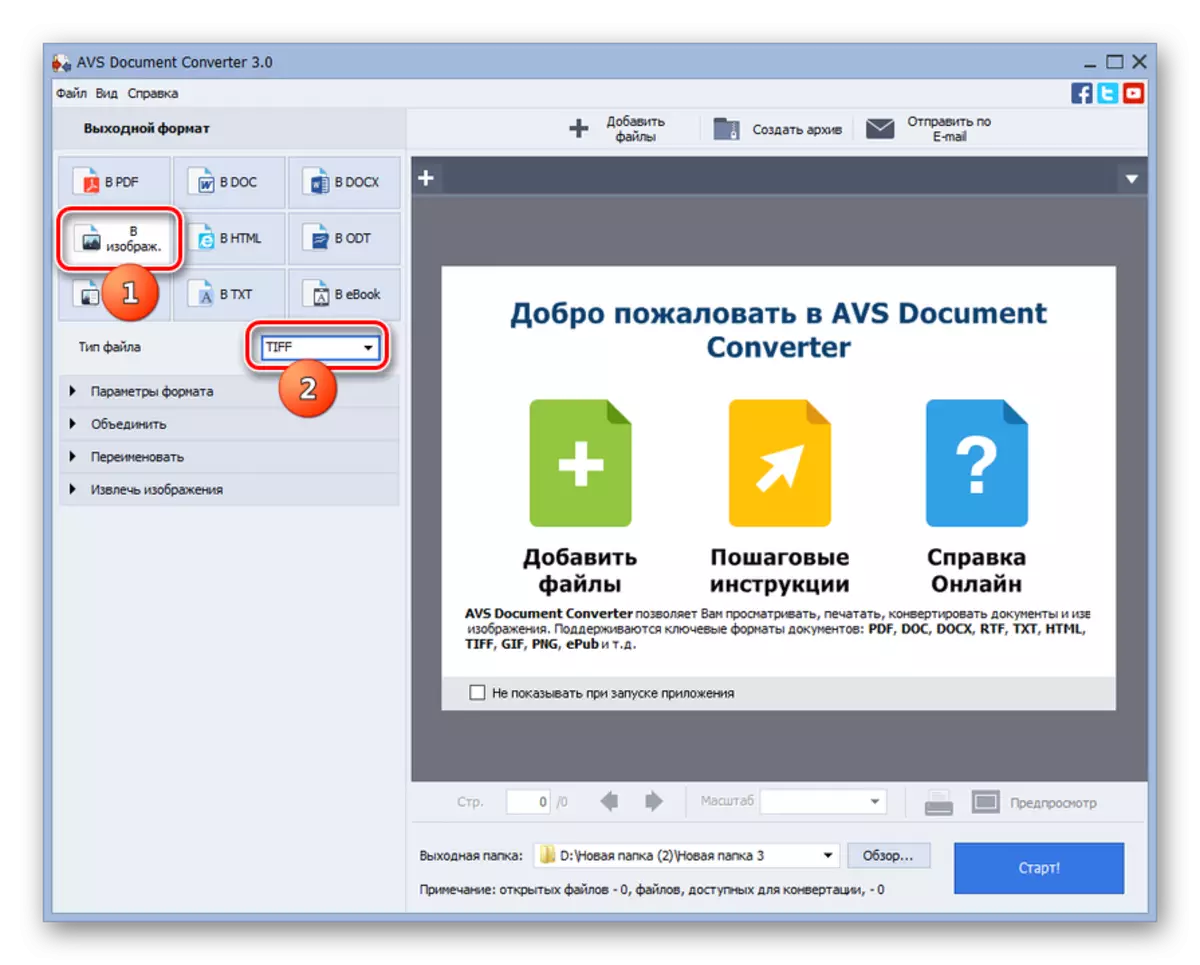
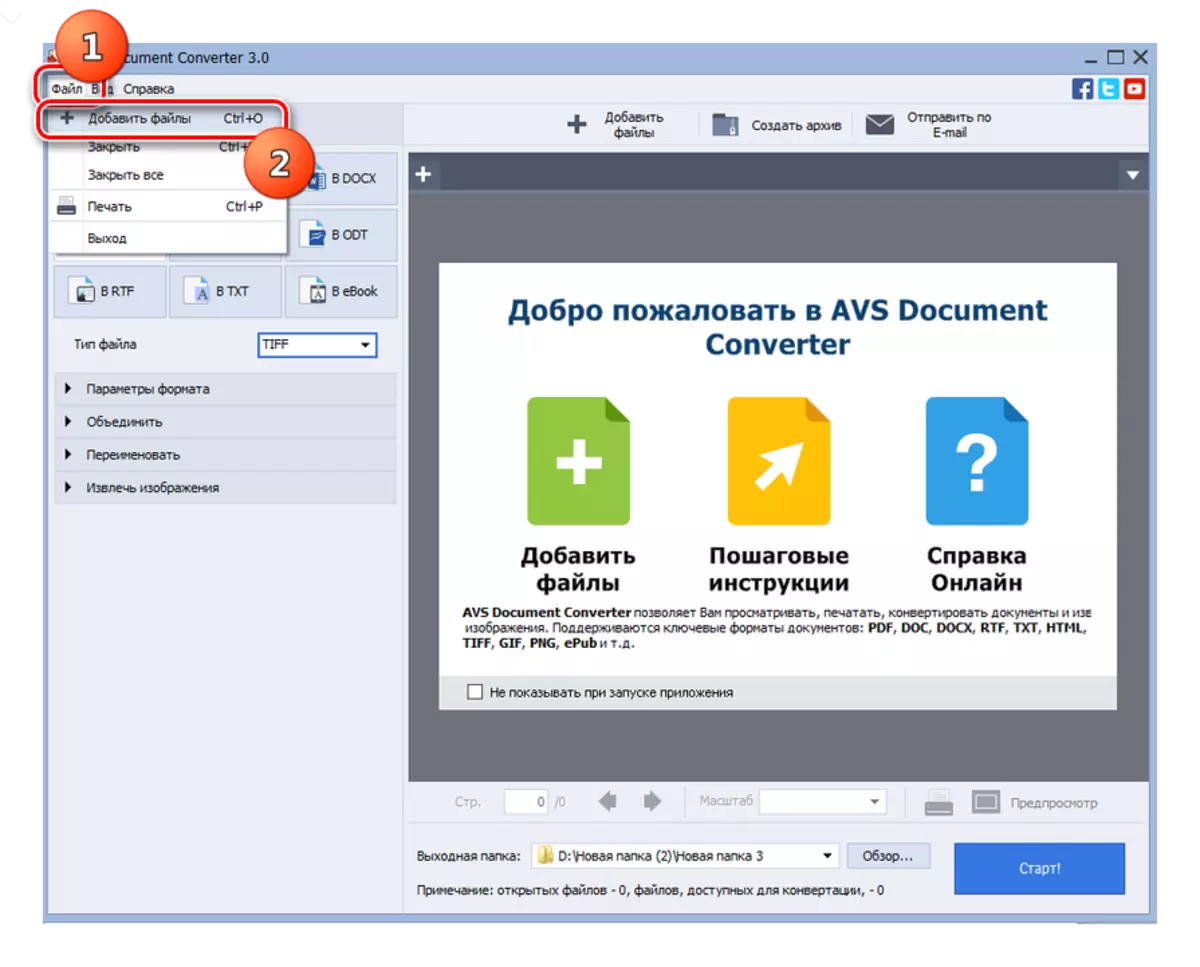

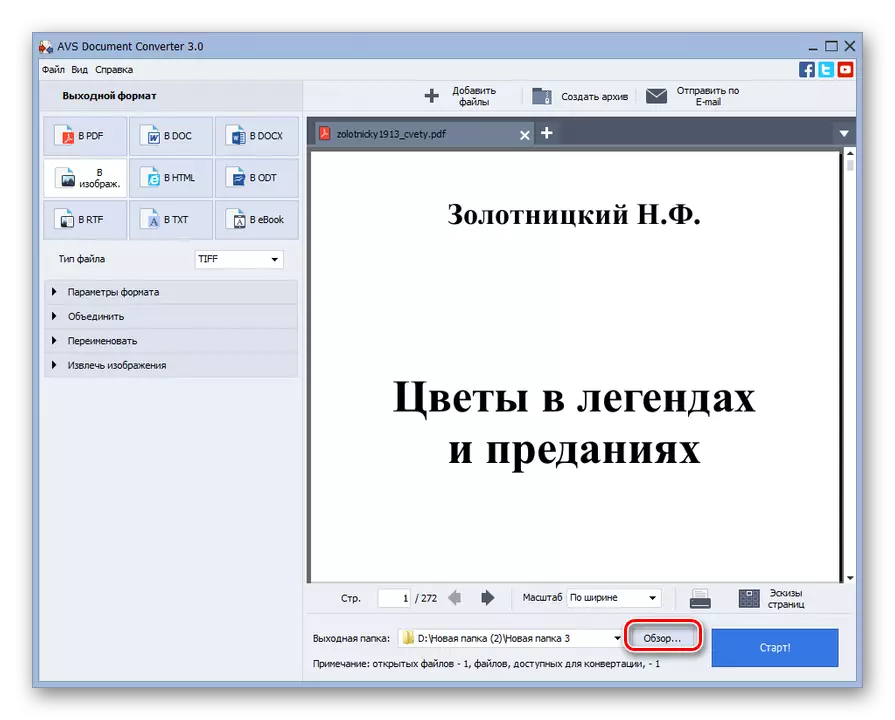

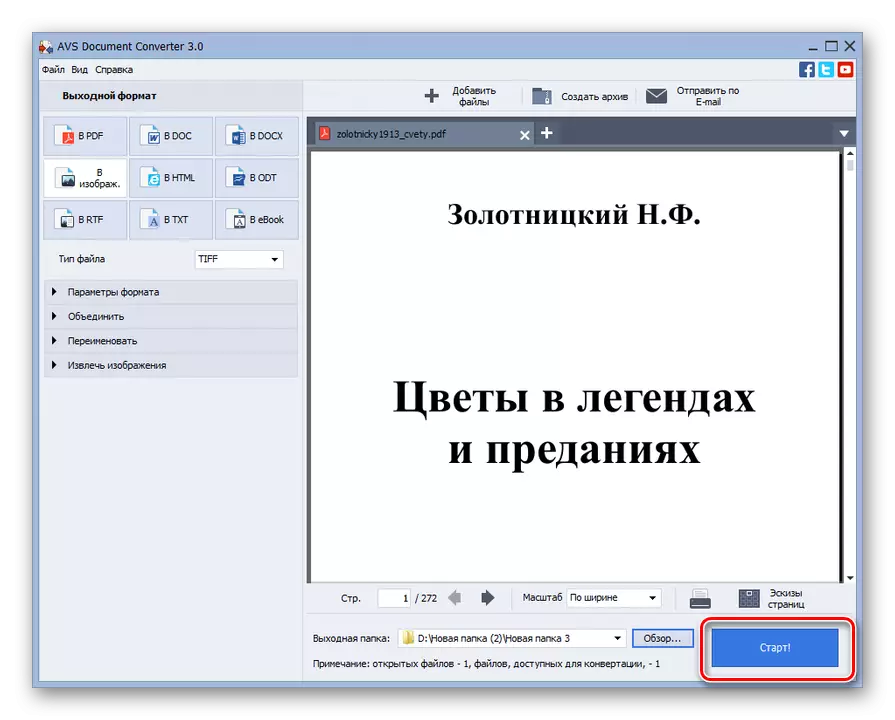
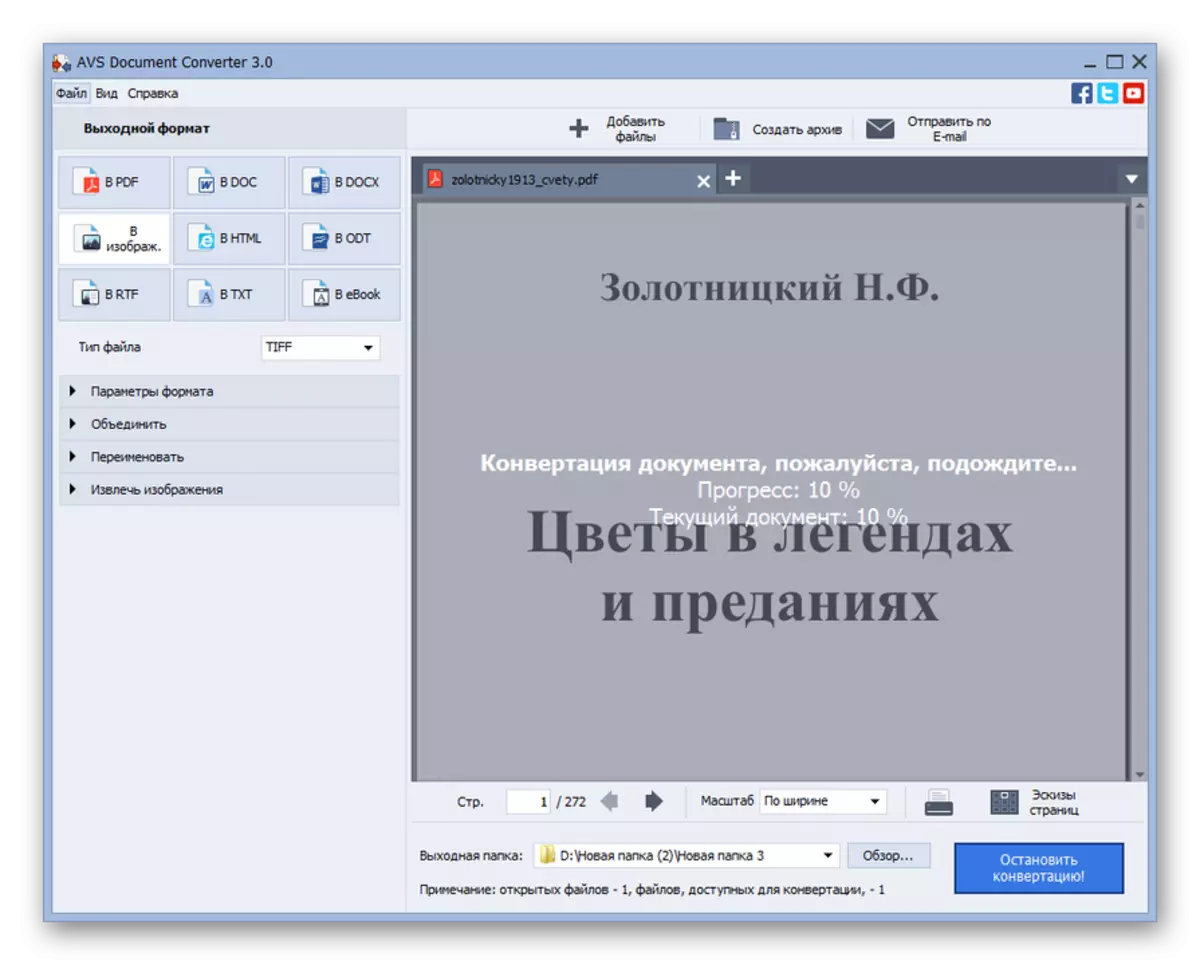
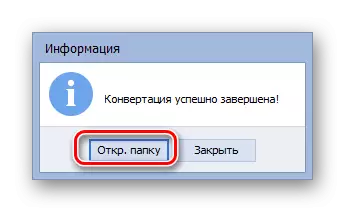

විස්තර කර ඇති ක්රමයේ ප්රධාන අවාසිය නම් වැඩසටහන ගෙවා ඇති බවයි.
ක්රමය 2: ඡායාරූප පරිවර්තකය
මෙම ලිපියේ ඇති කාර්යය විසඳන ඊළඟ වැඩසටහන, රූප පරිවර්තක ඡායාරූප පරිවර්තකය.
ඡායාරූප පරිවර්තකය බාගන්න
- ඡායාරූප පරිවර්තකය සක්රිය කරන්න. ඔබට පරිවර්තනය කිරීමට අවශ්ය ලේඛනය නියම කිරීමට, "තේරීම් ලිපිගොනු" ලකුණ යටතේ ඇති "+" ලකුණ ලෙස රූපය මත ක්ලික් කරන්න. දිග හැරුණු ලැයිස්තුවේ, "ගොනු එක් කරන්න" විකල්පය තෝරන්න. ඔබට Ctrl + O භාවිතා කළ හැකිය.
- තේරීම් කවුළුව දියත් කෙරේ. PDF ගබඩා කර ඇති ස්ථානයට ගොස් එය සලකුණු කරන්න. "හරි" ක්ලික් කරන්න.
- තෝරාගත් ලේඛනයේ නම ඡායාරූප පරිවර්තකයේ ප්රධාන කවුළුව තුළ ප්රදර්ශනය කෙරේ. පහත "සුරකින්න" ලෙස පහත දැක්වේ, "TIF" තෝරන්න. ඊළඟට, පරිවර්තනය කළ වස්තුව යවන ස්ථානය තෝරා ගැනීමට "සුරකින්න" ක්ලික් කරන්න.
- අවසාන වෙළඳාමේ රූපයේ ගබඩා ස්ථානය තෝරා ගත හැකි කවුළුව සක්රිය කර ඇත. පෙරනිමියෙන්, එය "ප්රති result ලය" නම් ෆෝල්ඩරයක ගබඩා කර ඇති අතර එය මූලාශ්රය පිහිටා ඇති නාමාවලියෙහි කාවැදී ඇත. නමුත් අවශ්ය නම්, මෙම ෆෝල්ඩරයේ නම වෙනස් කළ හැකිය. එපමණක් නොව, රේඩියෝ බොත්තම මඟහරිනවා සම්පූර්ණයෙන්ම වෙනස් ගබඩා නාමාවලියක් තෝරා ගත හැකිය. උදාහරණයක් ලෙස, ඔබට සෘජු ප්රභව ස්ථාන ෆෝල්ඩරය හෝ තැටියේ ඕනෑම නාමාවලියක් හෝ පරිගණකයට සම්බන්ධ වාහකයන් මත සඳහන් කළ හැකිය. අවසාන අවස්ථාවෙහිදී, "ෆෝල්ඩරයේ" ස්ථානයට ස්විචය නැවත සකස් කර "වෙනස් කරන්න ..." ක්ලික් කරන්න.
- "ෆෝල්ඩර දළ විශ්ලේෂණය" කවුළුව දිස්වන අතර, ඒවා දැනටමත් පෙර මෘදුකාංගය ගැන හුරුපුරුදු වී ඇත. අපේක්ෂිත නාමාවලියෙහි සඳහන් කර "හරි" ක්ලික් කරන්න.
- තෝරාගත් ලිපිනය අදාළ ඡායාරූප පරිවර්තක ක්ෂේත්රය තුළ ප්රදර්ශනය කෙරේ. දැන් ඔබට ප්රතිසංස්කරණ ආරම්භ කළ හැකිය. "ආරම්භය" ක්ලික් කරන්න.
- ඊට පසු, පරිවර්තන ක්රියා පටිපාටිය ආරම්භ වේ. පෙර මෘදුකාංගයට වෙනස්ව, එහි ප්රගතිය ප්රතිශතයේ නොපවතිනු ඇත, නමුත් විශේෂ ගතික හරිත දර්ශකයක් භාවිතා කරයි.
- ක්රියා පටිපාටිය අවසන් වූ පසු, පරිවර්තන සැකසුම් තුළ ලිපිනය සකසා ඇති ස්ථානයේ අවසාන බිට්මැප් එකක් ගත හැකිය.
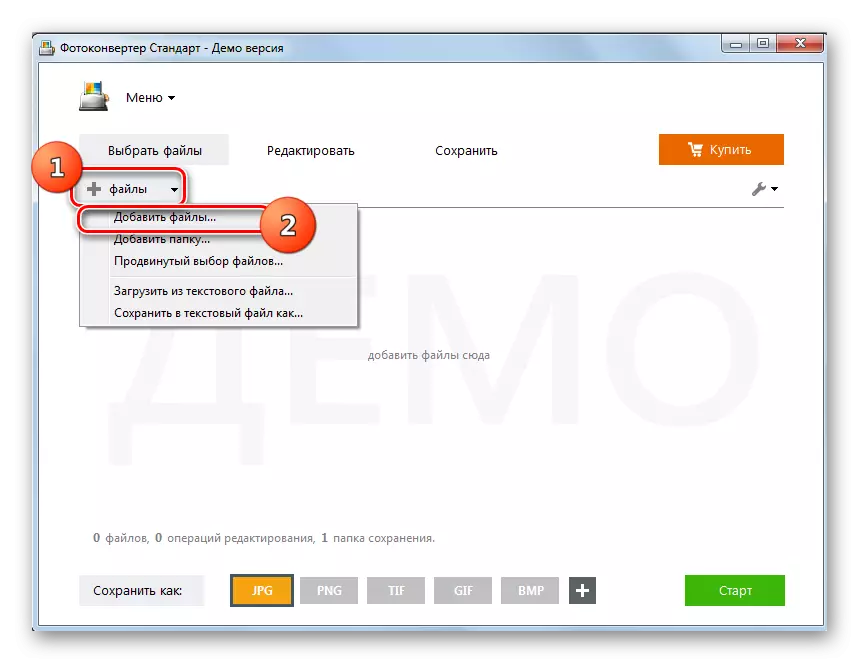
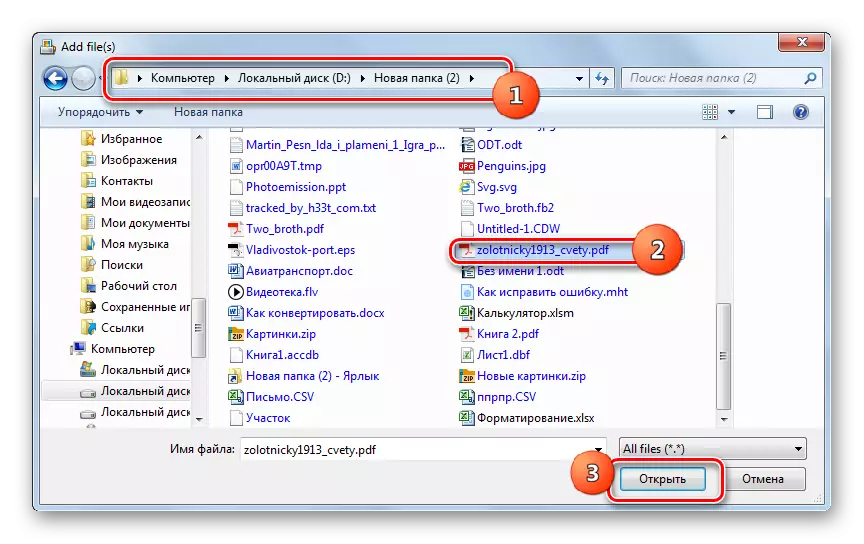
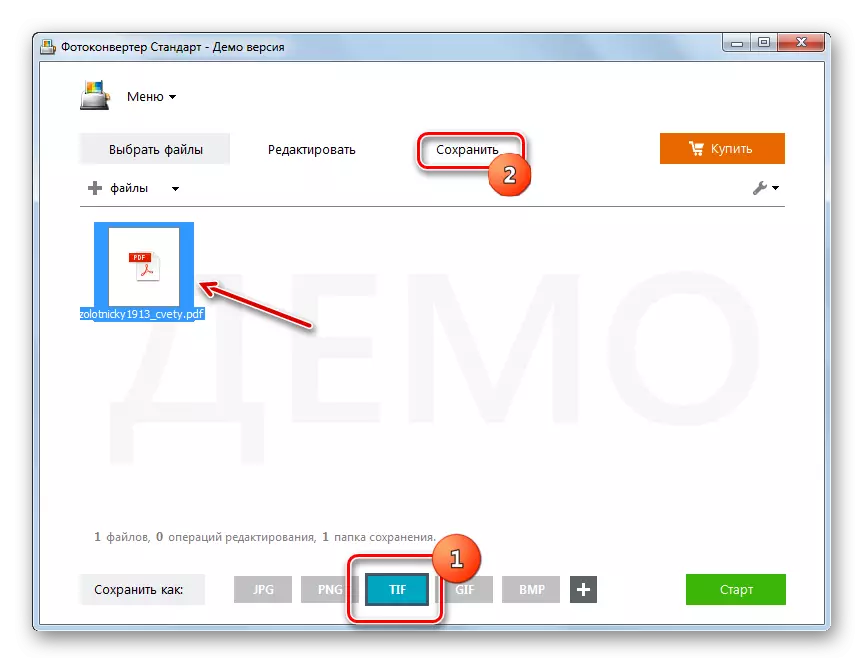
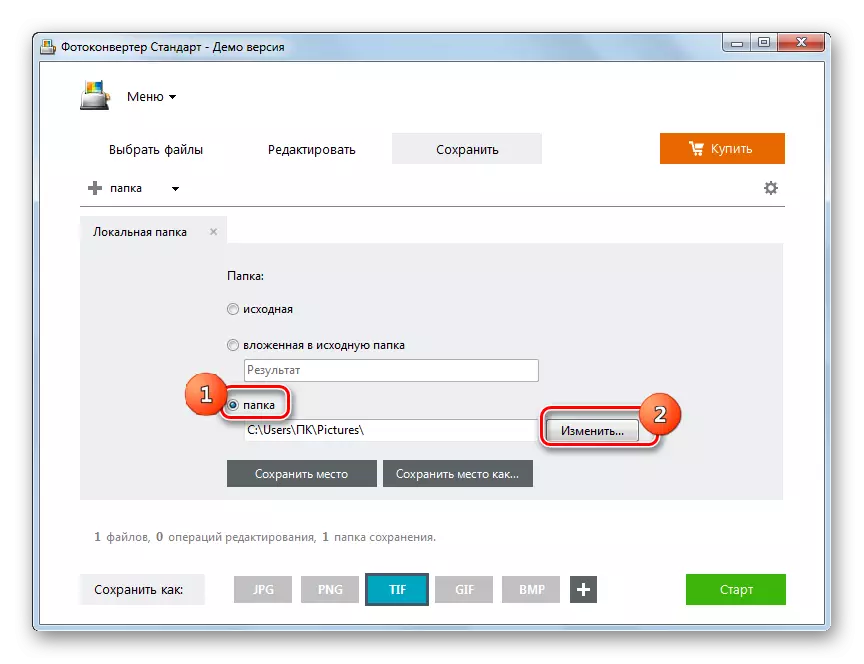
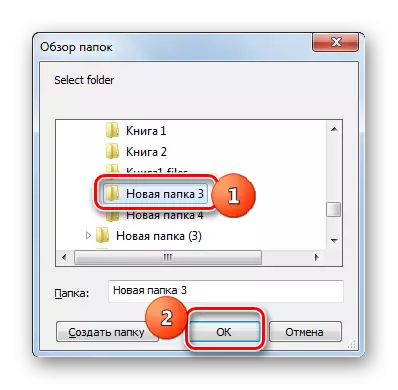
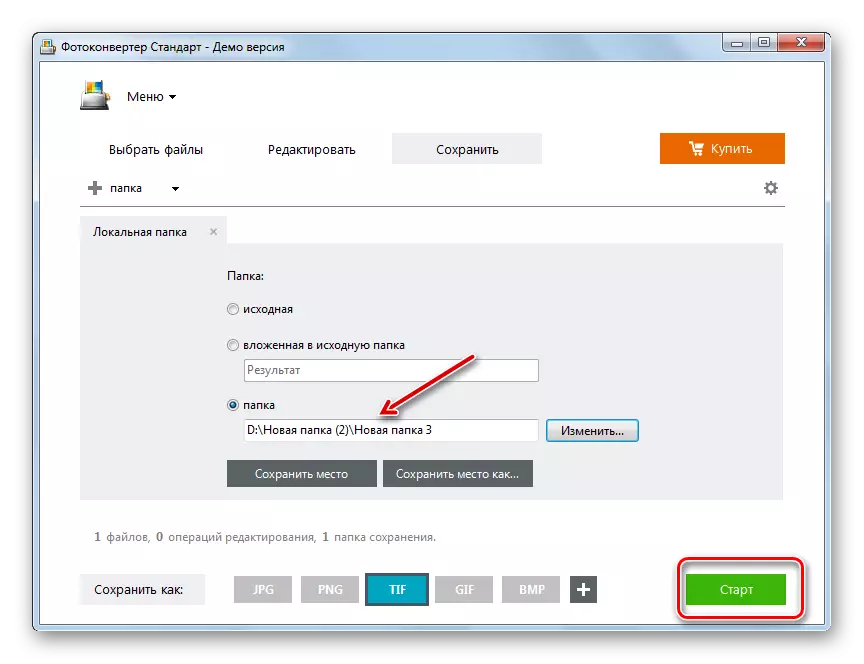
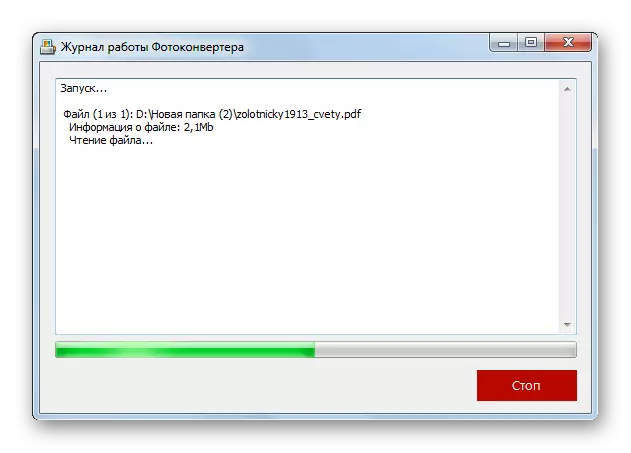
මෙම විකල්පයෙහි අවාසිය ද පවතින්නේ ඡායාරූප පරිවර්තකය ගෙවන වැඩසටහනකි. නමුත් එය දින 15 ක අත්හදා බැලීමේ කාල සීමාවක් සඳහා වරකට මූලද්රව්ය 5 කට නොඅඩු විය හැකිය.
ක්රමය 3: ඇඩෝබි ෆොටෝෂොප්
මෙම කර්තව්යය, ග්රැෆික් කතුවරුන්ගේ සහාය ඇතිව කර්තව්යය විසඳීමට අපි දැන් ඉදිරියට යමු, සමහර විට, සමහර විට, ඔවුන්ගෙන් වඩාත් ප්රසිද්ධ අයගෙන් - ඇඩෝබි ෆොටෝෂොප්.
- ඇඩෝබි ෆොටෝෂොප් ධාවනය කරන්න. ගොනුව ක්ලික් කර "විවෘත" තෝරන්න. ඔබට Ctrl + O භාවිතා කළ හැකිය.
- තේරීම් කවුළුව දියත් කෙරේ. සෑම විටම මෙන්, PDF පිහිටා ඇති ස්ථානයට ගොස් එය තෝරාගත් පසු, "විවෘත ..." ක්ලික් කරන්න.
- PDF ආයාත කවුළුව ආරම්භ කර ඇත. මෙහිදී ඔබට රූපවල පළල සහ උස වෙනස් කළ හැකිය, සමානුපාතිකයන් සුරකින්න, නැතහොත් බෝග, වර්ණ මාදිලිය සහ බිට් ගැඹුර සඳහන් කරන්න. නමුත් ඔබට මේ සියල්ල තේරෙන්නේ නැත්නම් හෝ එම කාර්යය ඉටු කිරීමට ඔබට සමාන වෙනස්කම් කිරීමට අවශ්ය නැත (සහ බොහෝ අවස්ථාවලදී එය ක්රියාත්මක වන විට සරලව තෝරන්න, පසුව ටිෆ් බවට පරිවර්තනය කිරීමට ඔබට අවශ්ය ලේඛන පිටුව තෝරන්න. ඔබට සියලු පී.ඩී.එෆ් පිටු හෝ ඒවායින් කිහිපයක් පරිවර්තනය කිරීමට අවශ්ය නම්, මෙම ක්රමයේ විස්තර කර ඇති සර්විස් විස්තරාත්මකව ඇල්ගොරිතම ආරම්භයේ සිට අවසානය දක්වා ඔවුන් එක් එක් ග්රන්ථවල තනි තනිව සිදු කරනු ඇත.
- තෝරාගත් PDF ලේඛන පිටුව ඇඩෝබි ෆොටෝෂොප් අතුරුමුහුණතේ දිස්වනු ඇත.
- පරිවර්තනයක් කිරීමට, "ගොනුව" ඔබන්න, නමුත් මේ වතාවේ ඔබ ලැයිස්තුවේ "විවෘතව ...", සහ "ඉතිරි කරන්න ..." "උණුසුම්" යතුරුවල උපකාරයෙන් ක්රියා කිරීමට ඔබ කැමති නම්, මේ අවස්ථාවේ දී ෂිෆ්ට් + සීටීආර්එල් + එස් භාවිතා කරන්න.
- සුරකින්න "කවුළුව ආරම්භ වේ. සංචාලන මෙවලම් ආලේප කිරීම, ප්රතිසංස්කරණය කිරීමෙන් පසු තොරතුරු ගබඩා කිරීමට ඔබට අවශ්ය තැන චලනය කරන්න. ගොනු වර්ගය ක්ෂේත්රය මත ක්ලික් කිරීමට වග බලා ගන්න. ග්රැෆික් ආකෘතිවල විශාල ලැයිස්තුවෙන්, "ටිෆ්" තෝරන්න. "ගොනු නාමයේ" ප්රදේශය තුළ, ඔබට වස්තුවේ නම වෙනස් කළ හැකිය, නමුත් මෙය සම්පූර්ණයෙන්ම විකල්ප කොන්දේසියකි. අනෙක් සියලුම සුරැකුම් සැකසුම් පෙරනිමියෙන් පිටත් වී "සුරකින්න" ඔබන්න.
- TIFF විකල්ප කවුළුව විවෘත වේ. එහි, පරිවර්තනය කරන ලද බිට්මැප් රූපය බැලීමට පරිශීලකයාට අවශ්ය ගුණාංග ඔබට සඳහන් කළ හැකිය:
- පින්තූර සම්පීඩන වර්ගය (පෙරනිමිය - සම්පීඩනයකින් තොරව);
- පික්සෙල්වල අනුපිළිවෙල (පෙරනිමිය - වරින් වර);
- ආකෘතිය (පෙරනිමි - IBM PC);
- ස්ථර මිරිකීම (පෙරනිමි - ආර්එල්), ආදිය.
සියලුම සැකසුම් නියම කිරීමෙන් පසු, ඔබේ ඉලක්ක වලට අනුව, හරි ඔබන්න. කෙසේ වෙතත්, ඔබ එවැනි නිවැරදි සැකසුම් ඔබට තේරෙන්නේ නැතත්, ඔබ වෙහෙස මහන්සි වී වැඩ කිරීමට අවශ්ය නැත, සමහර විට පෙරනිමි පරාමිතීන් ඉල්ලීම් සපුරාලයි.
එකම අවවාදය නම් එහි ප්රති ult ල ප්රමාණය බරෙන් ඔබට හැකි තරම් කුඩා විය යුතු නම්, පසුව "රූප සම්පීඩනය" බ්ලොක් එකක, "izw plow" විකල්පය සහ "ස්ථර සම්පීඩනය" අවහිර කිරීම, ස්විචය to " ස්ථර මකා දමා පිටපත් කරන්න "පිහිටීම.
- ඊට පසු, පරිවර්තනය ක්රියාත්මක කරනු ලබන අතර, ඔබ විසින්ම පවරා ඇති ලිපිනයෙන් ඔබ නිමි රූපය සොයා ගනු ඇත. ඉහත සඳහන් කළ පරිදි, ඔබට පළමු PDF පිටුවක් නොව ස්වල්පයක් හෝ සියල්ලන්ම පරිවර්තනය කිරීමට අවශ්ය නම්, ඉහත ක්රියා පටිපාටිය ඔවුන් එක් එක් සමඟ සිදු කළ යුතුය.
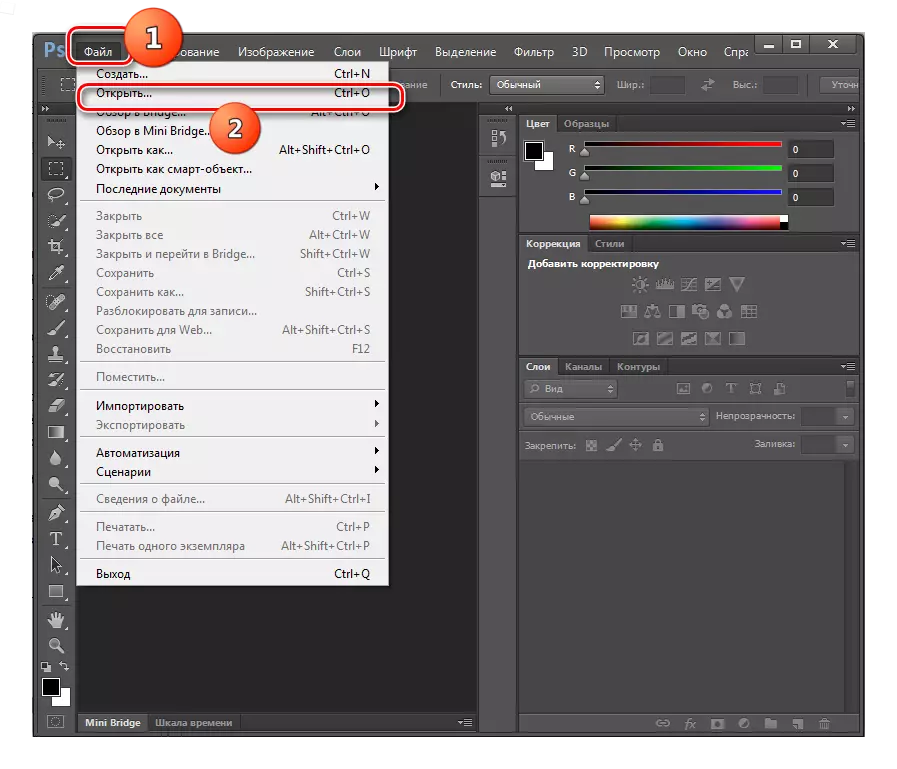
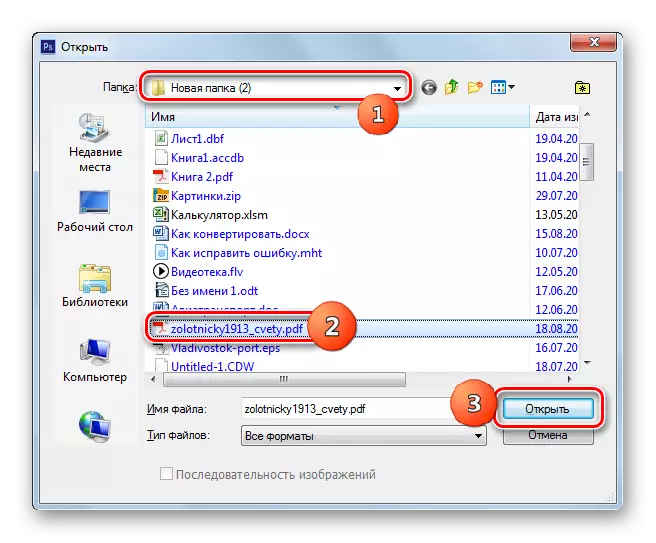
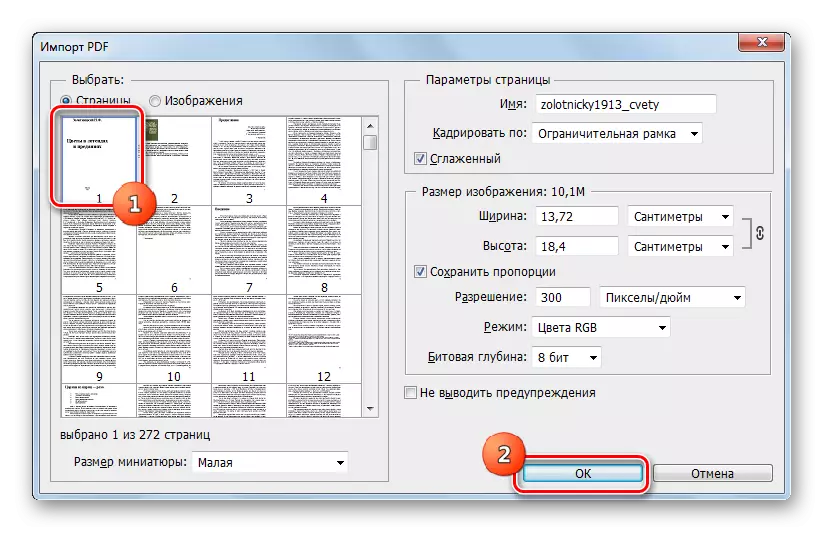
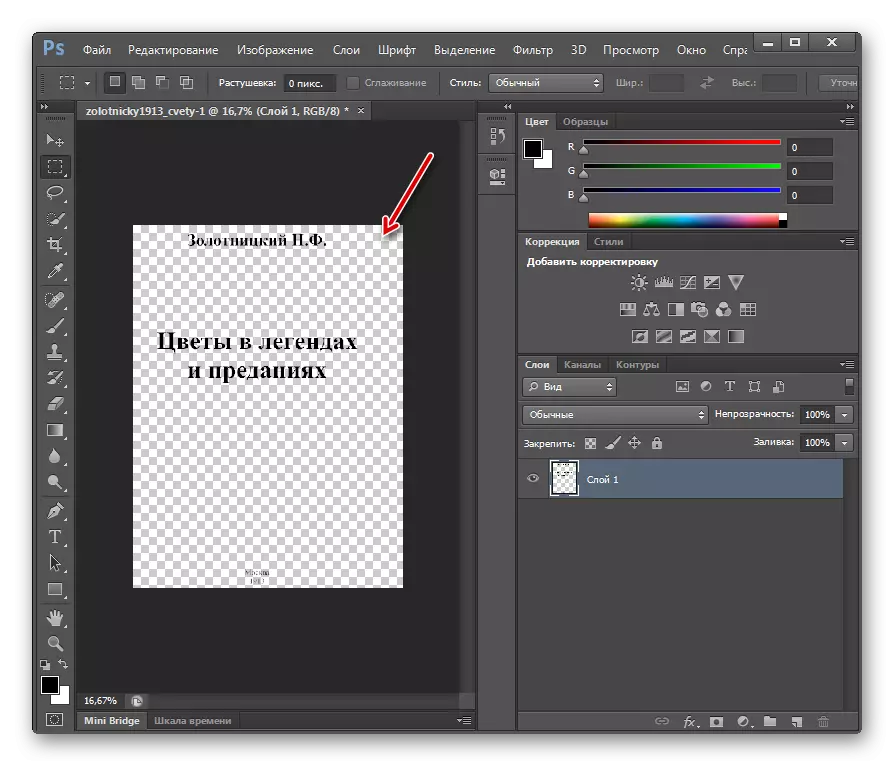
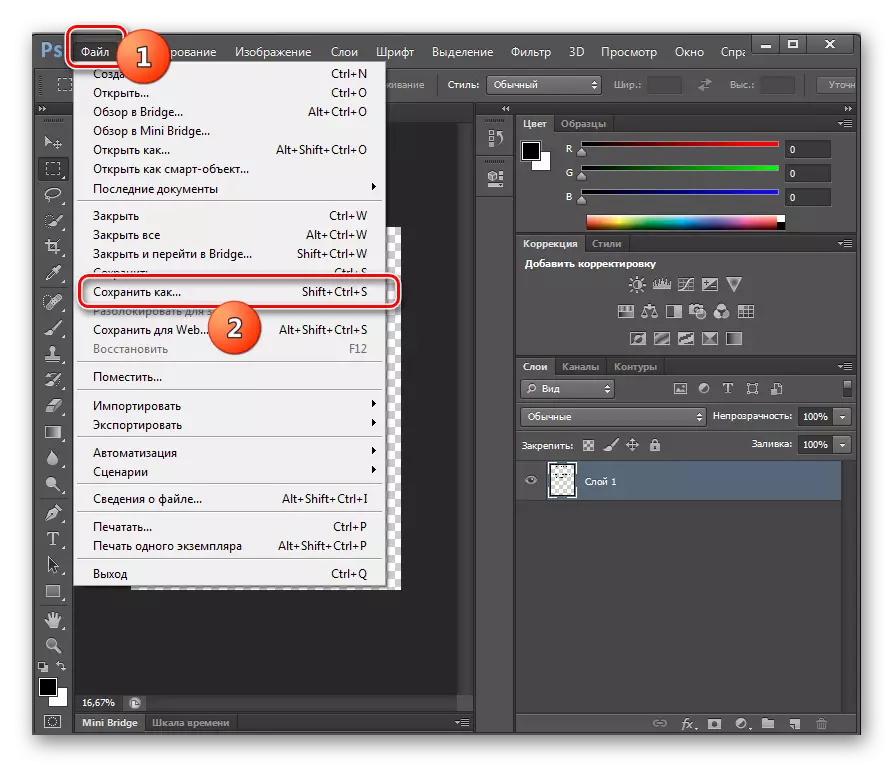

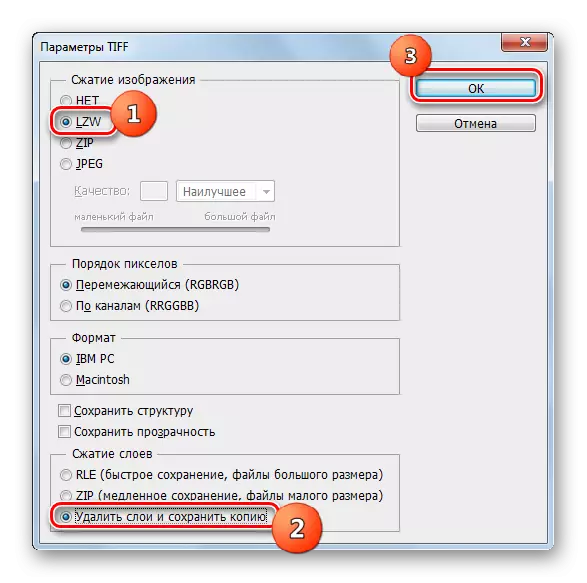
පෙර වැඩසටහන් මෙන් මෙම ක්රමයේ අවාසිය නම්, ඇඩෝබි ෆොටෝෂොප් ග්රැෆික් සංස්කාරකය ගෙවනු ලැබේ. ඊට අමතරව, පරිවර්තකයන් වන පරිදි PDF පිටු සහ වැඩි ලිපිගොනු සමූහ පරිවර්තනයට එය ඉඩ නොදේ. එහෙත්, ඒ සමඟම, Photoshop හි ආධාරයෙන්, අවසාන ඇඟිලි සඳහා වඩාත් නිවැරදි සැකසුම් සැකසිය හැකිය. එමනිසා, හරියටම නිශ්චිතව නිශ්චිත දේපල සමඟ ටිෆ් ලබා ගැනීමට අවශ්ය වූ විට මෙම ක්රමයට වඩා මනාප ලබා දිය යුතු නමුත් පරිවර්තනය කර ඇති ද්රව්යවල සාපේක්ෂව කුඩා පරිමාවක් ඇත.
ක්රමය 4: GIMP
ටිෆ් හි පීඩීඑෆ් නැවත ලබා ගත හැකි පහත දැක්වෙන ග්රැෆික් සංස්කාරකය ගිම්ප් ය.
- GIMP සක්රිය කරන්න. ගොනුව ක්ලික් කරන්න, ඉන්පසු "විවෘත ...".
- "විවෘත රූපය" ෂෙල් ආරම්භය ආරම්භ වේ. ඉලක්කය PDF ගබඩා කර එය සලකුණු කරන්න. "විවෘත" ක්ලික් කරන්න.
- "පී.ඩී.එෆ් වෙතින් ආනයනය" කවුළුව දියත් කරනු ලබන්නේ පෙර වැඩසටහනෙන් අප දැක ඇති පරිදි ය. මෙහිදී ඔබට ආනයනික ග්රැෆික් දත්ත පළල, උස හා විභේදනය, සුමටනය යොදන්න. වැඩමුළු වල නිරවද්යතාවය සඳහා අනිවාර්ය කොන්දේසිය වන්නේ "රූපයේ" ක්ෂේත්රය "විවෘත පිටුව" හි ස්විචය ස්ථාපනය කිරීමයි. නමුත් වඩාත්ම වැදගත් දෙය නම්, ඔබට ආනයනය කිරීමට හෝ සෑම දෙයක්ම පවා පිටු කිහිපයක් තෝරා ගත හැකිය. තනි පිටු තෝරා ගැනීම සඳහා, Ctrl පින්ච් යතුර සමඟ වම් මූසික බොත්තම සමඟ ඒවා මත ක්ලික් කරන්න. සියලුම PDF පිටු ආයාත කිරීමට ඔබ තීරණය කරන්නේ නම්, මෙම ක්ලික් කරන්න "මේ ක්ලික් කරන්න" සියල්ල තෝරන්න "බොත්තම. පිටු තෝරා ගැනීමෙන් පසුව සහ අවශ්ය නම්, වෙනත් සැකසුම් සිදු කරනු ලැබේ, "ආයාත කරන්න" ක්ලික් කරන්න.
- PDF ආනයනය කිරීමේ ක්රියා පටිපාටිය සිදු කෙරේ.
- තෝරාගත් පිටු එකතු කරනු ලැබේ. එපමණක් නොව, ඒවායින් පළමු අන්තර්ගතය මධ්යම කවුළුව තුළ ප්රදර්ශනය කරනු ලබන අතර, කවුළුවේ මුදුනේ ෂෙල් මුදුනේ වෙනත් පිටු වල පෙරදසුන ආකාරයෙන් පිහිටා ඇති අතර ඒවායින් පරීක්ෂා කළ හැකිය.
- ගොනුව ක්ලික් කරන්න. ඉන්පසු "අපනයනය කරන්න ..." වෙත යන්න.
- "අපනයන රූප" ලෙස පෙනේ. ප්රතිසංස්කරණ ඇඟිලි තුඩු යැවීමට ඔබ කැමති ගොනු පද්ධතියේ කොටස වෙත යන්න. පහත, සෙල්ලිපිය මත ක්ලික් කරන්න "ගොනු වර්ගය තෝරන්න". ආරම්භක ලැයිස්තුවේ සිට ආකෘති ලැයිස්තුවේ සිට, "TIFF" රූපය මත ක්ලික් කරන්න. "අපනයනය" ඔබන්න.
- ඊළඟට "රූපය ටිෆ් ලෙස අපනයනය කරන්න" කවුළුව විවෘත කරයි. එයට සම්පීඩන වර්ගයක් ද ස්ථාපිත කළ හැකිය. පෙරනිමියෙන්, සම්පීඩනය සිදු නොකෙරේ, නමුත් ඔබට තැටියේ ඉඩ ඉතිරි කිරීමට අවශ්ය නම්, පසුව "LWZ" ස්ථානයට ස්විචය සකසා "අපනයනය" ඔබන්න.
- PDF පිටු වලින් එකක් තෝරාගත් ආකෘතියට පරිවර්තනය කිරීම ක්රියාත්මක කරනු ලැබේ. අවසාන ද්රව්යය පරිශීලකයා විසින්ම නියම කර ඇති ෆෝල්ඩරයේ සොයාගත හැකිය. ඊළඟට, GIMP මූලික කවුළුව තුළ හරවා යැවීම සිදු කෙරේ. ඊළඟ PDF ලේඛන පිටුව නැවත ආකෘතිකරණය කිරීම සඳහා, කවුළුවේ මුදුනේ පෙරදසුන සඳහා අයිකනය මත ක්ලික් කරන්න. මෙම පිටුවේ අන්තර්ගතය අතුරු මුහුණතේ මධ්යම ප්රදේශයේ ප්රදර්ශනය කෙරේ. ඉන්පසු 6. 6 වන ඡේදයෙන් ආරම්භ වන මෙම ක්රමයේ කලින් විස්තර කළ සියලු උපාමාරු මේ සඳහා කරන්න. සෑම පී.ඩී.එෆ්. ලේඛනයකින්ම මෙම මෙහෙයුම කළ යුතුය.
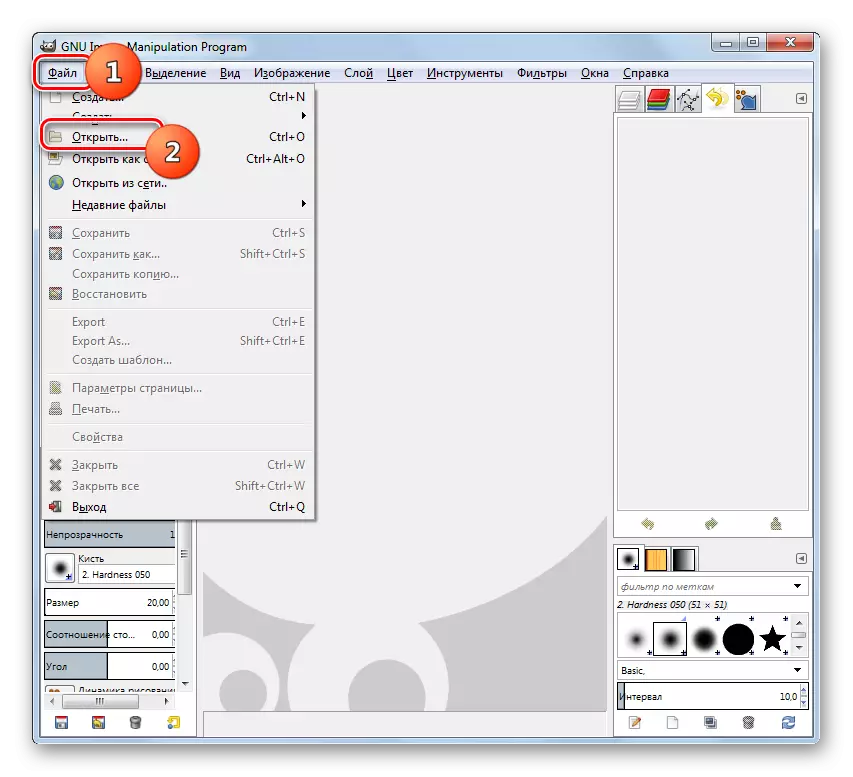
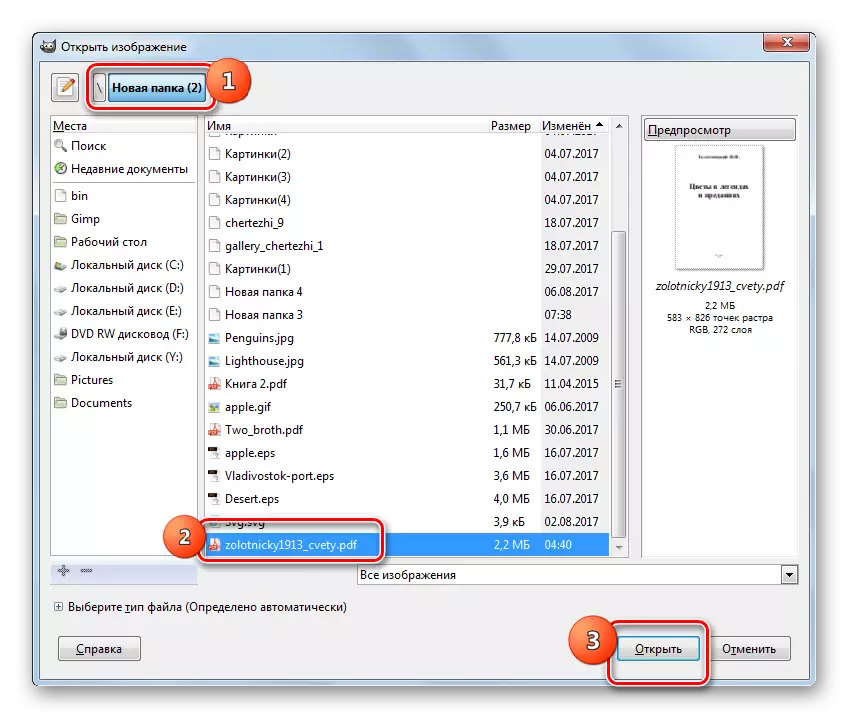
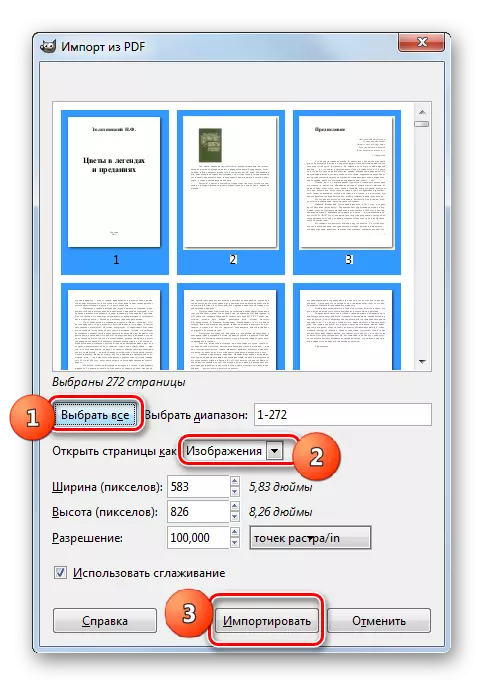
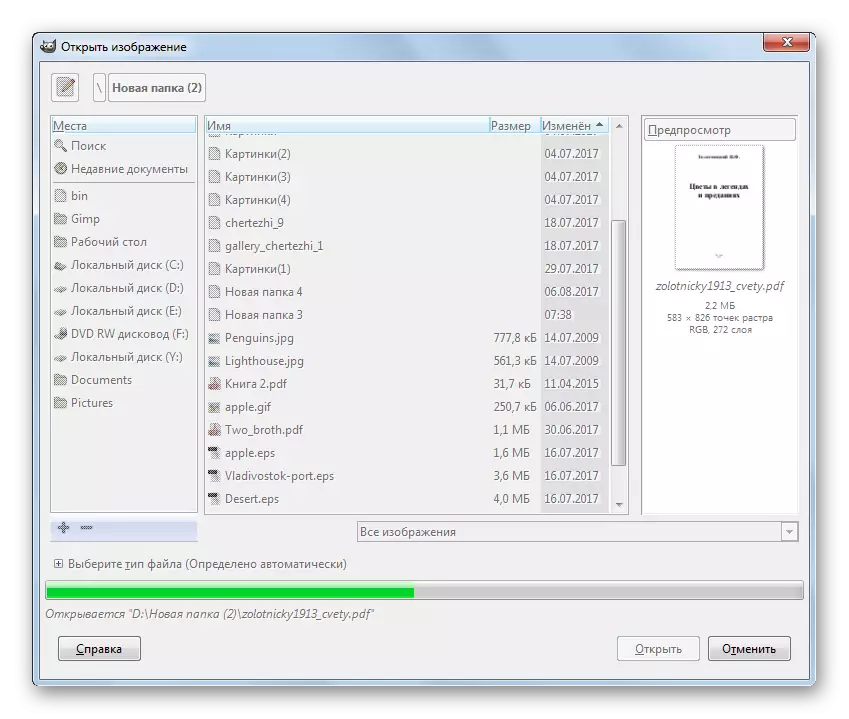

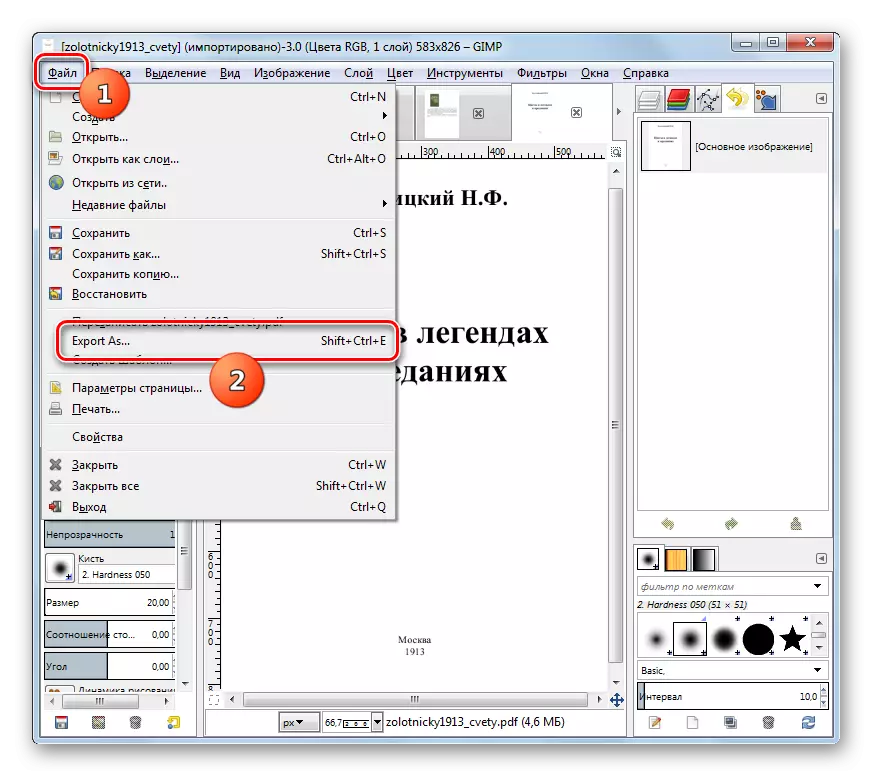
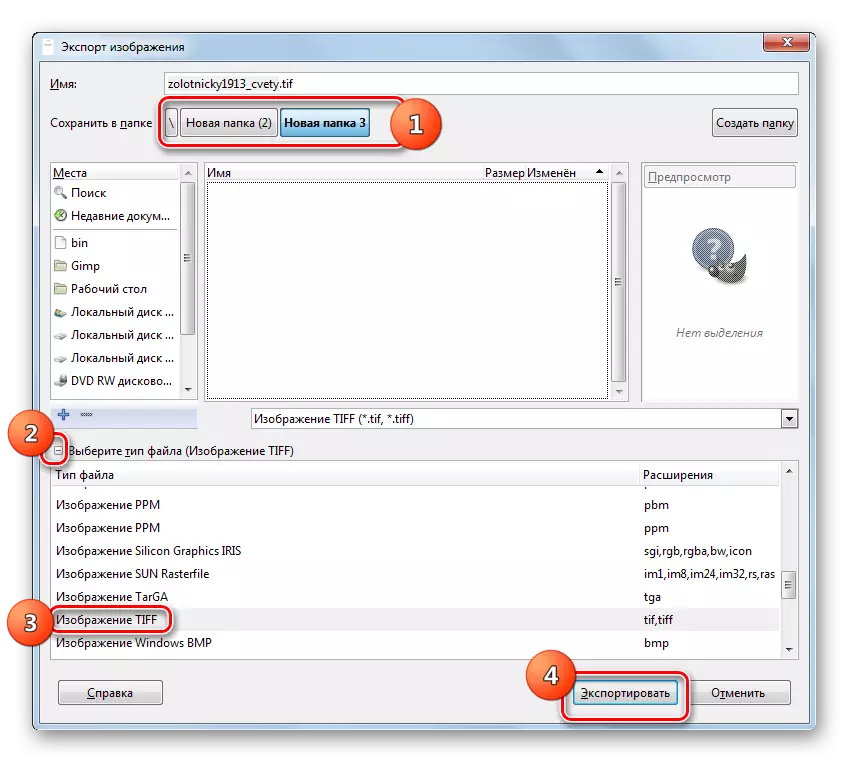
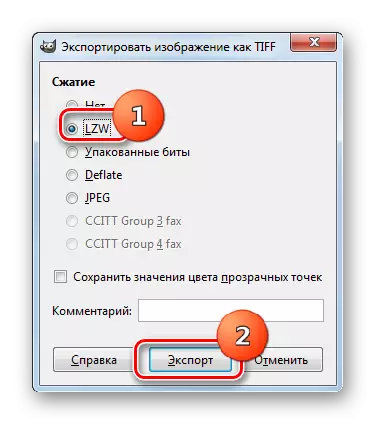
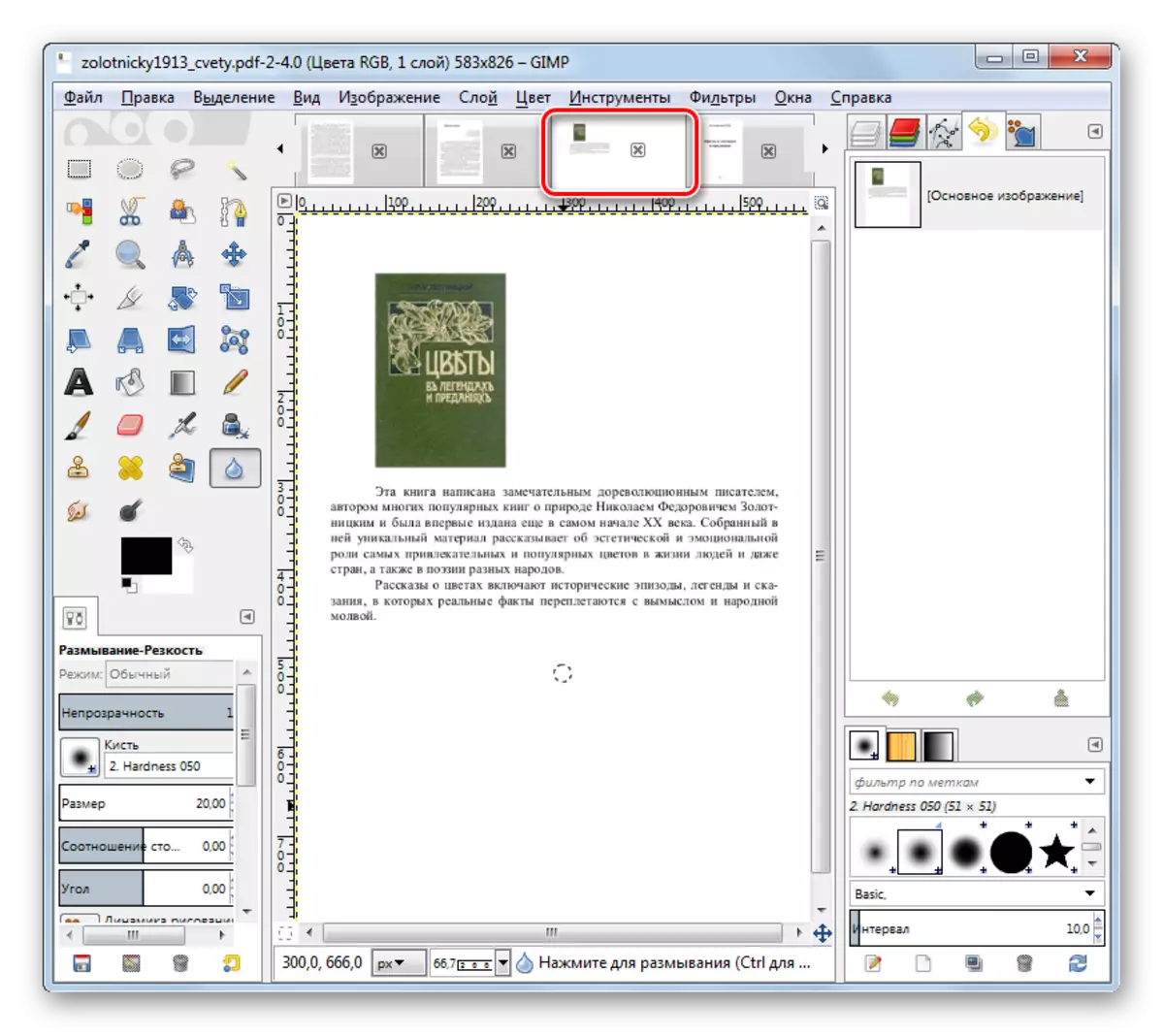
මෙම ක්රමයේ ඇති මෙම ක්රමයේ ඇති ප්රධාන වාසිය නම්, ඒ වන විට GIMP වැඩසටහන සම්පූර්ණයෙන්ම නොමිලේ වීමයි. ඊට අමතරව, සියලු පී.ඩී.එෆ් පිටු එකවරම ආනයනය කිරීමට එය ඔබට ඉඩ සලසයි, නමුත් තවමත් ඔබට සෑම පිටුවක්ම වෙන වෙනම අපනයනය කිරීමට සිදුවේ. Photoshop ට වඩා අඩු ටිෆ් හි ගුණාංග සකස් කිරීම සඳහා GIMP අඩු සැකසුම් වලට වඩා අඩු සැකසුම් සපයන නමුත් වැඩසටහන්-පරිවර්තකයන්ට වඩා වැඩි සැකසුම් වෙනස් කිරීමට GIMP අඩු සැකසුම් සපයන බව ද සඳහන් කළ යුතුය.
ක්රමය 5: කියවීම
අධ්යයනය කරන ලද දිශාවේ ඇති වස්තූන් නැවත ආකෘතිකරණය කළ හැකි ඊළඟ යෙදුම, ත්යාගිස්තාස් ඩිජික්ස්කරණය සඳහා මෙවලම වේ.
- කියවන්න. ෆෝල්ඩරයේ "ගොනුව" අයිකනය ක්ලික් කරන්න.
- "පිවිසුම්" මෙවලම දිස්වේ. ඉලක්කය PDF ගබඩා කර ඇති ප්රදේශයට ගොස් විවෘතව ක්ලික් කරන්න.
- සලකුණු කරන ලද මූලද්රව්යයේ සියලුම පිටු කියුරිස් අයදුම්පතට එකතු කරනු ලැබේ. ඔවුන්ගේ ස්වයංක්රීය ඩිජිටල්කරණය ආරම්භ වේ.
- ටිෆ් හි ප්රතිසංස්කරණය කිරීම සඳහා, "ප්රතිදාන ගොනුව" පුවරුවෙහි "වෙනත්" ක්ලික් කරන්න.
- "පිටවීම" කවුළුව ආරම්භ වේ. මෙම කවුළුවේ ඉහළ මහල මත ක්ලික් කරන්න. ආකෘති විශාල ලැයිස්තුවක් විවෘත වේ. "ටිෆ් (රූප) තෝරන්න". රූප බැලීමට යෙදුමේ ප්රති result ල ගොනුව විවෘත කළ වහාම ඔබට අවශ්ය නම්, ඉන්පසු "සුරැකීමෙන් පසු විවෘත" පරාමිතිය අසල ඇති කොටුව සලකුණු කරන්න. ක්ෂේත්රයේ, මෙම අයිතමය යටතේ, විවෘත කිරීම ක්රියාත්මක කරනු ලබන නිශ්චිත යෙදුමක් ඔබට තෝරා ගත හැකිය. හරි ක්ලික් කරන්න.
- මෙම ක්රියාවන්ගෙන් පසුව, ටිෆ් නිරූපකය "ප්රතිදාන ගොනුව" බ්ලොක් එකේ මෙවලම් තීරුවේ දිස්වේ. එය මත ක්ලික් කරන්න.
- ඊට පසු, නිමැවුම් ගොනු කවුළුව ආරම්භ වේ. නැවත ආකෘතිකරණය වූ ටිෆ් ගබඩා කිරීමට ඔබට අවශ්ය තැනට ඔබ යොමු විය යුතුය. ඉන්පසු "සුරකින්න" ක්ලික් කරන්න.
- පීඩීඑෆ් ටිෆ් බවට පරිවර්තනය කිරීමේ ක්රියාවලිය පා readiris වැඩසටහන ආරම්භ කරයි, එහි ප්රගතිය ප්රතිශතයක් ලෙස පෙන්වනු ලැබේ.
- ක්රියා පටිපාටිය අවසන් කිරීමෙන් පසු, ඔබ පරිවර්තනය කිරීමෙන් පසු ගොනුව විවෘත කිරීම සනාථ කරන අයිතමය අසල ඇති අයිතමය අසල නම්, සැකසීම්වල පවරා ඇති වැඩසටහනේ TIFF වස්තුවෙහි අන්තර්ගතය විවෘත වේ. ඔබ පරිශීලකයාගෙන් ඉල්ලා සිටි නාමාවලියෙහි ගොනුව ගබඩා කරනු ලැබේ.
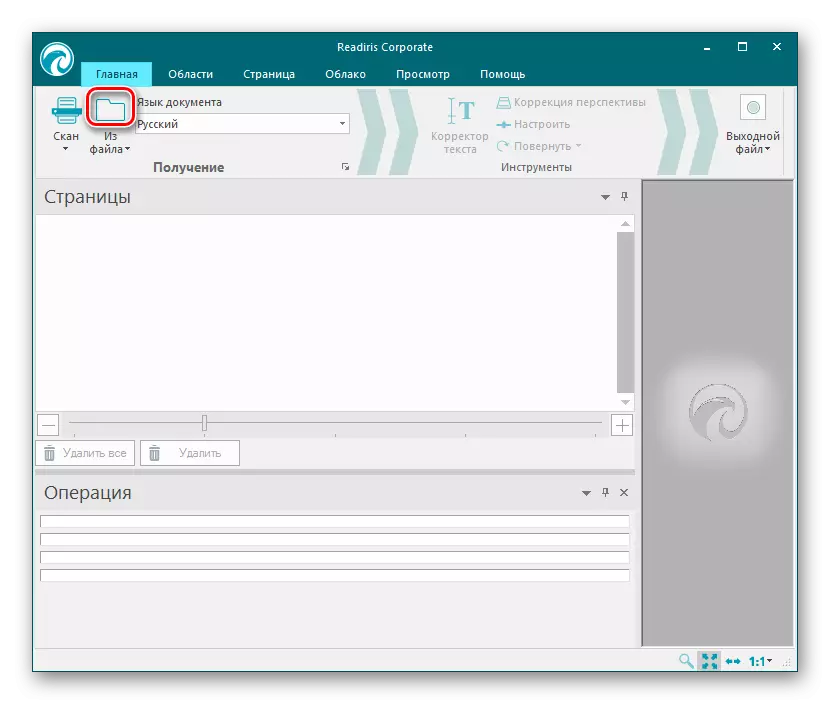



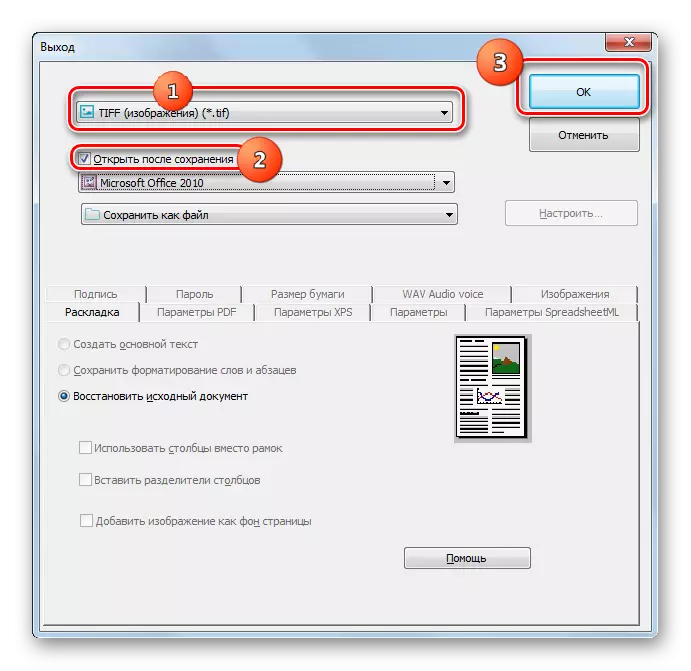

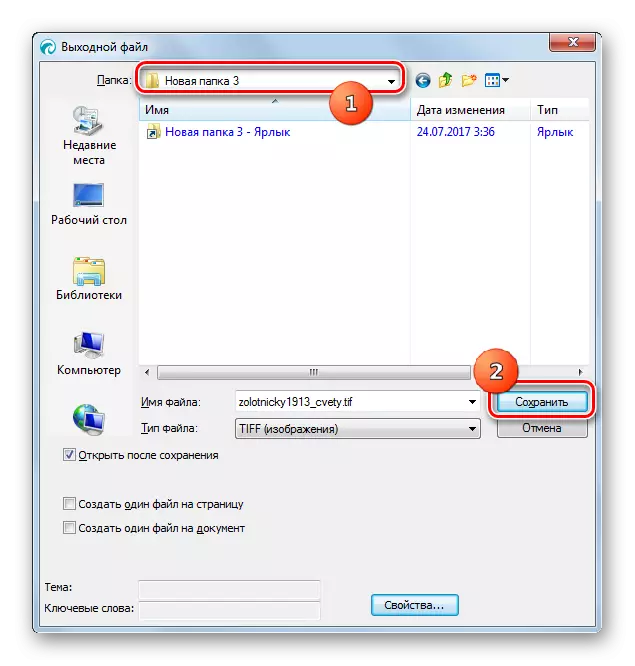

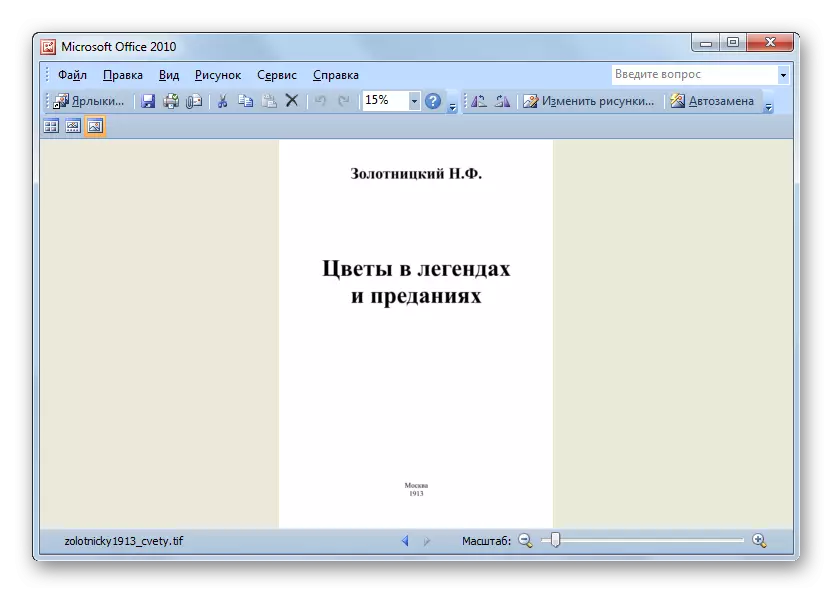
පීඩීඑෆ් සිට ටිෆ් බවට පරිවර්තනය කරන්න විවිධ වර්ගයේ වැඩසටහන් ගණනාවකින්. ඔබට සැලකිය යුතු ලිපිගොනු සංඛ්යාවක් පරිවර්තනය කිරීමට අවශ්ය නම් කාලය ඉතිරි වන පරිවර්තක වැඩසටහන් භාවිතා කිරීම වඩා හොඳය. ඔබ හැරවීම වැදගත් නම්, පරිවර්තනය කිරීමේ ගුණාත්මකභාවය සහ පිටතට යන ඇඟිලි වල ගුණාංග නිවැරදිව ස්ථාපිත කිරීම, ග්රැෆික් සංස්කාරකවරුන් භාවිතා කිරීම වඩා හොඳය. අන්තිම අවස්ථාවෙහිදී, පරිවර්තනය සඳහා කාල සීමාව සැලකිය යුතු ලෙස වැඩි වන නමුත් පරිශීලකයාට වඩා නිවැරදි සැකසුම් සැකසීමට හැකි වේ.
