
Xlx සහ xls exesel පැතුරුම්පත් ආකෘති වේ. පළමුවැන්න දෙවෙනි වතාවට වඩා සැලකිය යුතු ලෙස නිර්මාණය වී ඇති බවත්, සියලු තෙවන පාර්ශවීය වැඩසටහන් එයට සහාය නොදක්වන බවත් සලකා බැලීමේදී, xlsx වෙත xls බවට පරිවර්තනය කිරීමේ අවශ්යතාවය එක්ස්එල්එස්එල් බවට පරිවර්තනය කිරීමේ අවශ්යතාවය පෙනේ.
පරිවර්තන මාර්ග
XLS පරිවර්තන ක්රම XL හි ඇති සියලුම xlx පරිවර්තන ක්රම කණ්ඩායම් තුනකට බෙදිය හැකිය:- මාර්ගගත පරිවර්තක;
- වගු සංස්කාරකවරුන්;
- පරිවර්තක මෘදුකාංග.
විවිධ මෘදුකාංග භාවිතය යෝජනා කරන ප්රධාන ක්රම දෙකක් භාවිතා කරන විට ක්රියාවන් පිළිබඳ විස්තරය ගැන අපි විස්තරාත්මකව සාකච්ඡා කරමු.
ක්රමය 1: කණ්ඩායම් එක්ස්එල්එස් සහ එක්ස්එල්එක්ස් පරිවර්තකය
කොන්දේසි සහිත ඇල්ගොරිතම එක්ස්එල්එස්එක්ස් පරිවර්තක පරිවර්තකය භාවිතා කරමින් ක්රියාකාරී ඇල්ගොරිතම පිළිබඳ විස්තරය සලකා බලමු. එය එක්ස්එල්එල්එක්ස් සහ ප්රතිවිරුද්ධ දිශාවට (ප්රතිවිරුද්ධ දිශාවට පරිවර්තනය කරයි.
කණ්ඩායම බාගත කරන්න xls සහ xlx පරිවර්තක
- පරිවර්තකය පවත්වාගෙන යන්න. "ප්රභව" ක්ෂේත්රයේ දකුණට "ගොනු" බොත්තම ක්ලික් කරන්න.
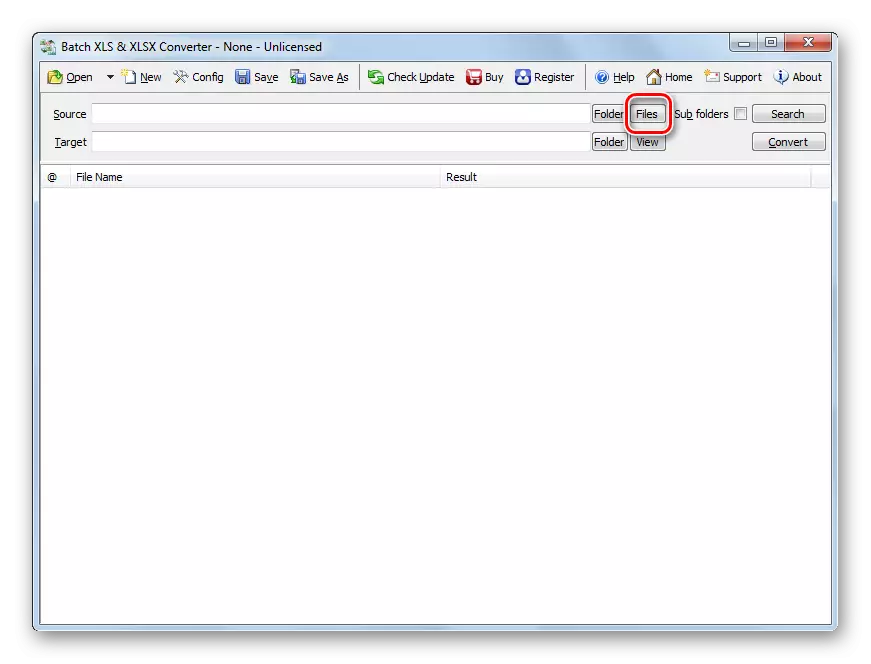
නැතහොත් ෆෝල්ඩරයේ පෝරමයේ "විවෘත" අයිකනය මත ක්ලික් කරන්න.
- කවුළු තේරීම් කවුළුවක් දියත් කෙරේ. XLSX පිහිටා ඇති මූලාශ්රය වන අධ්යක්ෂවරයාට යන්න. "විවෘත" බොත්තම ක්ලික් කිරීමෙන් ඔබ ජනේලයට පහර දුන්නොත්, "එක්සෙල් ගොනුව" ස්ථානයට "කණ්ඩායම් එක්ස්එල්එස්එල් සහ එක්ස්එල්එස්එල් ව්යාපෘතිය" ස්ථානයේ සිට ස්විචය "එක්සෙල් ගොනුව" ස්ථානයට මාරු වීමට වග බලා ගන්න, එසේ නොමැතිනම් අපේක්ෂිත වස්තුව කවුළුව. එය ඉස්මතු කර "විවෘත" ක්ලික් කරන්න. අවශ්ය නම් ඔබට එකවර ගොනු කිහිපයක් තෝරා ගත හැකිය.
- ප්රධාන පරිවර්තක කවුළුවට මාරුවීමක් තිබේ. තෝරාගත් ලිපිගොනු සඳහා මාවත මූලද්රව්ය හෝ "ප්රභව" ක්ෂේත්රයේ පරිවර්තනය කිරීමට සූදානම් ලැයිස්තුවේ දර්ශනය වේ. ඉලක්ක ක්ෂේත්රයේ, පිටතට යන එක්ස්ල්ස් මේසය යවනු ලබන කොතැනද යන්න ෆෝල්ඩරය නියම කරයි. පෙරනිමියෙන්, මෙය මූලාශ්රය ගබඩා කර ඇති එකම ෆෝල්ඩරයයි. නමුත් අවශ්ය නම්, පරිශීලකයාට මෙම නාමාවලියෙහි ලිපිනය වෙනස් කළ හැකිය. මෙය සිදු කිරීම සඳහා, ඉලක්ක ක්ෂේත්රයේ දකුණට "ෆෝල්ඩරය" බොත්තම ක්ලික් කරන්න.
- ෆෝල්ඩර පිළිබඳ දළ විශ්ලේෂණය විවෘත වේ. පිටතට යන XL ගබඩා කිරීමට ඔබට අවශ්ය නාමාවලියට එය ගෙන යන්න. එය ඉස්මතු කරන්න, හරි ඔබන්න.
- පරිවර්තක කවුළුව තුළ, තෝරාගත් පිටතට යන ෆෝල්ඩරයේ ලිපිනය ඉලක්කගත ක්ෂේත්රයේ ප්රදර්ශනය කෙරේ. දැන් ඔබට හැරීම ධාවනය කළ හැකිය. මෙය සිදු කිරීම සඳහා "පරිවර්තනය" ඔබන්න.
- පරිවර්තන ක්රියා පටිපාටිය දියත් කර ඇත. ඔබට අවශ්ය නම්, "නැවතුම්" හෝ "විරාමය" බොත්තම් ක්ලික් කිරීමෙන් එය බාධා කිරීමට හෝ විරාමයක් පැළඳිය හැකිය.
- ගොනුවේ නාමයේ වම්පස පරිවර්තනය අවසන් වූ පසු, ලැයිස්තුව හරිත ලෙස දිස්වනු ඇත. මෙයින් අදහස් කරන්නේ අදාළ අයිතමය පරිවර්තනය කිරීම අවසන් කර ඇති බවයි.
- එක්ස්එල්එස් දිගුව සමඟ පරිවර්තනය කළ වස්තුව ස්ථානයට යාමට, දකුණු මූසික බොත්තම ලැයිස්තුවේ අනුරූප වස්තුවේ නම ක්ලික් කරන්න. විවෘත ලැයිස්තුවේ, "නිමැවුම් නිමැවුම්" ඔබන්න.
- "ගවේෂයා" ආරම්භ වන්නේ තෝරාගත් xls වගුව පිහිටා ඇති ෆෝල්ඩරයේ ය. දැන් ඔබට එය සමඟ කිසිදු හැසිරීමක් ඇති කළ හැකිය.
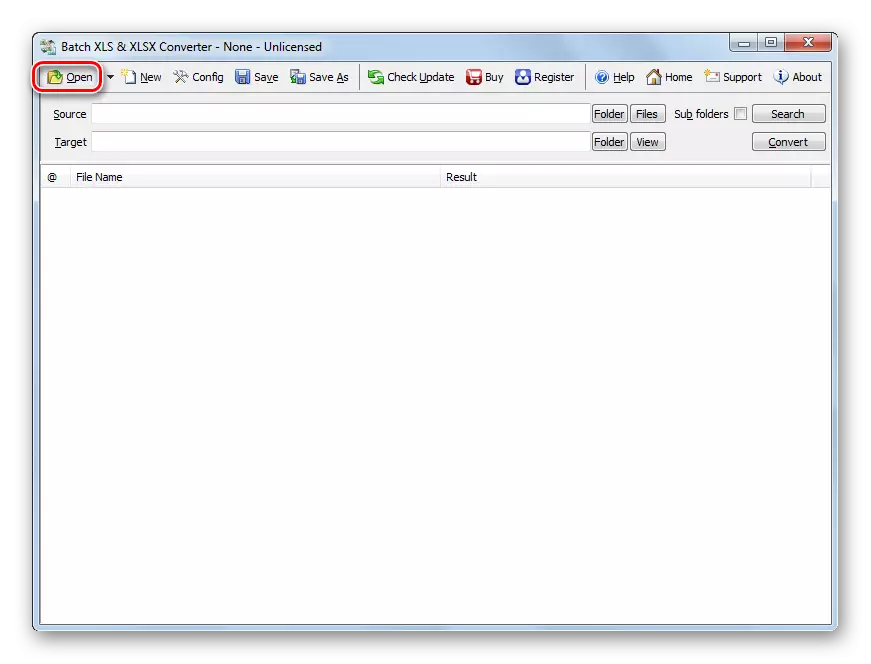
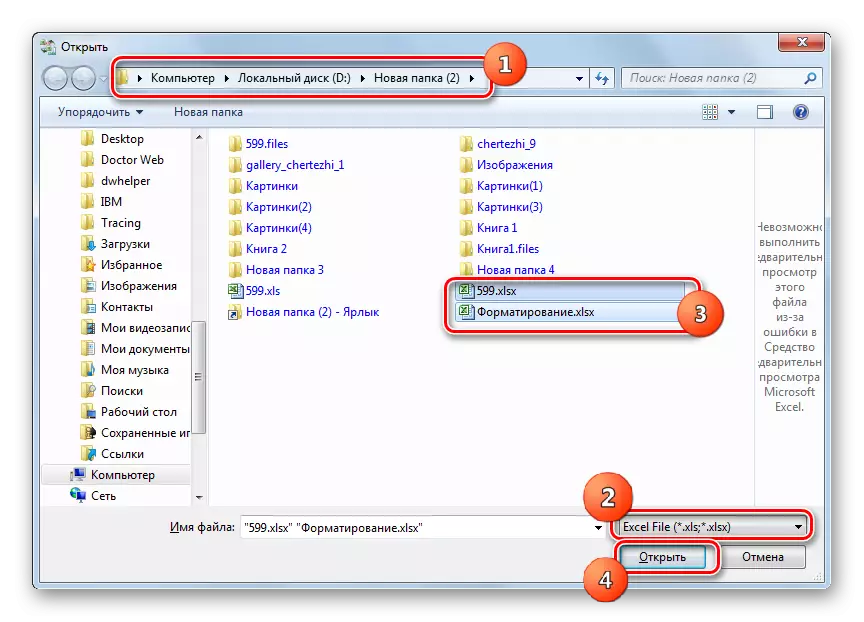
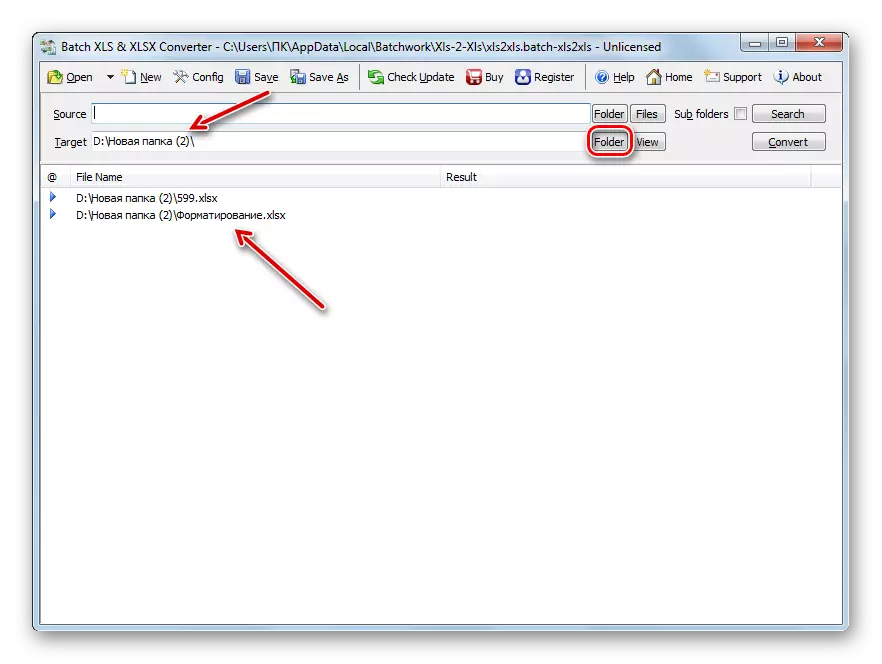
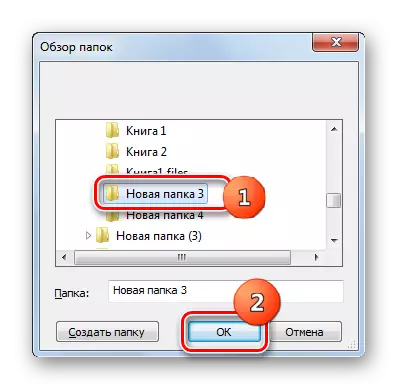
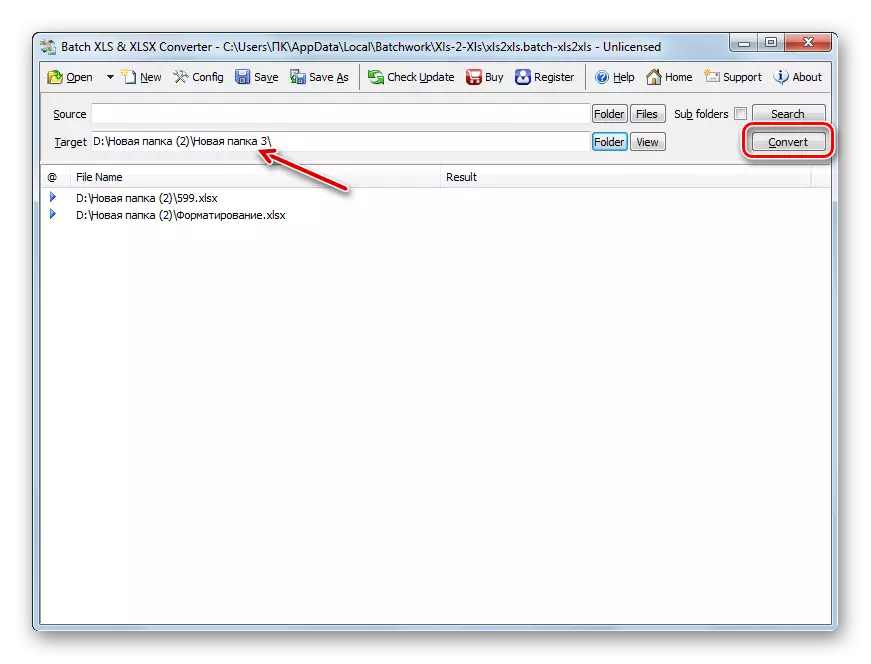

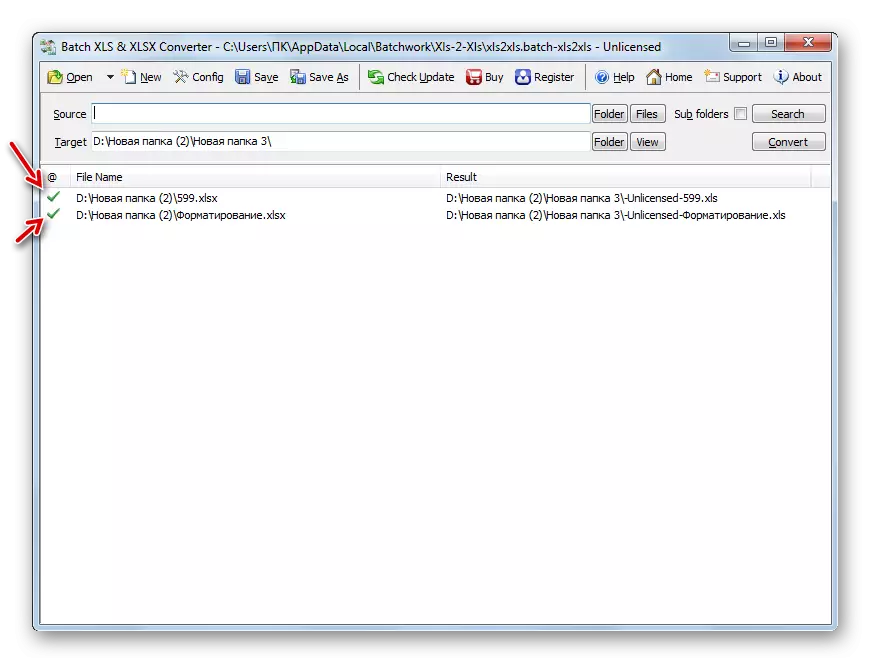
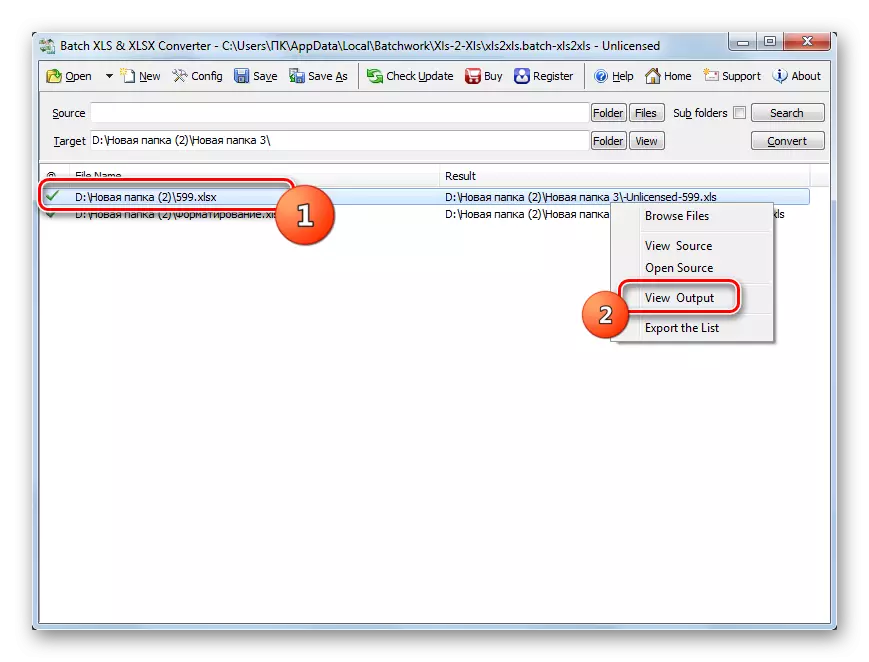
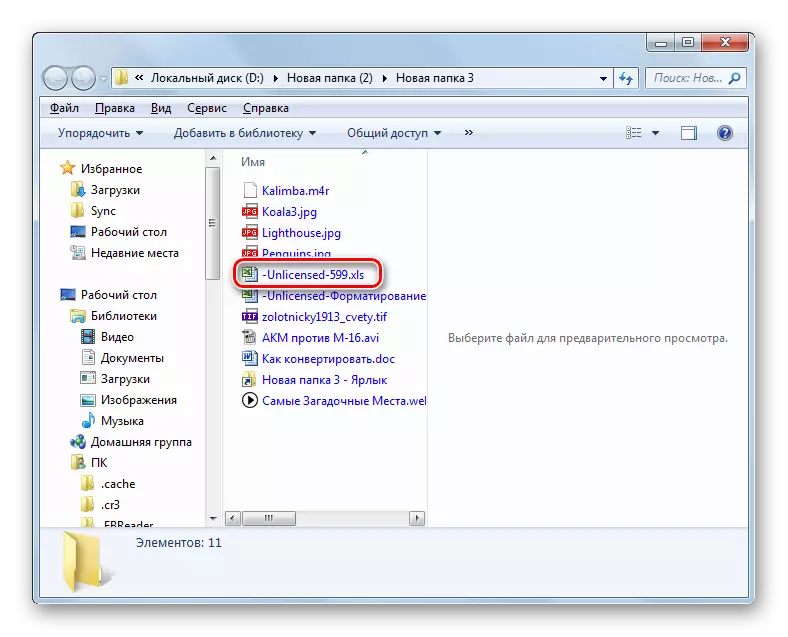
ක්රමයේ ප්රධාන "us ීම" නම්, කණ්ඩායම් එක්ස්එල්එස් සහ එක්ස්එල්එස්එක්ස් පරිවර්තකය ගෙවන ලද වැඩසටහනක් වන අතර, සීමාවන් ගණනාවක් ඇති නිදහස් විකල්පයයි.
ක්රමය 2: ලිබ්රෙොෆි
එක්ස්එල්එස්එක්ස් හි එක්ස්එල්එස්එක්ස් වෙත Cancul ජාලකයන් ගණනාවක් තිබිය හැකි අතර ඉන් එකක් ලිබ්රොෆි පැකේජයට ඇතුළත් කර ඇති කැල්ක් ය.
- කවචය ආරම්භ කරන ලිබ්රෙ ඔෆිස් සක්රිය කරන්න. "විවෘත ගොනුව" ක්ලික් කරන්න.
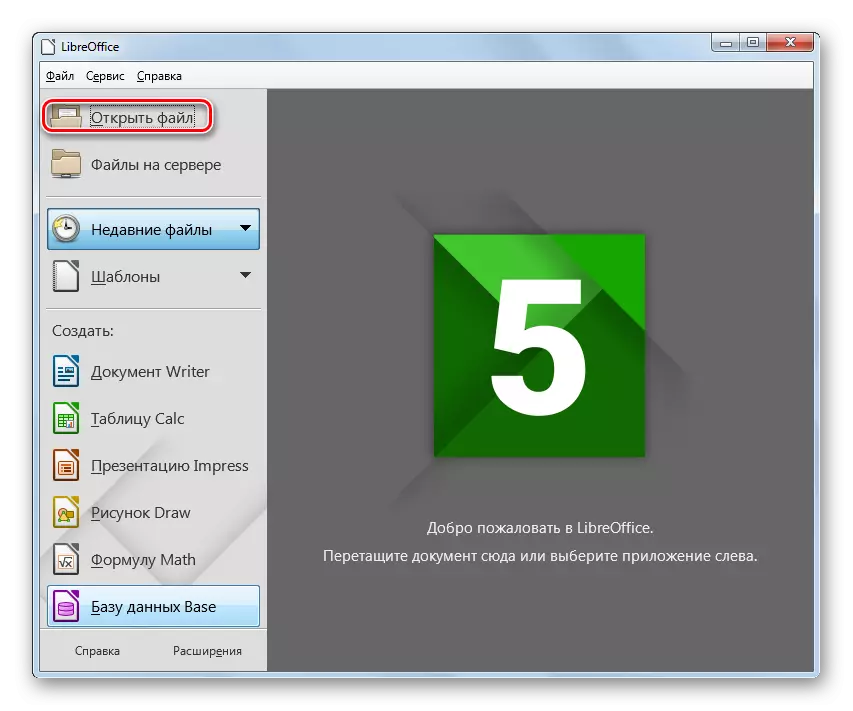
ඔබට Ctrl + O භාවිතා කිරීමට හෝ "ගොනුව" හරහා ගොස් "විවෘත ..." මෙනු අයිතම හරහා යා හැකිය.
- මේස ආරම්භක මෙවලම ආරම්භ වේ. XLX වස්තුව පිහිටා ඇති තැන චලනය කරන්න. එය ඉස්මතු කරන්න, "විවෘත" ඔබන්න.
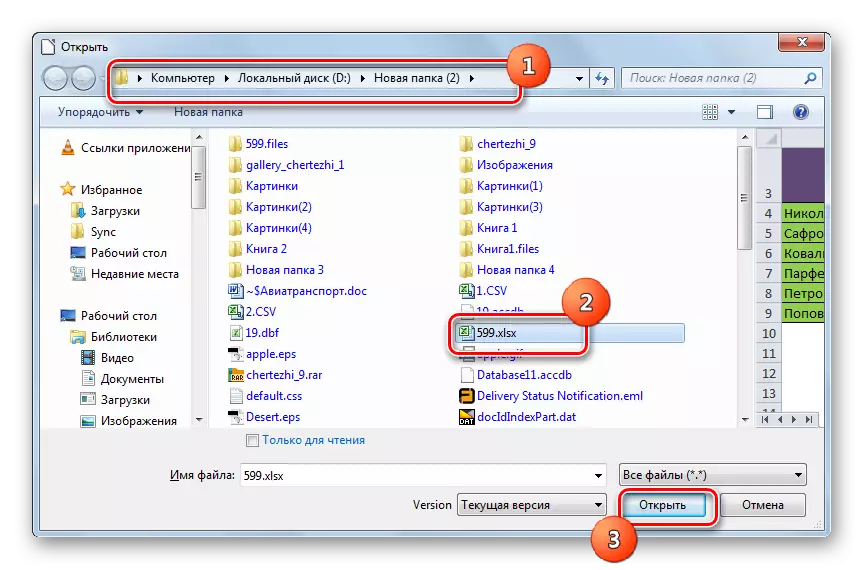
ඔබට විවෘත කිරීම සිදු කළ හැකි අතර "විවෘත" කවුළුව මග හැරෙනු ඇත. මෙය සිදු කිරීම සඳහා, ෂෙල් ආරම්භක කවචයට "ගවේෂක" වෙතින් xLSX අදින්න.
- වගුව විවෘත වන්නේ කැල්ක් අතුරුමුහුණත හරහා ය. දැන් ඔබට එය xls බවට පරිවර්තනය කළ යුතුය. ෆ්ලෑපි තැටියක ස්වරූපයෙන් රූපයේ දකුණට ත්රිකෝණයක දකුණට ත්රිකෝණයක ස්වරූපයේ ඇති අයිකනය මත ක්ලික් කරන්න. "සුරකින්න ..." තෝරන්න.
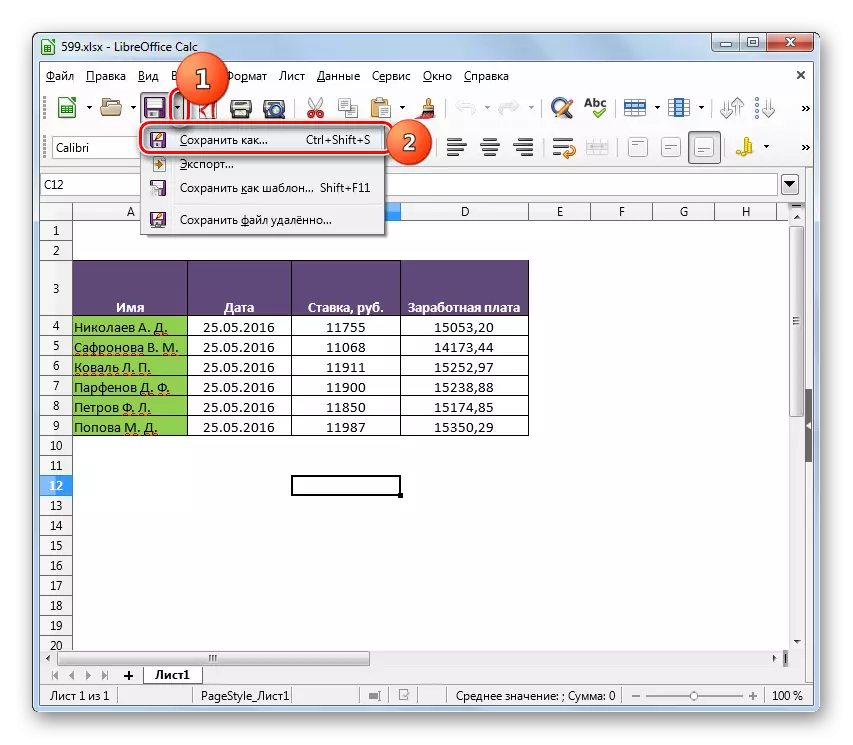
ඔබට Ctrl + Shift + S භාවිතා කිරීමට හෝ "ගොනුව" මෙනුවට ගොස් "ගොනුව" මෙනුව වෙත ගොස් "සුරකින්න ..." මෙනු අයිතම.
- සංරක්ෂණ කවුළුවක් දිස්වේ. ගොනුව ගබඩා කර එහි ගමන් කිරීම සඳහා ස්ථානයක් තෝරන්න. ලැයිස්තුවෙන් "ගොනු වර්ගය" ප්රදේශය තුළ, Microsoft Excel 97 - 2003 විකල්පය තෝරන්න. "සුරකින්න" ඔබන්න.
- ආකෘති තහවුරු කිරීමේ කවුළුව විවෘත වේ. ලිබ්රේ කැල්ක් ඔෆිස් සඳහා "ස්වදේශීය" "ස්වදේශික" වන එක්ස්ල්ස් ආකෘතියෙන් හෝ මේසය තුළ නොවේ, එය ලිබ්රේ කැල්ක් කාර්යාලයට "ස්වදේශික" ලෙස තබා ගැනීමට ඔබට සැබවින්ම අවශ්ය බව තහවුරු කළ යුතුය. මෙම පණිවිඩය ද මෙම වැඩසටහනට "අමුතු" ගොනුවක් ඇති මූලද්රව්ය ආකෘති ගොනුවක තබා ගැනීමට නොහැකි විය හැකි බවට ද මෙම පණිවිඩයට අනතුරු අඟවයි. නමුත් කරදර නොවන්න, මන්ද බොහෝ විට, ආකෘතිකරණයේ යම් අංගයක් නිවැරදිව ක්රියා නොකරන්නේ වුවද, එය මේසයේ සාමාන්ය ආකාරයට බලපාන්නේ නැත. එබැවින් "Microsofter මයික්රොසොෆ්ට් එක්සෙල් 97 - 2003" ආකෘතිය ඔබන්න.
- වගුව xls බවට පරිවර්තනය වේ. ඇය නඩත්තු කිරීමේදී පරිශීලකයා ඇසූ ස්ථානයේ ගබඩා කර තබනු ඇත.
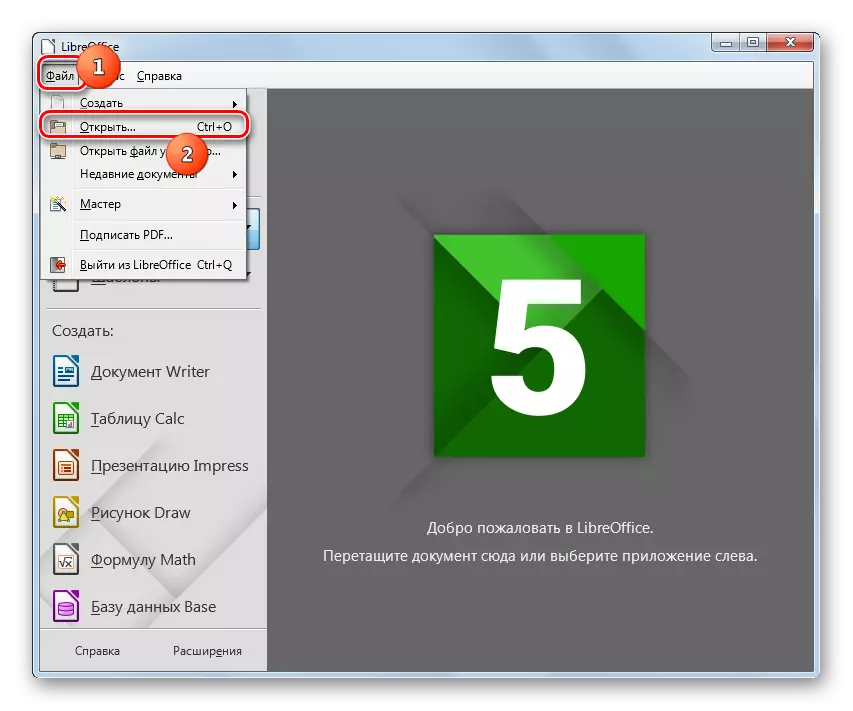
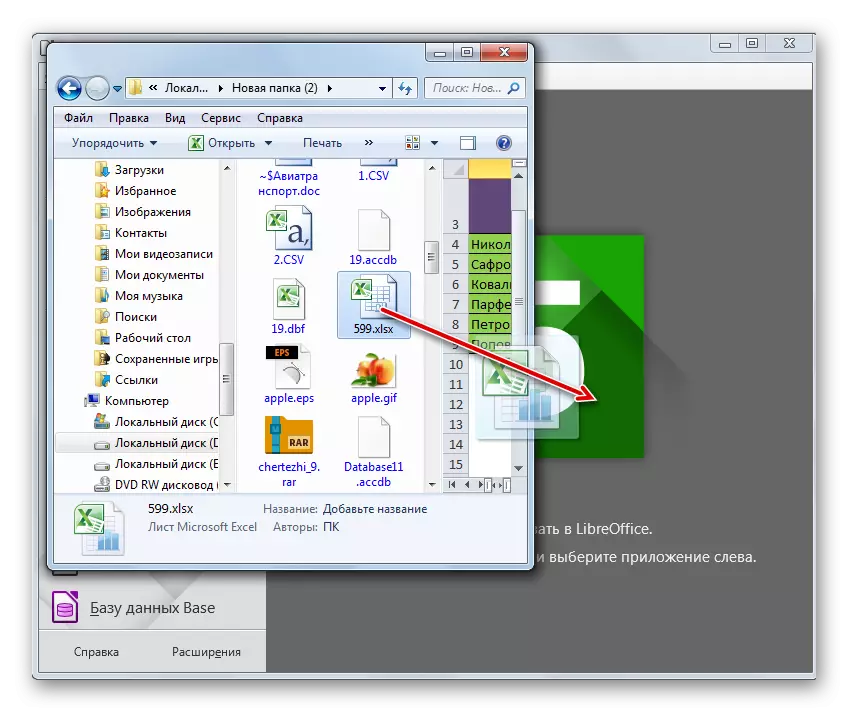
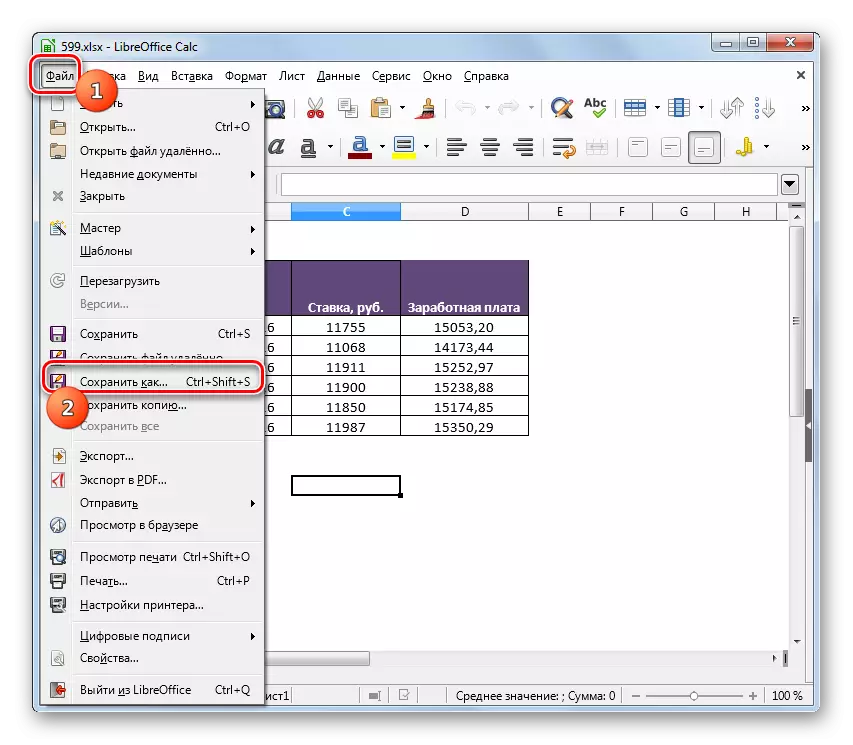
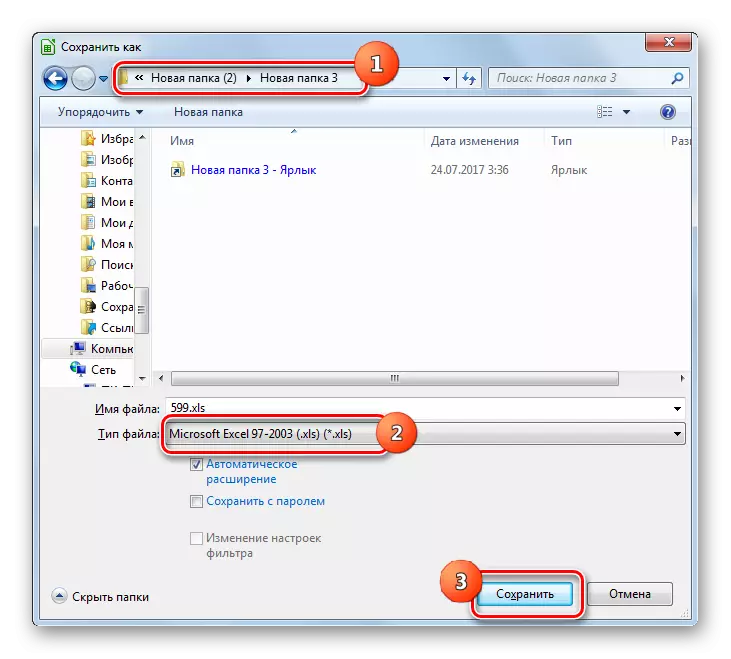

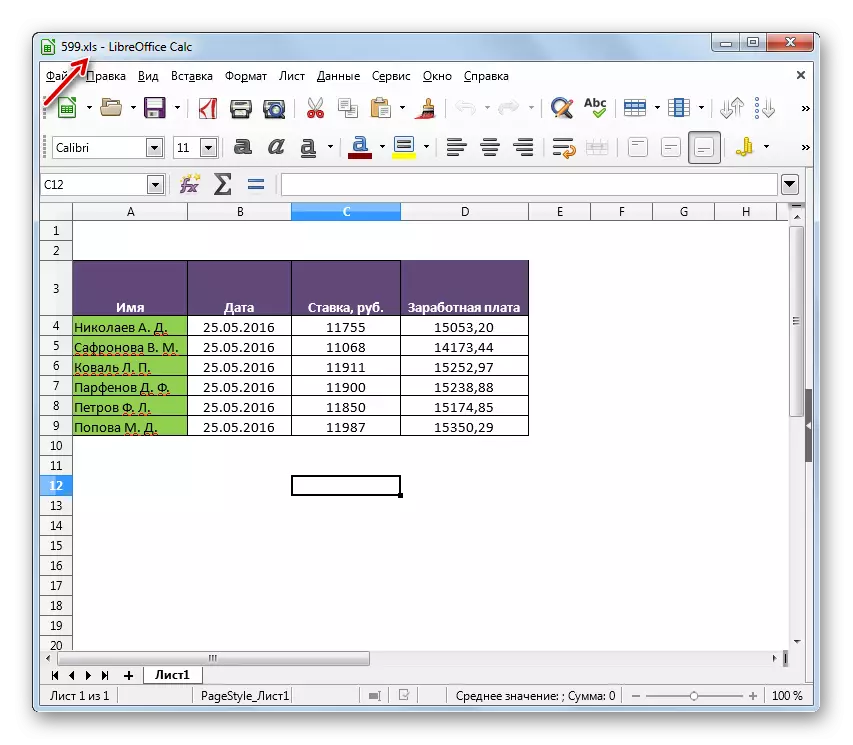
ප්රධාන "us" පෙරවදනෙහි සාපේක්ෂව මේස සංස්කාරකය එක් එක් පැතුරුම්පත වෙන වෙනම හැරවීමට අවශ්ය බැවින්, මේස සංස්කාරකය භාවිතා කිරීම මහා පරිවර්තනයක් ඇති කළ නොහැක. එහෙත්, ඒ අතරම, ඒ සමඟම, ලිබ්රොෆි යනු ඇත්ත වශයෙන්ම නිදහස් මෙවලමක් වන අතර, නිසැකවම, පැහැදිලි "ප්ලස්" වැඩසටහනක්.
ක්රමය 3: OpenOffice
ඔබට XLS හි XLSX වගුව නැවත ආකෘතිකරණය කළ හැකි පහත සඳහන් වගු සංස්කාරකය, ඔපෙනොෆිස් පැටවුන් ය.
- කාර්යාලයේ ආරම්භක කවුළුව ක්රියාත්මක කරන්න. "විවෘත" ක්ලික් කරන්න.
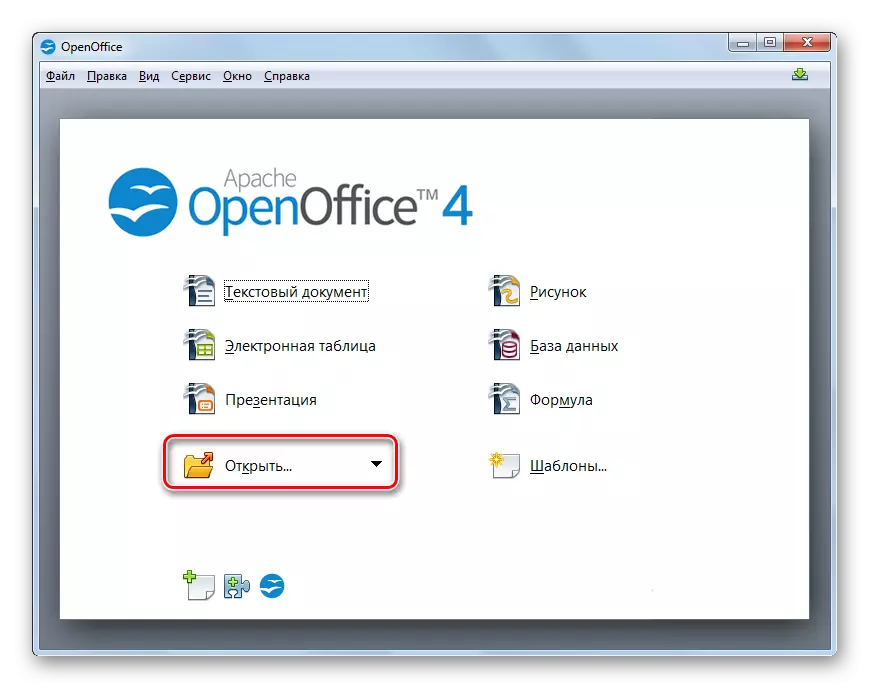
මෙනුව යෙදීමට කැමති පරිශීලකයින් සඳහා, ඔබට "ගොනුව" සහ "විවෘත" අයිතම අනුක්රමික ක්ලික් භාවිතා කළ හැකිය. "උණුසුම්" යතුරු භාවිතා කිරීමට කැමති අය සඳහා, Ctrl + O භාවිතා කිරීමේ විකල්පයක් යෝජනා කෙරේ.
- වස්තු තේරීම් කවුළුව දිස්වේ. Xlx තබා ඇති තැන චලනය කරන්න. මෙම ඊ-මේස ගොනුව තෝරාගෙන "විවෘත" ඔබන්න.
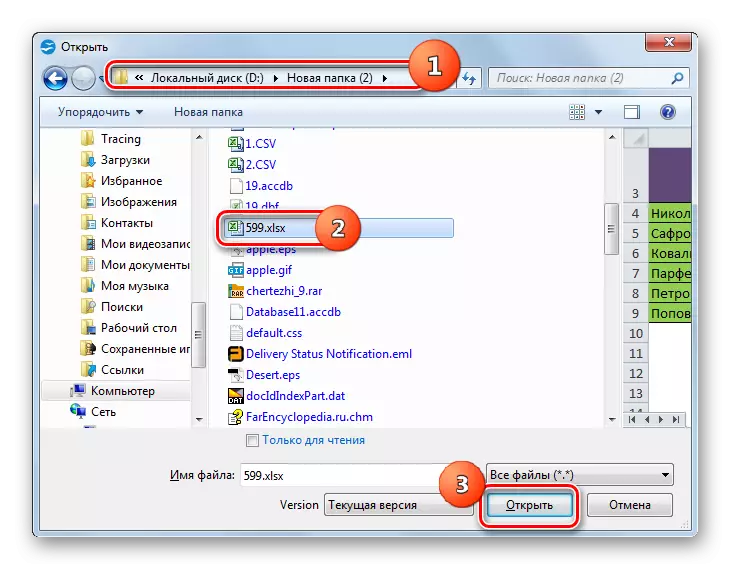
පෙර ක්රමයේ දී මෙන්, ගොනුව "කොන්දොස්තර" වෙතින් වැඩසටහන් කවචයට ඇදගෙන යාමෙන් ගොනුව විවෘත කළ හැකිය.
- OpenOffice Calc හි අන්තර්ගතය විවෘත වේ.
- අපේක්ෂිත ආකෘතියෙන් දත්ත සුරැකීම සඳහා, "ගොනුව" ක්ලික් කර "සුරකින්න ..." ක්ලික් කරන්න. Ctrl + Shift + S භාවිතා කිරීම ද ක්රියාත්මක වේ.
- සුරකින්න මෙවලම ආරම්භ වේ. ප්රතිසංස්කරණ වගුව තැබීමට නියමිත තැනට එය ගෙන යන්න. ගොනු වර්ගයේ ක්ෂේත්රය තුළ, ලැයිස්තුවෙන් "මයික්රොසොෆ්ට් එක්සෙල් 97/2000 / XP" අගය තෝරන්න ලැයිස්තුවෙන් "Microsoft Exch 97/2000 / XP" අගය තෝරන්න සහ "සුරකින්න" ක්ලික් කරන්න.
- අප ලිබ්රෙයන්ෆිස් හි දී නිරීක්ෂණය කළ XLs හි එකම වර්ගයේ එකම වර්ගයක් පවත්වාගෙන යාමේ හැකියාව පිළිබඳ අනතුරු ඇඟවීමක් සමඟ කවුළුවක් විවෘත වේ. මෙන්න ඔබ "වත්මන් ආකෘතිය භාවිතා කරන්න" ක්ලික් කළ යුතුය.
- මේසය XLS ආකෘතියෙන් සුරකිනු ඇති අතර එය තැටියේ කලින් නිශ්චිත ස්ථානයේ පිහිටා ඇත.
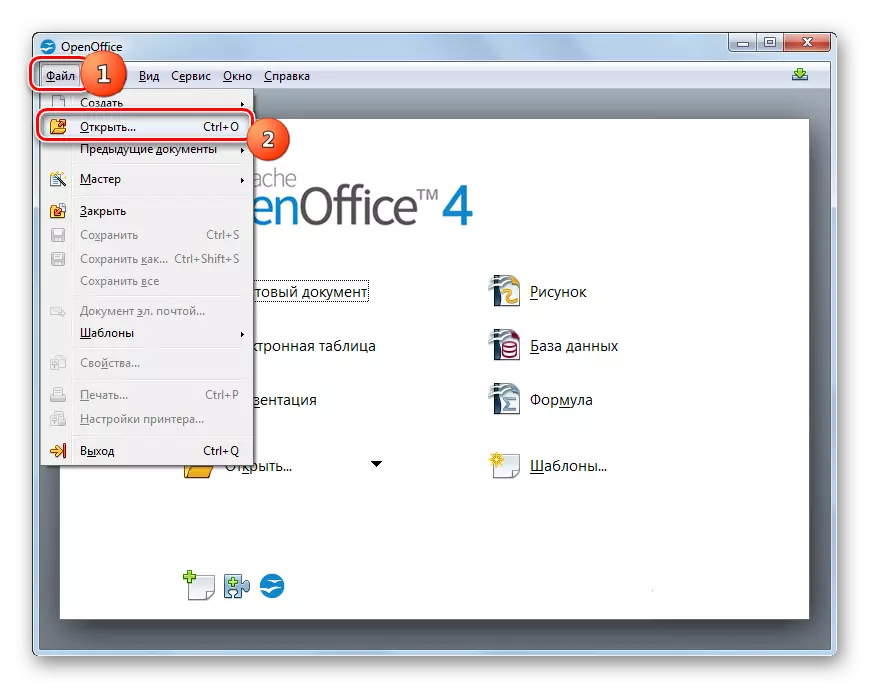
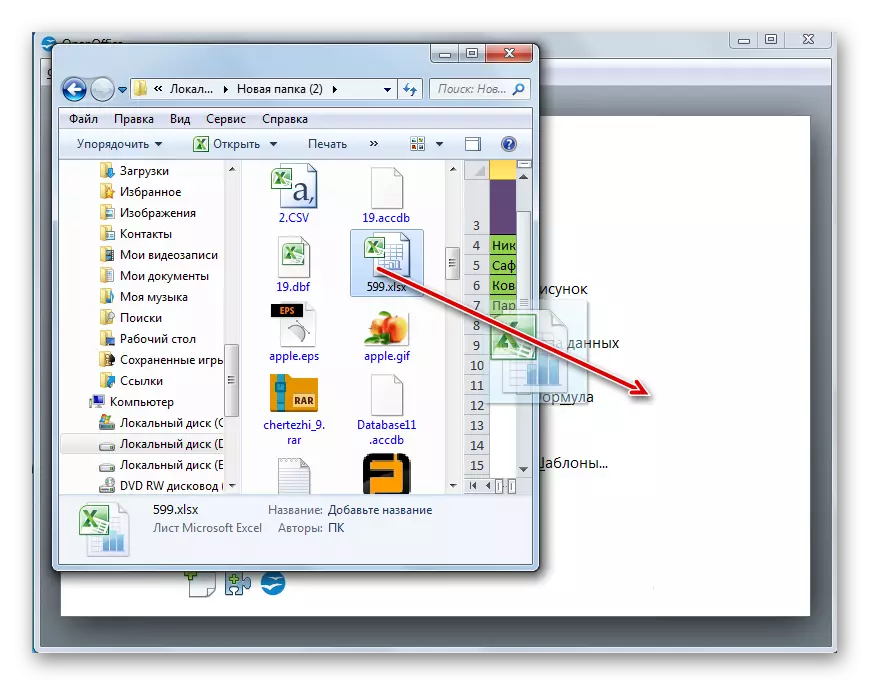
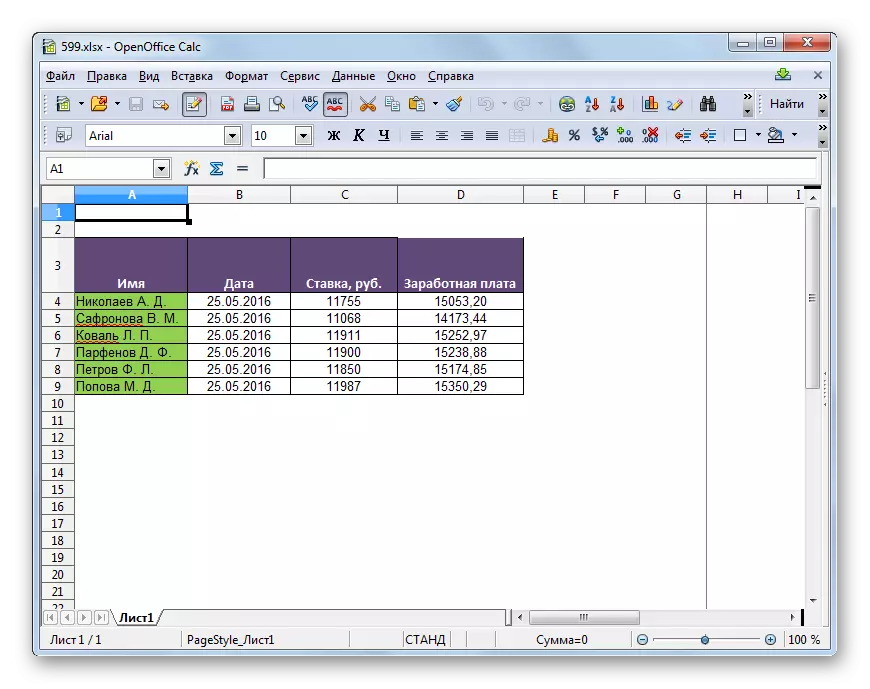
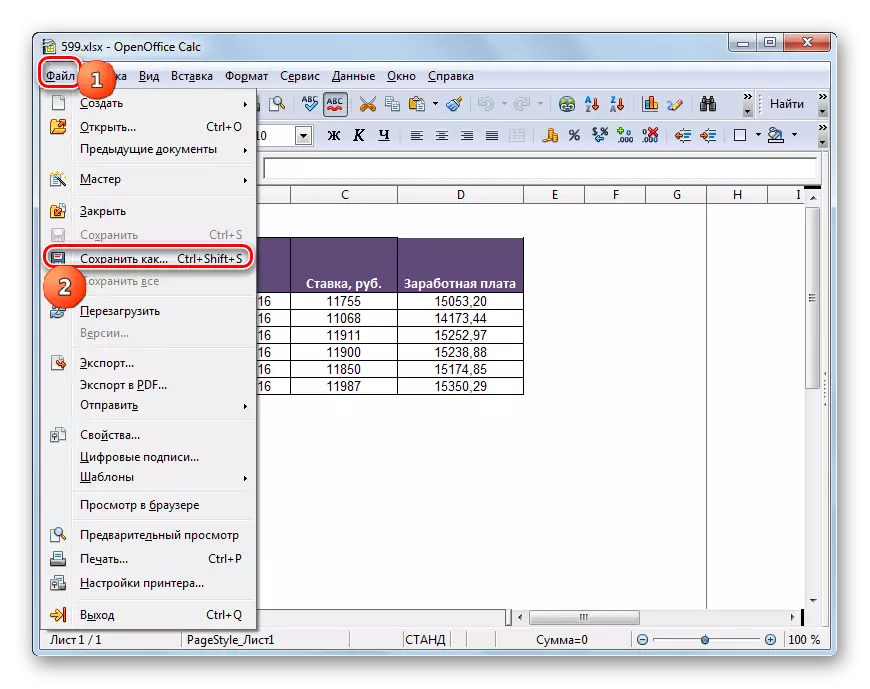
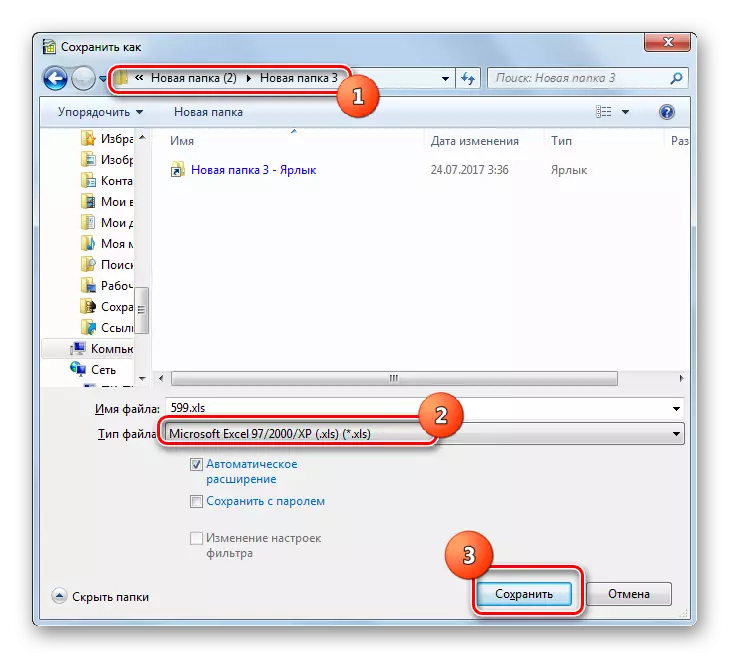
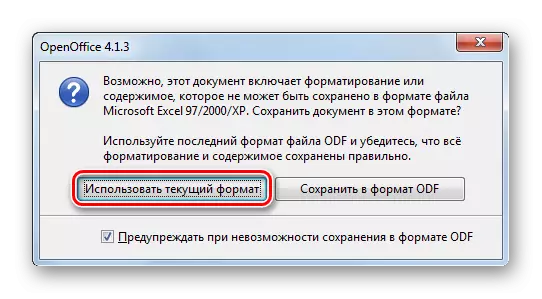
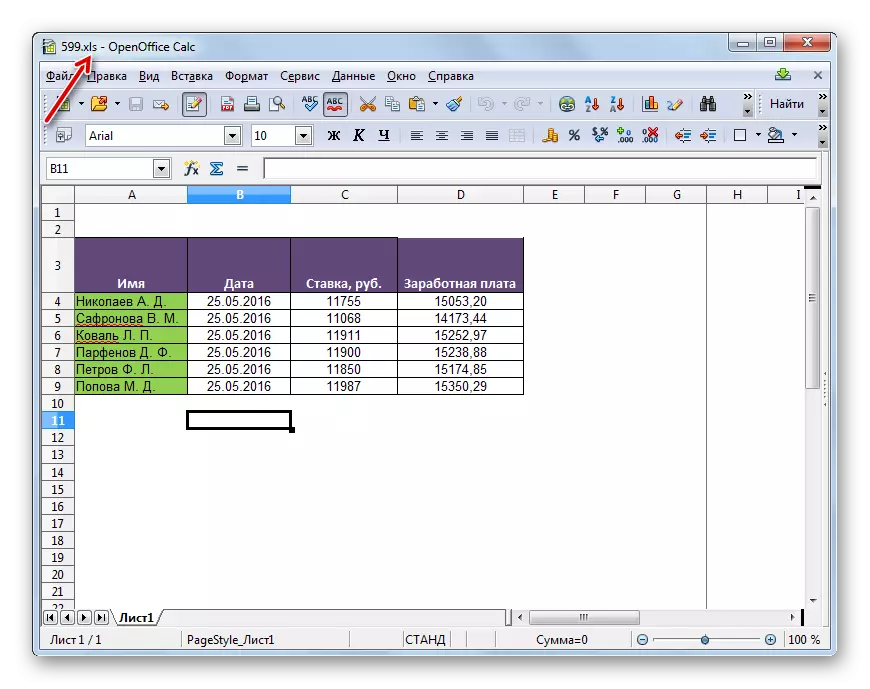
ක්රමය 4: එක්සෙල්
ඇත්ත වශයෙන්ම, xlsx xls හි පරිවර්තනය කිරීම එක්සෙල් වගු සකසනය කළ හැකි අතර, මේ ආකෘති දෙකම "ස්වදේශික" වේ.
- එක්සෙල් ධාවනය කරන්න. "ගොනුව" ටැබයට යන්න.
- ඊළඟට "විවෘත" ක්ලික් කරන්න.
- වස්තු තේරීම් කවුළුව දියත් කෙරේ. මේස ගොනුව XLSX ආකෘතියෙන් පිහිටා ඇති ස්ථානයට යන්න. එය ඉස්මතු කරන්න, "විවෘත" ඔබන්න.
- වගුව එක්ස්සෙල් විවෘත වේ. එය වෙනත් ආකෘතියකින් සුරැකීමට, "ගොනුව" කොටසට යන්න.
- දැන් "ලෙස සුරකින්න" ක්ලික් කරන්න.
- ඉතිරි කිරීම සඳහා සක්රිය මෙවලම. පරිවර්තනය කළ හැකි වගුවක් අඩංගු කිරීමට ඔබ අදහස් කරන තැන චලනය කරන්න. "ගොනු වර්ගයේ" ප්රදේශයේ "එක්සෙල් 97 - 2003" ලැයිස්තුවෙන් තෝරන්න. ඉන්පසු "සුරකින්න" ඔබන්න.
- අනුකූලතාවයේ ගැටළු පිළිබඳව අනතුරු ඇඟවීමක් සහිත දැනටමත් හුරුපුරුදු කවුළුවක්, වෙනස් පෙනුමක් පමණි. "ඉදිරියට යන්න" ලෙස ක්ලික් කරන්න.
- ඉතිරිය කිරීමේදී වගුව පරිවර්තනය කර පරිශීලකයා විසින් පෙන්වනු ලැබේ.
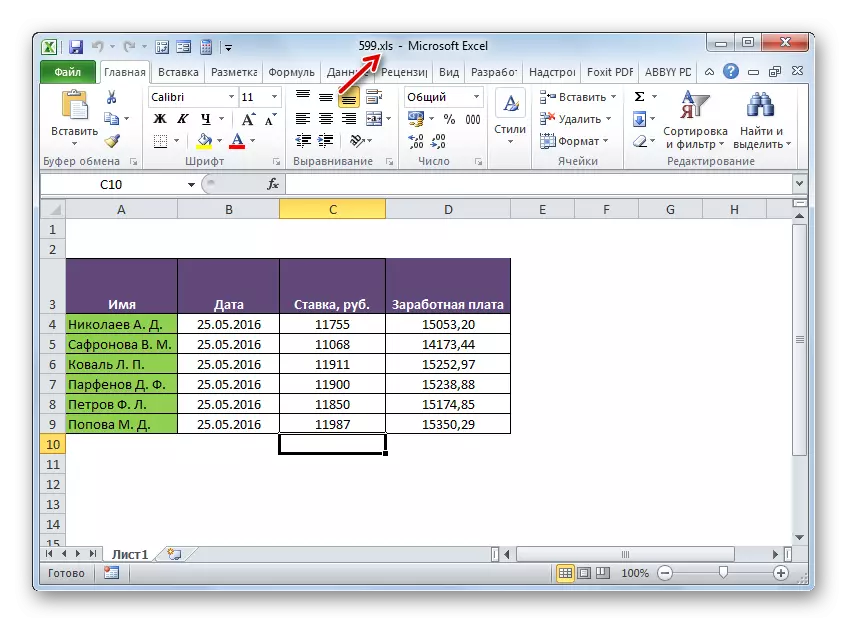
නමුත් මෙම ක්රියාව කළ හැක්කේ 2007 එක්සෙල් 2007 සහ පසු සංස්කරණවල පමණි. මෙම වැඩසටහනේ මුල් අනුවාදවල මුල් අනුවාදවල මුල් අනුවාදයන්ට xlx විවෘත කළ නොහැක, හුදෙක් මෙම ආකෘතිය නිර්මාණය කරන විට තවමත් නොතිබුණි. නමුත් නිශ්චිත ගැටළුව විසඳිය හැකි ය. මේ සඳහා නිල මයික්රොසොෆ්ට් වෙබ් අඩවියෙන් අනුකූලතා පැකේජයක් බාගත කර ස්ථාපනය කිරීම අවශ්ය වේ.
පැකේජ අනුකූලතාව බාගන්න
ඊට පසු, එක්සෙල්ක්ස් වගුව එක්සෙල් 2003 සහ මීට පෙර සුපුරුදු පරිදි පෙර අනුවාදවල විවෘත වේ. මෙම දිගුව සමඟ ගොනුවක් ධාවනය කිරීම, පරිශීලකයාට එය xls වලින් ප්රතිසංස්කරණය කළ හැකිය. මෙය සිදු කිරීම සඳහා, මෙනු අයිතම හරහා "ගොනුව" හරහා ගොස් "සුරකින්න ...", පසුව සුරකින්න කවුළුව තුළ, අපේක්ෂිත ස්ථානය සහ ආකෘතිය තෝරන්න.
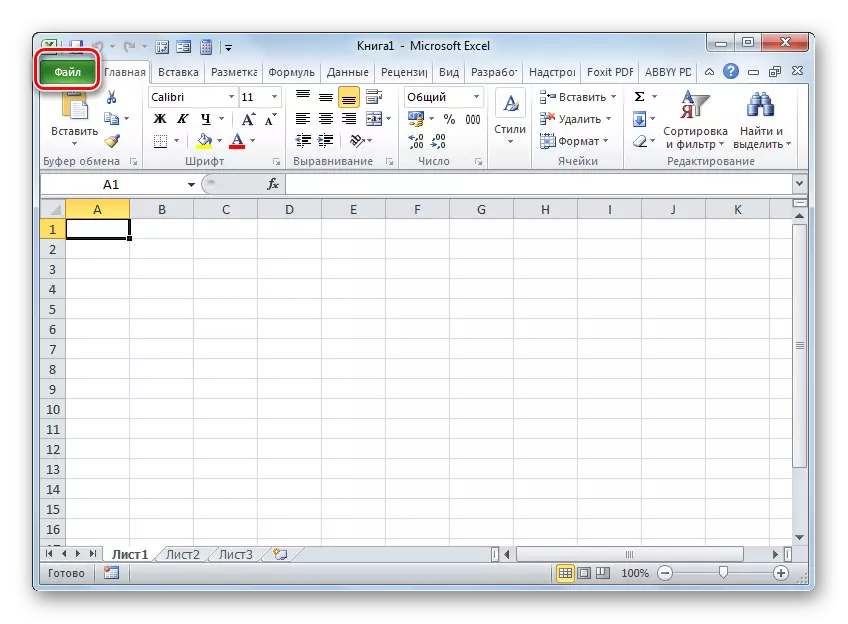

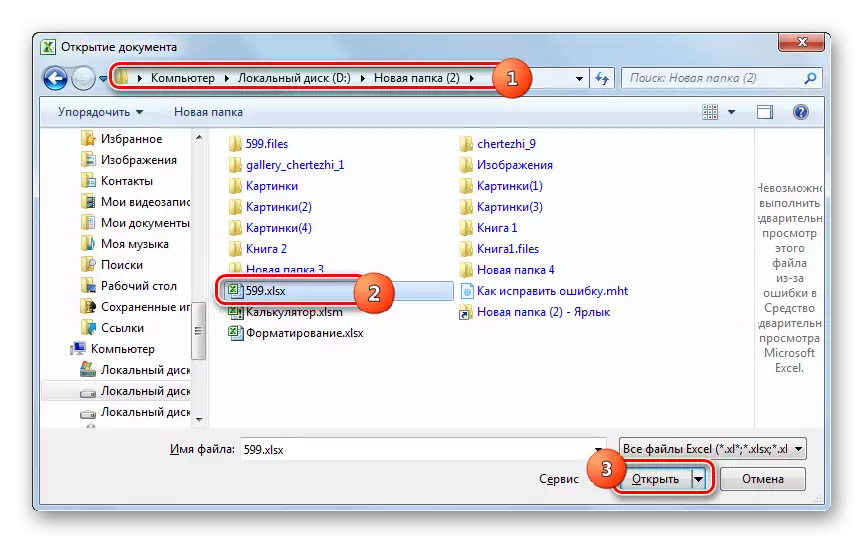
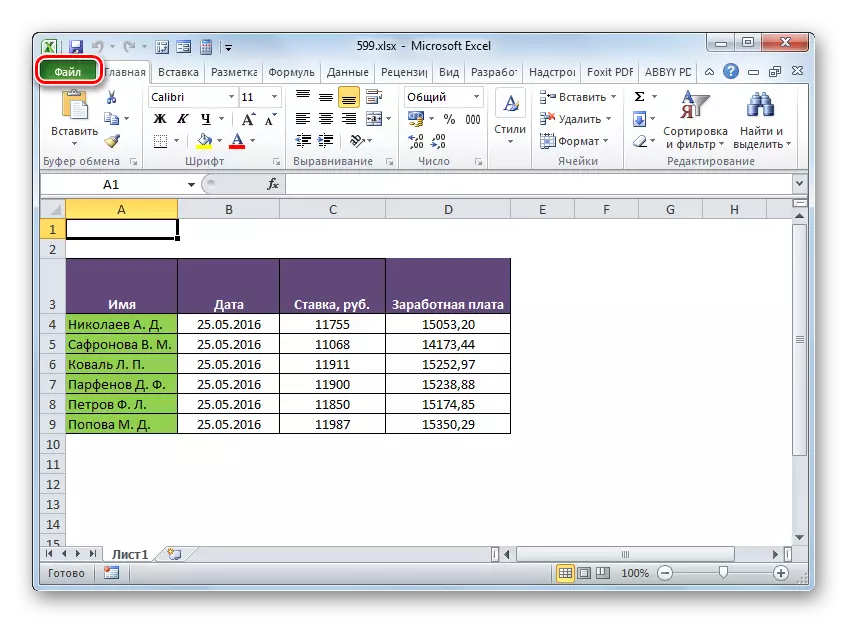
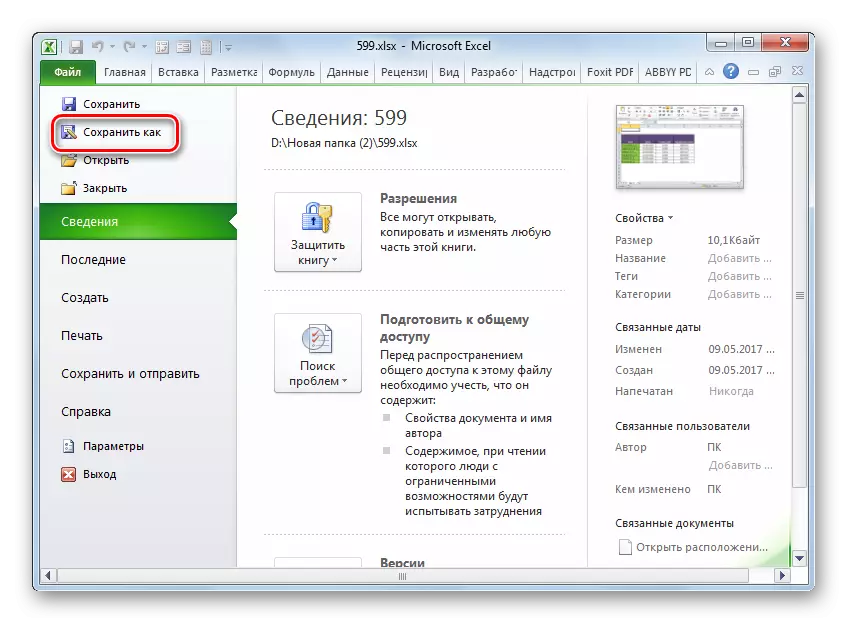
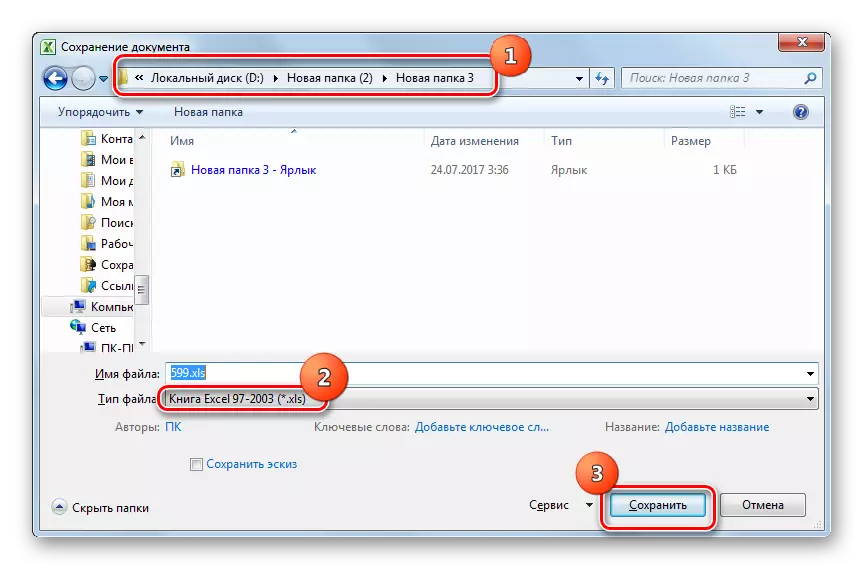
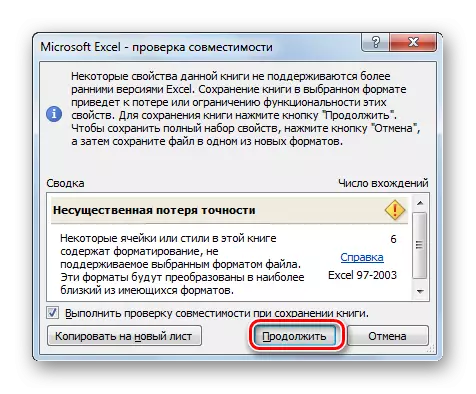
පරිවර්තක මෘදුකාංග හෝ වගු සකසනයන් භාවිතා කරමින් ඔබේ පරිගණකයේ xLSX හි xLSX බවට පරිවර්තනය කරන්න. පරිවර්තකයන් වඩාත් හොඳින් භාවිතා කරන්නේ ඔබට මහා පරිවර්තනයක් ඉදිරිපත් කිරීමට අවශ්ය වූ විටය. එහෙත්, අවාසනාවකට මෙන්, මේ වර්ගයේ ආරෝපණයේ වැඩසටහන් වලින් බහුතරයක්. තනි පරිවර්තනය සඳහා, ලිබ්රෙ ඔෆිස් සහ OpenOffice පැකේජවල නොමිලේ වගු සකසනයන් එක් පරිවර්තනයක් සඳහා බෙහෙවින් සුදුසු වේ. මෙම වගු ප්රොසෙසරය සඳහා වඩාත්ම නිවැරදිව පරිවර්තනය මයික්රොසොෆ්ට් එක්සෙල් විසින් සිදු කරයි. මෙම වගු ප්රොසෙසරය ආකෘති දෙකම "relatives ාතීන්" වේ. එහෙත්, අවාසනාවකට මෙන්, මෙම වැඩසටහන ගෙවනු ලැබේ.
