
"Appdata" ෆෝල්ඩරයේ විවිධ යෙදුම්වල (ඉතිහාසය, සැකසීම්, සැසි, පොත් සලකුණු, තාවකාලික ලිපිගොනු ආදිය) පරිශීලක තොරතුරු අඩංගු වේ. කාලයත් සමඟ එය අවශ්ය නොවූ විවිධ දත්ත මගින් අවහිර වී ඇති නමුත් තැටි ඉඩක් පමණක් වාසය කරන්න. මෙම අවස්ථාවේ දී, මෙම නාමාවලිය පිරිසිදු කිරීම අර්ථවත් කරයි. මීට අමතරව, මෙහෙයුම් පද්ධතිය නැවත ආරම්භ කිරීමේදී, එය කලින් විවිධ වැඩසටහන් වල යෙදීමෙන් පරිශීලකයාට අවශ්ය සැකසුම් සහ දත්ත සුරැකීමට අවශ්ය නම්, එය පිටපත් කිරීමෙන් මෙම නාමාවලිය පැරණි පද්ධතියෙන් නව එකක් දක්වා මාරු කළ යුතුය. නමුත් පළමුව ඔබ එය පිහිටා ඇති ස්ථානය සොයා ගත යුතුය. වින්ඩෝස් 7 මෙහෙයුම් පද්ධතිය සමඟ පරිගණක මත එය කරන්නේ කෙසේදැයි සොයා බලමු.
"Appdata" නාමාවලිය
"Appdata" යන නම "යෙදුම් දත්ත" ලෙස විකේතනය කර ඇති අතර, එනම් රුසියානු භාෂාවට පරිවර්තනය කර ඇති "යෙදුම් දත්ත". ඇත්ත වශයෙන්ම, වින්ඩෝස් එක්ස්පී හි මෙම නාමාවලිය මඟින් සම්පූර්ණ නමක් ඇති අතර, පසුව අනුවාදයන් වර්තමානය දක්වා අඩු කරන ලදී. ඉහත සඳහන් කළ පරිදි, නිශ්චිත ෆෝල්ඩරයේ යෙදුම් වැඩසටහන්, ක්රීඩා සහ වෙනත් යෙදුම් මත වැඩ කිරීමේදී රැස්වන දත්ත අඩංගු වේ. පරිගණකයේ තනි නාමාවලියක් තිබිය හැකිය, නමුත් කිහිපයක්. ඔවුන් සෑම එකක්ම වෙනම අභිරුචි පරිශීලක ගිණුමකට අනුරූප වේ. Appdata නාමාවලියෙහි උප බහලුම් තුනක් ඇත:- "දේශීය";
- "දේශීය බිම්";
- "රෝමිං".
මෙම සෑම උපනජතිවරයෙකුම අනුරූප යෙදුම්වල නම් වලට සමාන ෆෝල්ඩර ඇත. මෙන්න මෙම නාමාවලි සහ තැටි අවකාශය නිදහස් කිරීම සඳහා දත් මැදීම විය යුතුය.
සැඟවුණු ෆෝල්ඩරවල දෘශ්යතාව සක්රීය කිරීම
"Appdata" නාමාවලිය පෙරනිමියෙන් සැඟවී ඇති බව ඔබ දැනගත යුතුය. මෙය සිදු කරනු ලබන්නේ අද්දැකීම් අඩු පරිශීලකයින් වැරැද්දෙන් ඇති පරිශීලකයින් එහි අඩංගු හෝ පොදුවේ අඩංගු වැදගත් දත්ත මකා නොදමන බැවිනි. නමුත් මෙම ෆෝල්ඩරය සොයා ගැනීම සඳහා, සැඟවුණු ෆෝල්ඩරවල දෘශ්යතාව අපට සක්රීය කළ යුතුය. "Appdata" හඳුනාගැනීමේ ක්රම වෙත යාමට පෙර, එය කරන්නේ කෙසේදැයි සොයා බලන්න. සැඟවුණු ෆෝල්ඩර සහ ලිපිගොනු වල දෘශ්යතාව හැකි සඳහා විකල්ප කිහිපයක් තිබේ. ඔවුන් සමඟ හුරු පුරුදු වීමට කැමති එම පරිශීලකයින් මෙය අපගේ වෙබ් අඩවියේ වෙනම ලිපියක් භාවිතා කරමින් මෙය කළ හැකිය. වහාම අපි සලකා බලමු එක් විකල්පයක් පමණි.
පාඩම: වින්ඩෝස් 7 හි සැඟවුණු නාමාවලි පෙන්වන්නේ කෙසේද?
- "ආරම්භ කරන්න" ක්ලික් කර "පාලක පැනලය" තෝරන්න.
- "සැලසුම් කිරීම සහ පුද්ගලීකරණය" කොටසේ යන්න.
- දැන් "ෆෝල්ඩර පරාමිතීන්" බ්ලොක් එකේ නම ක්ලික් කරන්න.
- ෆෝල්ඩරයේ පරාමිති කවුළුව විවෘත වේ. "බලන්න" කොටස වෙත යන්න.
- "උසස් සැකසුම්" ප්රදේශයේ, "සැඟවුණු ලිපිගොනු සහ ෆෝල්ඩර" බ්ලොක් එකක් සොයා ගන්න. "සැඟවුණු ලිපිගොනු, ෆෝල්ඩර සහ තැටි පෙන්වීමට රේඩියෝ බොත්තම තබන්න. "අයදුම් කරන්න" සහ "හරි" ක්ලික් කරන්න.
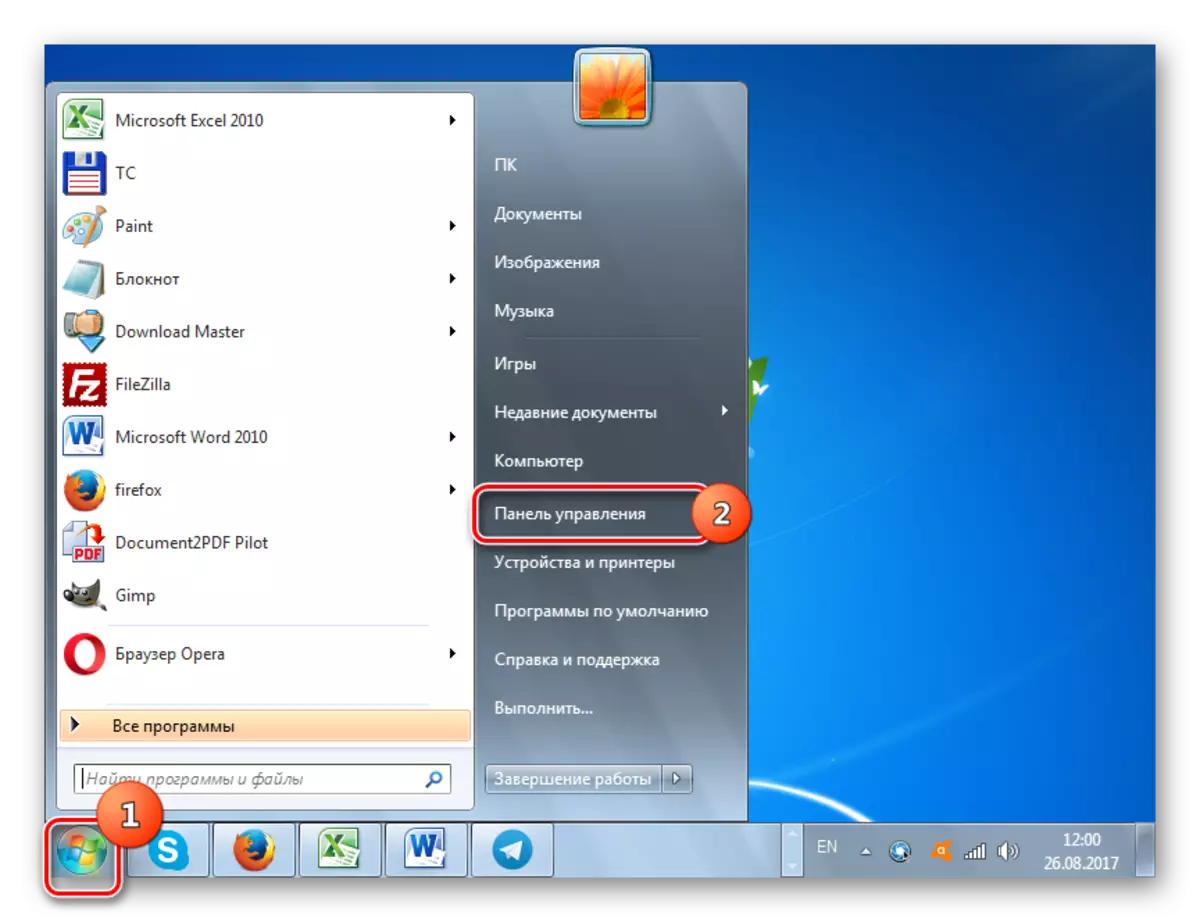
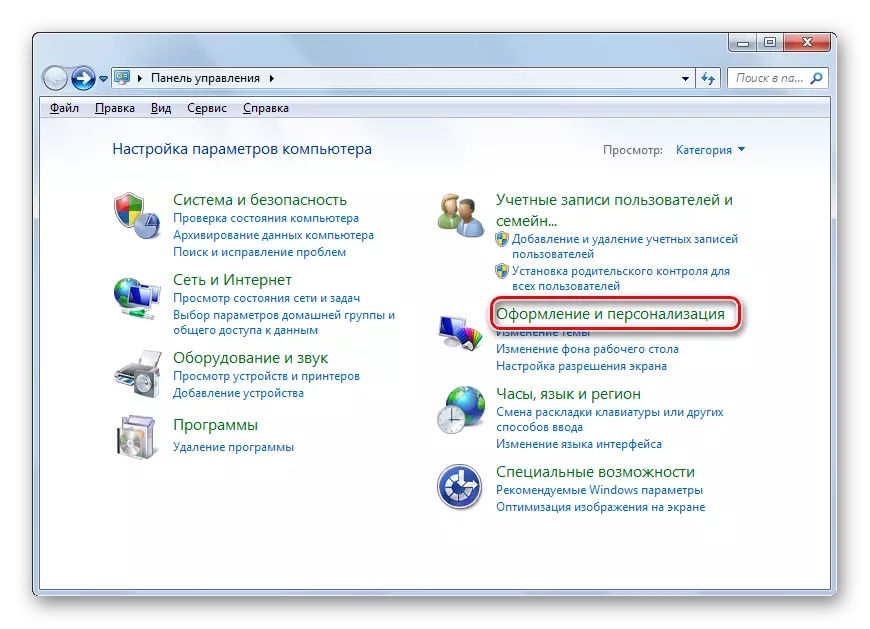
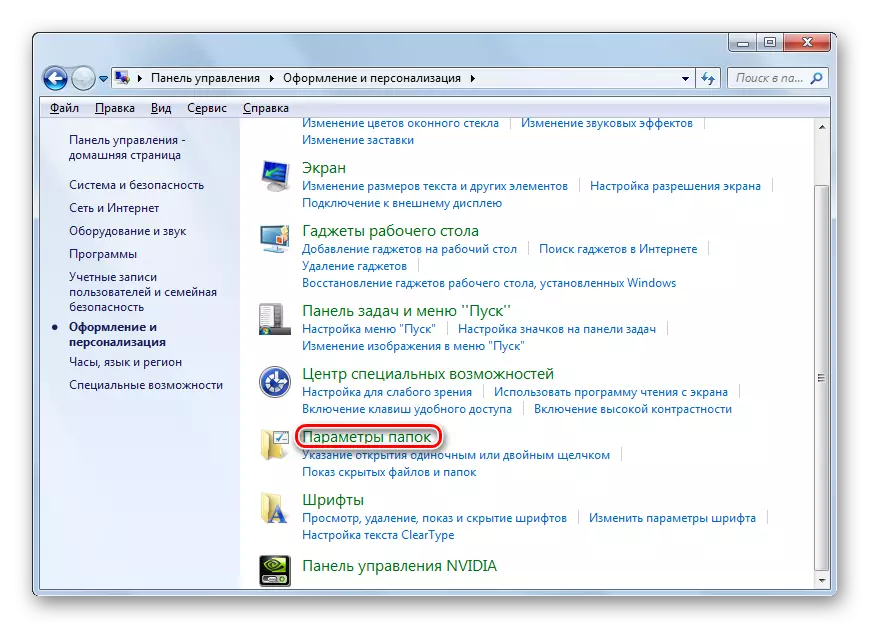
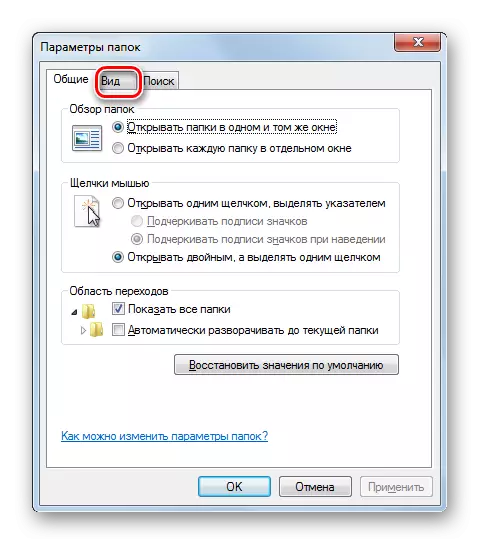

සැඟවුණු ෆෝල්ඩර පෙන්වීම සක්රීය කෙරේ.
ක්රමය 1: ක්ෂේත්රය "වැඩසටහන් සහ ගොනු සොයන්න"
අපි දැන් අපේක්ෂිත නාමාවලිය වෙත යා හැකි නමුත් එය පිහිටා ඇති ස්ථානය සොයා ගත හැකි ක්රම සමඟ දැන් කෙලින්ම හැරෙමු. ඔබට වත්මන් පරිශීලකයාගේ "Appdata" වෙත යාමට අවශ්ය නම්, "ආරම්භක" මෙනුවේ "ආරම්භක" මෙනුවේ පිහිටා ඇති "ආරම්භක" මෙනුවේ "ආරම්භක" මෙනුවේ "ආරම්භක" සොයා ගන්න "ක්ෂේත්රය භාවිතා කර ඔබට මෙය කළ හැකිය.
- "ආරම්භක" බොත්තම ක්ලික් කරන්න. පතුලේ, ක්ෂේත්රය "වැඩසටහන් සහ ලිපිගොනු සොයන්න". ප්රකාශනය ධාවනය කරන්න:
% Appdata%
Enter ඔබන්න.
- ඊට පස්සේ, "ගවේෂයා" විවෘත වන්නේ "රෝමිං" ෆෝල්ඩරයේ "රෝමිං" ෆෝල්ඩරයේ ය. පිරිසිදු කළ හැකි යෙදුම් නාමාවලි තිබේ. පිරිසිදු කිරීම ඉතා පරිස්සමින් කළ යුතු බව ඇත්ත, ඔබට මකා දැමිය හැක්කේ කුමක් දැයි දැන ගැනීම, කුමක් කළ යුතු ද? සෑම තරාතිරමම චින්තනයකින් තොරව, ඔබට දැනටමත් අශෝභන වැඩසටහන් වල නාමාවලි මකා දැමිය හැකිය. ඔබට Appdata ඩිරෙක්ටරියට ඇතුළු වීමට අවශ්ය නම්, "ගවේෂක ගවේෂක" හි මෙම අයිතමය මත ක්ලික් කරන්න.
- "Appdata" ෆෝල්ඩරය විවෘත වේ. පරිශීලකයා දැනට ක්රියාත්මක වන ගිණුම සඳහා එහි පිහිටීම පිළිබඳ ලිපිනය "ගවේෂකගේ ගවේෂක" පිළිබඳ ලිපින තීරුවේ දැකිය හැකිය.
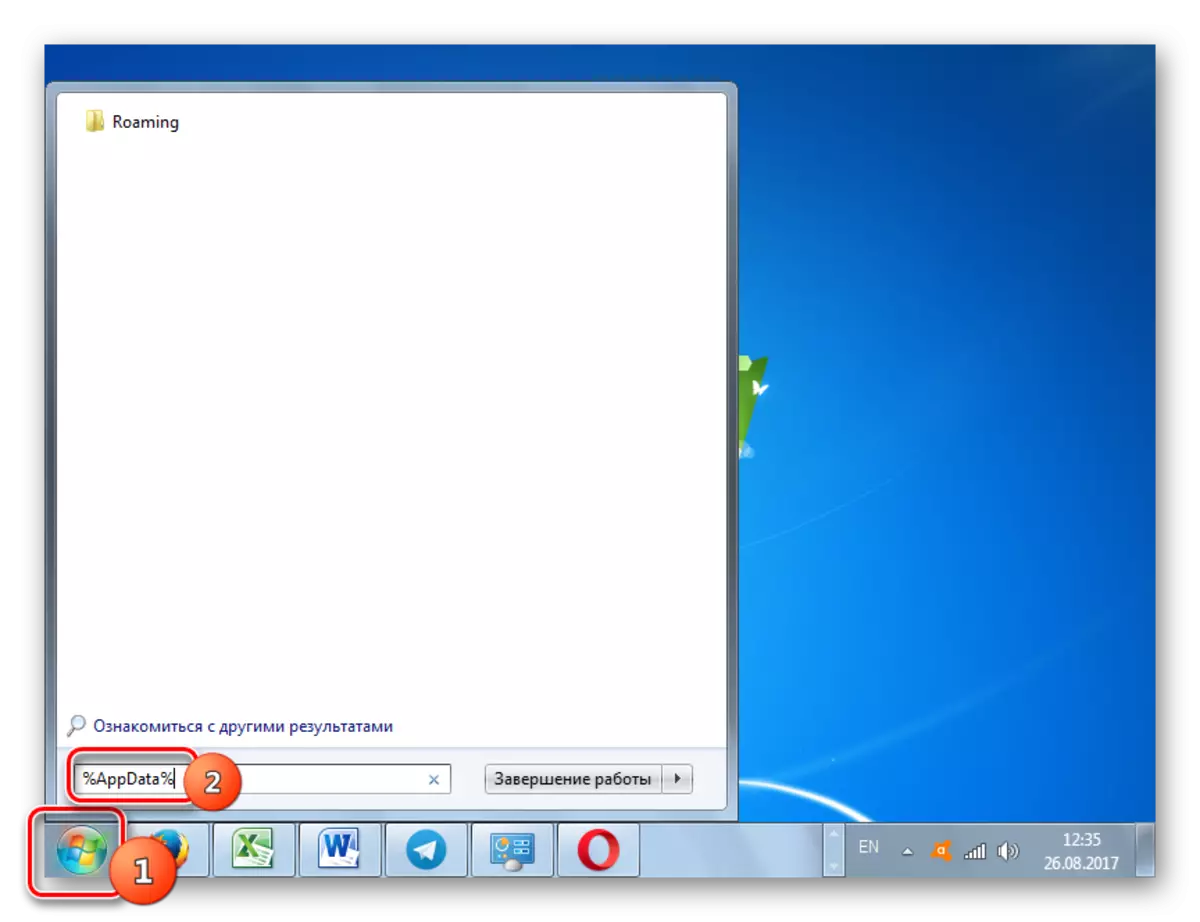


"සොයා ගැනීමේ වැඩසටහන් සහ ලිපිගොනු" යන ක්ෂේත්රය තුළ ප්රකාශනය ඇතුළත් කිරීමෙන් ඔබට ලබා ගත හැකි APPDATA නාමාවලියට කෙලින්ම ඔබට ලබා ගත හැකිය.
- ආරම්භක මෙනුවේ "වැඩසටහන් සහ ලිපිගොනු" සොයා ගන්න "ක්ෂේත්රය විවෘත කර පෙර අවස්ථාවෙහිදී දිගු ප්රකාශනයක් තබන්න:
% Userprofile% \ appdata
ඊට පසු ඔබන්න.
- "ගවේෂණය" වත්මන් පරිශීලකයා සඳහා "Appdata" නාමාවලියෙහි අන්තර්ගතය කෙලින්ම විවෘත වනු ඇත.
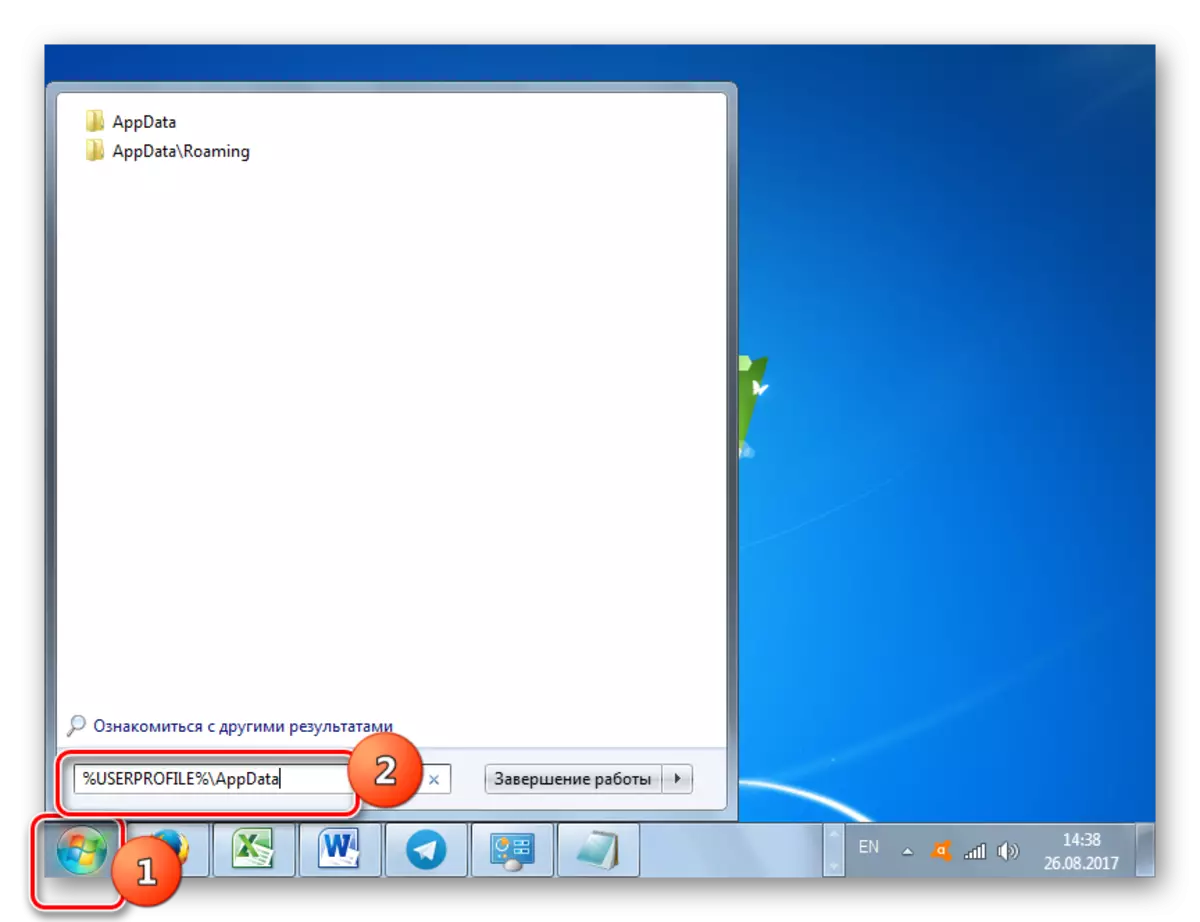

ක්රමය 2: "ක්රියා කරන්න"
ක්රියාකාරී ඇල්ගොරිතම විකල්පයක් මත ඉතා සමාන "ධාවන" පද්ධති මෙවලම භාවිතයෙන් Appdata ඩිරෙක්ටරියක් විවෘත කිරීම සිදු කළ හැකිය. පෙර, පෙර මෙම ක්රමය, පරිශීලකයා දැන් වැඩ කරන ගිණුම සඳහා ෆෝල්ඩරයක් විවෘත කිරීම සඳහා සුදුසු වේ.
- වින් + ආර් එබීමෙන් ඔබට අවශ්ය ආරම්භය අමතන්න. ක්ෂේත්රයට ඇතුල් වන්න:
% Appdata%
"හරි" ක්ලික් කරන්න.
- "ගවේෂයා" තුළ, "රෝමිං" ෆෝල්ඩරය විවෘත කරනු ලබන අතර, පෙර ක්රමයේ විස්තර කර ඇති එම ක්රියාවන් ඉදිරිපත් කළ යුතුය.
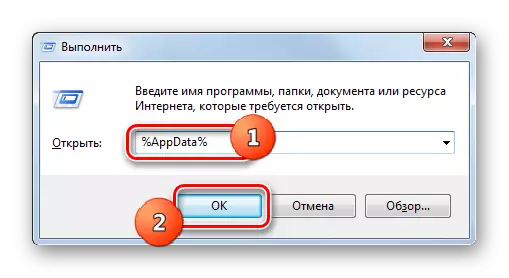

ඒ හා සමානව, ඔබට වහාම "Appdata" ෆෝල්ඩරයට පිවිසිය හැකිය.
- "දුවන්න" අමතන්න (වින් + ආර්) ඇතුළත් කරන්න:
% Userprofile% \ appdata
"හරි" ක්ලික් කරන්න.
- වහාම ජංගම ගිණුම් නාමාවලිය විවෘත වේ.

3 වන ක්රමය: "ගවේෂයා" හරහා යන්න
ලිපිනය සොයාගෙන "පරිශීලකයා දැන් වැඩ කරන ගිණුම සඳහා නිර්මාණය කර ඇති" Appdata "ෆෝල්ඩරයට පිවිසෙන්නේ කෙසේද, අපි හදුනා ගත්තෙමු. නමුත් ඔබට තවත් පැතිකඩක් සඳහා AppDATAT දත්ත විවෘත කිරීමට අවශ්ය නම් කුමක් කළ යුතුද? මෙය සිදු කිරීම සඳහා, "ගවේෂක" හරහා ඔබ කෙලින්ම සංක්රාන්තියක් කළ යුතුය, නැතහොත් ඔබ දැනටමත් එය දැනටමත් "ගවේෂක" යන ලිපින නූල් තුළ දන්නේ නම්, ස්ථානයේ නිශ්චිත ලිපිනය ඇතුළත් කළ යුතුය. ගැටළුව වන්නේ එක් එක් පරිශීලකයා, පද්ධති සැකසීම්, වින්ඩෝස් පිහිටීම සහ ගිණුම්වල නම් මත පදනම්ව මෙම මාර්ගය වෙනස් වේ. නමුත් සෙවුම් ෆෝල්ඩරය පිහිටා ඇති නාමාවලියෙහි සාමාන්ය මාර්ග රටාව පහත පෝරමය ඇත:
{System_disk}: \ පරිශීලකයින් {{user_name}
- "ගවේෂක ගවේෂක" විවෘත කරන්න. කවුළු පිහිටා ඇති එම තැටියට සැරිසැරීම. බොහෝ විට රෝගී බහුතරයක, මෙය සී ධාවකයක් වේ. සංචාලන පැති මෙවලම් භාවිතයෙන් සංක්රාන්තිය කළ හැකිය.
- ඊළඟට, "පරිශීලකයින්" හෝ "පරිශීලකයින්" නාමාවලිය ක්ලික් කරන්න. වින්ඩෝස් 7 හි විවිධ දේශීයකරණයන්හි, එයට වෙනස් නමක් තිබිය හැකිය.
- විවිධ පරිශීලක ගිණුම් සපුරාලන ෆෝල්ඩර පිහිටා ඇති නාමාවලියක් විවෘත වේ. ඔබට සංචාරය කිරීමට අවශ්ය "Appdata" ෆෝල්ඩරය ගිණුමේ නම සමඟ නාමාවලියට යන්න. නමුත් දැන් පද්ධතියේ ඇති ගිණුමට අනුරූප නොවන නාමාවලියට යාමට ඔබ තීරණය කරන්නේ නම්, පරිපාලක අයිතිවාසිකම් තිබිය යුතු බවට ඔබ තීරණය කළහොත් සැලකිල්ලට ගැනීම අවශ්ය වන අතර එසේ නොවුවහොත් මෙහෙයුම් පද්ධතියට ඉඩ නොදේ.
- තෝරාගත් ගිණුමේ නාමාවලිය විවෘත වේ. එහි අන්තර්ගතය අතර, එය ඉතිරිව ඇත්තේ Appdata නාමාවලිය සොයාගෙන ඒ වෙත යන්න.
- තෝරාගත් ගිණුමේ "Appdata" හි අන්තර්ගතය විවෘත වේ. මෙම ෆෝල්ඩරයේ ලිපිනය ලිපින තීරුව "ගවේෂකය" මත ක්ලික් කිරීමෙන් සරලව දැන ගැනීම පහසුය. දැන් ඔබට අපේක්ෂිත උප බහලුමට ගොස් තෝරාගත් වැඩසටහන් පිළිබඳ නාමාවලියට ගොස් පරිශීලකයාට අවශ්ය පිරිසිදු කිරීම, පිරිසිදු කිරීම, චලනය වන සහ වෙනත් උපාමාරු නිෂ්පාදනය කිරීම, පිරිසිදු කිරීම, පිටපත් කිරීම, චලනය කිරීම සහ වෙනත් උපාමාරු.

අවසාන වශයෙන්, මකා දැමිය හැකි දේ ඔබ නොදන්නේ නම්, මෙම නාමාවලියෙහි කළ නොහැකි දේ, අවුල් නොකිරීම වඩා හොඳ නමුත් CCLENER වැනි ඔබේ පරිගණකය පිරිසිදු කිරීම සඳහා විශේෂ වැඩසටහන් සමඟ මෙම කාර්යය විශ්වාස කරන්න මෙම ක්රියා පටිපාටිය ස්වයංක්රීය මාදිලියේ සිදු කරන්න.




"Appdata" ෆෝල්ඩරයට පිවිසීමට සහ වින්ඩෝස් 7 හි එහි පිහිටීම සොයා ගැනීමට විකල්ප කිහිපයක් තිබේ. මෙය "ගවේෂක මෙවලම්වල ක්ෂේත්රයේ and ජු සංක්රමණයේ ක්රමයක් ලෙස මෙය කළ හැකිය. පද්ධතියේ ගමන් කරන ගිණුම්වල නාමයට සමාන නමක් ඇති ෆෝල්ඩර කිහිපයක් කිහිපයක් විය හැකි බව දැන ගැනීම වැදගත්ය. එමනිසා, ඔබට යාමට අවශ්ය නාමාවලිය ඔබ වහාම තේරුම් ගත යුතුය.
