
සෑම උපාංගයක්ම රියදුරු නිවැරදිව තෝරා ගත යුතුය. එසේ නොමැති නම්, ඔබට එහි සියලු හැකියාවන් භාවිතා කිරීමට නොහැකි වනු ඇත. මෙම පාඩමේදී, කැනන් පික්සමා mp160 බහුකාර්ය උපාංගය සඳහා මෘදුකාංගය බාගත කර ස්ථාපනය කරන්නේ කෙසේදැයි අපි සොයා බලමු.
කැනන් පික්සමා mp160 සඳහා රියදුරන් ස්ථාපනය කිරීම
කැනන් පික්සමා mp160 mfp සමඟ රියදුරන් ආකාර කිහිපයකින් ස්ථාපනය කරන්න. නිෂ්පාදකයාගේ වෙබ් අඩවියෙන් මෘදුකාංග අතින් තෝරා ගන්නේ කෙසේද යන්න පිළිබඳව මෙන්ම නිලධාරියා හැර වෙනත් ක්රම මොනවාදැයි අපි සොයා බලමු.ක්රමය 1: නිල වෙබ් අඩවිය සොයන්න
පළමුවෙන්ම, රියදුරන් ස්ථාපනය කිරීම සඳහා වඩාත්ම සරල හා way ලදායී ක්රමය සලකා බලන්න - නිෂ්පාදකයාගේ වෙබ් අඩවිය සොයන්න.
- ඇඟවුම් කරන ලද සබැඳියෙන් ඔබ කැනනයන්ගේ නිල අන්තර්ජාල සම්පත නැරඹීමට පැමිණෙනු ඇත.
- ඔබ වෙබ් අඩවියේ ප්රධාන පිටුවේ ඔබම සොයා ගනු ඇත. පිටුවේ ශීර්ෂයේ "සහාය" අයිතමයට මූසිකය, පසුව "බාගැනීම් සහ උදව්" කොටසට ගොස් "ධාවක" නූල මත ක්ලික් කරන්න.
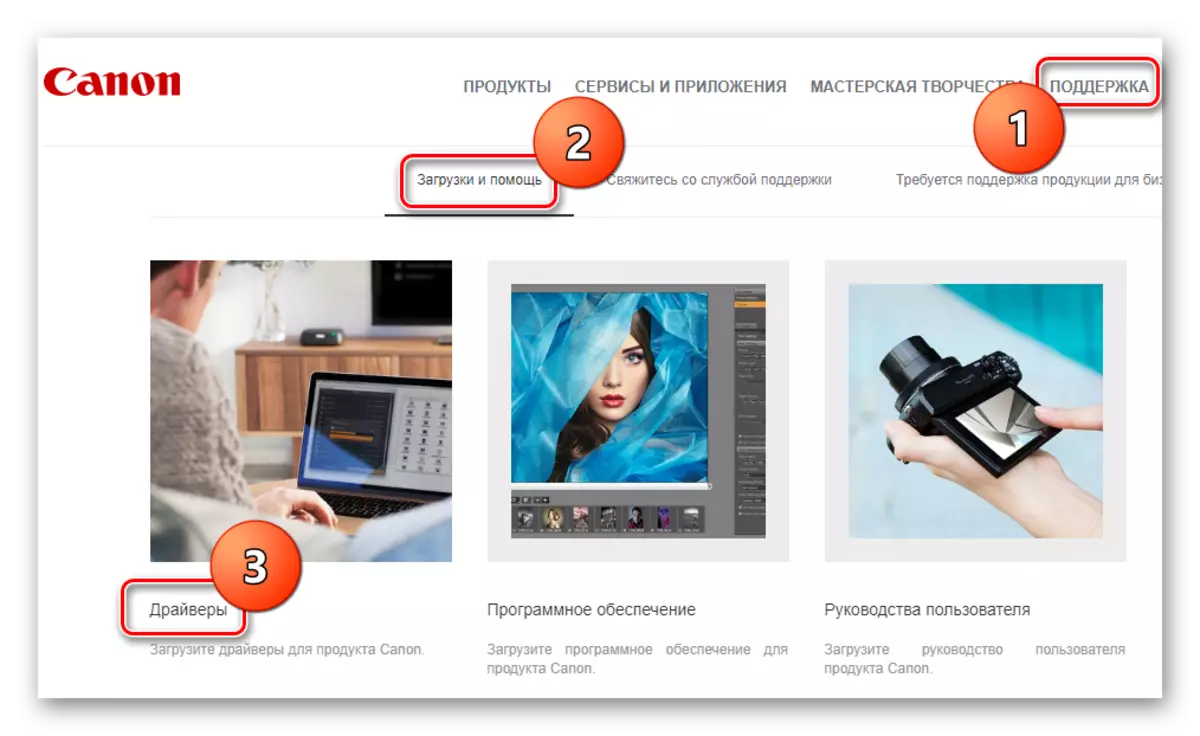
- ටිකක් අඩුයි ඔබගේ උපාංගය සෙවීම සඳහා ක්ෂේත්රයක් ඔබ සොයා ගනු ඇත. මෙහි මුද්රණ ආකෘතිය මෙහි සඳහන් කරන්න - පික්ස්මා mp160 - යතුරුපුවරුවේ Enter යතුර ඔබන්න.

- නව පිටුවේ මුද්රණ යන්ත්රය බාගත කිරීම සඳහා මෘදුකාංගය පිළිබඳ සියලු තොරතුරු ඔබට සොයාගත හැකිය. මෘදුකාංග බාගත කිරීම සඳහා, අවශ්ය කොටසේ "බාගන්න" බොත්තම ක්ලික් කරන්න.

- මෘදුකාංග භාවිතය පිළිබඳ නියමයන් පිළිබඳව ඔබ හුරුපුරුදු කවුළුවක් දර්ශනය වේ. ඉදිරියට යාමට, "පිළිගන්න සහ පූරණය කරන්න" බොත්තම ක්ලික් කරන්න.
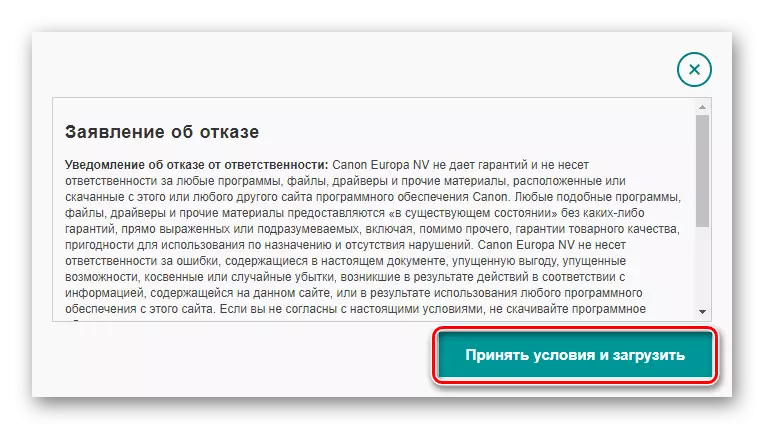
- ගොනුව බාගත කළ විට, ද්විත්ව ක්ලික් කිරීමක් භාවිතයෙන් එය ධාවනය කරන්න. මුදා හැරීමේ ක්රියාවලියෙන් පසුව, ස්ථාපකයේ පිළිගැනීමේ කවුළුව ඔබට පෙනෙනු ඇත. "ඊළඟ" ක්ලික් කරන්න.

- එවිට "ඔව්" බොත්තම ක්ලික් කිරීමෙන් බලපත්ර ගිවිසුම පිළිගැනීම අවශ්ය වේ.
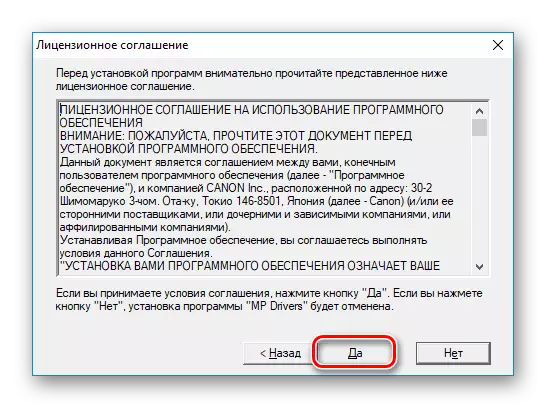
- අවසාන වශයෙන්, ඔබ රියදුරු ස්ථාපනය කරන තෙක් බලා සිටින අතර උපාංගය සමඟ වැඩ කිරීමට පටන් ගත හැකිය.
ක්රමය 2: රියදුරු සෙවීම සඳහා පොදු මෘදුකාංග
පහත දැක්වෙන ක්රමය ඔවුන්ට අවශ්ය මෘදුකාංගයක් වන බවට නොගැලපෙන පරිශීලකයින්ට ගැලපෙන පරිශීලකයින්ට ගැලපෙන අතර ඔවුන් රියදුරන් තෝරා ගැනීම වඩාත් පළපුරුදු කෙනෙකු සඳහා තැබීමට කැමැත්තක් දක්වයි. ඔබේ පද්ධතියේ සියලුම සංරචක ස්වයංක්රීයව තීරණය වන විශේෂ වැඩසටහනක් භාවිතා කළ හැකි අතර අපේක්ෂිත මෘදුකාංගය තෝරන්න. මෙම ක්රමයට කිසියම් විශේෂ දැනුමක් හෝ උත්සාහයක පරිශීලකයෙකු අවශ්ය නොවේ. රියදුරන් සමඟ වැඩ කිරීම සඳහා වඩාත් ජනප්රිය මෘදුකාංගය සමාලෝචනය කළ ලිපිය කියවීම ද අපි නිර්දේශ කරමු:
තව දුරටත් කියවන්න: රියදුරන් ස්ථාපනය කිරීම සඳහා මෘදුකාංග තෝරා ගැනීම

රියදුරු බූස්ටරය වැනි පරිශීලකයින් අතර ජනප්රියයි. ඕනෑම උපකරණයක් සඳහා රියදුරන්ගේ විශාල දත්ත ගබඩාවකට මෙන්ම බුද්ධිමත් පරිශීලක අතුරුමුහුණතක් සඳහා එයට ප්රවේශය ඇත. මෘදුකාංගය උපකාරයෙන් තෝරා ගන්නේ කෙසේදැයි සොයා බලමු.
- ආරම්භ කිරීමට, නිල වෙබ් අඩවියේ වැඩසටහන බාගන්න. බූස්ටර් රියැදුරාගේ දළ විශ්ලේෂණ ලිපියේ ඔබට යොමු කළ හැකි සංවර්ධකයාගේ වෙබ් අඩවියට යන්න, අපි ටිකක් වැඩි කාලයක් ලබා දුන් සඳහනකින්.
- ස්ථාපනය ආරම්භ කිරීම සඳහා දැන් බාගත කළ ගොනුව ක්රියාත්මක කරන්න. ප්රධාන කවුළුව තුළ, "පිළිගෙන ස්ථාපනය කර ස්ථාපනය කරන්න" ක්ලික් කරන්න.

- ඉන්පසු පද්ධති පරිලෝකනය අවසන් වන තෙක් රැඳී සිටින්න, එය රියදුරන්ගේ තත්වය තීරණය කරයි.
අවධානය!
මෙම අවස්ථාවෙහිදී, මුද්රණ යන්ත්රය පරිගණකයට සම්බන්ධ බවට වග බලා ගන්න. උපයෝගීතාවයට එය හඳුනාගත හැකි වන පරිදි මෙය අවශ්ය වේ.

- ස්කෑන් කිරීමේ ප්රති result ලයක් ලෙස, ඔබට ධාවක ස්ථාපනය කිරීමට හෝ යාවත්කාලීන කිරීමට අවශ්ය උපාංග ලැයිස්තුවක් ඔබට පෙනෙනු ඇත. මෙහි canon pixma mp16 මුද්රණ යන්ත්රයක් තබන්න. අපේක්ෂිත පිරික්සුම් කොටුව ටික් කර ඊට පටහැනිව "යාවත්කාලීන කරන්න" බොත්තම ක්ලික් කරන්න. ඔබට විටෙක සියලු උපාංග සඳහා මෘදුකාංගය සැකසීමට අවශ්ය නම් "සියල්ල යාවත්කාලීන කරන්න" මත ක්ලික් කරන්න.
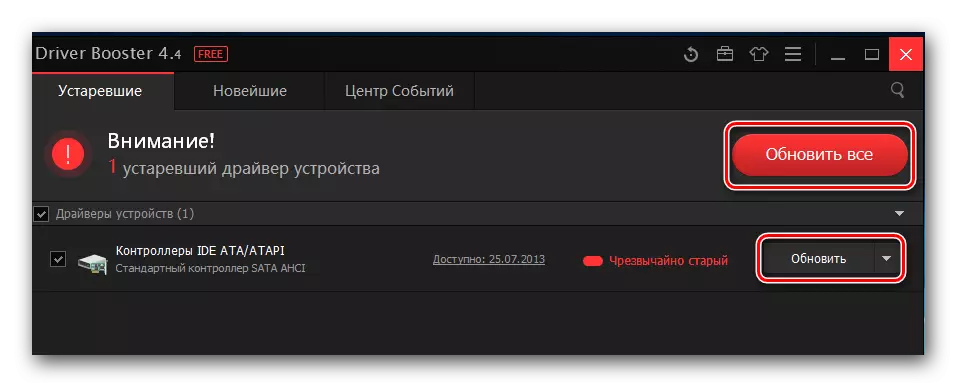
- ස්ථාපනය කිරීමට පෙර, ඔබට මෘදුකාංග ස්ථාපන ඉඟි කියවිය හැකි කවුළුවක් ඔබට පෙනෙනු ඇත. හරි ක්ලික් කරන්න.

- දැන් ඔබ මෘදුකාංග භාරය සම්පුර්ණ කරන තෙක් බලා සිටින අතර එය ස්ථාපනය කරන්න. ඔබ රැඳී සිටින්නේ පරිගණකය නැවත ආරම්භ කිරීමට පමණක් වන අතර ඔබට උපාංගය සමඟ වැඩ කිරීම ආරම්භ කළ හැකිය.
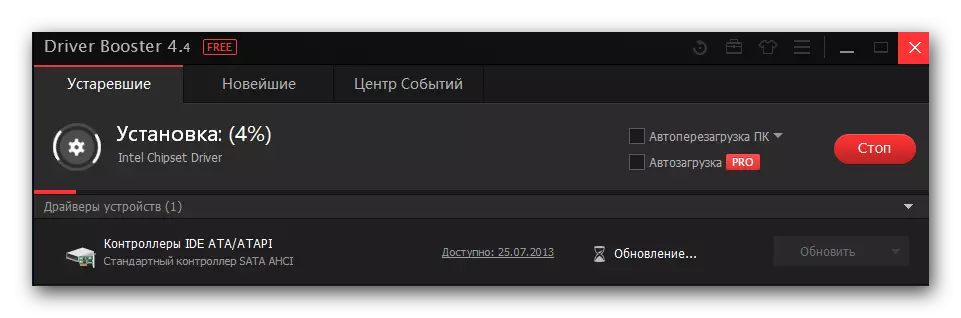
ක්රමය 3: හඳුනාගැනීම භාවිතා කිරීම
නිසැකවම, එක් එක් උපාංග සඳහා අද්විතීය මෘදුකාංග සෙවීම සඳහා ඔබට හැඳුනුම්පතක් භාවිතා කළ හැකි බව ඔබ දැනටමත් දන්නවා. සොයා ගැනීම සඳහා, "උපාංග කළමනාකරු" විවෘත කර ඔබ උනන්දුවක් දක්වන උපකරණ සඳහා "දේපල" බලන්න. අනාරක්ෂිත වියදම් කාලය අනුව ඔබව බේරා ගැනීම සඳහා, ඔබට භාවිතා කළ හැකි කල්තියාම අවශ්ය සාරධර්ම අපට හමු විය:
Canonmp160.
Usbprint \ canonmp16010103c.
ඉන්පසු විශේෂ අන්තර්ජාල සම්පතක් මත දත්ත හැඳුනුම්පතක් භාවිතා කරන්න, එමඟින් පරිශීලකයින්ට මේ ආකාරයෙන් උපාංග සඳහා මෘදුකාංග සෙවීමට ඉඩ සලසයි. ඔබ සඳහා වඩාත් සුදුසු අනුවාදය තෝරා එය ස්ථාපනය කිරීමට ඔබ ඔබව හඳුන්වා දෙන ලැයිස්තුවෙන්. පහත දැක්වෙන මාතෘකාව පිළිබඳ සවිස්තරාත්මක පාඩමක් ඔබ සොයා ගනු ඇත:
පාඩම: උපකරණ හඳුනාගැනීමක් සඳහා ධාවක සෙවීම

ක්රමය 4: සම්මත පද්ධති පද්ධති
අප ගැන කුමක් කියැවේ වඩාත් effective ලදායී නොවන නමුත් ඕනෑම අතිරේක මෘදුකාංගයක් ස්ථාපනය කිරීම අවශ්ය නොවේ. ඇත්ත වශයෙන්ම, බොහෝ දෙනෙක් මෙම ක්රමයට බැරෑරුම් ලෙස බැඳී නැත, නමුත් සමහර විට ඔහුට උදව් කළ හැකිය. ඔබට ඔහුව හා තාවකාලික විසඳුමක් ලෙස සම්බන්ධ කර ගත හැකිය.
- පහසුවම "පාලක පැනලය" විවෘත කරන්න.
- මෙන්න, "උපාංග සහ මුද්රණ යන්ත්ර බලන්න" මත ක්ලික් කරන්න "උපකරණ සහ ශබ්ද" කොටස කොටස සොයා ගන්න.

- කවුළුවක් දර්ශනය වේ, සුදුසු පටිත්තෙහි පරිගණකයට සම්බන්ධ සියලුම මුද්රණ යන්ත්ර නැරඹිය හැකිය. ඔබගේ උපාංගයේ ලැයිස්තුවේ නොමැති නම්, කවුළුවේ ඉහළින් ඇති "මුද්රණ යන්ත්රය එක් කරන්න" සබැඳිය සොයාගෙන එය මත ක්ලික් කරන්න. තිබේ නම් - එයින් අදහස් කරන්නේ මෘදුකාංග ස්ථාපනය කිරීමේ අවශ්යතාවයක් නොමැති බවයි.

- සම්බන්ධිත උපකරණ තිබීම සඳහා පද්ධතිය පරිලෝකනය කරන තෙක් දැන් ටික වේලාවක් රැඳී සිටින්න. ඔබේ මුද්රණ යන්ත්රය උපාංගවල දිස්වන්නේ නම්, ඒ සඳහා මෘදුකාංග ස්ථාපනය කිරීම සඳහා එය මත ක්ලික් කරන්න. එසේ නොමැතිනම්, කවුළුවේ පතුලේ ඇති සබැඳිය ක්ලික් කරන්න "අවශ්ය මුද්රණ යන්ත්රය ලැයිස්තුවේ නොමැත".

- ඊළඟ පියවර වන්නේ "දේශීය මුද්රණ යන්ත්රය එක් කරන්න" අයිතමය පරීක්ෂා කර ඊළඟ ක්ලික් කරන්න.
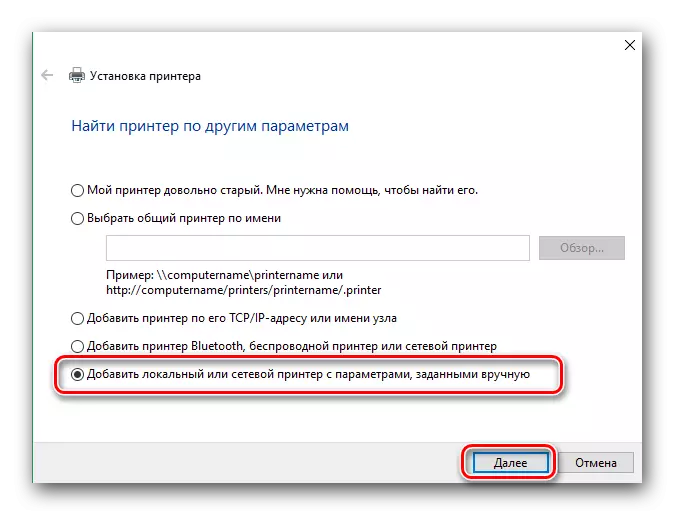
- දැන් මුද්රණ යන්ත්රය සම්බන්ධ කර ඇති වරාය විශේෂ පතන මෙනුවක තෝරන්න. අවශ්ය නම්, වරාය අතින් එකතු කරන්න. ඉන්පසු "ඊළඟ" ක්ලික් කර ඊළඟ පියවරට යන්න.

- දැන් අපි උපකරණයක් තෝරා ගැනීමට පැමිණෙමු. කවුළුවේ වම් පසින්, නිෂ්පාදකයා - කැනන් සහ දකුණු පසින් නිෂ්පාදකයා තෝරන්න - මාදිලිය, කැනන් MP16 මුද්රණ යන්ත්රය. ඉන්පසු "ඊළඟ" ක්ලික් කරන්න.
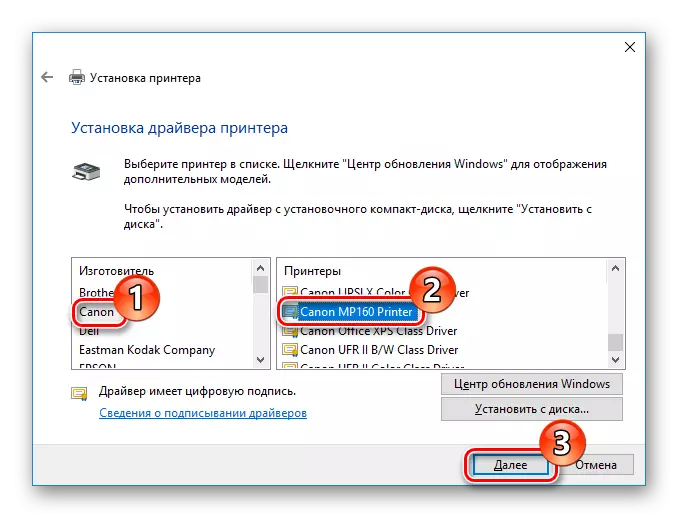
- අවසාන වශයෙන්, මුද්රණ යන්ත්රයේ නම සඳහන් කර "ඊළඟ" ක්ලික් කරන්න.
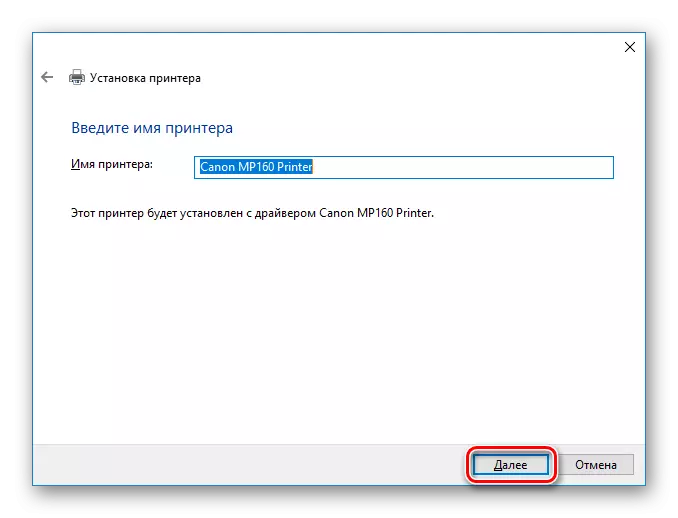
ඔබට පෙනෙන පරිදි, එම්එෆ්පී කැනන් පික්ස්මා mp160 සඳහා රියදුරු ලබා ගැනීමට සංකීර්ණ කිසිවක් නැත. ඔබට ටිකක් ඉවසීමක් හා සැලකිල්ලක් අවශ්යයි. ස්ථාපන ක්රියාවලියේදී ඔබට කිසියම් ප්රශ්නයක් ඇත්නම් - අදහස් දැක්වීමේදී ඔවුන්ගෙන් විමසන්න, අපි ඔබට පිළිතුරු දෙන්නෙමු.
