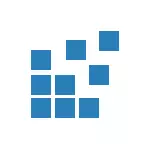
වින්ඩෝස් රෙජිස්ට්රි යනු "ෆෝල්ඩර" වලින් සමන්විත ගස් ව්යුහයක් ඇති සියලුම වින්ඩෝස් සැකසුම් පාහේ දත්ත සමුදායකි - මෙය හෝ එම හැසිරීම සහ දේපළ තීරණය කරන විචල්යයන්ගේ සාරධර්ම. මෙම දත්ත සමුදාය සංස්කරණය කිරීමට සහ රෙජිස්ට්රි සංස්කාරකයක් අවශ්ය වේ (නිදසුනක් ලෙස, ඔබට ස්වයංක්රීයව වැඩසටහන් ඉවත් කිරීමට අවශ්ය වූ විට, අනිෂ්ට මෘදුකාංග සොයා ගන්න, "රෙජිස්ට්රි හරහා" එළිදැක්වීම හෝ කියන්න, කෙටිමං වලින් ඊතල ඉවත් කරන්න).
සටහන: ඔබ රෙජිස්ට්රි සංස්කාරකය විවෘත කිරීමට උත්සාහ කළහොත්, මෙම ක්රියාව තහනම් කිරීම පිළිබඳ ඔබට පණිවිඩයක් ලැබෙන්නේ නම්, මෙම අත්පොත ඔබට උපකාරී වනු ඇත: ලේඛනය සංස්කරණය කිරීම පරිපාලක විසින් තහනම් කිරීමකි. ගොනුවක් නොමැතිකම හෝ regedit.exe යෙදුමක් නොවන බවට සම්බන්ධ දෝෂ සම්බන්ධයෙන් නම්, ඔබට මෙම ගොනුව වෙනත් පරිගණකයකින් එකම අනුවාදයකින් පිටපත් කළ හැකි අතර එය ඔබේ පරිගණකයේ ස්ථාන කිහිපයකම සොයා ගත හැකිය (වැඩි විස්තර පහත විස්තර කෙරේ).
රෙජිස්ට්රි සංස්කාරකය විවෘත කිරීමට වේගවත්ම ක්රමය
මගේ මතය අනුව, රෙජිස්ට්රි සංස්කාරකය විවෘත කිරීම සඳහා වේගවත්ම හා වඩාත් පහසුම ක්රමය - වින්ඩෝස් 10 හි "ධාවනය" සංවාද කොටුව භාවිතා කරන්න, එය වින්ඩෝස් 10 හි වින්ඩෝස් 8.1 සහ 7 එකම උණුසුම් යතුරු වල සංයෝජනයෙන් හැඳින්වේ - වින් + ආර් (ජයග්රහණය - ජයග්රහණය - වින්ඩෝස් ලාංඡනයේ රූපය සහිත යතුරුපුවරුවේ යතුර).
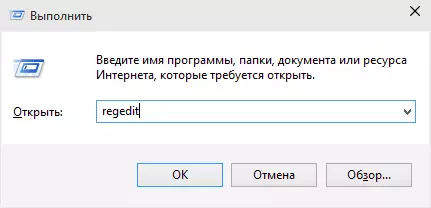
විවෘත වන කවුළුව තුළ, "හරි" බොත්තම ක්ලික් කර හෝ ඇතුල් වීම නැවත ක්ලික් කිරීමෙන් පසු රෙගුලාට් එකට ඇතුළු වීමට එය ප්රමාණවත් වේ. එහි ප්රති As ලයක් ලෙස, පරිශීලක ගිණුම් පාලන ඉල්ලීමට ඔබ තහවුරු කිරීමෙන් පසුව (ඔබ UAC සමඟ සක්රීය කර ඇත්නම්), රෙජිස්ට්රි සංස්කාරක කවුළුව විවෘත වේ.

ලේඛකාධිකාරයේ මෙන්ම එය සංස්කරණය කරන්නේ කෙසේද යන්නත්, එය ඔබගේ මනස සමඟ රෙජිස්ට්රි සංස්කාරකය භාවිතා කර අත්පොතෙහි කියවිය හැකිය.
රෙජිස්ට්රි සංස්කාරකය ආරම්භ කිරීම සඳහා අපි සෙවුම භාවිතා කරමු
ආරම්භ කිරීම සඳහා පහසුව අනුව දෙවැන්න (පළමුවෙන්ම) - වින්ඩෝස් සෙවුම් කාර්යයන් භාවිතා කරන්න.
වින්ඩෝස් 7 හි, ආරම්භක මෙනු සෙවුම් කවුළුව තුළ "Regedit" ටයිප් කිරීම ආරම්භ කළ හැකි අතර පසුව රෙජිස්ට්රි සංස්කාරකය ක්ලික් කිරීම ලැයිස්තුවේ ඇත.
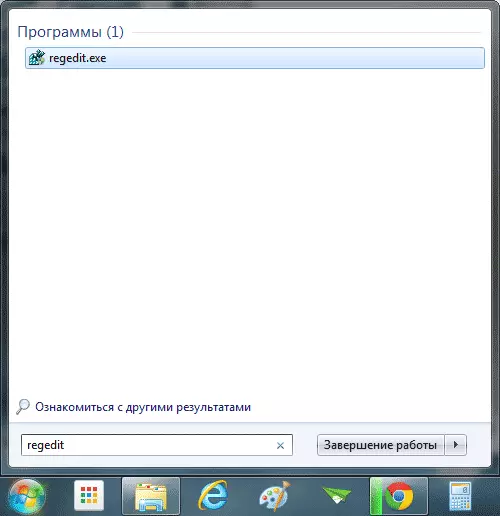
වින්ඩෝස් 8.1 හි, ඔබ ආරම්භක තිරයට ගියහොත්, යතුරුපුවරුවේ "රෙග්ඩිට්" ටයිප් කිරීම ආරම්භ කරන්න, ඔබට රෙජිස්ට්රි කතුවරයා ආරම්භ කළ හැකි සෙවුම් කොටුව විවෘත වේ.
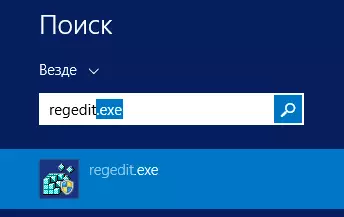
වින්ඩෝස් 10 හි, න්යායේ, රෙජිස්ට්රි කතුවරයා "අන්තර්ජාල හා වින්ඩෝස් සෙවුම සහ වින්ඩෝස්" ක්ෂේත්රයේදී කාර්ය තීරුවේ පිහිටා ඇත. නමුත් එම අනුවාදයේ මම දැන් දැන් ස්ථාපනය කර ඇති අතර එය ක්රියාත්මක නොවේ (මුදා හැරීම, විශ්වාස කිරීම, නිවැරදි කිරීම). යාවත්කාලීන කිරීම: වින්ඩෝස් 10 හි අවසාන අනුවාදයේ, අපේක්ෂිත පරිදි, සෙවීම මඟින් රෙජිස්ට්රි සංස්කාරකය සාර්ථකව සොයා ගනී.
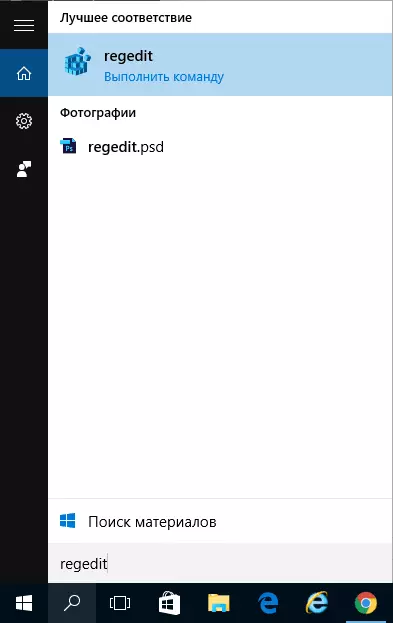
Regedit.exe ගොනුව ධාවනය කරන්න
වින්ඩෝස් රෙජිස්ට්රි කතුවරයා සාමාන්ය වැඩ සටහනක් වන අතර, ඕනෑම වැඩසටහනක් මෙන් ඔබට එය ක්රියාත්මක කළ හැකි ගොනුව භාවිතයෙන් ක්රියාත්මක කළ හැකිය - regedit.exe.

ඔබට මෙම ගොනුව පහත ස්ථානවල සොයාගත හැකිය:
- C: \ කවුළු \
- C: \ වින්ඩෝස් \ syswow64 (මෙහෙයුම් පද්ධතියේ බිට් 64 ක අනුවාද සඳහා)
- C: \ වින්ඩෝස් \ system32 (32-බිට් සඳහා)
මීට අමතරව, බිට් 64-බිට් වින්ඩෝස් හි, ඔබ රෙගුලාට් 32.exe ගොනුව ද හඳුනා ගනී, මෙම වැඩසටහන බිට් 64 පද්ධතිය ඇතුළුව රෙජිස්ට්රි කතුවරයා සහ වැඩ ද ඇතුළත් වේ.
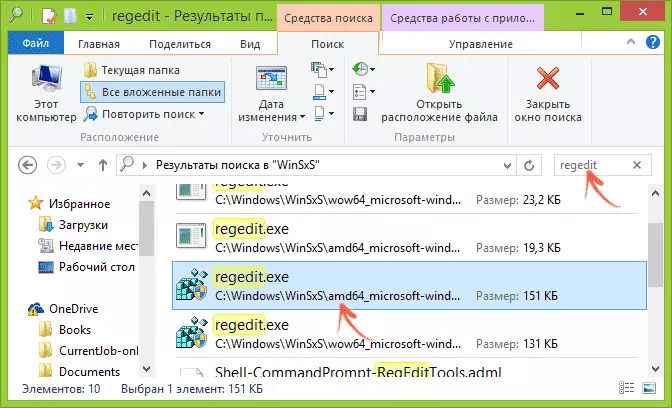
මීට අමතරව, ඔබට c: \ \ \ \ winss \ ෆොන්සේක්ස් \ ෆෝල්ඩරය මඟින් සොයා ගත හැකි රෙජිස්ට්රි සංස්කාරකය, මෙම ගවේෂකයේ ඇති ලිපිගොනු සෙවීම පහසු කිරීම සඳහා (මෙම ස්ථානය ඔබට එය සම්මත රෙජිස්ට්රාර් සංස්කාරකයේ සොයා නොගත්තේ නම් මෙම ස්ථානය ප්රයෝජනවත් වේ).
රෙජිස්ට්රි සංස්කාරකය විවෘත කරන්නේ කෙසේද - වීඩියෝව
අවසාන වශයෙන් - වින්ඩෝස් 10 උදාහරණය භාවිතා කරමින් රෙජිස්ට්රි සංස්කාරකය ආරම්භ කිරීම සඳහා ආකාරවලින් දැක්වෙන්නේ, කෙසේ වෙතත්, වින්ඩෝස් 7, 8.1 සඳහා මාර්ග ගැලපේ.
වින්ඩෝස් ලේඛකාධිකාරය සංස්කරණය කිරීම සඳහා තෙවන පාර්ශවීය වැඩසටහන් ද ඇත, සමහර අවස්ථාවල ප්රයෝජනවත් විය හැකි නමුත් මෙය වෙනම ලිපියක මාතෘකාවකි.
