
Movai Video සංස්කාරකය යනු සෑම පැතුමක්ම තමන්ගේම ක්ලිප්, විනිවිදක හෝ වීඩියෝවක් නිර්මාණය කළ හැකි ප්රබල මෙවලමකි. මේ සඳහා විශේෂ කුසලතා හා දැනුම අවශ්ය වේ. මෙම ලිපිය ගැන ඔබ හුරුපුරුදු වීමට එය ප්රමාණවත් වේ. එහි සඳහන් මෘදුකාංග භාවිතා කරන්නේ කෙසේදැයි අපි ඔබට කියමු.
විශේෂාංග Movawi වීඩියෝ සංස්කාරක
සලකා බලන ලද වැඩසටහනේ සුවිශේෂී ලක්ෂණයක්, පසුව එකම ඇඩෝබි හෝ සෝනි වේගාස් ප්රෝ සමඟ සාපේක්ෂව සාපේක්ෂ භාවිතය පහසු වේ. එසේ තිබියදීත්, මොවයි වීඩියෝ සංස්කාරකයට ආකර්ෂණීය කාර්යයන්හි ආකර්ෂණීය ක්රියාකාරකම් ලැයිස්තුවක් ඇති අතර එය සාකච්ඡා කරනු ඇත. මෙම ලිපිය වැඩසටහනේ නිදහස් නිල නිරූපණ අනුවාදයක් සමඟ සාකච්ඡා කරන බවට ඔබේ අවධානයට දැනුම් දෙමු. සම්පූර්ණ අනුවාදයට සාපේක්ෂව එහි ක්රියාකාරිත්වය තරමක් සීමිතයි.

විස්තර කර ඇති මෘදුකාංගයේ වත්මන් අනුවාදය "12.5.1" (2017 සැප්තැම්බර්) වේ. අනාගතයේ දී, විස්තර කරන ලද ක්රියාකාරීත්වය වෙනස් කළ හැකිය හෝ වෙනත් කාණ්ඩවලට ගෙන යා හැකිය. අනෙක් අතට, විස්තර කර ඇති සියලුම තොරතුරු අදාළ වන පරිදි අපි මෙම මාර්ගෝපදේශය යාවත්කාලීන කිරීමට උත්සාහ කරමු. දැන් මොවයි වීඩියෝ සංස්කාරක සමඟ කෙලින්ම වැඩට යන්න.
සැකසීම සඳහා ගොනු එකතු කිරීම
ඕනෑම සංස්කාරකයක මෙන්, එක්සත් ජනපදයේ විස්තර කර ඇති පරිදි, පසුව සැකසීමේ සැකසුම් සඳහා ඔබට අවශ්ය ගොනුව විවෘත කිරීමට ක්රම කිහිපයක් තිබේ. ඇත්ත වශයෙන්ම, මෝවාවි වීඩියෝ කර්තෘගේ වැඩ ආරම්භ වන්නේ එයයි.
- වැඩසටහන ක්රියාත්මක කරන්න. ස්වාභාවිකවම, එය මීට පෙර ඔබේ පරිගණකයේ ස්ථාපනය කළ යුතුය.
- පෙරනිමියෙන්, "ආනයනය" නමින් අපේක්ෂිත කොටස විවෘත වේ. කිසියම් හේතුවක් නිසා ඔබ අහම්බෙන් තවත් ටැබ් එකක් විවෘත කළහොත්, පසුව නිශ්චිත කොටස වෙත ආපසු යන්න. මෙය සිදු කිරීම සඳහා, පහත සලකුණු කර ඇති ප්රදේශයේ වම් මූසික බොත්තම එක් වරක් ඔබන්න. එය ප්රධාන කවුළුවේ වම් පැත්තේ ය.
- මෙම කොටසේදී ඔබට විකල්ප බොත්තම් කිහිපයක් පෙනෙනු ඇත:
ගොනු එක් කරන්න - මෙම විකල්පය මඟින් ඔබට වැඩබිම් වැඩසටහනට සංගීතය, වීඩියෝ හෝ රූපයක් එක් කිරීමට ඉඩ සලසයි.

නිශ්චිත ප්රදේශය මත ක්ලික් කිරීමෙන් පසුව, සම්මත ගොනු තේරීමේ කවුළුව විවෘත වේ. පරිගණකයේ අපේක්ෂිත දත්ත සොයා, වම් මූසික බොත්තමෙහි තනි මුද්රණ යන්ත්රයක් සමඟ ඒවා වෙන් කරන්න, ඉන්පසු කවුළුවේ පහළ ප්රදේශයේ "විවෘත" ක්ලික් කරන්න.
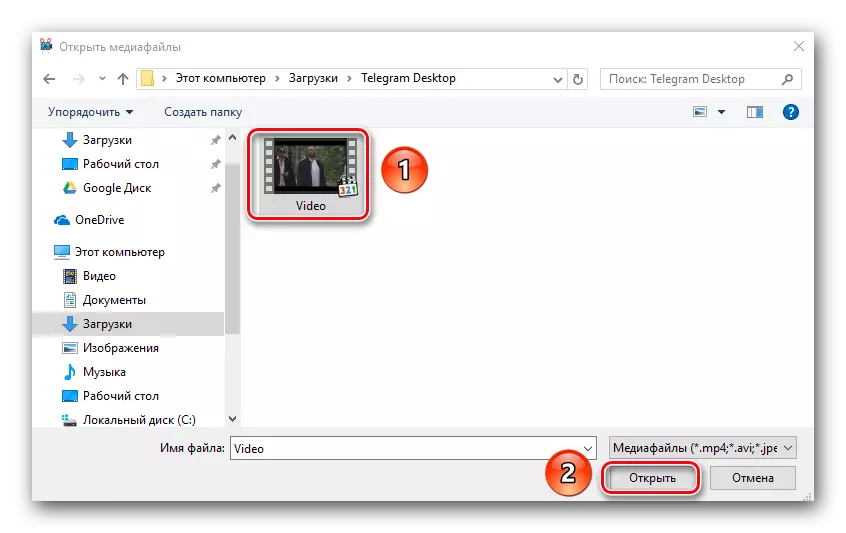
ගොනුවක් එක් කරන්න - මෙම අංගය පෙර එකට සමාන වේ. පසුව සැකසූ සැකසුම් සඳහා එක් ගොනුවක් සැකසීමට එය ඔබට ඉඩ සලසයි, නමුත් වහාම මාධ්ය ලිපිගොනු කිහිපයක් තිබිය හැකි ෆෝල්ඩරයක්.
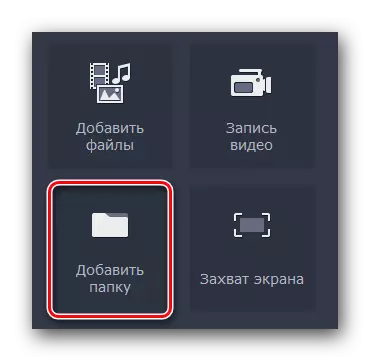
පෙර ඡේදයේ මෙන් නිශ්චිත අයිකනය ක්ලික් කිරීමෙන්, ෆෝල්ඩරයේ තේරීම් කවුළුව දිස්වනු ඇත. අපි මෙය පරිගණකයේ තෝරා ගනිමු, එය වෙන් කරන්න, ඉන්පසු "ෆෝල්ඩර තේරීම" ක්ලික් කරන්න.

වීඩියෝ පටිගත කරන්න - මෙම අංගය මඟින් ඔබේ වෙබ් කැමරාව මත පටිගත කිරීමට ඔබට ඉඩ සලසන අතර වහාම වෙනස් කිරීමේ වැඩසටහනට එය එක් කරනු ඇත. ඔබේ පරිගණකයේ පටිගත කිරීමෙන් පසු එම තොරතුරුම ඉතිරි වේ.
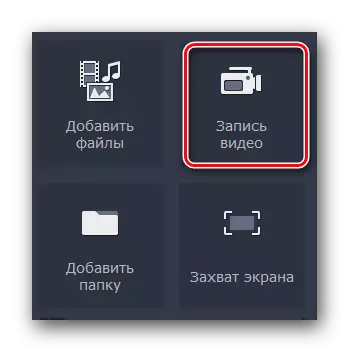
ඔබ නිශ්චිත බොත්තම ක්ලික් කළ විට, රූපයේ පෙරදසුනක් සහිත කවුළුවක් සහ එහි සැකසුම් දිස්වනු ඇත. මෙහිදී ඔබට අවසර, රාමු අනුපාතය, පටිගත කිරීමේ උපාංග සහ අනාගත වාර්තාව සහ එහි නම සඳහා ස්ථානය වෙනස් කළ හැකිය. සියලුම සැකසුම් ඔබ සමඟ සෑහීමකට පත්වන්නේ නම්, ඡායාරූපයක් ගැනීම සඳහා "ආරම්භක ග්රහණය" හෝ කැමරාවක් ස්වරූපයෙන් ඇති අයිකනය ඔබන්න. පටිගත කිරීමෙන් පසු, ලැබුණු ගොනුව ස්වයංක්රීයව කාලරාමු (වැඩසටහනේ වැඩ කරන ප්රදේශයට) ස්වයංක්රීයව එකතු කරනු ලැබේ.
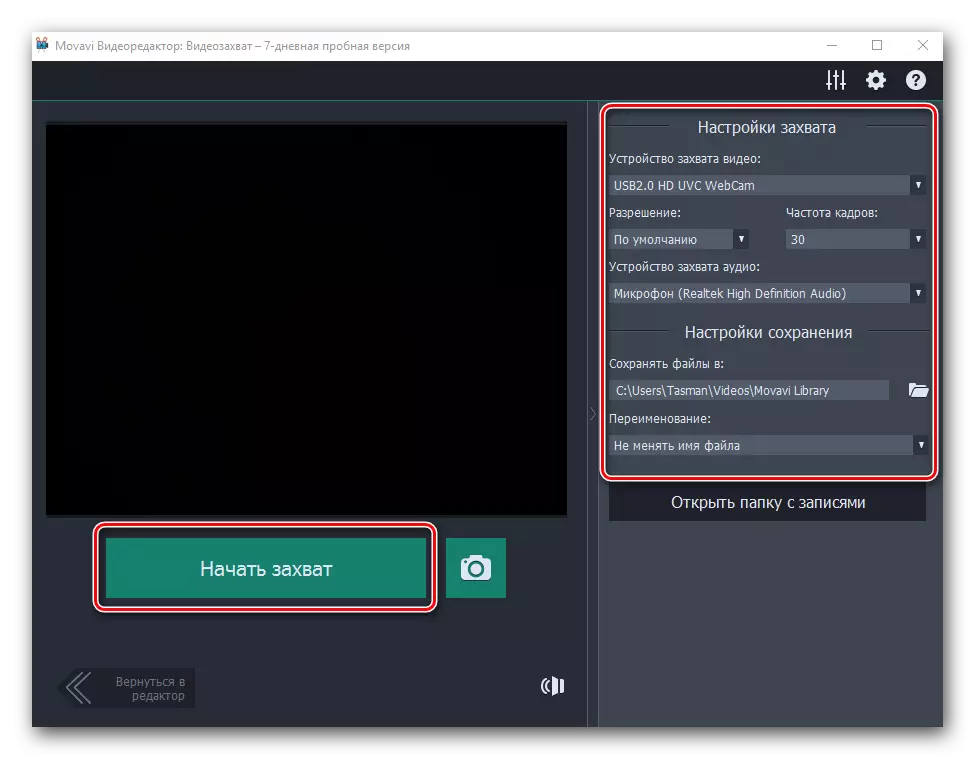
තිර ග්රහණය - මෙම ශ්රිතයත් සමඟ ඔබට ඔබේ පරිගණකයේ තිරයෙන් වීඩියෝව කෙලින්ම පටිගත කළ හැකිය.

ඇත්ත, එය විශේෂ Movai වීඩියෝ කට්ටල යෙදුමක් ගතවනු ඇත. එය වෙනම නිෂ්පාදනයක් ලෙස විහිදේ. ග්රහණ බොත්තම ක්ලික් කිරීමෙන්, වැඩසටහනේ සම්පූර්ණ අනුවාදයක් මිලදී ගැනීමට හෝ තාවකාලික උත්සාහයක් අත්හදා බැලීමට ඔබට ඉදිරිපත් කරන කවුළුවක් ඔබට පෙනෙනු ඇත.

තිරයෙන් තොරතුරු ග්රහණය කර ගැනීම කෙරෙහි අපට අවධානය යොමු කිරීමට අවශ්ය, ඔබට මෝවවි වීඩියෝ කට්ටලය පමණක් භාවිතා කළ හැකිය. මෙම කර්තව්යය සමඟ ඇති තවත් මෘදුකාංගයක් ඊට වඩා නරක නැත.
- එකම පටිත්තෙහි "ආනයනය" අතිරේක උපවර තිබේ. ඒවා නිර්මාණය කර ඇත්තේ විවිධ පසුබිම්, ඇතුළු කිරීම්, ශබ්ද හෝ සංගීතය සමඟ ඔවුන්ගේ නිර්මාණයට අතිරේකව ය.
- එකක් හෝ වෙනත් අයිතමයක් සංස්කරණය කිරීම සඳහා, එය තෝරා ගැනීම සඳහා එය ප්රමාණවත් වන අතර පසුව වම් මූසික බොත්තම තද කර, තෝරාගත් ගොනුව තෝරාගත් ගොනුව කාලරාමුවට ඇදගෙන යන්න.
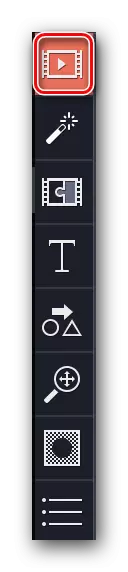
තව දුරටත් කියවන්න: පරිගණක තිරයෙන් වීඩියෝ ග්රහණය කිරීම අල්ලා ගැනීම


මොවාවි වීඩියෝ සංස්කාරකයේ තවදුරටත් වෙනස් කිරීම සඳහා ප්රභව ගොනුව විවෘත කරන්නේ කෙසේදැයි දැන් ඔබ දන්නවා. ඊළඟට, ඔබට එහි සංස්කරණයට කෙලින්ම ඉදිරියට යා හැකිය.
පෙරහන්
මෙම කොටසේදී රෝලර් හෝ විනිවිදක දර්ශනයක් නිර්මාණය කිරීමේදී භාවිතා කළ හැකි සියලු පෙරහන් ඔබට සොයාගත හැකිය. විස්තර කර ඇති මෘදුකාංගයේ ඒවා භාවිතා කරන්න. ප්රායෝගිකව, ඔබේ ක්රියාවන් මේ ආකාරයෙන් පෙනෙනු ඇත:
- ඔබ මුල් සැකසුම් ද්රව්ය වැඩපොළට එකතු කළ පසු, "පෙරහන්" කොටසට යන්න. සිරස් මෙනුවෙහි අපේක්ෂිත ටැබ් එක ඉහළින් ඇත. එය වැඩසටහන් කවුළුවේ වම් පැත්තේ පිහිටා ඇත.
- අනුක්රමිකයන්ගේ ලැයිස්තුවක් මඳක් නිවැරදිව පෙනෙන්නට ඇති අතර පෙරහන්වල කුඩා ඒ අසලම ප්රදර්ශනය කෙරේ. පවතින සියලුම විකල්පයන් ප්රදර්ශනය කිරීමට ඔබට "සියල්ල" ටැබය තෝරා ගත හැකිය, නැතහොත් යෝජිත උපකල්පනය වෙත මාරු විය හැකිය.
- පෙරහන් කිහිපයක් භාවිතා කිරීම සඳහා අඛණ්ඩ පදනමක් මත ඔබ අනාගතයේදී සැලසුම් කරන්නේ නම්, ඒවා "ප්රියතමයන්" කාණ්ඩයට එක් කිරීම er ානවන්ත වනු ඇත. මෙය සිදු කිරීම සඳහා, අපේක්ෂිත ආගන්තුකයාගේ සිඟිති රූපයේ මූසිකය සඟවන්න, ඉන්පසු කුඩා වම් කෙළවරේ තරු ලකුණක් ලෙස ක්ලික් කරන්න. තෝරාගත් සියලු බලපෑම් එකම නමක් ඇති උපවගහ තුළ ලැයිස්තුගත කෙරේ.
- පෙරහන රෝලර් වෙත යෙදීම සඳහා, ඔබට එය අපේක්ෂිත ක්ලිප් කැබැල්ලට ඇදගෙන යා යුතුය. ඔබට එය කළ හැකිය, වම් මූසික බොත්තම තද කරන්න.
- ඔබට බලපෑම එක් වෙබ් අඩවියකට හෝ කාලරාමුවෙහි පිහිටා ඇති ඔබේ සියලු රෝලර් වලට අදාළ කර ගැනීමට අවශ්ය නම්, නිවැරදි මූසික බොත්තම සමඟ පෙරහන් මත ක්ලික් කිරීම ප්රමාණවත් වේ, ඉන් පසුව සන්දර්භීය මෙනුවෙහි, රේඛාව තෝරන්න සියලුම ක්ලිප් වලට ".
- වාර්තාවෙන් පෙරහන ඉවත් කිරීම සඳහා, ඔබට තරු ලකුණක් ස්වරූපයෙන් අයිකනය මත ක්ලික් කළ යුතුය. එය වැඩපොළ මත ක්ලිප් හි ඉහළ වම් කෙළවරේ ඇත.
- දිස්වන කවුළුව තුළ, ඔබට ඉවත් කිරීමට අවශ්ය පෙරණය තෝරන්න. ඊට පසු, පහළම "මකන්න" ක්ලික් කරන්න.



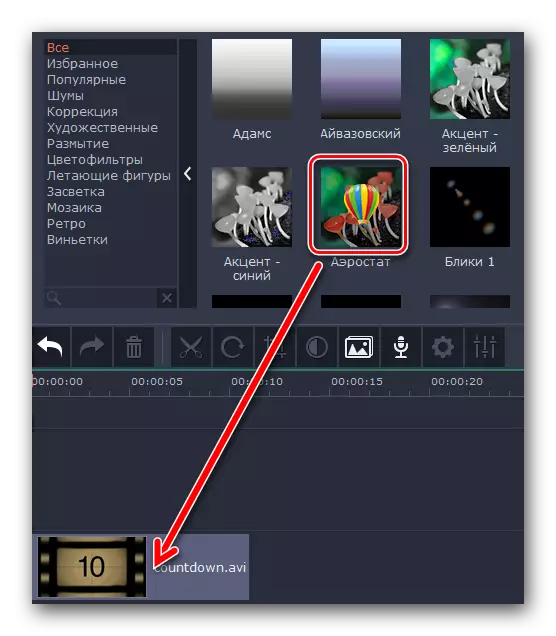
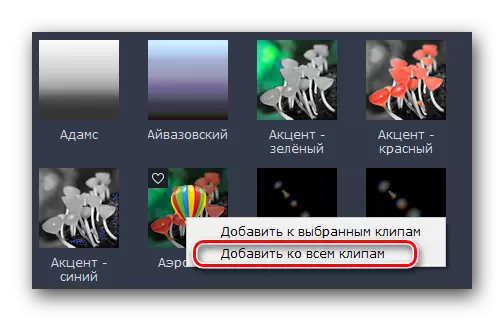
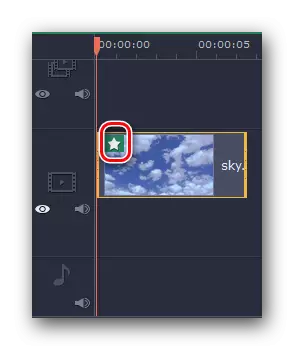
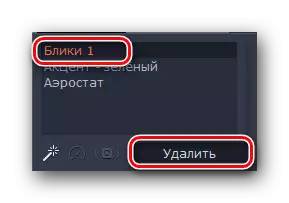
මෙන්න, ඇත්ත වශයෙන්ම, පෙරහන් ගැන ඔබ දැනගත යුතු සියලු තොරතුරු. අවාසනාවකට මෙන්, බොහෝ අවස්ථාවල පෙරහන් වල පරාමිතීන් සැකසීමට එය කළ නොහැකි ය. වාසනාවකට මෙන්, වැඩසටහනේ මෙම ක්රියාකාරිත්වය පමණක් සීමා නොවේ. තව දුරටත් ගමන් කිරීම.
සංක්රාන්තියේ බලපෑම්
බොහෝ අවස්ථාවන්හීදී, රෝලර් නිර්මාණය කරනුයේ විවිධාකාර කප්පාදුවලින් ය. එක් වීඩියෝවක සිට තවත් කොටසකට මාරුවීම දීප්තිමත් කිරීම සඳහා, මෙම අංගය සොයා ගන්නා ලදී. සංක්රමණ සමඟ වැඩ කිරීම පෙරහන් වලට බෙහෙවින් සමාන ය, නමුත් ඔබ දැනගත යුතු වෙනස්කම් සහ විශේෂාංග තිබේ.
- සිරස් මෙනුවේ අපි "සංක්රාන්ති" ලෙස හැඳින්වෙන ටැබ් එකට යමු. අයිකනයක් අවශ්යයි - ඉහළින් තුන්වැන්න.
- පෙරහන් සම්බන්ධයෙන් වන විට මෙන් සංක්රාන්ති සමඟ උප ගිණුම්කරණ සහ කුඩා කිරීම් ලැයිස්තුවක් දකුණු පසින් දිස්වනු ඇත. අපේක්ෂිත උප විශේෂත්වය තෝරන්න, ඉන්පසු කැදැලි බලපෑම් වල අවශ්ය සංක්රාන්තිය සොයා ගන්න.
- පෙරහන් මෙන්, සංක්රාන්ති ප්රියතමයන් බවට පත් කළ හැකිය. මෙය ස්වයංක්රීයව අපේක්ෂිත බලපෑම් සුදුසු උපවගයට එක් කරයි.
- රූප හෝ වීඩියෝවට මාරුවීම් සරල ඇදගෙන යාම සහ බින්දුවට එකතු වේ. මෙම ක්රියාවලිය පෙරහන් භාවිතයට ද සමාන වේ.
- එක් අමතර සංක්රාන්ති ආචරණයක් මකා දැමිය හැකිය, නැතහොත් එහි ගුණාංග වෙනස් කළ හැකිය. මෙය සිදු කිරීම සඳහා, පහත රූපයේ අප සලකුණු කළ ප්රදේශය මත ක්ලික් කරන්න, දකුණු-ක්ලික් කරන්න.
- දිස්වන සන්දර්භය මෙනුව තුළ, ඔබට තෝරාගත් සංක්රාන්තිය, සියලු සංක්රාන්තියෙහි සියලුම සංක්රාන්තිය, ඒවා මකා දැමිය හැකිය.
- ඔබ සංක්රාන්ති ගුණාංග විවෘත කරන්නේ නම්, ඔබට පහත පින්තූරය පෙනෙනු ඇත.
- "කාලසීමාව" අයිතමයේ අගයන් වෙනස් කිරීමෙන්, ඔබට සංක්රාන්තිය සඳහා කාලය වෙනස් කළ හැකිය. පෙරනිමියෙන්, වීඩියෝ හෝ රූපයේ අවසානයට පෙර තත්පර 2 කට පෙර සියලු බලපෑම් තත්පර 2 කින් දිස් වේ. ඊට අමතරව, ඔබේ ක්ලිප් එකේ සියලුම අයිතම සඳහා මාරුවීමේ කාලය ඔබට වහාම නියම කළ හැකිය.
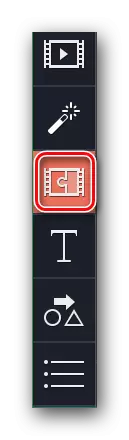
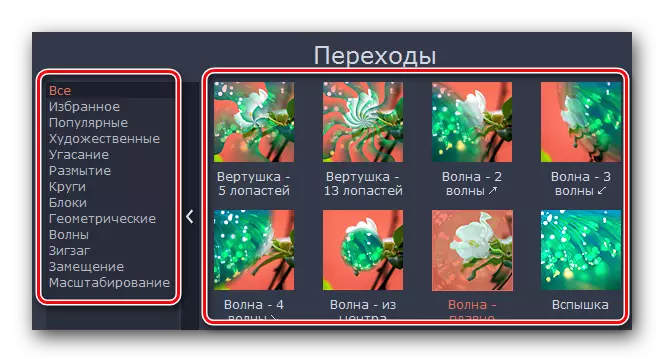

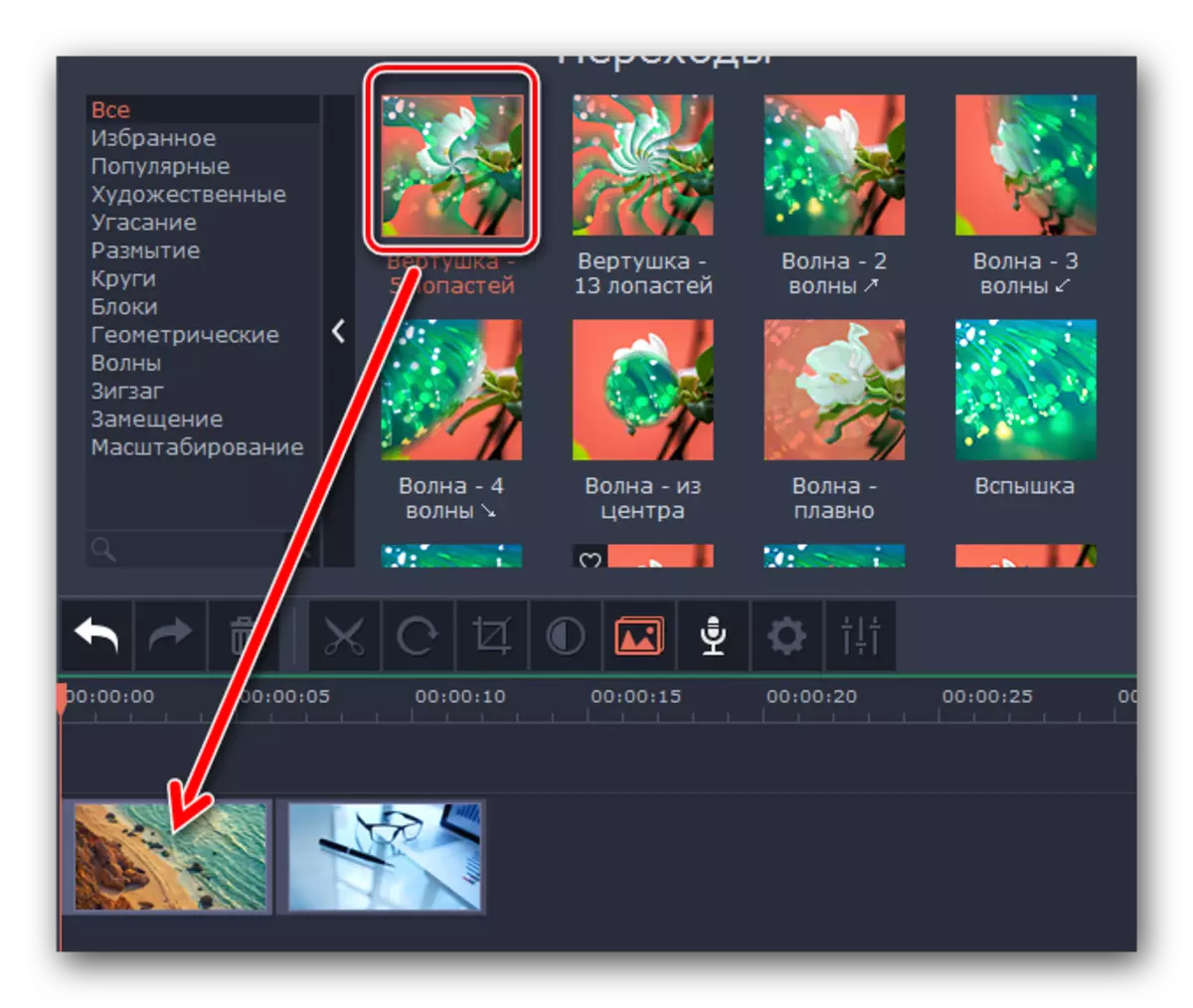

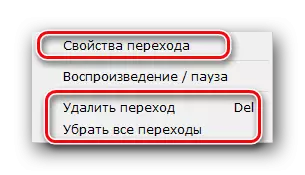
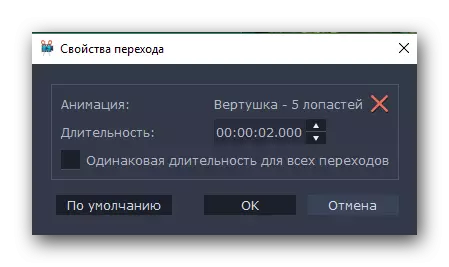
මේ සම්බන්ධයෙන්, සංක්රාන්තිය සමඟ කටයුතු කිරීම අවසානය කරා ළඟා විය. තව දුරටත් ගමන් කිරීම.
පෙළ පැනවීම
මොවාවි වීඩියෝ සංස්කාරකයේ, මෙම අංගය "මාතෘකාව" ලෙස හැඳින්වේ. ක්ලිප් එක හරහා හෝ රෝලර් අතර වෙනත් පෙළක් එක් කිරීමට එය ඔබට ඉඩ සලසයි. එපමණක්ද නොව, ඔබට හුදෙක් නිරුවත් අකුරු එකතු කළ නොහැක, නමුත් විවිධ රාමු භාවිතා කරන්න, පෙනුමේ බලපෑම සහ එසේ ය. වඩාත් විස්තරාත්මකව මොහොත දෙස බලමු.
- පළමුවෙන්ම, "මාතෘකාව" නමින් ටැබයක් විවෘත කරන්න.
- දකුණට, ඔබට හුරුපුරුදු මණ්ඩලයක් සහ ඔවුන්ගේ අන්තර්ගතය සහිත අතිරේක කවුළුවක් සහිත හුරුපුරුදු මණ්ඩලයක් දකිනු ඇත. පෙර බලපෑම් මෙන්, ඔබේ ප්රියතමයන් සඳහා බැර එකතු කළ හැකිය.
- පා text ය තෝරාගත් අයිතමයේ එකම භාණ්ඩය වැඩකරන මණ්ඩලයට ඇදගෙන යාමෙන් පෙළ පෙන්වයි. ෆිල්ටර් සහ සංක්රාන්ති මෙන් නොව, පා text යට කොටසට පෙර පා text යේ ඉහළින් ඇති බව ඇත්තකි. වීඩියෝවකට පෙර හෝ පසුව බැර ඇතුළත් කිරීමට ඔබට අවශ්ය නම්, ඔබ ඒවා ගොනුව විසින්ම වාර්තාව සමඟ ඇති නූලට මාරු කළ යුතුය.
- රූපය හෝ රෝලර් මුදුනේ පෙළ දෘශ්යමාන කිරීමට ඔබට අවශ්ය නම්, පසුව "ටී" අක්ෂරයකින් සලකුණු කර ඇති කාලරාමුවක් මත මාතෘකා ඇදගෙන යන්න.
- ඔබට පෙළ වෙනත් ස්ථානයකට මාරු කිරීමට අවශ්ය නම් හෝ එහි පෙනුම සඳහා කාලය වෙනස් කිරීමට අවශ්ය නම්, පසුව වම් මූසික බොත්තම එක් වරක් ක්ලික් කරන්න, ඉන්පසු එය වසා දැමීම, මාතෘකා අපේක්ෂිත ප්රදේශයට ඇදගෙන යන්න. ඊට අමතරව, ඔබට පෙළෙහි පෙළෙහි වේලාව වැඩි කිරීමට හෝ අඩු කිරීමට හැකිය. මෙය සිදු කිරීම සඳහා, මූසික කර්සරය ක්ෂේත්රයේ එක් දාරයකට පා text යකින් එක් දානක, පසුව ගැට ගසන්න, පසුව දාරය වමට ගෙන ඒමට අවශ්ය වේ (අඩු කිරීමට) හෝ දකුණට (වැඩි කිරීමට).
- තෝරාගත් මාතෘකා මත ඔබ නිවැරදි මූසිකය එබුවහොත්, සන්දර්භය මෙනුව දිස්වනු ඇත. එහි දී, අපි ඔබේ අවධානය පහත දැක්වෙන අයිතම වෙත යොමු කිරීමට කැමැත්තෙමු:
ක්ලිප් සඟවන්න - මෙම විකල්පය මඟින් තෝරාගත් පා of යේ ප්රදර්ශනය අක්රිය කිරීමට ඔබට ඉඩ සලසයි. එය මකා නොදමනු ඇත, නමුත් සෙල්ලම් කිරීමේදී තිරය මත දිස්වීම නවත්වන්න.
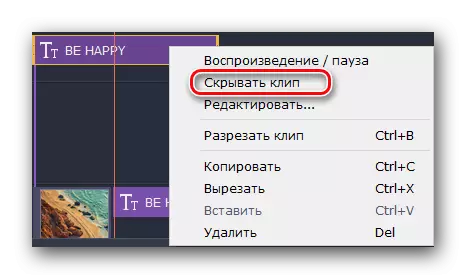
ක්ලිප් පෙන්වන්න - මෙය තෝරාගත් පා of යේ ප්රදර්ශනය නැවත සක්රීය කිරීමට ඉඩ සලසන ප්රතිලෝම ශ්රිතයකි.
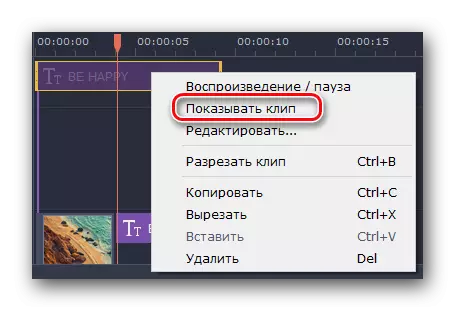
කපන ලද ක්ලිප් - මෙම මෙවලම සමඟ ඔබට මාතෘකාවක් කොටස් දෙකකට බෙදා ගත හැකිය. ඒ අතරම, සියලු පරාමිතීන් සහ පෙළ හරියටම අහම්බයක් වනු ඇත.
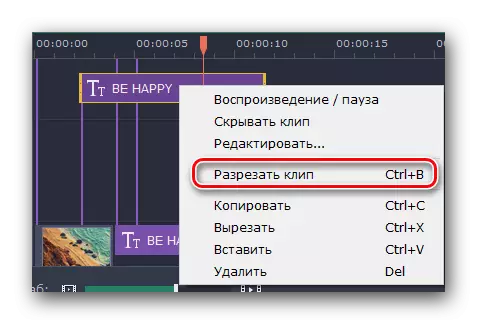
සංස්කරණය කරන්න - නමුත් මෙම පරාමිතිය මඟින් ඔබට මාතෘකා හැඩගස්වා ගැනීම පහසුමෙන්ම. ඔබට සියල්ල වෙනස් කළ හැකිය, බලපෑම්, අකුරු සහ වෙනත් දේවලට බලපෑම් විය හැකිය.
- සන්දර්භය මෙනුවේ අවසාන පේළිය ක්ලික් කිරීමෙන්, වැඩසටහන් කවුළුවේ ප්රති result ලයේ ප්රති result ලයේ පෙර ස්ථානීය ප්රදේශය වෙත ඔබ ඔබේ අවධානය යොමු කළ යුතුය. මාතෘකා සැකසීම්වල සියලුම කරුණු දර්ශනය වන්නේ මෙහිදීය.
- පළමු අවස්ථාවෙහිදී ඔබට සෙල්ලිපියේ ප්රදර්ශනයේ කාලසීමාව සහ විවිධ ප්රයෝගයේ පෙනුමේ අනුපාතය වෙනස් කළ හැකිය. ඔබට පෙළ, ප්රමාණය හා පිහිටීම වෙනස් කළ හැකිය. ඊට අමතරව, ඔබට රාමුවේ ප්රමාණය හා ස්ථානය (පැමිණ සිටින්නේ නම්) සියලු ශෛලීය එකතු කිරීම් සමඟ වෙනස් කළ හැකිය. මෙය සිදු කිරීම සඳහා, පෙළෙහි වම් මූසික බොත්තම හෝ රාමුවේම බොත්තම ක්ලික් කරන්න, ඉන්පසු ඔවුන් අද්දර (ප්රමාණය වෙනස් කිරීමට) හෝ මූලද්රව්ය මැද (එහි චලනය සඳහා) අද්දර ඇද දමයි.
- ඔබ පා text ය මත ක්ලික් කළහොත්, එය එහි සංස්කරණයේ දැනට පවතින මෙනුව වනු ඇත. මෙම මෙනුවට යාමට, බැලීමේ කවුළුවට ඉහළින් "ටී" නිරූපකය ක්ලික් කරන්න.
- මෙම මෙනුව මඟින් පෙළෙහි අකුරු, එහි ප්රමාණය, පෙළගැස්ම සහ අමතර විකල්පයන් යොදා ගැනීමට මෙම මෙනුව මඟින් ඔබට ඉඩ සලසයි.
- වර්ණය හා සමෝච්ඡයන් ද සංස්කරණය කළ හැකිය. පා text යේ පමණක් නොව, මාතෘකා විෂය පථයේ ද නැත. මෙය සිදු කිරීම සඳහා, අපේක්ෂිත අයිතමය තෝරා සුදුසු මෙනුවට යන්න. එය සිදුවන්නේ ටැසල්ගේ රූපය සමඟ අයිතමය එබීමෙන් ය.

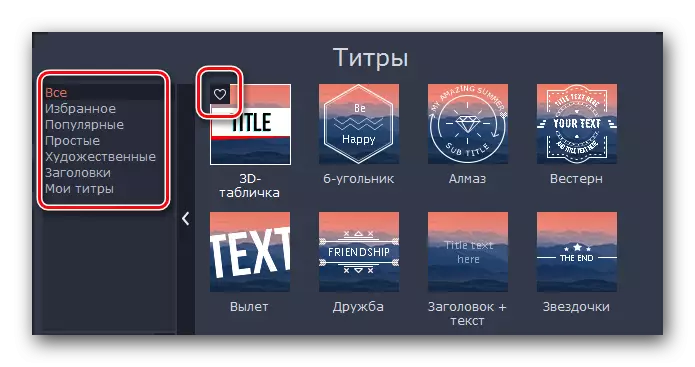
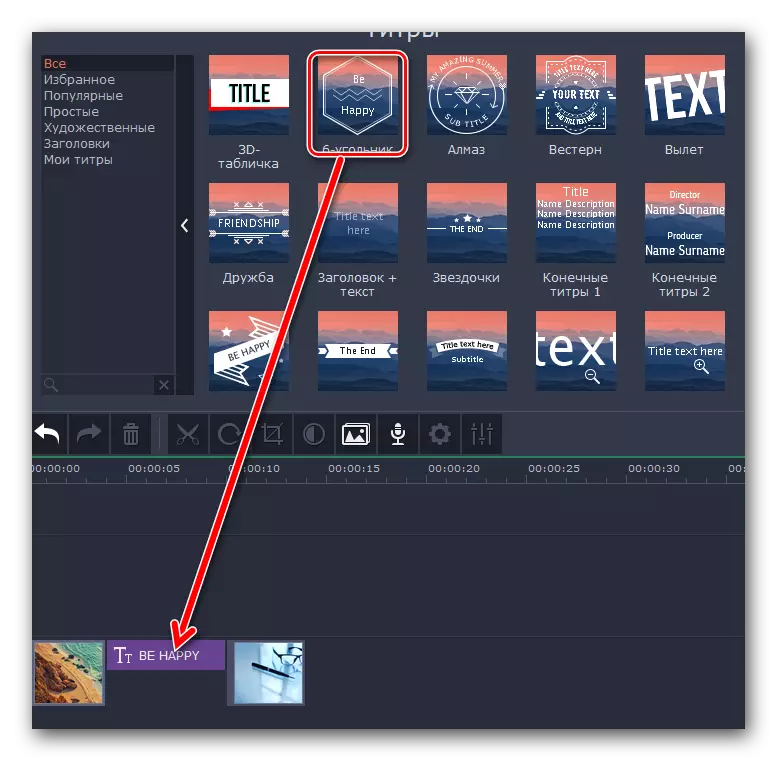
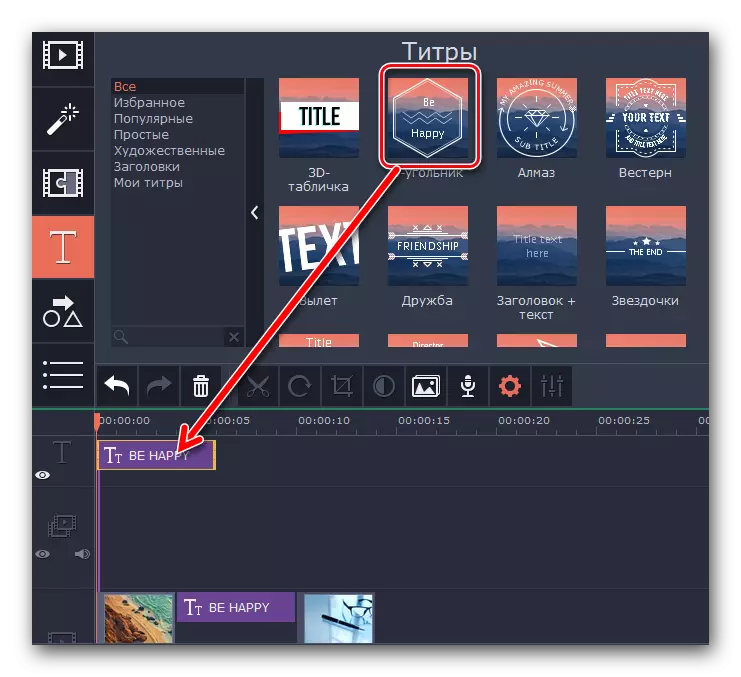


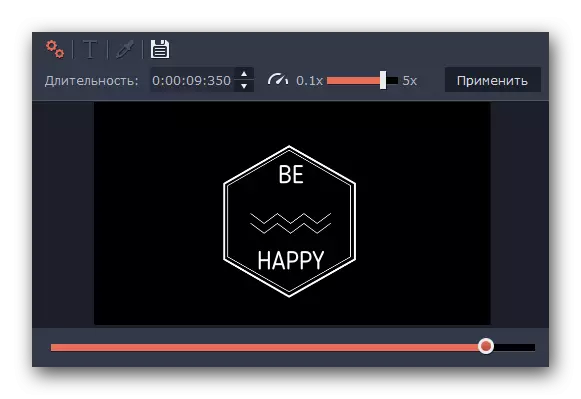
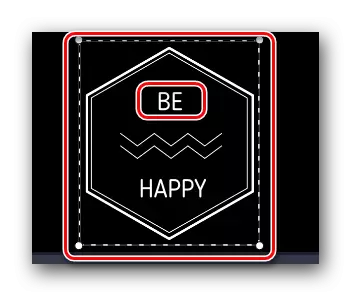
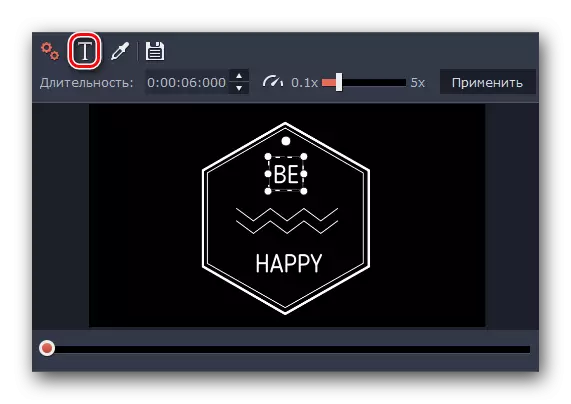


මාතෘකාවන් සමඟ වැඩ කරන විට ඔබ දැනගත යුතු මූලික කාර්යයන් මේවාය. අපි පහත වෙනත් කාර්යයන් ගැන කියන්නෙමු.
සංඛ්යා භාවිතා කිරීම
මෙම අංගය මඟින් ඕනෑම වීඩියෝ හෝ රූප මූලද්රව්යයක් අවධාරණය කිරීමට ඔබට ඉඩ සලසයි. ඊට අමතරව, විවිධ ඊතලවල ආධාරයෙන්, ඔබට අපේක්ෂිත ප්රදේශය කෙරෙහි අවධානය යොමු කළ හැකිය, නැතහොත් ඒ සඳහා අවධානය යොමු කළ හැකිය. සංඛ්යා සමඟ වැඩ කිරීම පහත පරිදි වේ:
- අපි "සංඛ්යා" නමින් කොටසකට යමු. ඔහුගේ නිරූපකය මේ වගේ බව පෙනේ.
- එහි ප්රති As ලයක් ලෙස, අනුබද්ධ ලැයිස්තුවක් සහ ඒවායේ අන්තර්ගතය දිස්වනු ඇත. පෙර පැවති කාර්යයන් පිළිබඳ විස්තරයෙන් අපි මේ බව සඳහන් කළෙමු. මීට අමතරව, සංඛ්යා "ප්රියතමයන්" අංශයට ද සංඛ්යා ලේඛන එකතු කළ හැකිය.
- පෙර අංග මෙන්, සංඛ්යා වම් මූසික බොත්තමෙහි ගැටුමට පැවරීම සහ වැඩපොළේ අපේක්ෂිත ප්රදේශයට ඇදගෙන යාම. පෙළට සමාන ආකාරයකින් සංඛ්යා ඇතුළත් කර ඇත - වෙනම කෙතක (ක්ලිප් එක පුරාම පෙන්වීමට), හෝ මෙහි ආරම්භයේ / අවසානයේ / අවසානය.
- දර්ශන කාලය වෙනස් කිරීම, අයිතමයේ පිහිටීම සහ එහි සංස්කරණය වැනි පරාමිතීන්, පෙළ සමඟ වැඩ කරන විට සමාන වේ.


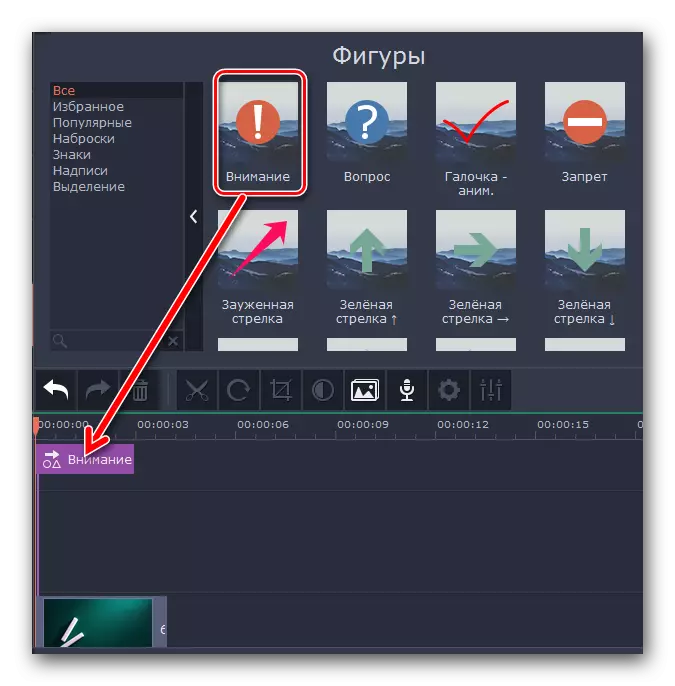
පරිමාණය සහ පරිදර්ශනය
මාධ්යයක් වාදනය කරන අතරතුර කැමරාව විශාල කිරීමට හෝ ඉවත් කිරීමට ඔබට අවශ්ය නම්, මෙම අංගය ඔබ වෙනුවෙන් පමණි. එපමණක්ද නොව, එය භාවිතයේ දී අතිශයින්ම සරල ය.
- එකම අංගයක් සහිත ටැබ් එකක් විවෘත කරන්න. අපේක්ෂිත ප්රදේශය සිරස් පුවරුව මත තිබිය හැකි අතර අතිරේක මෙනුවේ සැඟවී ඇති බව කරුණාවෙන් සලකන්න.
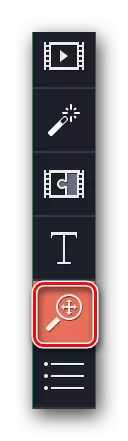
එය රඳා පවතින්නේ ඔබ තෝරාගත් වැඩසටහන් කවුළුවේ ප්රමාණය මතය.
- ඊළඟට, ඇස්තමේන්තු කිරීම, ඉවත් කිරීම හෝ පැනෝරාමාගේ බලපෑම් යෙදිය යුතු ක්ලිප් එකේ ක්ලිප් තෝරන්න. ඉහළින්ම විකල්ප තුනම ලැයිස්තුවක් දිස්වනු ඇත.
- "වැඩිවීම" පරාමිතිය යටතේ, ඔබට එකතු කිරීමේ බොත්තම සොයාගත හැකිය. එය මත ක්ලික් කරන්න.
- පෙරදසුන කවුළුව තුළ ඔබට දිස්වන සෘජුකෝණාස්රාකාර ප්රදේශය ඔබට පෙනෙනු ඇත. ඔබට එය වීඩියෝ හෝ ඡායාරූපයේ එම කොටසට ඔබ වැඩි කිරීමට අවශ්යය. අවශ්ය නම්, ඔබට කලාපයේ ප්රමාණය වෙනස් කළ හැකිය, නැතහොත් එය කිසිසේත් චලනය කළ හැකිය. මෙය සිදු කරනු ලබන්නේ බැන්ගල් ඇදගෙන යාමෙනි.
- මෙම ප්රදේශය සැකසීමෙන්, ඕනෑම තැනක වම් මූසික බොත්තම ක්ලික් කරන්න - සැකසුම් සුරැකෙනු ඇත. සිඟිති රූපයේ ඔබ පෙනී සිටි ඊතලය, එය දකුණට යොමු කර ඇත (ළඟා විය යුතු අවස්ථාවක).
- ඔබ මෙම ඊතලය මැද මූසික දර්ශකයක් ගෙන එන්නේ නම්, මූසික දර්ශකය වෙනුවට අතේ රූපය දිස්වනු ඇත. වම් මූසික බොත්තම අදින්න, ඔබට වම් හෝ දකුණු ඊතලයම ඇදගෙන යා හැකිය, එමඟින් බලපෑම භාවිතා කිරීම වෙනස් කළ හැකිය. ඔබ ඊතලයේ දාරයක් හරහා ඇද ගන්නේ නම්, ඔබට සමස්ත විශාලන කාලය වෙනස් කළ හැකිය.
- ව්යවහාරික බලපෑම අක්රීය කිරීම සඳහා, "පරිමාණයෙන් හා පරිදර්ශන" කොටසට යාමට එය ප්රමාණවත් වන අතර පසුව පහත රූපයේ සලකුණු කර ඇති අයිකනය මත ක්ලික් කරන්න.
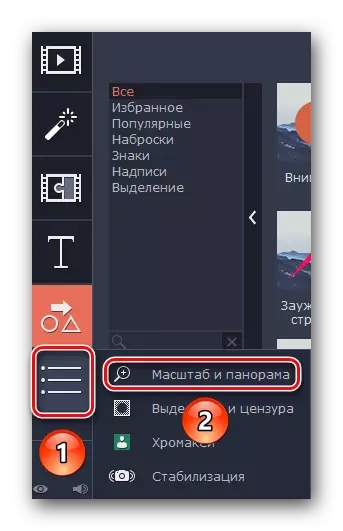
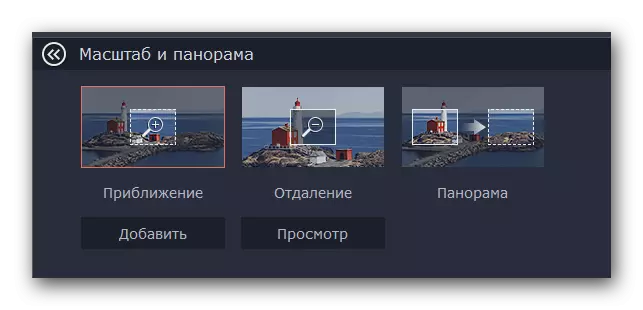
Mavavi වීඩියෝ සංස්කාරකයේ නඩු විභාගයේ දී, ඔබට භාවිතා කළ හැක්කේ ආසන්නත්වය ක්රියාකාරිත්වය පමණක් බව කරුණාවෙන් සලකන්න. ඉතිරි පරාමිතීන් සම්පූර්ණ අනුවාදයෙන් ලබා ගත හැකි නමුත් ඒවා "විශාලනය" ලෙස එකම මූලධර්මයකම වැඩ කරයි.
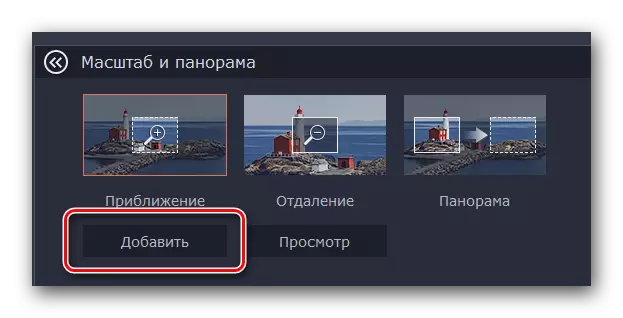
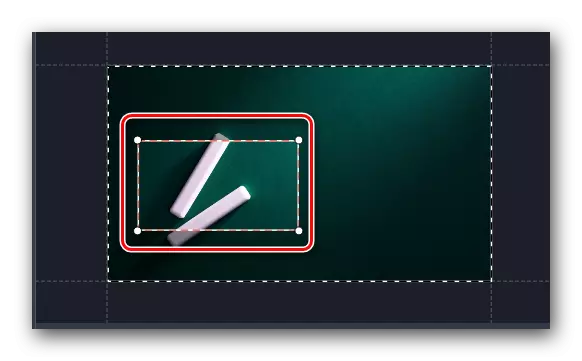
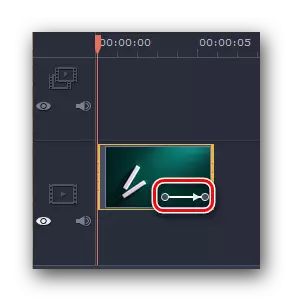

මෙන්න, ඇත්ත වශයෙන්ම, මෙම පාලන තන්ත්රයේ සියලුම අංග.
තෝරා ගැනීම සහ වාරණය කිරීම
මෙම මෙවලම සමගින්, ඉතා පහසුවෙන් වීඩියෝ අනවශ්ය කොටසක් වසා හෝ එය මත වෙස් පැනවීමට ඉඩ ඇත. මෙම පෙරහන අයදුම් කිරීමේ ක්රියාවලිය පහත සඳහන් පරිදි වේ:
- අපි කොටසක් "වෙන් කිරීම සහ වාරනය" යන්න. මෙම රූපය බොත්තම සිරස් මෙනුව මත හා සහායක මණ්ඩලයක් යටතේ සඟවා දෙකම විය හැක.
- ඊළඟට, ඔබ වෙස් තැනින් අවශ්ය කරන පටයක් ක කැබැල්ලක් තෝරා ගන්න. වැඩසටහන කවුළුව ඉහලම සැකසුම් සඳහා විකල්ප දිස් වනු ඇත. මෙහිදී ඔබට එසේ මත පික්සල ප්රමාණය, ඔවුන්ගේ හැඩය සහ වෙනස් කළ හැක.
- එහි ප්රතිඵලය වී ඇත්තේ, දකුණු පස පිහිටා ඇති පරිශීලනය කරන කවුළුවක් දිස් වේ. වහාම ඔබට අතිරේක මුහුණු ආවරණ එකතු කිරීම හෝ ඉවත් කිරීම කළ හැකිය. මෙය සිදු කිරීම සඳහා, හුදෙක් අනුරූප බොත්තම ඔබන්න. අවශ්ය නම්, ඔබ මුහුනු තමන් සහ තම ප්රමාණය තත්වය වෙනස් කළ හැකිය. මෙම මූලද්රව්යය ඇදගෙන (ගමන් සඳහා) හෝ එහි සීමා මායිම් පිළිබඳ එක් (පයකම) විසින් ලබා ගෙන ඇත.
- වාරණය ක්රියාත්මක ඉතා සරල ය. පටිගත අඩවියේ ඔබ තරු ලකුණ යොදා දකිනු ඇත. එය මත ක්ලික් කරන්න. විවෘත බව ලැයිස්තුව තුළ, අපේක්ෂිත බලපෑම තෝරා පහත "මකන්න" බොත්තම ක්ලික් කරන්න.


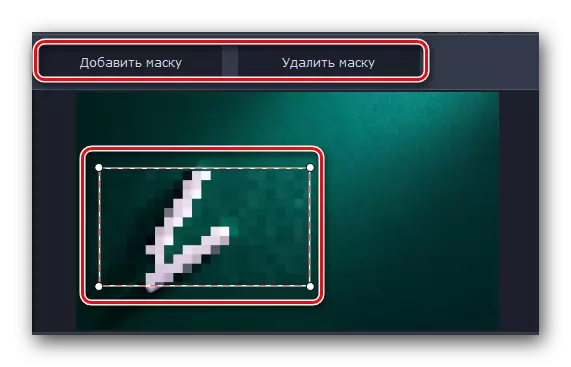

ඔබ වැඩි විස්තර සියලු එළඹීමේදී පමණක් ප්රායෝගිකව සියල්ල උත්සාහ සමග ගනුදෙනු කළ හැකිය. හොඳයි, අපි දිගටම කරනු ඇත. පෝලිමේ අපි මෑත මෙවලම් දෙකක් තියෙනවා.
වීඩියෝ ස්ථාවර
මෙම වෙඩි තැබීම තුළ ඔබ ඉතා කෙටි ජීවිතය කැමරාවක් තිබේ නම්, ඔබ පිටතට මෙම nuance ටිකක් සඳහන් මෙවලම භාවිතා කර සුමට හැක. එය උපරිම ප්රතිරූපය ස්ථාවර බවට පත් වනු ඇත.
- ඇති "ස්ථාවරත්වය ඇති" කොටස විවෘත කරන්න. මෙම කොටස ප්රතිරූපය පහත පරිදි වේ.
- තනි අයිතමය සමාන බව තරමක් ඉහලින් දිස් වනු ඇත. එය මත ක්ලික් කරන්න.
- නව කවුළුව මෙවලමක් සැකසුම් සමග විවෘත කරනු ඇත. ඔබ, ආදිය එහි නිරවද්යතාව, අරය, ස්ථායීකරණ වන ඍජුවම පෙන්වා දී සඳහන් කළ හැකිය මෙතන පරාමිතීන් නිසි හැරෙමින්, මාධ්ය "ස්ථාවර".
- ප්රතිකාර කාලය වීඩියෝ කාලය මත සෘජුවම රඳා වනු ඇත. ස්ථාවරත්වය ඇති ස්ථාවර වෙනම කවුළු දී සියයට ලෙස දිස් වේ.
- සැකසීම නිමවීමත් ප්රගතිය සමග කවුළුව අතුරුදහන් වනු ඇත, ඔබ පමණක් සැකසුම් කවුළුව "Apply" බොත්තම ක්ලික් කරන්න වනු ඇත.
- ස්ථාවර බලපෑම බොහෝ අනෙක් මෙන්ම ඉවත් කර ඇත - මෙම miniatures ඉහළ වම් කෙළවරේ ඇති තරු ලකුණ ප්රතිරූපය මත ක්ලික් කරන්න. ඊට පසු, එය දිස් වන ලැයිස්තුවේ, අපේක්ෂිත බලපෑම තෝරා "මකන්න" බොත්තම ක්ලික් කරන්න.



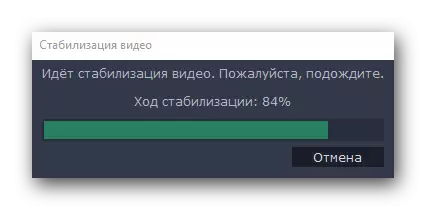

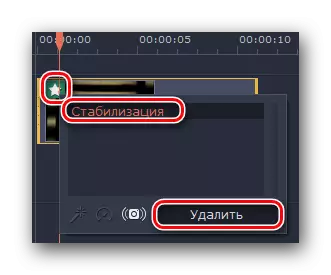
ස්ථාවර කිරීමේ ක්රියාවලිය කෙතරම් පෙනුමද යන්න මෙයයි. අපට ඔබට පැවසීමට අවශ්ය අවසාන මෙවලම අපට තිබේ.
ක්රොඇටියා
මෙම ලක්ෂණය ප්රයෝජනවත් වන්නේ ඊනියා ක්රෝමේෂේ විශේෂ පසුබිමක් මත රෝලර් ඉවත් කරන අයට පමණි. උපකරණයේ සාරය නම් රෝලර් වෙතින් කොන්ක්රීට් වර්ණයක් ඉවත් කිරීමයි, එය බොහෝ විට පසුබිමයි. මේ අනුව, තිරයේ ඉතිරිව ඇත්තේ මූලික මූලද්රව්යයන් පමණක් වන අතර පසුබිම වෙනත් රූපයක් හෝ වීඩියෝවකින් සරලව ආදේශ කළ හැකිය.
- සිරස් මෙනුවෙන් ටැබ් එක විවෘත කරන්න. එය "ක්ලෝමාච්චි" ලෙස හැඳින්වේ.
- දකුණ මෙම මෙවලම සඳහා සැකසුම් ලැයිස්තුවක් දිස්වනු ඇත. පළමුවෙන්ම, රෝලර් වෙතින් ඉවත් කළ යුතු වර්ණය තෝරන්න. මෙය සිදු කිරීම සඳහා, පහත රූපයේ දැක්වෙන ප්රදේශයේ පළමුව ඔබන්න, ඉන්පසු අප මකා දැමූ වර්ණය මත වීඩියෝව මත ක්ලික් කරන්න.
- වඩාත් සවිස්තරාත්මක සැකසුම් සඳහා, ඔබට ශබ්ද, දාර, පාරාන්ධභාවය සහ ඉවසීම වැනි උපකරණ අඩු කිරීම හෝ වැඩි කිරීම. මෙම විකල්ප සහිත දත්ත ස්ලයිඩර් මඟින් ඔබ සැකසුම් සමඟ කවුළුව තුළම සොයා ගනු ඇත.
- සියලුම පරාමිතීන් ප්රදර්ශනය කර ඇත්නම්, "අයදුම් කරන්න" ක්ලික් කරන්න.

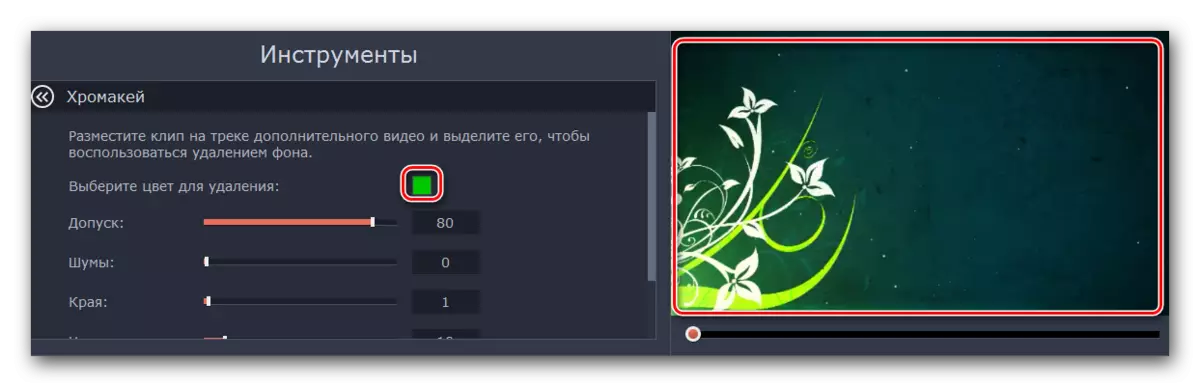
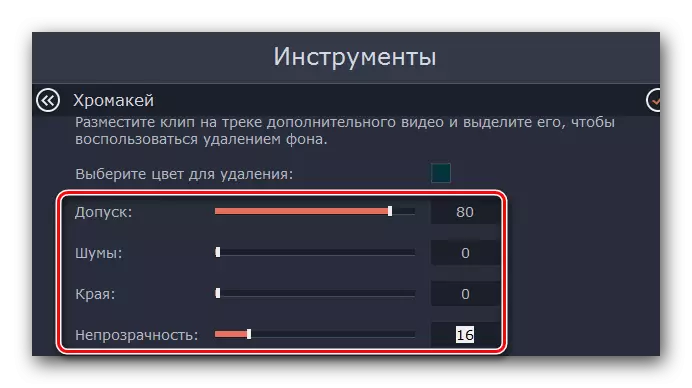

එහි ප්රති As ලයක් ලෙස පසුපස පසුබිමකින් හෝ විශේෂිත වර්ණයකින් තොරව ඔබට වීඩියෝවක් ලැබෙනු ඇත.
ඉඟිය: ඔබ පසුබිම භාවිතා කරන්නේ නම්, අනාගතයේදී අනාගතයේ දී ඉවත් කරනු ලබන පසුබිම භාවිතා කරන්නේ නම්, එය ඔබේ ඇස්වල වර්ණය හා ඇඳුම්වල වර්ණවලට සමගාමීව වග බලා ගන්න. එසේ නොමැතිනම්, ඔබ නොවිය යුතු කළු ක්ෂේත්ර ඔබට ඇත.
අතිරේක මෙවලම් තීරුව
ගාවි වීඩියෝ සංස්කාරකයට ද්විතීයික උපකරණ සෑදී ඇති පුවරුවක් ද ඇත. මුවහත් කිරීම සඳහා අපි විශේෂයෙන් මුවහත් නොකරමු, නමුත් ඔබ තවමත් පැවැත්ම ගැන දැනගත යුතුය. මණ්ඩලය මේ වගේ ය.
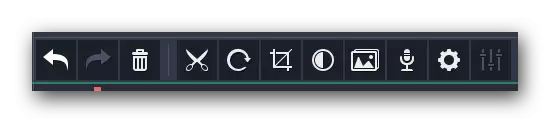
වමේ සිට දකුණට ඇරඹෙන සෑම අයිතමයක්ම කෙටියෙන් දුවමු. ඔබ මූසික දර්ශකය ඔවුන්ට ගෙන එන්නේ නම් බොත්තම් වල සියලුම නම් සොයාගත හැකිය.
අවලංගු කරන්න - මෙම විකල්පය ඊතලයක් වමට හැරී ඇති බැවින් නිරූපණය කෙරේ. එය ඔබට අවසාන ක්රියාව අවලංගු කර පෙර ප්රති .ලයට නැවත පැමිණීමට ඉඩ සලසයි. ඔබ යම් වැරැද්දක් කිරීමට හෝ සමහර මූලද්රව්ය මකා දැමියහොත් එය ඉතා පහසුය.
නැවත නැවත කරන්න - ඊතලය ද, නමුත් දැනටමත් හරි වී ඇත. සියලු ඊළඟ ප්රතිවිපාක සමඟ අවසන් මෙහෙයුම අනුපිටපත් කිරීමට එය ඔබට ඉඩ සලසයි.
මකන්න - බර්ක් ස්වරූපයෙන් බොත්තම. එය යතුරුපුවරුවේ "මකන්න" යතුරගේ ප්රතිසමයකි. තෝරාගත් වස්තුව හෝ අයිතමය මකා දැමීමට ඔබට ඉඩ සලසයි.
කපන්න - මෙම විකල්පය කතුරු ස්වරූපයෙන් බොත්තම එබීමෙන් ක්රියාත්මක වේ. අප බෙදා වෙන් කිරීමට අවශ්ය බව පටයක් ඉස්මතු කොට දක්වයි. ඒ අතර ම, වෙන් කාලය පහිටුම් දක්වනය දැනට පිහිටා ඇති සමත් වනු ඇත. ඔබ සමහර සංක්රමණය කැබලි අතර වීඩියෝ හෝ ඇතුලත් කරන්න සිඳීම සඳහා අවශ්ය නම් මෙම මෙවලම ඔබට ප්රයෝජනවත් වනු ඇත.

හැරෙන්න - ඔබගේ මූලාශ්රය පටයක් මාර්ගය ඉවත් නම්, එසේ නම් මෙම බොත්තම ඔබට සියල්ල විසින් අදාල කරුණ නිවැරදි කිරීමට ඉඩ ලබා දෙනු ඇත. වීඩියෝව ඔබ අයිකනය ඔබන්න එක් එක් කාල අංශක 90 කැරකෙමින් කරනු ඇත. මේ ආකාරයෙන්, ඔබ රූපය සන්ධානගත පමණක් නොව හැකි, පමණක් නොව, සියලු දී හැරවීම සඳහා.
Criming - මෙම ලක්ෂණය ඔබට ඔබේ පටයක් තවත් අනවශ්ය දක්වා කප්පාදු කිරීමට ඉඩ ලබා දෙනු ඇත. නිශ්චිත ප්රදේශයේ අවධානය යොමු කරන විට ද අදාල වේ. අයිතමය මත ක්ලික් කිරීමෙන්, ඔබ කලාපය හා එහි ප්රමාණය භ්රමණ කෝණය සැකසිය හැක. ඊට පසු, ඔබ "Apply" ක්ලික් කළ යුතුය.
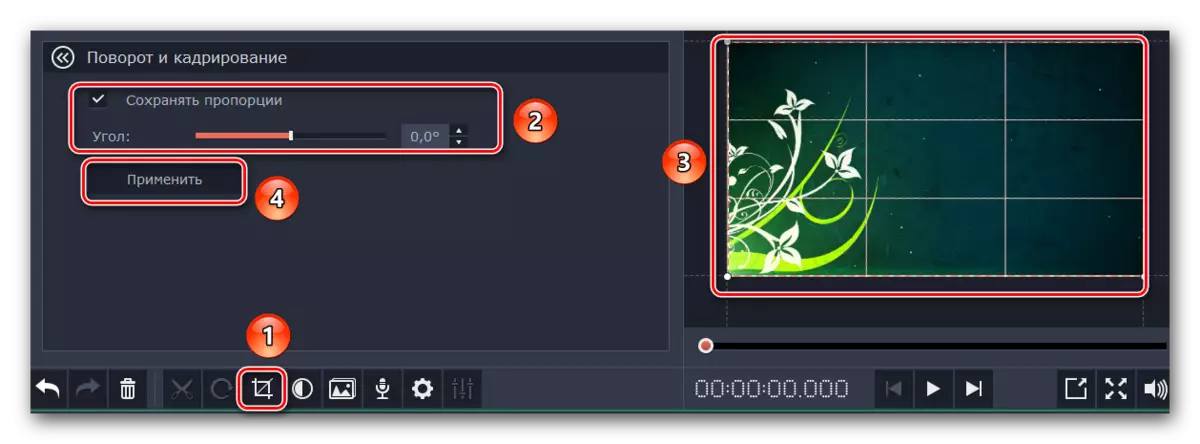
වර්ණ නිවැරදි කිරීම - මෙම පරාමිතිය සමඟ, සෑම ලකුණක් බොහෝ දුරට ඉඩ ඇත. එය ඔබ, සුදු ශේෂය, ඊට, සන්තෘප්තිය සහ අනෙකුත් එළඹීමේදී සුසර කළ හැක.
සංක්රමණයන් ස්වාමියා - මෙම ලක්ෂණය ඔබට සියලු කොටස් එක් හෝ තවත් සංක්රමණය එකතු කිරීමට ඉඩ දෙයි. මෙම අවස්ථාවේ දී, ඔබ, විවිධ වේලාවන් සහ එම දෙකම සියලු සංක්රමණයන් සඳහා සකස් කළ හැකිය.
රෙකෝඩ් හ. - මෙම මෙවලම සමඟ ඔබ තවදුරටත් භාවිතය සඳහා මෙම වැඩසටහන තමන් වෙත ඍජුව ඔබේ ම හඬ වාර්තා එකතු කළ හැක. හුදෙක්, මයික්රෆෝනය අයිකනය මත ක්ලික් කරන්න කට්ටලයක් සැකසුම් දක්වා සහ ආරම්භය වාර්තාවක් යතුර එබීමෙන් ක්රියාවලිය පවත්වාගෙන. එහි ප්රතිඵලයක් ලෙස, එහි ප්රතිඵලය වහාම ටයිම්ලයින් එකතු කරනු ලැබේ.

ගුණ අමුණන - මෙම මෙවලම බොත්තම ආම්පන්න ස්වරූපයෙන් ඉදිරිපත් කර ඇත. එය මත ක්ලික් කිරීමෙන්, ඔබ නැවත ධාවනය වේගය වැනි පරාමිතීන් ලැයිස්තුවක්, පෙනුම හා අතුරුදහන්, ආපසු ධාවනය කිරීම් හා වෙනත් අයගේ කාලය දකිනු ඇත. සියලු නිශ්චිත පරාමිතීන් රෝලර් දෘශ්ය කොටසක් ප්රදර්ශනය බලපායි.

ශ්රව්ය උපකරණ ගුණ - මෙම පරාමිතිය පෙර එක් පරම සමාන වන නමුත්, ඔබගේ වීඩියෝ ශබ්ද සහාය අවධාරණයක් සහිතව.
ප්රති .ල ඉතිරි කිරීම
අවසානයේ දී, අප පමණක්, ලැබූ වීඩියෝ හෝ අතිබහුතරයකගේ නිසි බේරා ගැනීමට අපිට කියන්න පුළුවන්. ඉතිරි කිරීමට පෙර, ඔබ විසින් අවශ්ය පරාමිතීන් සඳහන් කළ යුතුයි.
- වැඩසටහන කවුළුව පතුලේ පැන්සල් ලෙස රූපය මත ක්ලික් කරන්න.
- පෙනෙන්නට තිබෙන කවුළුව දී, ඔබ වීඩියෝව යෝජනාව, රාමු ෙව්ගය හා සාම්පල මෙන්ම, ශ්රව්ය නාලිකා ඔස්සේ ලබා ගත හැකි ය. සියලු සැකසුම් සැකසීමෙන්, "හරි" ක්ලික් කරන්න. ඔබට සැකසුම් තුළ ශක්තිමත් නොවේ නම්, එය ස්පර්ශ කිසිවක් නොකරන යහපත් වේ. පෙරනිමි පරාමිතීන් හොඳ ප්රතිඵලයක් සඳහා ඉතා පිළිගත හැකි වනු ඇත.
- පරාමිතීන් සමඟ කවුළුවෙන් පසු, පහළ දකුණු කෙළවරේ විශාල හරිත බොත්තමක් "සුරකින්න" ඔබන්න.
- ඔබ වැඩසටහනේ අත්හදා බැලීමේ අනුවාදයක් භාවිතා කරන්නේ නම්, ඔබට සුදුසු මතක් කිරීම පෙනෙනු ඇත.
- එහි ප්රති As ලයක් වශයෙන්, විවිධ සංරක්ෂණ විකල්ප සහිත විශාල කවුළුවක් ඔබට පෙනෙනු ඇත. ඔබ තෝරා ගත හැකි වර්ගයක්, විවිධ සැකසුම් සහ ලබා ගත හැකි පරාමිතීන් අනුව වෙනස් වේ. ඊට අමතරව, ඔබට ලිවීමේ ගුණාත්මකභාවය, ගබඩා කළ ගොනුවේ නම සහ එය සුරකින ස්ථානය නියම කළ හැකිය. අවසානයේදී, ඔබට "ආරම්භය" ක්ලික් කිරීමට සිදුවනු ඇත.
- ගොනුව සුරැකීමේ ක්රියාවලිය ආරම්භ වේ. එහි ප්රගතිය ඔබට ස්වයංක්රීයව දිස්වන විශේෂ කවුළුවකින් නිරීක්ෂණය කළ හැකිය.
- ඉතිරිකිරීම අවසන් වූ පසු, සුදුසු දැනුම්දීමකින් කවුළුවක් ඔබට පෙනෙනු ඇත. සම්පූර්ණ කිරීමට "හරි" ක්ලික් කරන්න.
- ඔබ රෝලර් සම්පූර්ණ කර නොමැති නම්, අනාගතයේදී මෙම නඩුව දිගටම කරගෙන යාමට ඔබට අවශ්ය නම් ව්යාපෘතිය සුරකින්න. මෙය සිදු කිරීම සඳහා, Ctrl + S යතුරු සංයෝජනය ක්ලික් කරන්න. දිස්වන කවුළුව තුළ, එය තැබිය යුතු ගොනු නාමය සහ ස්ථානය තෝරන්න. අනාගතයේ දී, ඔබ "CTRL + F" යතුරු ප්රමාණවත් පරිදි වෙබ් අඩවියක යෙදෙන අතර කලින් සුරකින ලද ව්යාපෘතියක් පරිගණකයකින් තෝරා ගනු ඇත.





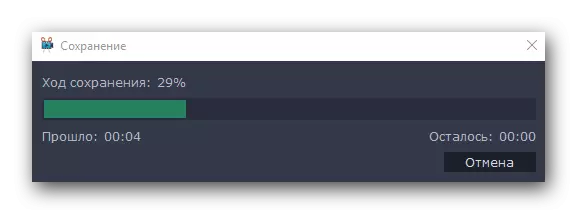

මේ සම්බන්ධයෙන්, අපගේ ලිපිය අවසානයකට පැමිණේ. ඔබේම ක්ලිප් නිර්මාණය කිරීමේ ක්රියාවලියේදී ඔබට අවශ්ය විය හැකි සියලු මූලික මෙවලම් විසුරුවා හැරීමට අපි උත්සාහ කළෙමු. මෙම වැඩසටහන ඇනලොග් වලින් වෙනස් වන විශාලතම කාර්යයන් සමූහයක් නොවන බව මතක තබා ගන්න. ඔබට තවත් බැරෑරුම් මෘදුකාංගයක් අවශ්ය නම්, ඔබ වඩාත් සුදුසු විකල්ප ලැයිස්තුගත කර ඇති අපගේ විශේෂ ලිපිය ගැන ඔබ හුරුපුරුදු විය යුතුය.
තව දුරටත් කියවන්න: වීඩියෝ ස්ථාපන වැඩසටහන්
ලිපිය කියවීමෙන් පසු හෝ ස්ථාපන ක්රියාවලියේදී ඔබට ප්රශ්න ඇත්නම්, නිර්භීතව ඔවුන්ගෙන් අදහස් විමසන්න. ඔබට උදව් කිරීමට අපි සතුටු වන්නෙමු.
