
සමහර විට වෙබ් කැමරාවක වීඩියෝවක් ඉක්මන් පටිගත කිරීමක අවශ්යතාවයක් ඇත, නමුත් අවශ්ය මෘදුකාංගය එය ස්ථාපනය කිරීමට අවශ්ය හා වේලාවට සිදු නොවේ. අන්තර්ජාලයේ අන්තර්ජාල සේවා විශාල ප්රමාණයක් ඇති අතර එමඟින් ඔබට එවැනි ද්රව්ය පටිගත කිරීමට හා සුරැකීමට ඉඩ සලසන සබැඳි සේවාවන් විශාල ප්රමාණයක් ඇත, නමුත් ඔවුන් සියල්ලන්ම එහි රහස්යභාවය හා ගුණාත්මකභාවය සහතික නොකරයි. ඔප්පු වූ කාලය අතර පරිශීලකයින් අතර ඔබට එවැනි වෙබ් අඩවි කිහිපයක් තෝරා ගත හැකිය.
කෙසේ වෙතත්, වීඩියෝවක් රවටා ගැනීම සඳහා වඩාත්ම ගුණාත්මක හා ප්රසන්න ක්රමය මෙයයි, කෙසේ වෙතත්, එහි නිර්මාණයේ ක්රියාවලිය සමහර විට දීර් time කාලයක් ප්රමාද වේ.
ක්රමය 2: කැම්-රෙකෝඩර්
සපයනු ලබන සේවාවට වීඩියෝ පටිගත කිරීම සඳහා පරිශීලක ලියාපදිංචිය අවශ්ය නොවේ. නිමි තොරතුරු ජනප්රිය සමාජ ජාල වලට පහසුවෙන් යා හැකි අතර, ඒ සමඟ වැඩ කිරීමෙන් කිසිදු දුෂ්කරතාවයක් ඇති නොවේ.
- ප්රධාන පිටුවේ ඇති විශාල බොත්තම එබීමෙන් ඇඩෝබි ෆ්ලෑෂ් ප්ලේයරය සක්රිය කරන්න.
- ෆ්ලෑෂ් ප්ලේයරය භාවිතා කිරීමට වෙබ් අඩවියට අවසර ඉල්ලිය හැකිය. "ඉඩ දෙන්න" බොත්තම ඔබන්න.
- දැන් මට කැමරාවේ ෆ්ලෑෂ් ප්ලේයර් භාවිතා කරන්න.
- දිස්වන කවුළුව තුළ "ඉඩ දෙන්න" ක්ලික් කිරීමෙන් වෙබ් කැමරාව සහ එහි මයික්රෆෝනය භාවිතා කිරීමට වෙබ් අඩවියට ඉඩ දෙන්න.
- පටිගත කිරීමට පෙර, ඔබට සැකසුම් ඔබ වෙනුවෙන් වින්යාසගත කළ හැකිය: මයික්රෝෆෝනයෙන් පටිගත කිරීමේ පරිමාව, අවශ්ය උපකරණ සහ රාමු වාර්තා සංඛ්යාතය තෝරන්න. ඔබ වීඩියෝවක් රූගත කිරීමට සූදානම් වූ වහාම ආරම්භක වාර්තා බොත්තම ක්ලික් කරන්න.
- වීඩියෝව සම්පූර්ණ කිරීමෙන් පසු, "වාර්තා කරන්න" ක්ලික් කරන්න.
- FLV ආකෘතියේ සැකසූ වීඩියෝව "බාගත" බොත්තම භාවිතා කර බාගත හැකිය.
- ගොනුව බ්රව්සරය අනුව ස්ථාපනය කරන ලද ඇරඹුම් ෆෝල්ඩරයට සුරකිනු ඇත.
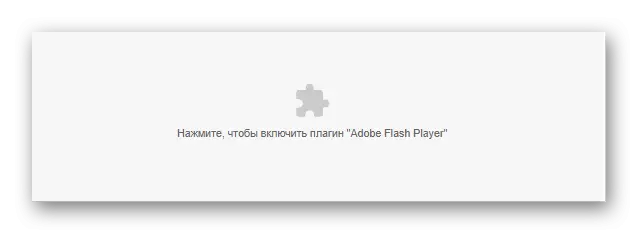


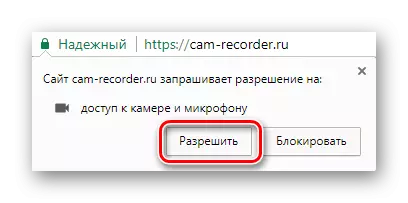


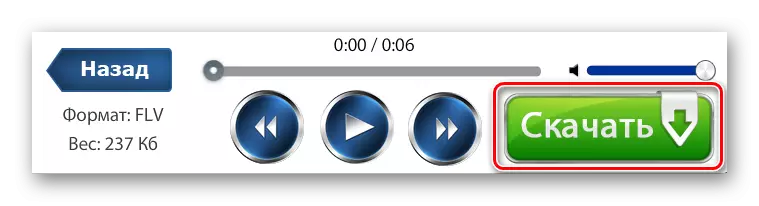

ක්රමය 3: මාර්ගගත වීඩියෝ පටැලය
සංවර්ධකයින් ප්රකාශ කරන පරිදි, ඔබට එහි කාලසීමාව සීමා නොකර වීඩියෝවක් ලබා ගත හැකිය. මෙය වෙබ් කැමරාවන්ගෙන් හොඳම පටිගත කිරීමේ අඩවි වලින් එකක් වන අතර එවැනි අද්විතීය අවස්ථාවක් සපයයි. වීඩියෝ පටිගත කරන්නා තම පරිශීලකයින්ට සේවාව භාවිතා කිරීමේදී දත්තවල සම්පූර්ණ ආරක්ෂාවක් ලබා දෙයි. මෙම වෙබ් අඩවියේ ද්රව්යයක් නිර්මාණය කිරීම සඳහා ඇඩෝබි ෆ්ලෑෂ් ප්ලේයර් සහ පටිගත කිරීමේ උපාංග සඳහා ප්රවේශය අවශ්ය වේ. මීට අමතරව, ඔබට වෙබ් කැමරාවකින් ඡායාරූපයක් ගත හැකිය.
අන්තර්ජාල වීඩියෝ පටැරැස් කරන්න
- දිස්වන කවුළුවේ ඇති අයිතමය "ඉඩ දෙන්න" අයිතමය ක්ලික් කිරීමෙන් සේවාවට වෙබ් කැමරාව සහ මයික්රෆෝනය භාවිතා කිරීමට ඉඩ දෙන්න.
- "ඉඩ දෙන්න" බොත්තම එබීමෙන් මයික්රෝෆෝනය සහ වෙබ් කැමරාව භාවිතා කිරීමට ඔබට නැවත ඉඩ දෙන්න.
- පටිගත කිරීමට පෙර, ඔබ අනාගත වීඩියෝවේ අවශ්ය පරාමිතීන් වින්යාස කරයි. මීට අමතරව, ඔබට වීඩියෝ දර්පණ පරාමිතිය වෙනස් කර, අනුරූපී කොටු පද්ධති සැකසීමෙන් කවුළුව සම්පූර්ණ තිරයට විවෘත කළ හැකිය. මෙය සිදු කිරීම සඳහා, තිරයේ ඉහළ වම් කෙළවරේ ගියර් මත ක්ලික් කරන්න.
- අපි පරාමිතීන් සකස් කිරීමට ඉදිරියට යන්නෙමු.
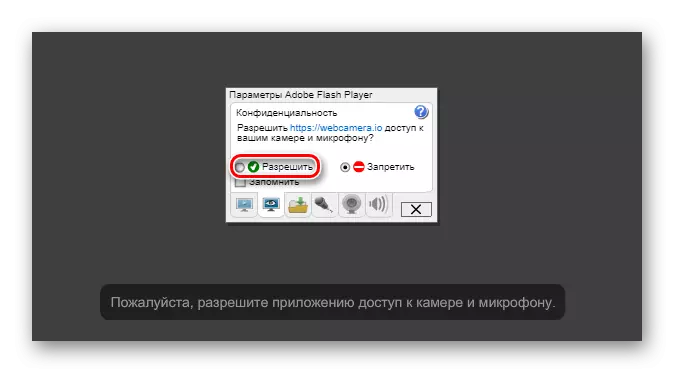



- කුටියක් ලෙස උපකරණයක් තෝරා ගැනීම (1);
- උපාංගය මයික්රෆෝනයක් ලෙස උපාංගය තෝරා ගැනීම (2);
- අනාගත වීඩියෝව (3) විභේදනය සැකසීම.
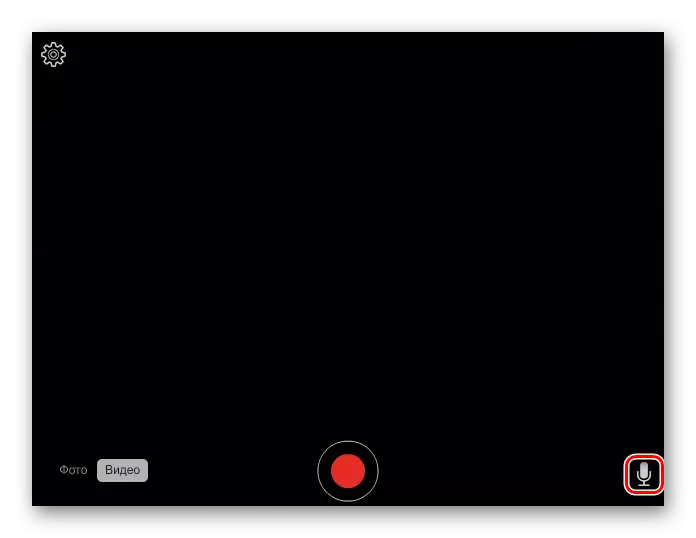

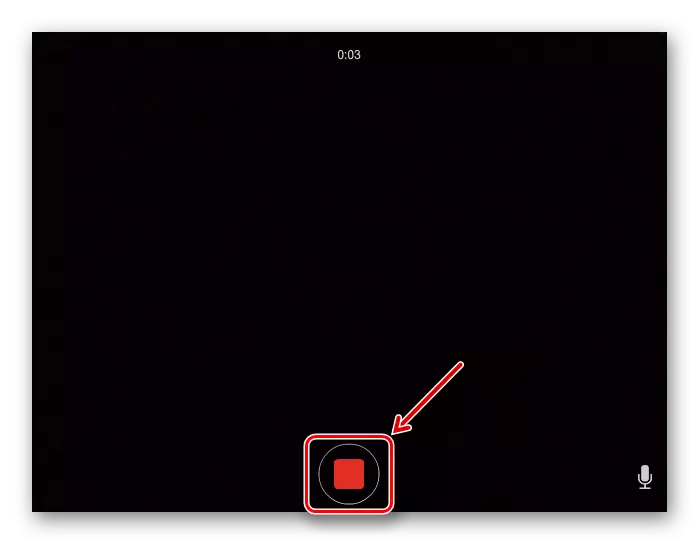
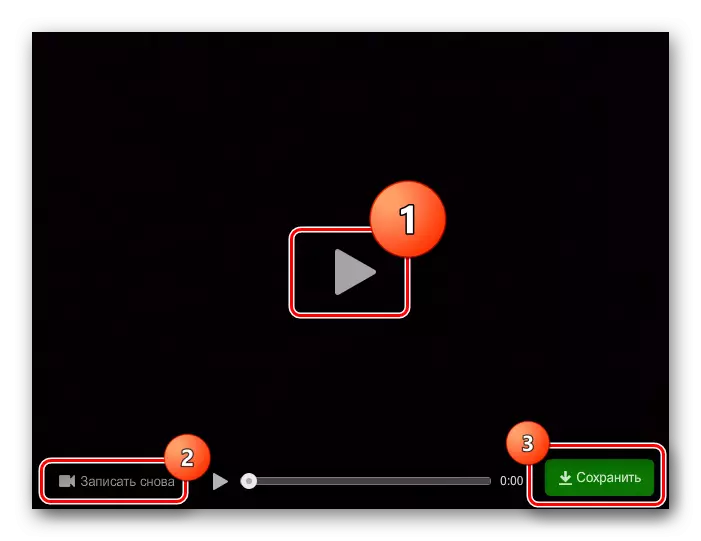
- ඉවත් කරන ලද වීඩියෝව බලන්න (1);
- නැවත ඇතුල්වීම (2);
- පරිගණක තැටි අවකාශයක වීඩියෝව සුරැකීම හෝ ගූගල් ඩ්රයිව් සහ ඩ්රොප්බොක්ස් (3) වලාකුළු සේවා සඳහා බාගත කිරීම.
මෙයද බලන්න: වෙබ් කැමරාව වෙබ් අඩවියෙන් වීඩියෝවක් පටිගත කරන්නේ කෙසේද?
ඔබට පෙනෙන පරිදි, ඔබ උපදෙස් අනුගමනය කරන්නේ නම් වීඩියෝවක් සාදන්න ඉතා සරල ය. සමහර ක්රම මඟින් ඔබට අසීමිත වීඩියෝ කාල සීමාවක් වාර්තා කිරීමට ඉඩ සලසයි, අනෙක් ඒවා ගුණාත්මක ද්රව්ය නිර්මාණය කිරීමට හැකි නමුත් කුඩායි. ලිවීමේ කාර්යයන් ලිවීමට ඔබ ප්රමාණවත් නොවේ නම්, ඔබට වෘත්තීය මෘදුකාංග භාවිතා කර හොඳ ප්රති .ලයක් ලබා ගත හැකිය.
