
අද වඩාත් පොදු දත්ත සම්පීඩනය ආකෘතිය Zip. මෙම ව්යාප්තිය සමඟ ලේඛනාගාරයෙන් ලිපිගොනු ඉවත් කළ හැකි ක්රම මොනවාදැයි බලමු.
ක්රමය 2: 7-zip
සිප් ලේඛනාගාරයෙන් දත්ත ලබා ගැනීමට හැකි තවත් සංරක්ෂිත ආයතනයක් 7-සිප් අයදුම්පතයි.
- 7-zip සක්රිය කරන්න. සාදන ලද ගොනු පිටත් කරන්නෙකු විවෘත වේ.
- සිප් ප්රදේශයට ඇතුළු වී එය සලකුණු කරන්න. "උපුටා ගැනීම" ක්ලික් කරන්න.
- සුළං කවුළුව දිස්වේ. පෙරනිමි සැකසුම් වලට අනුව, නාශක ලිපිගොනු ස්ථානගත කිරීම, ස්ථානගත කරන ලද නාමාවලියට අනුරූප වන ෆෝල්ඩරයේ මාවත ස්ථානගත කරන ලද නාමාවලියට අනුරූප වන අතර "ඉවත් කරන්න" යන ප්රදේශය තුළ ප්රදර්ශනය කෙරේ. ඔබට මෙම නාමාවලිය වෙනස් කිරීමට අවශ්ය නම්, ක්ෂේත්රයේ අවසානය සහිත බොත්තම එයට එයට ක්ලික් කරන්න.
- "ෆෝල්ඩර දළ විශ්ලේෂණයක්" දිස්වේ. ඔබට විරූපණය නොකළ ද්රව්යයක් අඩංගු කිරීමට අවශ්ය නාමාවලිය වෙත යන්න, එය සලකුණු කර "හරි" ඔබන්න.
- දැන් නම් කරන ලද නාමාවලියෙහි මාවත ඉසින පරාමිතීන් කවුළුවේ "ඉවත් කරන්න" යන ප්රදේශය තුළ ප්රදර්ශනය කෙරේ. නිස්සාරණ ක්රියා පටිපාටිය ආරම්භ කිරීම සඳහා "හරි" ඔබන්න.
- ක්රියා පටිපාටිය සිදු කර ඇති අතර, සිප් ලේඛනාගාරයේ අන්තර්ගතය මඟින් 7-සිප් ඉවත් කිරීමේ සැකසුම් තුළ පරිශීලකයා පවරා ඇති ප්රදේශයේ වෙනම නාමාවලියකට යවනු ලැබේ.
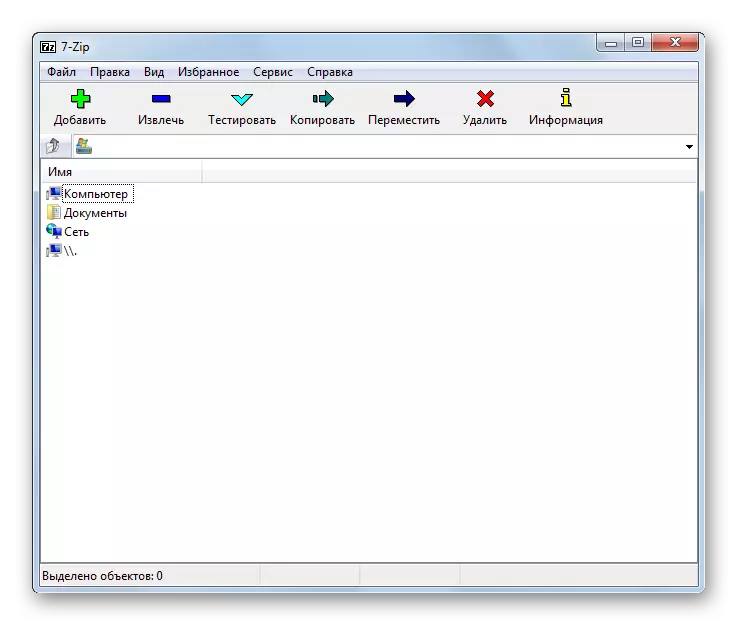




ක්රමය 3: ඉසාර්ක්
ඉසාර්ක් භාවිතා කරමින් සිප් වස්තූන්ගෙන් අන්තර්ගතය උපුටා ගැනීම සඳහා ඇල්ගොරිතම දැන් අපි විස්තර කරමු.
- ඉසාර්ක් ධාවනය කරන්න. "විවෘත" බොත්තම ක්ලික් කරන්න.
- "විවෘත ලේඛනාගාරය ..." දියත් කෙරේ. සිප් ස්ථාන නාමාවලිය වෙත යන්න. වස්තුව වෙන් කර "විවෘත" ක්ලික් කරන්න.
- ZIP හි අන්තර්ගතය Izarc කවචයේ ලැයිස්තුවක් ලෙස දිස්වනු ඇත. ලිපිගොනු ඉවත් කිරීම ආරම්භ කිරීම සඳහා, පැනලයේ "පටිගත කරන්න" බොත්තම ක්ලික් කරන්න.
- ඉවත් කිරීමේ සැකසුම් කවුළුව ආරම්භ වේ. පරිශීලකයාට එය හඳුනාගත හැකි විවිධ පරාමිතීන් රාශියක් ඇත. අනාරක්ෂිත නාමාවලිය පිළිබඳ ඇඟවීම ගැන ද අපි උනන්දු වෙමු. එය "උපුටා ගැනීමේ බී" ක්ෂේත්රයේ දර්ශනය වේ. දකුණු පසින් ක්ෂේත්රයෙන් නාමාවලියෙහි රූපය ක්ලික් කිරීමෙන් ඔබට මෙම පරාමිතිය වෙනස් කළ හැකිය.
- 7-Zip මෙන් "ෆෝල්ඩර දළ විශ්ලේෂණය" සක්රිය කර ඇත. ඔබ භාවිතා කිරීමට අදහස් කරන නාමාවලිය තෝරන්න සහ හරි ඔබන්න.
- ඉසින සැකසුම පිළිබඳ "උපුටා ගැනීම" හි "සාරය" ක්ෂේත්රයේ නිස්සාරණ ෆෝල්ඩරයට යන මාර්ගය වෙනස් කිරීම පෙන්නුම් කරන්නේ ඉවත් කිරීමේ ක්රියා පටිපාටිය ආරම්භ කළ හැකි බවයි. "උපුටා ගැනීම" ක්ලික් කරන්න.
- සිප් ලේඛනාගාරයේ අන්තර්ගතය එම ෆෝල්ඩරයේ නිස්සාරණය කර ඇති අතර, අනවශ්ය සැකසුම් කවුළුවේ "උපුටා ගැනීමේ" කවුළුවේ ලැයිස්තුගත කර ඇති මාවත.


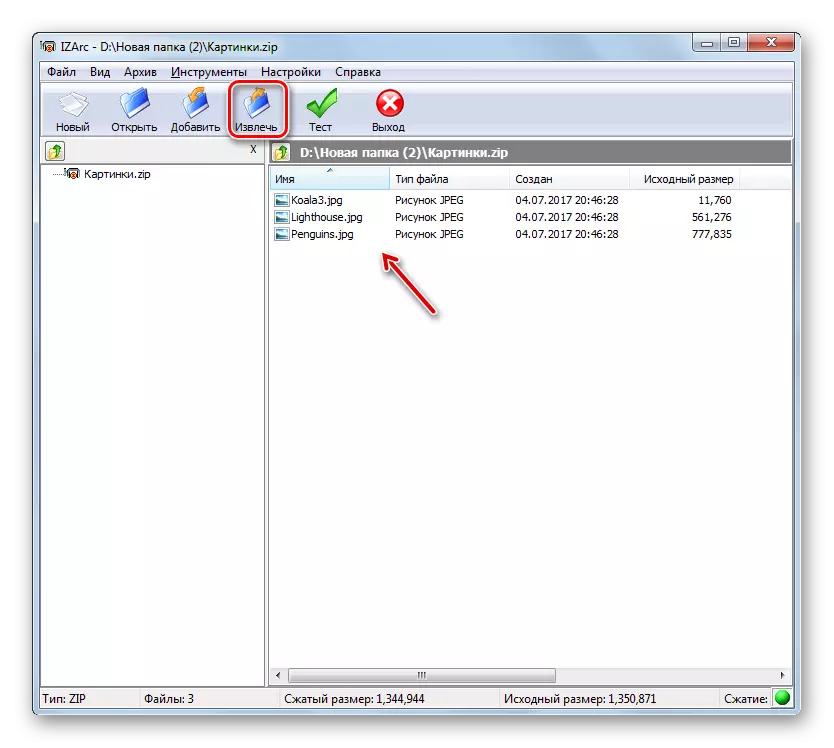
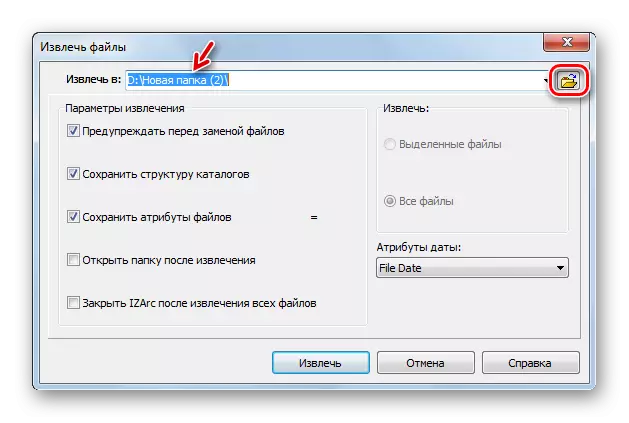

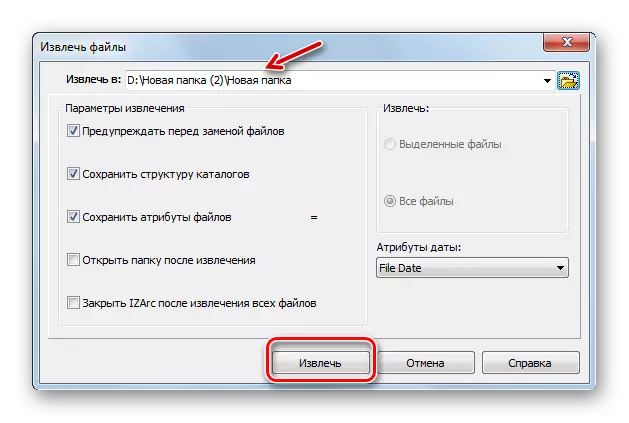
ක්රමය 4: සිප් ලේඛනාගාරය
ඊළඟට, හිටෙස්ටර් වෙතින් සිප් ලේඛනාකාර වැඩසටහන භාවිතා කරමින් සිප් ලේඛනාගාරයෙන් දත්ත උපුටා ගැනීම සඳහා වූ ක්රියා පටිපාටිය අපි ඉගෙන ගන්නෙමු.
- සංරක්ෂිතය ධාවනය කරන්න. වම් මෙනුවේ "විවෘත" කොටසේ සිට, විවෘත සංරක්ෂිත සෙල්ලිපි ප්රදේශයේ කවුළුවේ කේන්ද්රය මත ක්ලික් කරන්න.
- සුපුරුදු කවුළු විවරය සක්රිය කර ඇත. සිප් සංරක්ෂිත ප්රදේශයට යන්න. වස්තුවක් තෝරාගෙන "විවෘත" යොදන්න.
- සිප් ලේඛනාගාරයේ අන්තර්ගතය සංරක්ෂිතයේ කවචයේ ලැයිස්තුවක ස්වරූපයෙන් දිස් වේ. නිස්සාරණය සිදු කිරීමට, "සියල්ල ඉවත් කරන්න" ඔබන්න.
- මාර්ග තේරීමේ කවුළුව විවෘත වේ. ඔබට අයිතම මිශ්ර කිරීමට අවශ්ය නාමාවලිය වෙත ගොස් "ෆෝල්ඩර තේරීම" ඔබන්න.
- සිප් සංරක්ෂිත වස්තූන් පවරා ඇති ෆෝල්ඩරයට උපුටා ගනු ලැබේ.


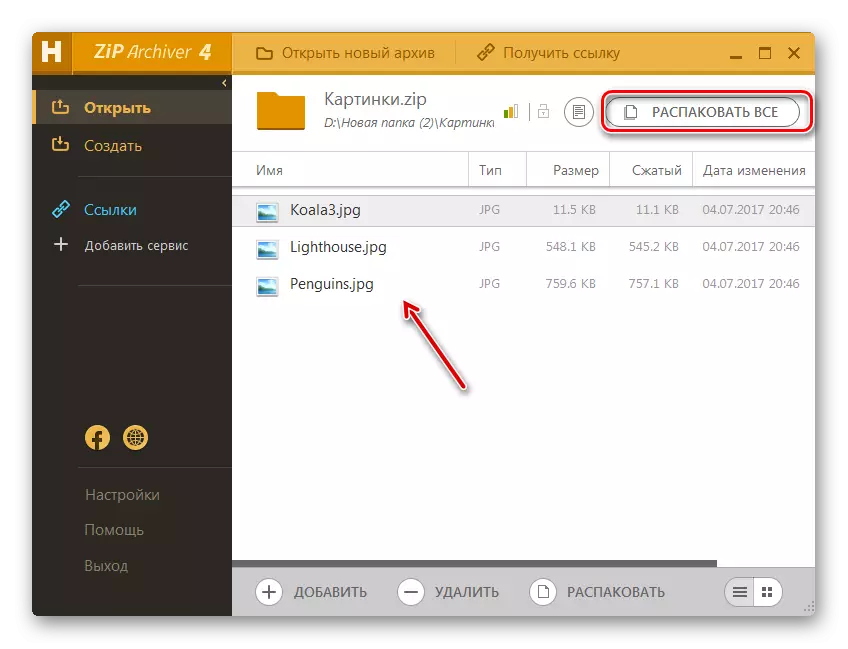

ක්රමය 5: හාසිප්
ඔබට සිප් සංරක්ෂිතය ඉවත් කළ හැකි තවත් මෘදුකාංග නිෂ්පාදනයක්, චීන සංවර්ධකයින්ගේ පැහැරගෑමේ සිට පැහැරගත් අයෙකි.
- හැසිප් ධාවනය කරන්න. වැඩසටහනේ කේන්ද්රයේ කාවැද්දූ ගොනු කළමනාකරුවෙකු භාවිතා කරමින් ෂෙල්, සිප් ලේඛනාගාරයේ ස්ථාන නාමාවලිය වෙත පිවිස එය සලකුණු කරන්න. හරිත ඊතලයක් සහිත ෆෝල්ඩරයේ රූපයේ ඇති අයිකනය මත ක්ලික් කරන්න. මෙම පාලන වස්තුව "සාරය" ලෙස හැඳින්වේ.
- අනාරක්ෂිත පරාමිතීන් දිස්වේ. "ගමනාන්ත මාර්ගයේ ..." ප්රදේශය තුළ, මාර්ගය නිස්සාරණය කළ දත්තවල වත්මන් දත්ත නාමාවලියට මාර්ගය ප්රදර්ශනය කෙරේ. නමුත් අවශ්ය නම්, මෙම නාමාවලිය වෙනස් කිරීමේ හැකියාව පවතී. යෙදුමේ දකුණු පැත්තේ පිහිටා ඇති ගොනු පිටත් කරන්නා භාවිතා කිරීම, අස්ථාපනය කිරීමේ ප්රති results ල ගබඩා කිරීමට සහ එය ඉස්මතු කිරීමට ඔබට අවශ්ය ෆෝල්ඩරයට යන්න. ඔබට පෙනෙන පරිදි, "ගමනාන්ත මාර්ගයේ ..." ක්ෂේත්රය තෝරාගත් නාමාවලියගේ ලිපිනය අනුව වෙනස් වී ඇත. දැන් ඔබට හරි ක්ලික් කිරීමෙන් ඉවත් කළ හැකිය.
- නම් කරන ලද නාමාවලියට උපුටා ගැනීම ක්රියාත්මක වේ. මෙම වස්තූන් ගබඩා කර ඇති ෆෝල්ඩරයේ මෙය "ගවේෂක" ස්වයංක්රීයව විවෘත කරනු ඇත.
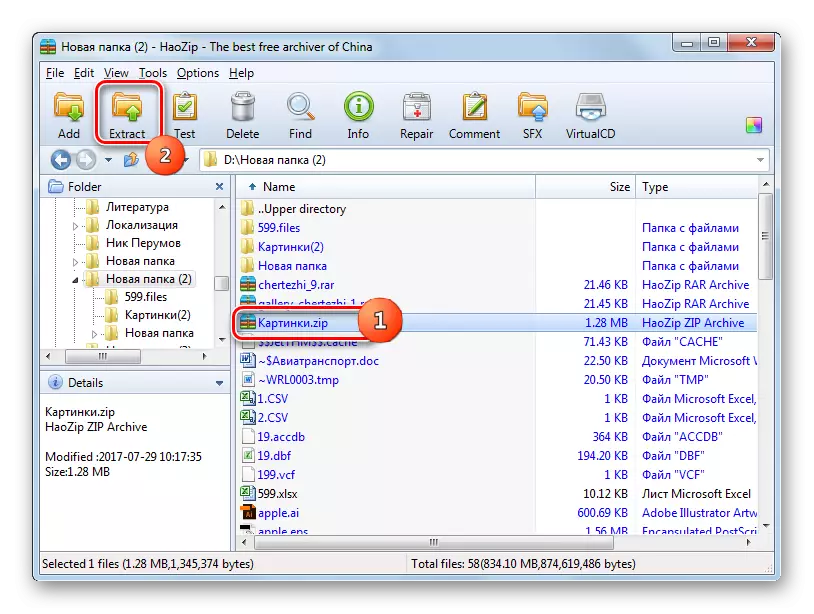


මෙම ක්රමයේ ප්රධාන අවාසිය නම්, හැසිප් සතුව ඇත්තේ ඉංග්රීසි හා චීන භාෂාව හා චීන අතුරුමුහුණතක් පමණි, නමුත් නිල අනුවාදයෙන් රුස්යක් නොමැත.
ක්රමය 6: peazip
PEASIP යෙදුම භාවිතා කරමින් සිප්-ලේඛනාගාරයේ us ණිරීමේ ruiz ාතනය සඳහා වූ ක්රියා පටිපාටිය දැන් සලකා බලන්න.
- PEASIP ධාවනය කරන්න. "ගොනුව" මෙනුව ක්ලික් කර විවෘත සංරක්ෂිත අයිතමය තෝරන්න.
- ආරම්භක කවුළුව දිස්වේ. සිප් වස්තුව තබා ඇති නාමාවලිය ඇතුළත් කරන්න. මෙම අංගය ඇඳීම, "විවෘත" ඔබන්න.
- අඩංගු සිප්-ලේඛනාගාරය කවචයේ දිස්වනු ඇත. UNZIP නිපදවීමට, ෆෝල්ඩර රූපයේ "උපුටා ගැනීමේ" කෙටිමඟ මත ක්ලික් කරන්න.
- අභියාචනා පරාමිතීන් දිස්වේ. "ඉලක්කය" ක්ෂේත්රය වත්මන් දත්ත ශී growter මාර්ගය පෙන්වයි. ඔබට අවශ්ය නම් එය වෙනස් කළ හැකිය. මෙම ක්ෂේත්රයේ දකුණට වහාම පිහිටි බොත්තම ක්ලික් කරන්න.
- "ෆෝල්ඩර දළ විශ්ලේෂණය" මෙවලම දියත් කර ඇති අතර, අප දැනටමත් කලින් හුරුපුරුදු වී ඇත. අපේක්ෂිත නාමාවලිය වෙත ගොස් එය ඉස්මතු කරන්න. හරි ක්ලික් කරන්න.
- "ඉලක්ක" ක්ෂේත්රය තුළ ගමනාන්ත නාමාවලියෙහි නව ලිපිනය පෙන්වීමෙන් පසුව, නිස්සාරණය ආරම්භ කිරීමට හරි ඔබන්න.
- ලිපිගොනු නිශ්චිත ෆෝල්ඩරයට ලබා ගනී.


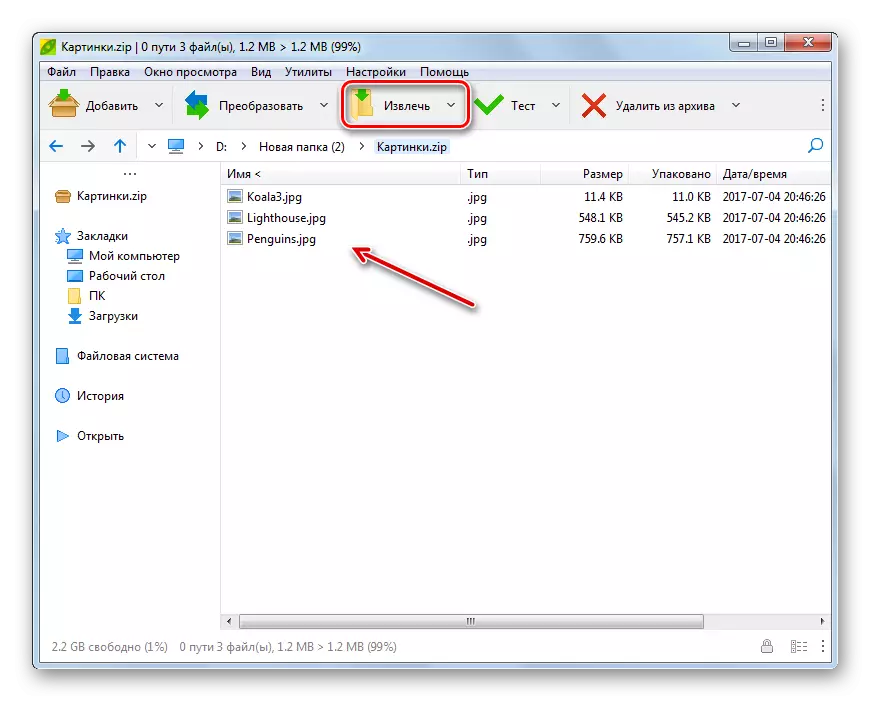
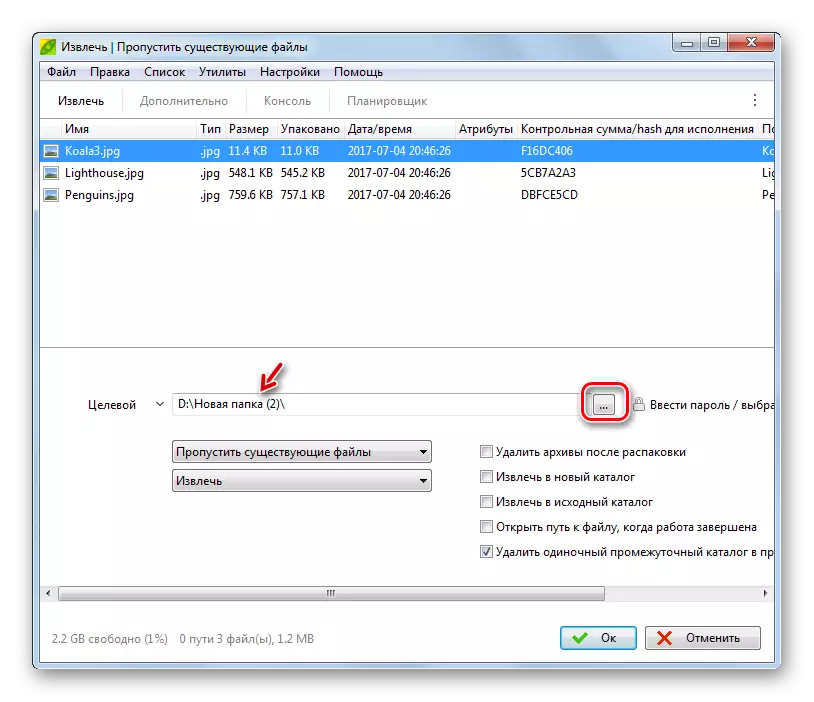
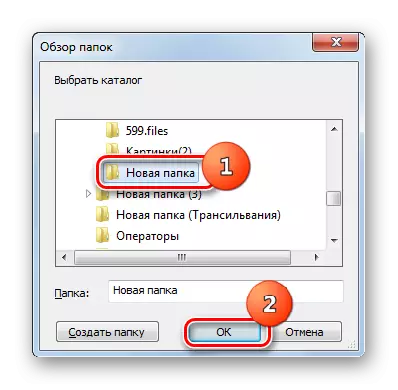
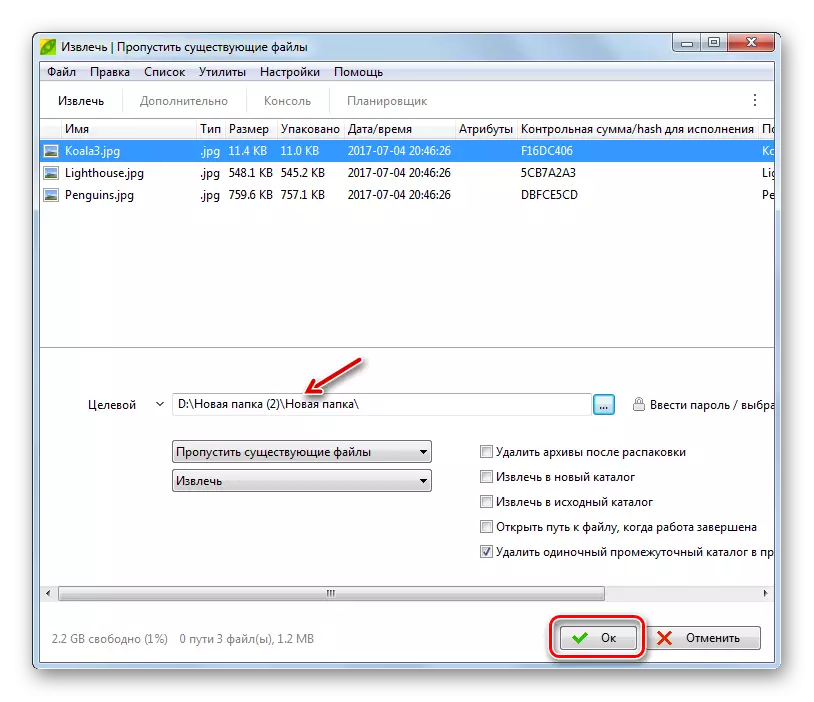
ක්රමය 7: වින්සිප්
WinZIP ගොනු ලේඛනගතව භාවිතයෙන් zip සංරක්ෂිතයෙන් දත්ත ලබා ගැනීම සඳහා දැන් අපි උපදෙස් වෙත යොමු වෙමු.
- වින්සිප් ධාවනය කරන්න. "සාදන්න / බෙදාගැනීම" අයිතමයේ වම්පස ඇති මෙනුවේ ඇති අයිකනය ක්ලික් කරන්න.
- විවෘත කළ ලැයිස්තුවේ සිට, "විවෘත (PC / WOLORMENT SERVICE වෙතින්) තෝරන්න".
- දිස්වන ආරම්භක කවුළුව තුළ, සිප් සංරක්ෂිතයේ ගබඩා නාමාවලිය වෙත යන්න. වස්තුවක් තෝරා "විවෘත" ආලේප කරන්න.
- සංරක්ෂිතයේ අන්තර්ගතය වින්සිප් කවචයේ දිස්වනු ඇත. "UNZIP / Share" ටැබය මත ක්ලික් කරන්න. දිස්වන මෙවලම් තීරුවෙහි, "1 ක්ලික්" in unzip "බොත්තම තෝරන්න, ඉන්පසු" පතන ලැයිස්තුවෙන් "මගේ පරිගණකයේ හෝ වලාකුළු සේවාවක්" ඔබන්න. "
- ඉතිරි කිරීමේ කවුළුව ආරම්භ වේ. නිස්සාරණය කළ වස්තූන් ගබඩා කිරීමට ඔබ කැමති ෆෝල්ඩරය ඇතුළත් කර "ඉවත් කරන්න" ඔබන්න.
- දත්ත පරිශීලකයා විසින් දැක්වෙන නාමාවලියට ලබා දෙනු ඇත.
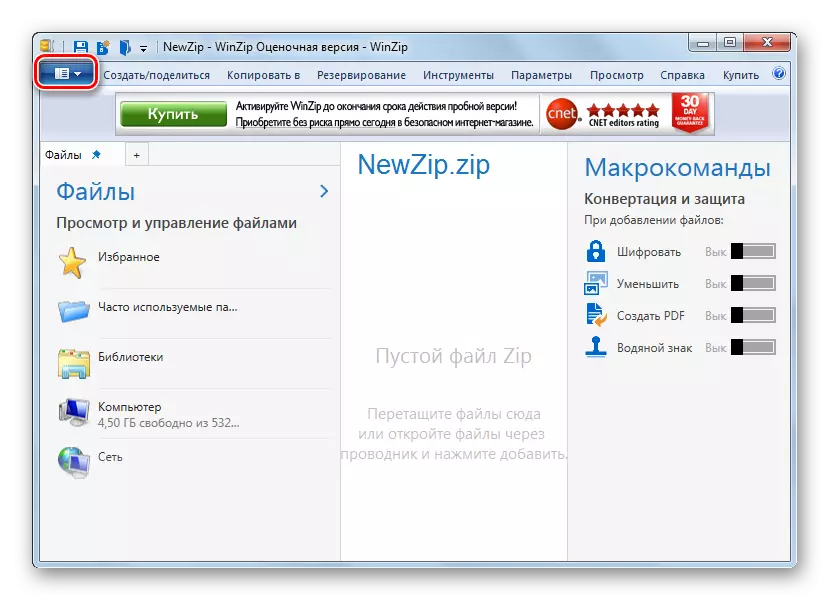
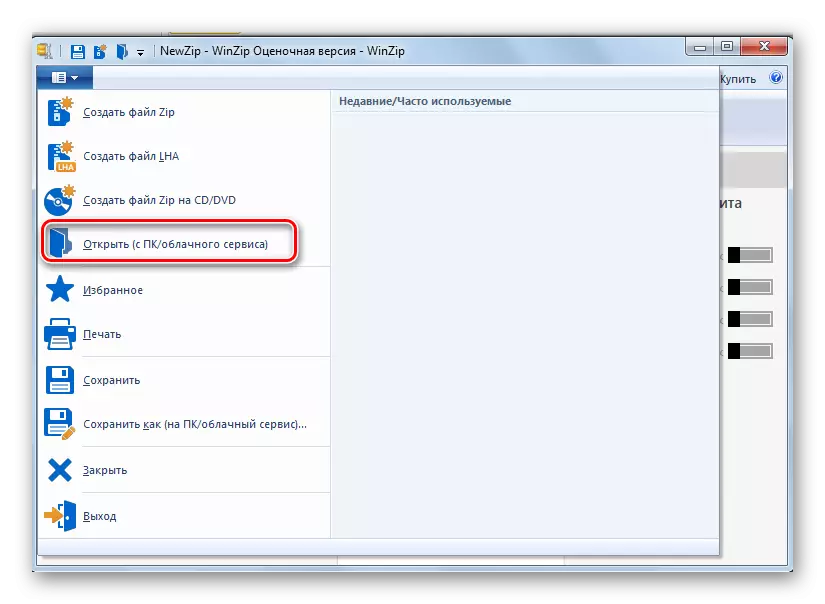




මෙම ක්රමයේ ප්රධාන අවාසිය නම් සලකා බලනු ලබන වින්සිප් අනුවාදය සීමිත භාවිතයක් ඇති අතර පසුව ඔබට සම්පූර්ණ විකල්පයක් මිලදී ගත යුතුය.
ක්රමය 8: මුළු අණදෙන නිලධාරී
දැන් ලේඛනාගාරයෙන්, අපි ඔවුන්ගෙන් වඩාත් ප්රසිද්ධ අයගෙන් ආරම්භ කිරීමෙන් ගොනු කළමණාකරුවන්ට යමු - සම්පූර්ණ අණදෙන නිලධාරී.
- මුළු අණදෙන නිලධාරියා ධාවනය කරන්න. එක් සංචාලන පුවරුවක, සිප් සංරක්ෂිතය ගබඩා කර ඇති ෆෝල්ඩරයට යන්න. වෙනත් සංචාලන කවුළුවක, එය නොගෙවූ නොවිය යුතු නාමාවලිය වෙත යන්න. ලේඛනාගාරය තුළම ඉස්මතු කර "ගොනු ගොනු නොකිරීම" ඔබන්න.
- "ඉවත් කිරීමේ ගොනුව" කවුළුව විවෘත වේ, එහිදී ඔබට කුඩා ඉරිතැලීම් සැකසුම් කිහිපයක් කළ හැකි නමුත් බොහෝ විට "හරි" ක්ලික් කිරීමට බොහෝ විට එය "හරි" ක්ලික් කිරීම, මන්ද නිස්සාරණය කරන ලද නාමාවලිය පෙර පියවරේදී අප දැනටමත් තෝරාගෙන ඇත.
- ලේඛනාගාරයේ අන්තර්ගතය පවරා ඇති ෆෝල්ඩරයට උපුටා ගනී.

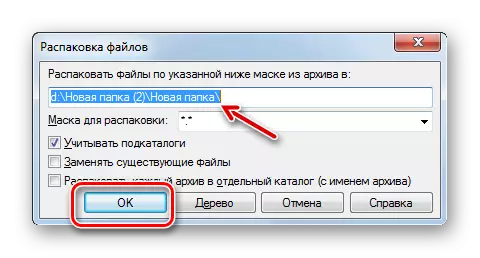
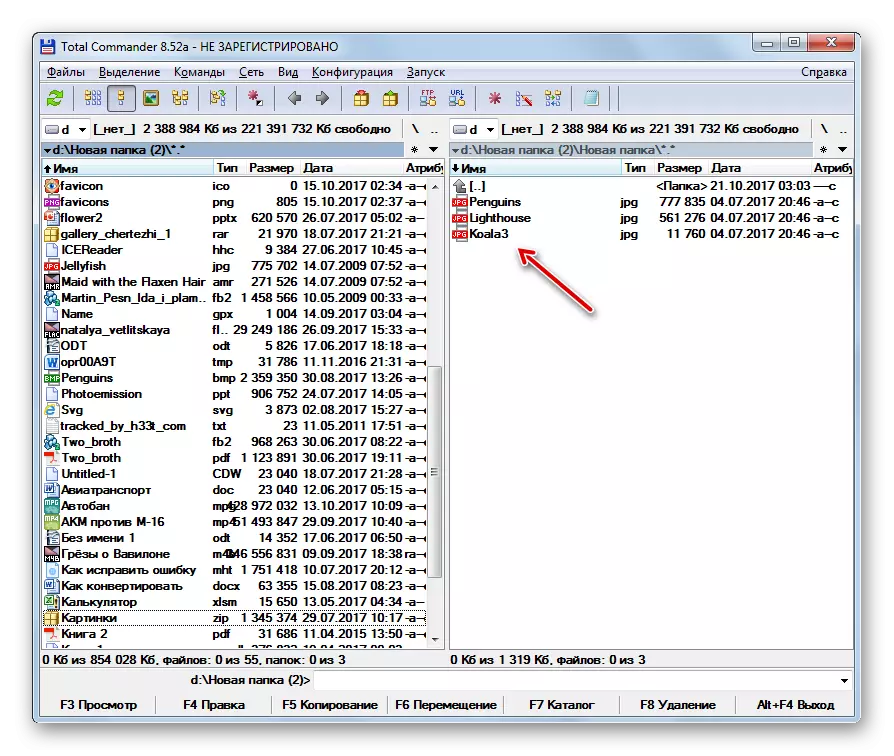
සම්පූර්ණ අණදෙන නිලධාරියාගේ ලිපිගොනු උපුටා ගැනීම සඳහා තවත් විකල්පයක් තිබේ. මෙම ක්රමය විශේෂයෙන් සංරක්ෂිතය සම්පූර්ණයෙන්ම ඉවත් කිරීමට අකමැති එම පරිශීලකයින්ට වඩා සුදුසු නමුත් තනි ලිපිගොනු පමණි.
- සංචිතයේ ස්ථාන නාමාවලිය සංක්රමණ පුවරුවක එක් ස්ථානයක ඇතුළත් කරන්න. නිශ්චිත වස්තුව තුළ ඇතුළත ඇතුල් වන්න, වම් මූසික බොත්තම දෙවරක් ක්ලික් කරන්න (LKM).
- සිප් ලේඛනාගාරයේ අන්තර්ගතය ගොනු කළමනාකරු මණ්ඩලයේ ප්රදර්ශනය කෙරේ. වෙනත් පුවරුවක, ඔබට විරූපණය නොකළ ලිපිගොනු යැවීමට අවශ්ය ෆෝල්ඩරයට යන්න. Ctrl යතුර එබීමෙන්, ඔබට ඉවත් කිරීමට අවශ්ය ගොනු ලිපිගොනු වල LKM ක්ලික් කරන්න. ඒවා උද්දීපනය කරනු ඇත. TC අතුරුමුහුණතේ පහළ ප්රදේශයේ ඇති "පිටපත්" මූලද්රව්යය මත ක්ලික් කරන්න.
- "ගොනු ඉවත් කිරීම" යන කවචය විවෘත වේ. "හරි" ක්ලික් කරන්න.
- ලේඛනාගාරයේ සලකුණු කරන ලද ලිපිගොනු පිටපත් කරනු ලැබේ, එනම් ඇත්ත වශයෙන්ම එම නාමාවලිය පරිශීලකයා විසින් පවරා ඇති නාමාවලියෙහි බාධාවක් නොවේ.
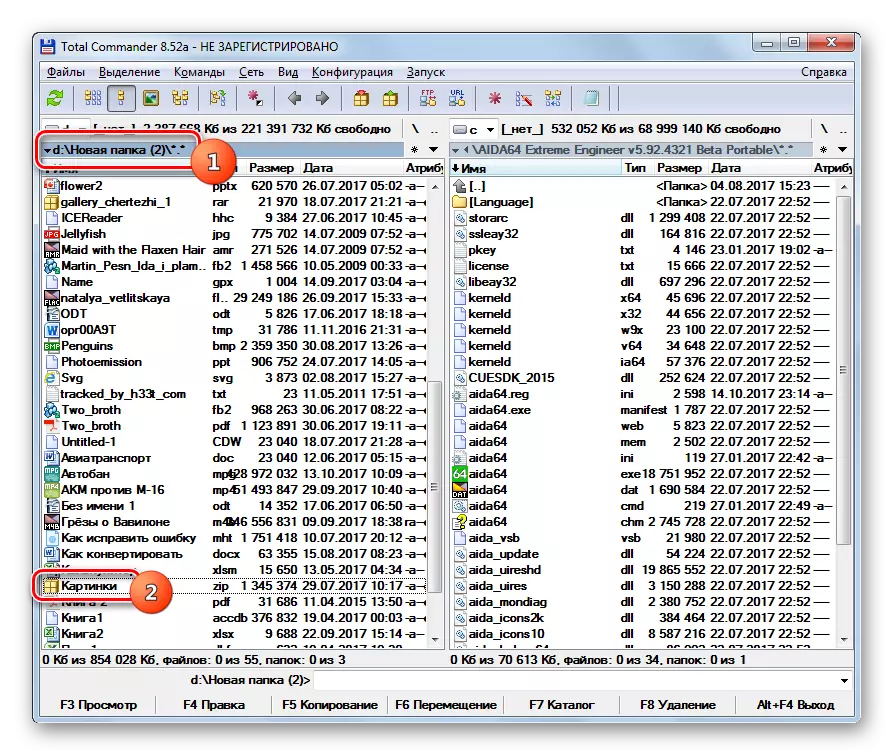



ක්රමය 9: From ester කළමනාකරු
ඉවත් කිරීම මගින් සිප්-ලේඛනාගාරය ගැන අප කතා කරන ක්රියාමාර්ග පිළිබඳව පහත සඳහන් ගොනු කළමනාකරු දුර කළමණාකරු ලෙස හැඳින්වේ.
- Est තින් කළමණාකරු දුවන්න. මුළු අණදෙන නිලධාරියාට, සංචාලන මණ්ඩල දෙකක් තිබේ. සිප් ලේඛනාගාරයේ ස්ථාන නාමාවලියෙහි ඔබ ඔවුන්ගෙන් එක් අයෙකු වෙත යා යුතුය. මේ සඳහා, පළමුව, ඔබ මෙම වස්තුව ගබඩා කර ඇති තාර්කික තැටියක් තෝරා ගත යුතුය. අපි ලේඛනාගාරය විවෘත කරන්නේ කුමන පැනලයද යන්න තීරණය කළ යුතුය: දකුණු හෝ වමේ. පළමු අවස්ථාවෙහිදී, සංයෝජනය ඇල්ට + එෆ් 2, සහ දෙවන - ALT + F1 හි භාවිතා කරන්න.
- තැටි තේරීම් කවුළුවක් දිස්වේ. සංරක්ෂිතය පිහිටා ඇති එම තැටියේ නම මත ක්ලික් කරන්න.
- සංරක්ෂිතය පිහිටා ඇති ෆෝල්ඩරයට ඇතුළු වන්න, LKM වස්තුව දෙවරක් ක්ලික් කිරීමෙන් එය වෙත යන්න.
- SOvermental කළමනාකරු පැනලය තුළ අන්තර්ගතය ප්රදර්ශනය කෙරේ. දැන් දෙවන පැනලයේ ඔබ එය ඉවත් කළ නාමාවලිය වෙත යා යුතුය. නැවතත්, අපි පළමු වරට භාවිතා කළ සංයෝජනය අනුව ඇල්කට් + එෆ් 1 හෝ alt + f2 යන සංයෝජනය භාවිතා කරමින් තැටිය තේරීම භාවිතා කරමු. දැන් ඔබ තවත් එකක් භාවිතා කළ යුතුයි.
- ඔබට ගැලපෙන විකල්පය මත ක්ලික් කළ යුතු හුරුපුරුදු තැටි තේරීම් කවුළුවක් දිස්වේ.
- තැටිය විවෘත වූ පසු, ලිපිගොනු ඉවත් කළ යුතු ෆෝල්ඩරයට යන්න. ඊළඟට සංරක්ෂිත ලිපිගොනු දර්ශනය වන පුවරුවේ ඕනෑම ස්ථානයක ක්ලික් කරන්න. සිප් එකේ ඇති සියලුම වස්තූන් ඉස්මතු කිරීම සඳහා Ctrl + Comityaine යොදන්න. තේරීමෙන් පසු, වැඩසටහන් කවචයේ පතුලේ "පිටපත්" ඔබන්න.
- අභියාචනා පරාමිතීන් දිස්වේ. "හරි" බොත්තම ක්ලික් කරන්න.
- Zip හි අන්තර්ගතය වෙනත් ගොනු කළමනාකරු පුවරුවක සක්රිය කර ඇති නාමාවලියට උපුටා ගනු ලැබේ.
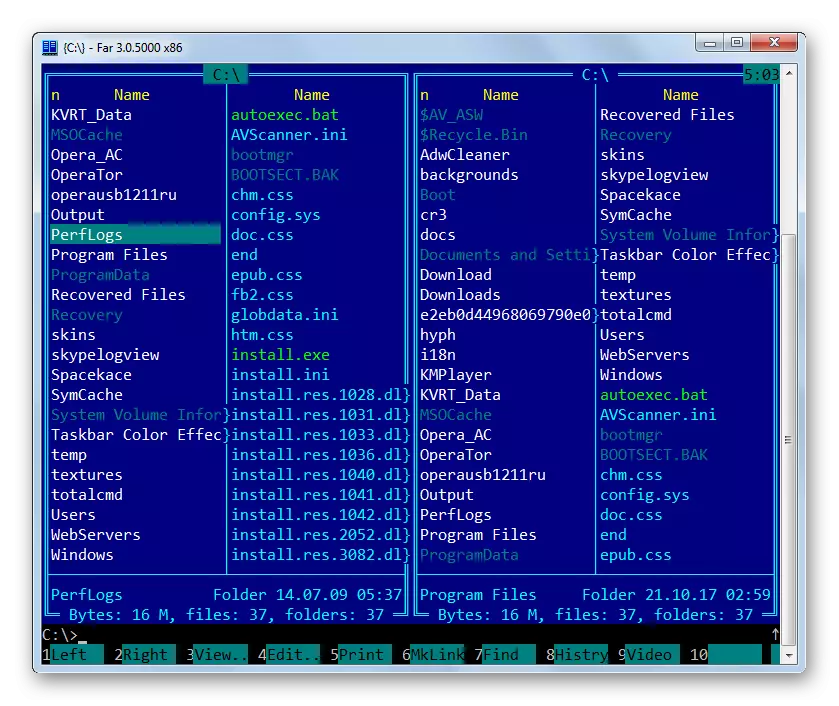
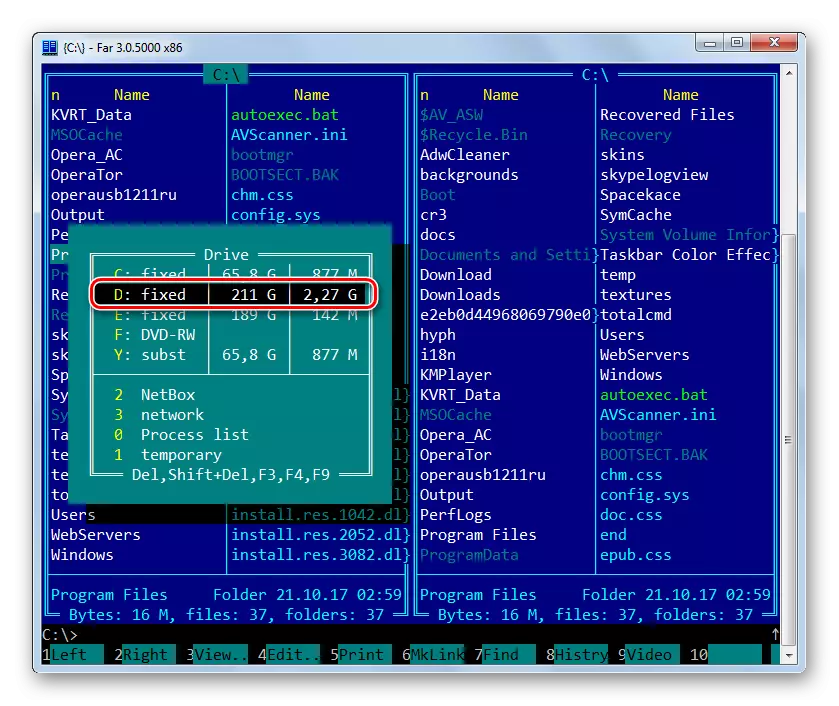






ක්රමය 10: "ගවේෂක"
ඔබේ පරිගණකයේ හෝ තෙවන පාර්ශවීය ගොනු කළමණාකරුවන් ඔබ සතුව නොමැති වුවද, සිප් සංරක්ෂිතය "ගවේෂක" සමඟ සිප් සංරක්ෂිතය සෑම විටම තොරතුරු තාක්ෂණයෙන් විවෘත කර ඉවත් කළ හැකිය.
- "ගවේෂක" ධාවනය කර සංරක්ෂිත ස්ථාන නාමාවලිය වෙත පිවිසෙන්න. "ගවේෂක" භාවිතයෙන් ZIP ලේඛනාගාරයක් විවෘත කර ඇත්නම්, එනම් LX මෙන් දෙගුණයක් ක්ලික් කරන්න.
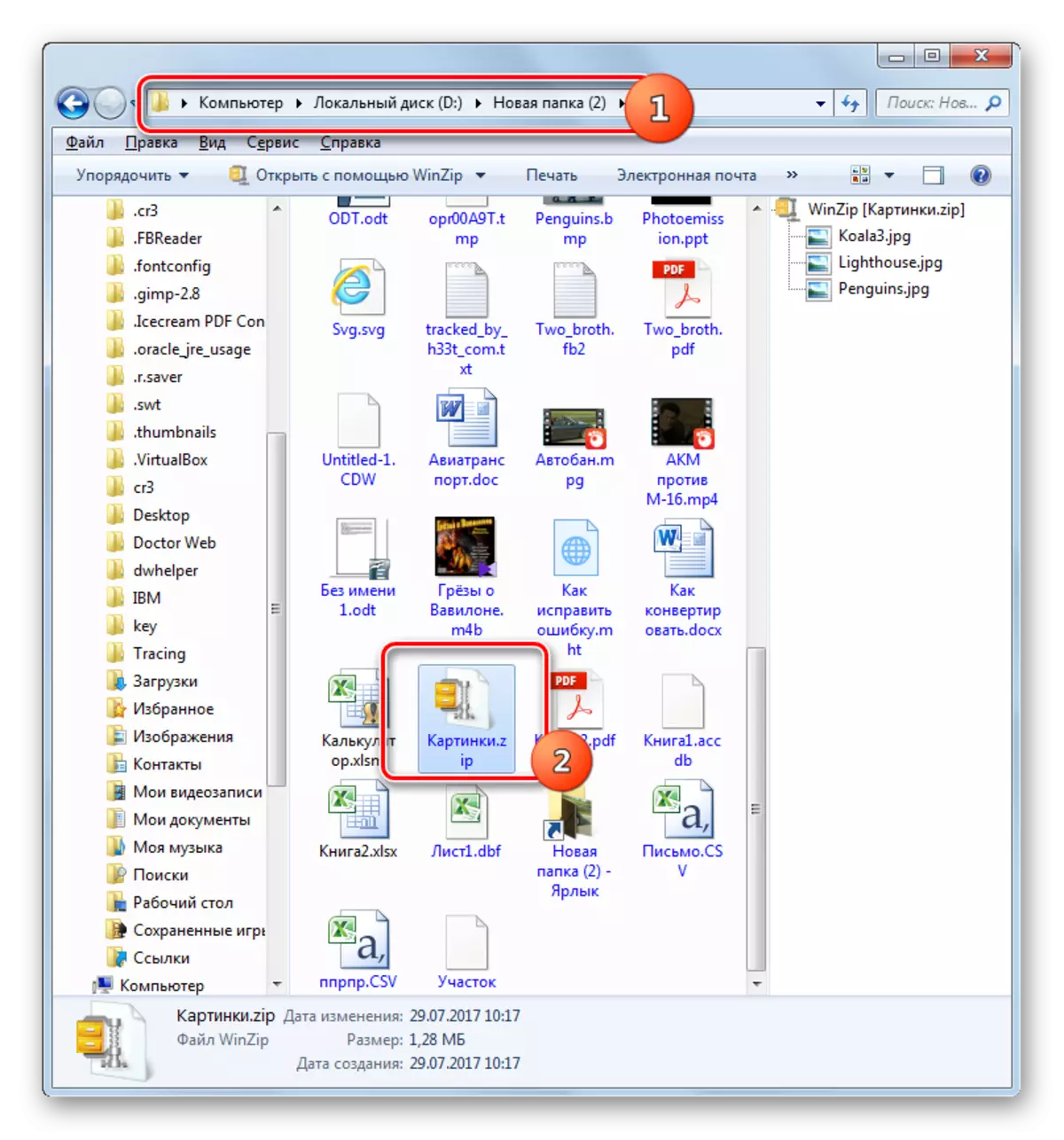
ඔබ තවමත් ලේඛනාගාරය ස්ථාපනය කර ඇත්නම්, ලේඛනාගාරය මේ ආකාරයෙන් විවෘත වේ. නමුත් අපට, අපට මතක ඇති පරිදි, ZIP හි අන්තර්ගතය "ගවේෂක" තුළ ප්රදර්ශනය කළ යුතුය. එය මත දකුණු-ක්ලික් කරන්න (PCM) මත ක්ලික් කර "විවෘතව" තෝරන්න. ඊළඟ ක්ලික් කරන්න "ගවේෂක" ක්ලික් කරන්න.
- සිප් හි අන්තර්ගතය "ගවේෂක" තුළ පෙනී සිටියේය. එය ඉවත් කිරීමට, මූසිකයේ ලේඛනාගාරයේ අපේක්ෂිත අංග ඉස්මතු කරන්න. ඔබට සියලු වස්තූන් ඉවත් කිරීමට අවශ්ය නම්, ඔබට උද්දීපනය කිරීමට CTRL + AM යෙදිය හැකිය. තේරීමේදී PCM ක්ලික් කර "පිටපත් කරන්න" තෝරන්න.
- ඊළඟට, "ගවේෂයා" තුළ ඔබට ලිපිගොනු නිස්සාරණය කිරීමට අවශ්ය ෆෝල්ඩරයට යන්න. විවෘත කරන ලද PCM කවුළුවෙහි හිස් පිහිටීම මත ක්ලික් කරන්න. ලැයිස්තුවේ, "ඇතුළු කරන්න" තෝරන්න.
- ලේඛනාගාරයේ අන්තර්ගතය නම් කරන ලද නාමාවලියට බාධාවක් වන අතර "ගවේෂක ගවේෂක" තුළ දිස්වනු ඇත.
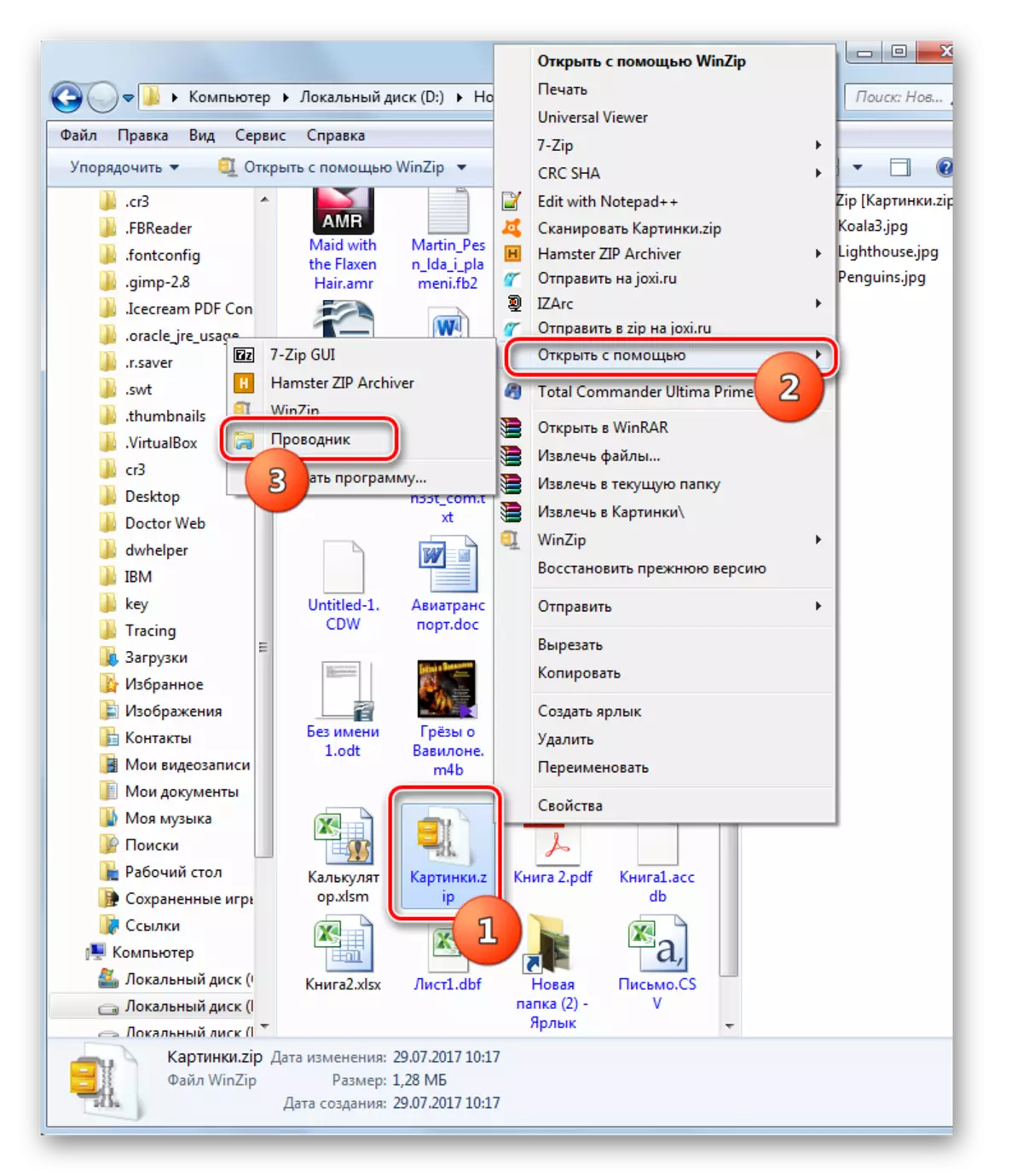
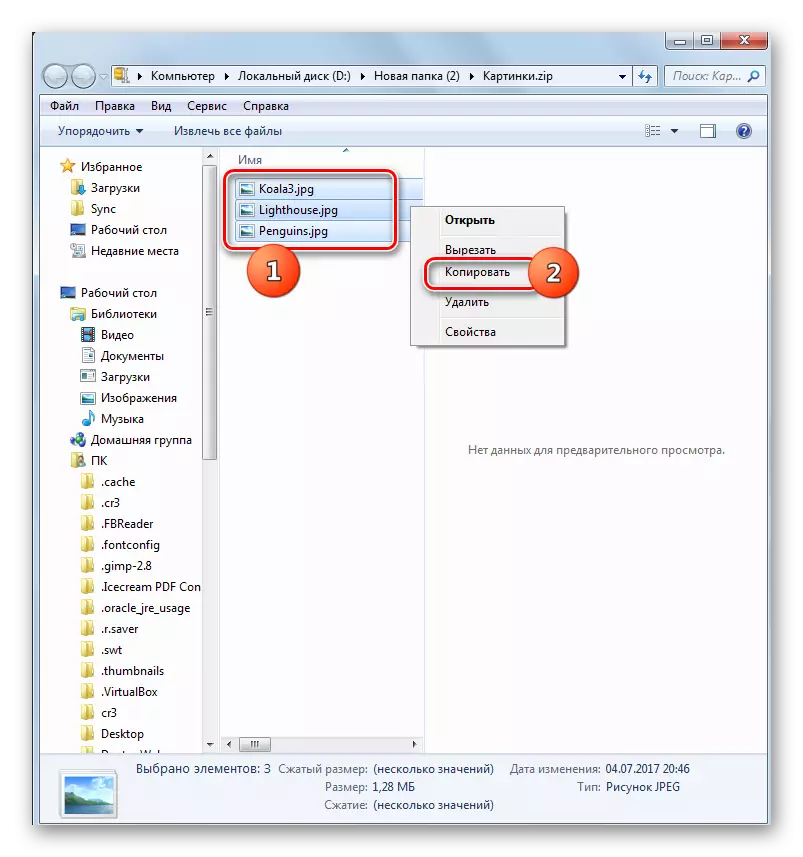


විවිධ වැඩසටහන් භාවිතා කරමින් සිප් සංරක්ෂිතය ඉවත් කිරීමට ක්රම කිහිපයක් තිබේ. මේවා ගොනු කළමණාකරුවන් සහ ලේඛනාගාරයකි. මෙම යෙදුම්වල සම්පූර්ණ ලැයිස්තුවෙන් අප බොහෝ දුර ඉදිරිපත් කළ නමුත් ඒවායින් වඩාත් ප්රසිද්ධ වන්නේ පමණි. නිශ්චිත ව්යාප්තිය සමඟ ලේඛනාගාරයක් නොකිරීම සඳහා වූ ක්රියා පටිපාටිය අතර සැලකිය යුතු වෙනසක් නොමැත. එමනිසා, ඔබේ පරිගණකයේ දැනටමත් ස්ථාපනය කර ඇති සමහර ආකිවිකයන් සහ ගොනු කළමණාකරුවන් ආරක්ෂිතව භාවිතා කළ හැකිය. නමුත් ඔබට එවැනි වැඩසටහන් නොමැති වුවද, "ගවේෂක" භාවිතා කරමින් ඔබට මෙම ක්රියා පටිපාටිය කළ හැකි බැවින්, "ගවේෂක" භාවිතා කරමින් ඔබට මෙම ක්රියා පටිපාටිය කළ හැකි බැවින්, ඔබට මෙම ක්රියා පටිපාටිය "ගවේෂක" භාවිතයෙන් කළ හැකි බැවින්, තෙවන පාර්ශවීය මෘදුකාංග භාවිතා කිරීමට වඩා අඩුය.
