
ඔබ නව මුද්රණ යන්ත්රයක් මිලදී ගත්තා නම්, ඔබට ඒ සඳහා රියදුරන්ට අවශ්ය වනු ඇත. එසේ නොමැති නම්, උපාංගයට වැරදි ලෙස ක්රියා කළ හැකිය (නිදසුනක් ලෙස, ඉරි සමඟ මුද්රණය කිරීම) හෝ කිසිසේත් වැඩ කිරීමට නොවේ. වර්තමාන ලිපියේ, කැනන් පික්සමා mp190 මුද්රණ මෘදුකාංග මෘදුකාංගය තෝරා ගන්නේ කෙසේදැයි අපි සොයා බලමු.
කැනන් පික්සමා mp190 සඳහා මෘදුකාංග ස්ථාපනය කිරීම
නිශ්චිත උපාංගය සඳහා වඩාත් ජනප්රිය මෘදුකාංග ස්ථාපන ක්රම හතර ගැන අපි ඔබට කියමු. ඔවුන්ගෙන් ඕනෑම කෙනෙකුට ඔබට අවශ්ය වන්නේ ස්ථාවර අන්තර්ජාල සම්බන්ධතාවයක් සහ සුළු කාලයක් පමණි.ක්රමය 1: නිල සම්පත්
පරිගණක ආසාදනය වීමේ අවදානමකින් තොරව මුද්රණ යන්ත්රය සඳහා ධාවකය තෝරා ගැනීමට ඔබට සහතික වන මාර්ගය දෙස බලයි.
- සපයන ලද සබැඳිය පිළිබඳ නිල අන්තර්ජාල ද්වාර කැනනය වෙත සැරිසැරීම.
- වෙබ් අඩවියේ ප්රධාන පිටුවේ වරක් කර්සරය ඉහත සිට "සහාය" කොටස වෙත ගෙන යන්න, ඉන්පසු "බාගැනීම් සහ උදව්" ටැබයට ගොස්, අවසානයේ "ධාවක" බොත්තම ක්ලික් කරන්න.
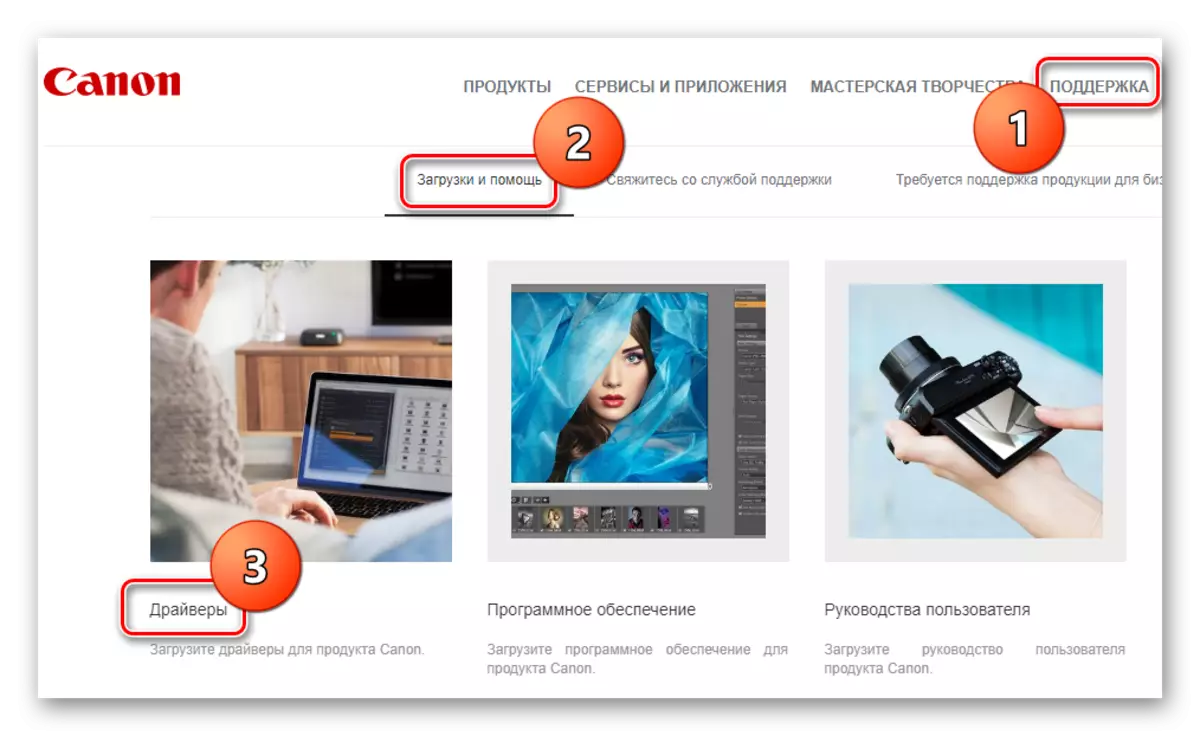
- SLAP තරමක් පහතින්, ඔබට උපාංග සෙවුම් නූල සොයාගත හැකිය. මෙන්න ඔබගේ උපාංගයේ ආකෘතිය - පික්සමා mp190 - යතුරුපුවරුවේ Enter යතුර ඔබන්න.
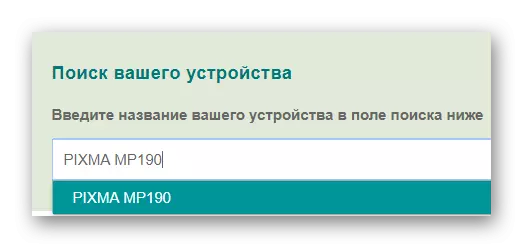
- මුද්රණාලයේ තාක්ෂණික සහාය පිටුවේ, ඔබේ මෙහෙයුම් පද්ධතිය තෝරන්න. බාගත කිරීම සඳහා ඇති සියලුම මෘදුකාංග මෙන්ම ඒ පිළිබඳ තොරතුරු ඔබ දකිනු ඇත. මෘදුකාංග බාගත කිරීම සඳහා, අවශ්ය ඡේදයේ ඇති අනුරූප බොත්තම ඔබන්න.
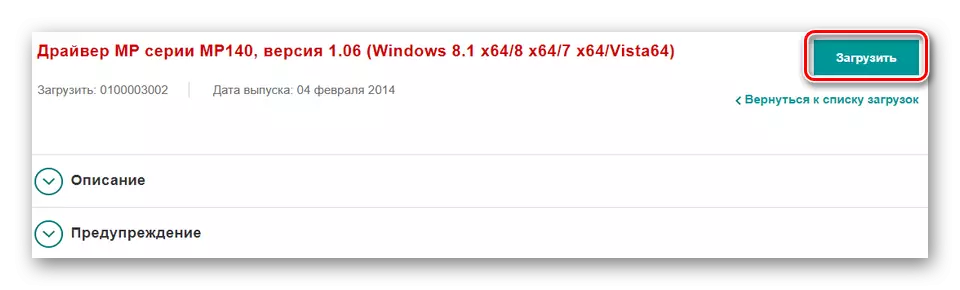
- අවසාන පරිශීලක බලපත්ර ගිවිසුම ගැන ඔබට හුරුපුරුදු කවුළුව පසුව දිස්වනු ඇත. එය පිළිගන්න, "පිළිගෙන බාගන්න" බොත්තම ක්ලික් කරන්න.
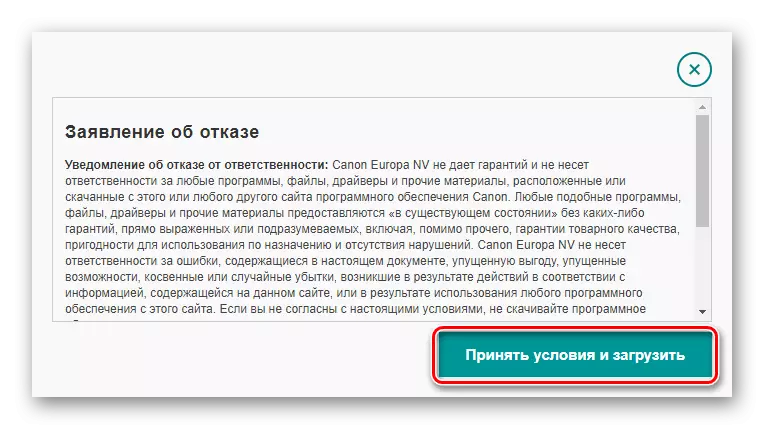
- බාගත කිරීමේ ක්රියාවලිය අවසන් වූ පසු, ස්ථාපන ගොනුව ක්රියාත්මක කරන්න. "ඊළඟ" මත ක්ලික් කිරීමට අවශ්ය පිළිගැනීමේ කවුළුවක් ඔබට පෙනෙනු ඇත.
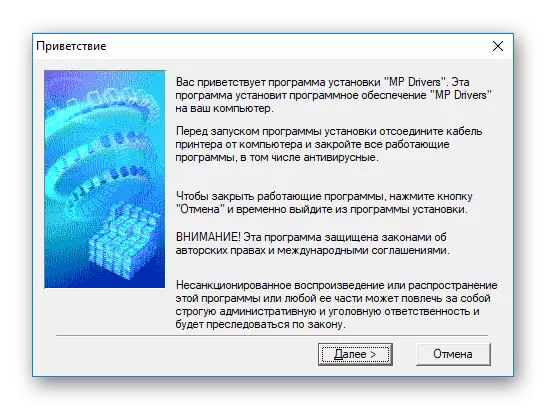
- සුදුසු බොත්තම ක්ලික් කිරීමෙන් බලපත්ර ගිවිසුමේ නියමයන් සමඟ මා එකඟ වන බව නැවත තහවුරු කරන්න.
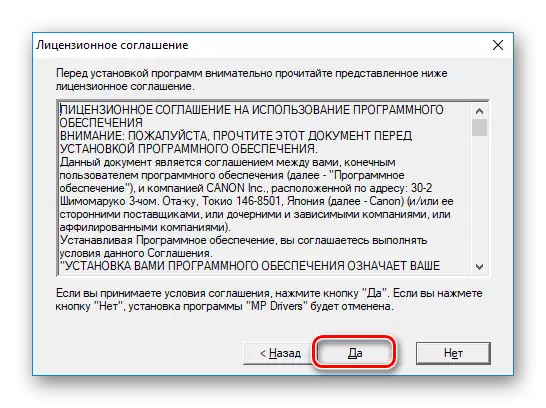
- ස්ථාපනය අවසන් වන තෙක් බලා සිටීම පමණක් වන අතර, ඔබට මුද්රණ යන්ත්රය භාවිතා කිරීමට ඉදිරියට යා හැකිය.
ක්රමය 2: රියදුරු සෙවීම සඳහා විශේෂ
ඔබ වෙනුවෙන් සිදු කරනු ලබන විශේෂ වැඩසටහන් භාවිතා කිරීම සඳහා උපාංගය සඳහා ඔබට අවශ්ය සියල්ල තහවුරු කිරීමට තවත් ලස්සන හා ආරක්ෂිත ක්රමයක්. එවැනි මෘදුකාංග ස්වයංක්රීයව රියදුරන් යාවත්කාලීන කිරීමට අවශ්ය උපකරණ තීරණය කර ඔබේ මෙහෙයුම් පද්ධතිය සඳහා අවශ්ය මෘදුකාංග පටවයි. මෙම සැලැස්මේ වඩාත් ජනප්රිය වැඩසටහන් ලැයිස්තුව සමඟ, පහත සබැඳිය ගැන ඔබට හුරුපුරුදු විය හැකිය:
තව දුරටත් කියවන්න: රියදුරන් ස්ථාපනය කිරීම සඳහා මෘදුකාංග තෝරා ගැනීම
අවධානය!
මෙම ක්රමය භාවිතා කරන විට, මුද්රණ යන්ත්රය පරිගණකයට සම්බන්ධ බවට වග බලා ගන්න, වැඩසටහනට එය හඳුනාගත හැකිය.
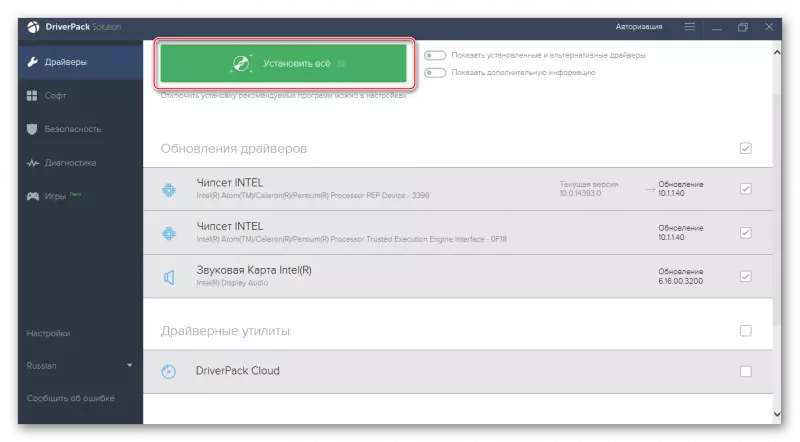
රියදුරු විසඳුම කෙරෙහි අවධානය යොමු කිරීම අපි නිර්දේශ කරමු - රියදුරන් සෙවීමේ හොඳම නිෂ්පාදන වලින් එකක්. පරිශීලක-හිතකාමී අතුරු මුහුණතක් සහ සියලුම උපාංග සඳහා වන මෘදුකාංග සහ විශාල මෘදුකාංග ප්රමාණයක් බොහෝ පරිශීලකයින් ආකර්ෂණය කරයි. ඔබට සෑම විටම ඕනෑම සංරචකයක් ස්ථාපනය කිරීම අවලංගු කළ හැකිය, නැතහොත් කිසියම් ගැටළුවක් ඇත්නම්, පද්ධති ප්රතිසාධනය කරන්න. වැඩසටහනේ රුසියානු ප්රාදේශීයකරණයක් ඇති අතර එය සමඟ වැඩ කිරීම සරල කරයි. අපගේ වෙබ් අඩවියේ පහත දැක්වෙන සබැඳියේ ඩ්රයිවර්පක් සමඟ වැඩ කිරීම සඳහා පාඩමක් සොයාගත හැකිය:
පාඩම: ඩ්රයිකැක් විසඳුම භාවිතා කරමින් රියදුරන් පරිගණකයක් මත යාවත්කාලීන කරන්නේ කෙසේද?
ක්රමය 3: හඳුනාගැනීම භාවිතා කිරීම
ඕනෑම උපාංගයකට තමන්ගේම අද්විතීය හඳුනාගැනීමේ අංකයක් ඇති අතර එය මෘදුකාංග සෙවීම සඳහා ද භාවිතා කළ හැකිය. උපාංග කළමනාකරු තුළ MFP හි "දේපළ" බැලීමට ඔබට හැකි නම් ඔබට සොයා ගත හැකිය. නැතහොත් අප අත්තිකාරම් වශයෙන් ලබාගත් සාරධර්ම භාවිතා කළ හැකිය:
Usbprint \ canonmp190_series7b78.
Canonmp190_series.

හැඳුනුම්පත් රියදුරන් සෙවීමට පරිශීලකයින්ට උපකාර වන විශේෂ අන්තර්ජාල සේවාවක් සඳහා සොයාගත් හඳුනාගැනීමක් භාවිතා කරන්න. එය අවශ්ය වන්නේ ඔබේ මෙහෙයුම් පද්ධතිය සඳහා මෘදුකාංගයේ වඩාත්ම අදාළ අනුවාදය තෝරා ගැනීම සහ ක්රමවේදයෙහි විස්තර කර ඇති පරිදි එය ස්ථාපිත කිරීමයි. 1. ඔබට මෙම මාතෘකාව පිළිබඳ ප්රශ්න ඇත්නම්, ඊළඟ ලිපිය කියවීම අපි නිර්දේශ කරමු:
පාඩම: උපකරණ හඳුනාගැනීමක් සඳහා ධාවක සෙවීම
ක්රමය 4: සම්මත පද්ධති පද්ධති
අවසාන ක්රමය නම් අතිරේක මෘදුකාංගයක් භාවිතා නොකර රියදුරන් ස්ථාපනය කිරීමයි. ඉහත සාකච්ඡා කළ සියලු දෙනාටම මෙම ක්රමය අවම වශයෙන් effective ලදායී වන බැවින්, ඉහත කිසිවක් සම්බන්ධ කර ගැනීමෙන් පමණක් ඉහත කිසිවක් උදව් වී ඇත්නම් පමණි.
- "පාලක පැනලය" වෙත යන්න.
- ඊළඟට, "උපකරණ සහ ශබ්දය", "දර්ශන උපාංගය සහ මුද්රණ යන්ත්රය" නූල් මත ක්ලික් කළ යුතු අයිතමය සොයා ගන්න.
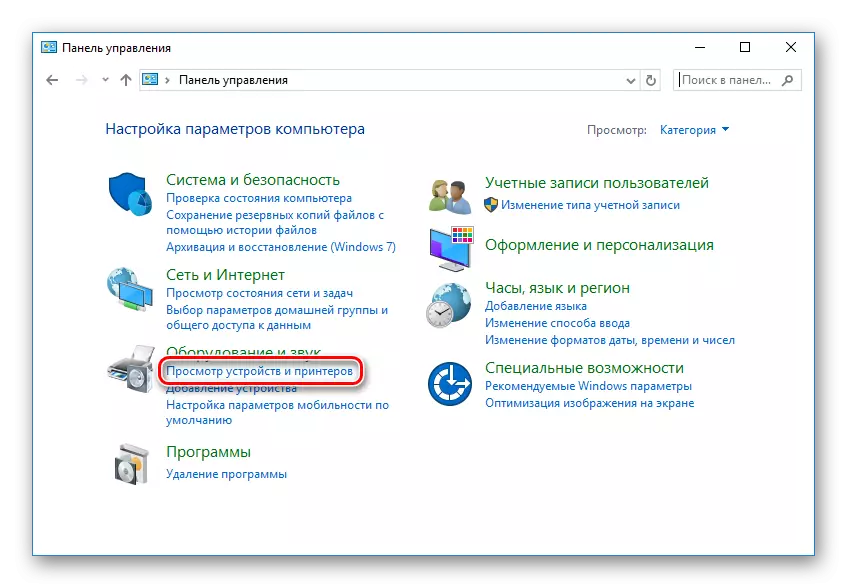
- පරිගණකයට දන්නා සියලුම මුද්රණ යන්ත්ර ඔබට දැක ගත හැකි කවුළුවක් දිස්වේ. ඔබගේ උපාංගය ලැයිස්තුවේ නොමැති නම්, කවුළුවේ මුදුනේ ඇති මුද්රණ බොත්තම ක්ලික් කරන්න. එසේ නොමැති නම්, මෘදුකාංග ස්ථාපනය කර ඇති අතර කිසිවක් කිරීමට අවශ්ය නැත.
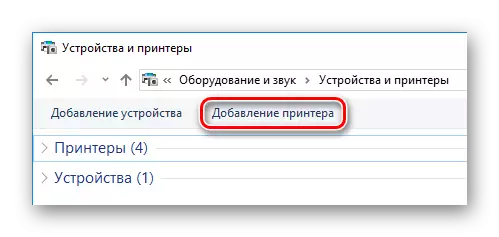
- එවිට පද්ධතිය පරිලෝකනය කරනු ඇත, ඒ සඳහා ඇති සියලුම උපාංග අනාවරණය වනු ඇත. ඉදිරිපත් කරන ලද ලැයිස්තුවේ ඔබගේ MFP ඔබ දුටුවහොත්, අවශ්ය මෘදුකාංග ස්ථාපනය කිරීම සඳහා එය මත ක්ලික් කරන්න. එසේ නොවුවහොත්, "අවශ්ය මුද්රණ යන්ත්රය ලැයිස්තුවේ නැත" යන නූල මත ක්ලික් කරන්න.
අවධානය!
මෙම අවස්ථාවෙහිදී, මුද්රණ යන්ත්රය පරිගණකයට සම්බන්ධ වී ඇති බවට වග බලා ගන්න.
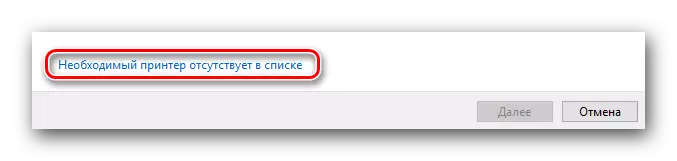
- දිස්වන කවුළුව තුළ, පිරික්සුම් පෙට්ටිය පරීක්ෂා කරන්න "දේශීය මුද්රණ යන්ත්රය එක් කරන්න" සහ "ඊළඟ" ක්ලික් කරන්න.
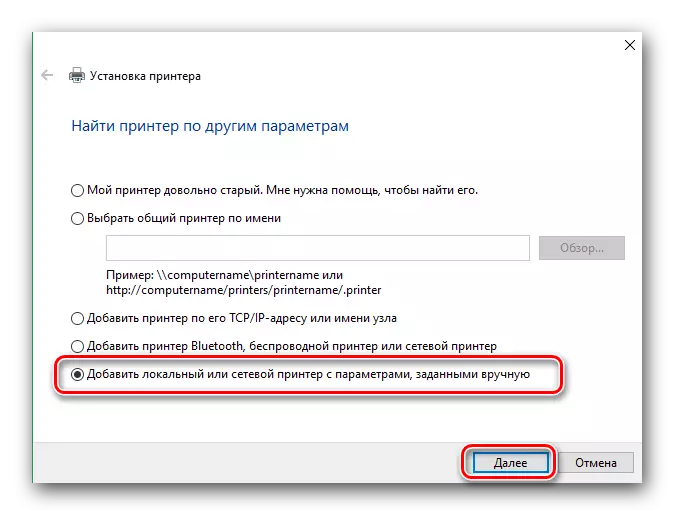
- එවිට ඔබ උපාංගය සම්බන්ධ කළ හැකි වරාය තෝරා ගත යුතුය. ඔබට මෙය විශේෂ පතන මෙනුවක් භාවිතයෙන් කළ හැකිය. අවශ්ය නම්, ඔබට වරාය අතින් එකතු කළ හැකිය. අපි ඊළඟ පියවර වෙත හැරෙමු.
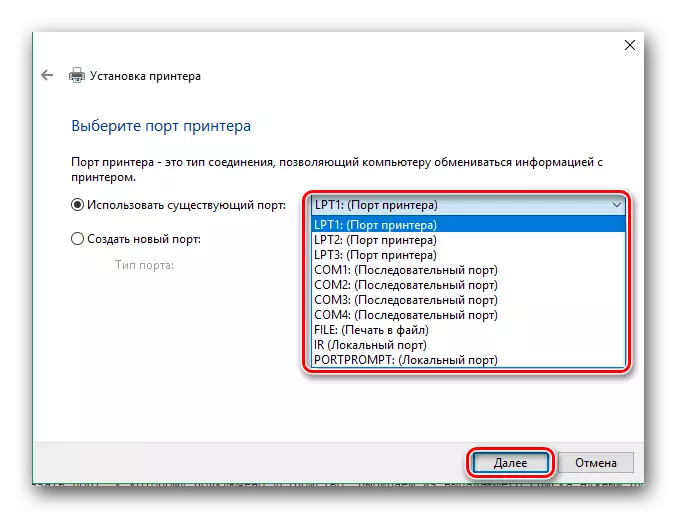
- අවසාන වශයෙන්, උපාංගය තෝරන්න. පළමු භාගයේදී, නිෂ්පාදකයා - කැනන්, සහ දෙවන මාදිලියේ, කැනන් MP190 ශ්රේණි මුද්රණ යන්ත්රය. ඉන්පසු "ඊළඟ" ක්ලික් කරන්න.
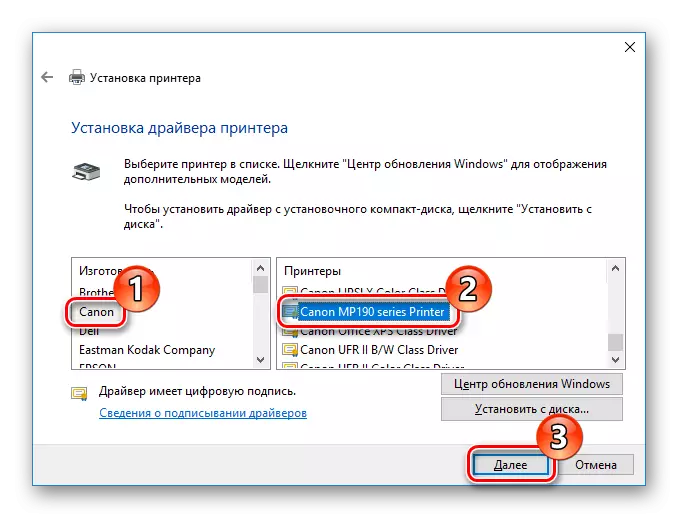
- අවසාන පියවර, මුද්රණ යන්ත්රයේ නම සඳහන් කරන්න. ඔබට පෙරනිමි නම තැබිය හැකිය, ඔබට ඔබේම වටිනාකමක් ඇතුළත් කළ හැකිය. මෘදුකාංග ස්ථාපනය කිරීම ආරම්භ කිරීමට "ඊළඟ" ක්ලික් කරන්න.
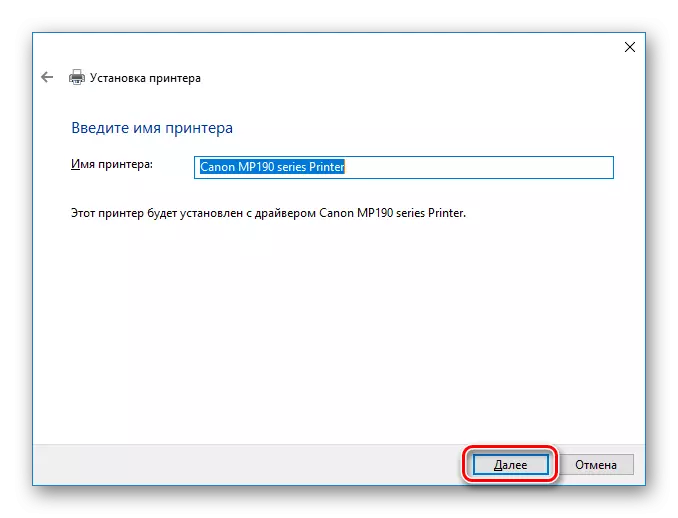
ඔබට පෙනෙන පරිදි, කැනනය පික්සමා mp190 සඳහා රියදුරන් ස්ථාපනය කිරීම පරිශීලකයාගෙන් විශේෂ දැනුමක් හෝ උත්සාහයක් අවශ්ය නොවේ. සෑම ක්රමයක්ම තත්වය අනුව භාවිතා කිරීමට පහසුය. ඔබට කිසිදු ගැටළුවක් නොමැති බව අපි විශ්වාස කරමු. එසේ නොමැති නම්, අදහස් දැක්වීමේදී අපට ලියන්න, අපි පිළිතුරු දෙන්නෙමු.
