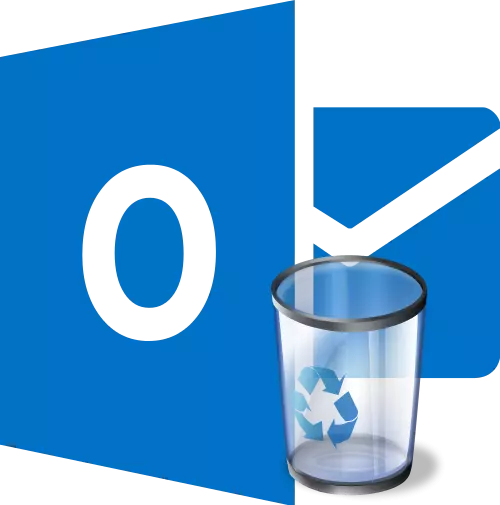
අක්ෂර විශාල සංඛ්යාවක් සමඟ වැඩ කරන විට, පරිශීලකයාට වැරැද්දක් කර වැදගත් ලිපියක් මකා දැමිය හැකිය. මුලින් පිළිගත යුතු ලිපි ප්රකාශනය විකාරයකට ලක් කළ හැකි නමුත් එහි ඇති තොරතුරු අනාගතයේ දී පරිශීලකයා අවශ්ය වේ. මෙම අවස්ථාවේ දී, දුරස්ථ අකුරු යථා තත්වයට පත් කිරීමේ ප්රශ්නය අදාළ වේ. Microsoft Outlook වැඩසටහනේ දුරස්ථ ලිපි හුවමාරුව යථා තත්වයට පත් කරන්නේ කෙසේදැයි අපි සොයා බලමු.
කූඩයෙන් ප්රතිස්ථාපනය කිරීම
කූඩයට යවන ලද ලිපි යථා තත්වයට පත් කිරීමට පහසුම ක්රමය. ප්රතිසාධන ක්රියාවලිය Microsoft Outlook අතුරුමුහුණත හරහා කෙලින්ම සිදු කළ හැකිය.
ඊමේල් ගිණුම් ෆෝල්ඩර ලැයිස්තුවේ, ලිපිය මකා දැමුවා, "දුරස්ථ" කොටස සොයමින්. එය මත ක්ලික් කරන්න.

අපට දුරස්ථ අක්ෂර ලැයිස්තුවක් තිබේ. ප්රතිෂ් ored ාපනය කළ යුතු ලිපිය තෝරන්න. එය නිවැරදි මූසික බොත්තම ක්ලික් කරන්න. දිස්වන සන්දර්භය මෙනුව තුළ, "චලනය" සහ "වෙනත් ෆෝල්ඩර" අනුක්රමය තෝරන්න.
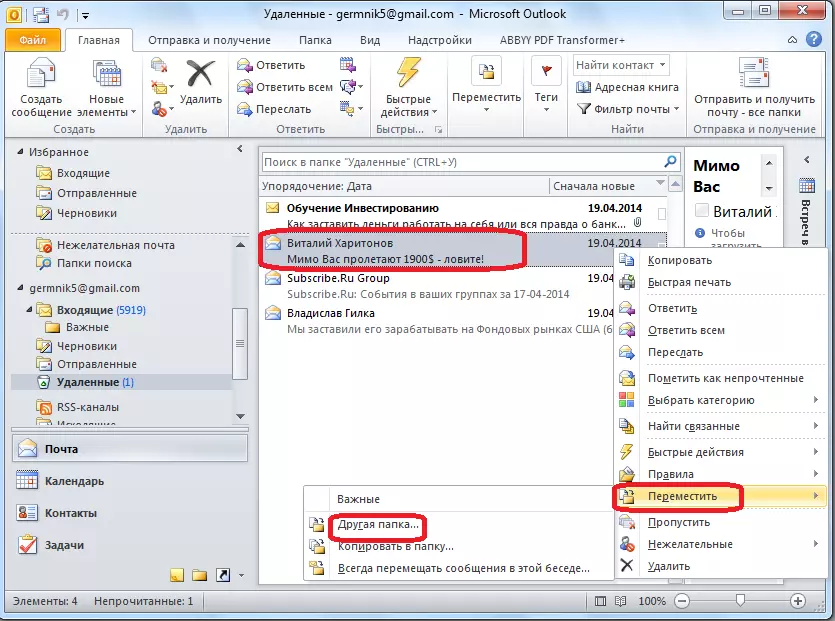
දිස්වන කවුළුව තුළ, අකුරු ස්ථානයේ ආරම්භක ෆෝල්ඩරය මකා දැමීමට පෙර හෝ ඔබට එය යථා තත්වයට පත් කිරීමට අවශ්ය වෙනත් නාමාවලියක් තෝරන්න. තේරීමෙන් පසු, "හරි" බොත්තම ක්ලික් කරන්න.

ඊට පසු, ලිපිය යථා තත්වයට පත් කරනු ලබන අතර, එය සමඟ වැඩිදුර හැසිරවීම සඳහා, පරිශීලකයා සඳහන් කළ ෆෝල්ඩරයේ.
දුරස්ථ දුර අකුරු ප්රතිසංස්කරණය කිරීම
මකාදැමූ ෆෝල්ඩරයේ නොපෙන්වන ලිපි මකාදැමීම. මෙය විය හැක්කේ පරිශීලකයා මකාදැමූ ෆෝල්ඩරයෙන් වෙනම මූලද්රව්යයක් මකා දැමීම හෝ මෙම නාමාවලිය සම්පූර්ණයෙන්ම පිරිසිදු කර ඇති බැවිනි. ඩෙල් කී පොකුරු. එවැනි ලිපි දෘඩ දුරස්ථව ලෙස හැඳින්වේ.
නමුත්, එය බැලූ බැල්මට, එවැනි ඉවත් කිරීමක් ආපසු හැරවිය නොහැකි ය. ඇත්ත වශයෙන්ම, ඉහත දක්වා ඇති ක්රමවේදය අනුව අකුරු පවා දුරස්ථව යථා තත්වයට පත් කළ හැකි නමුත් මේ සඳහා වැදගත් කොන්දේසියක් වන්නේ විනිමය සේවයට සක්රිය කිරීමයි.
අපි වින්ඩෝස් ආරම්භක මෙනුව වෙත යන අතර, සෙවුම් පෝරමයේ ඔබ රෙගුලාට් ටයිප් කරන්න. සොයාගත හැකි ප්රති result ලය මත ක්ලික් කරන්න.

ඊට පසු, වින්ඩෝස් රෙජිස්ට්රි කතුවරයාට මාරුවීම. අපි HKEY_LOCAL_MACHINE \ මෘදුකාංගය \ මයික්රොසොෆ්ට් \ විනිමය \ හුවමාරු \ විකල්ප රෙජිස්ට්රි රෙජිස්ට්රි රෙජිස්ට්රා වෙත මාරු කරන්නෙමු. සමහර ෆෝල්ඩර නොමැති නම්, නාමාවලි එකතු කිරීමෙන් අපි අතින් මාර්ගය අතින් අවසන් කරමු.
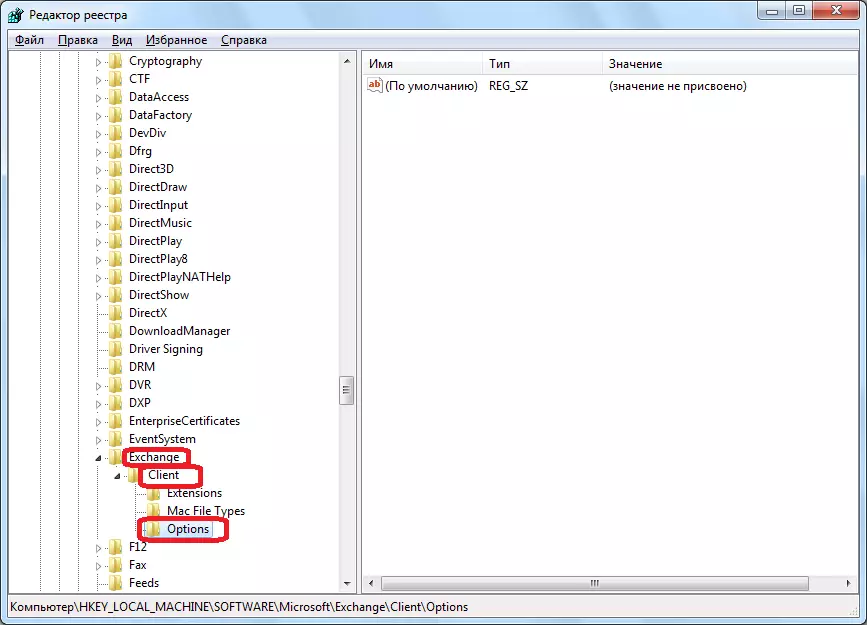
විකල්ප ෆෝල්ඩරයේ හිස් ස්ථානයක් දකුණු-ක්ලික් කිරීම මත ක්ලික් කරන්න. දිස්වන සන්දර්භය මෙනුව තුළ, අපි අනුපිළිවෙලින් "සාදන්න" සහ "dword පරාමිතිය" අයිතම හරහා යන්නෙමු.
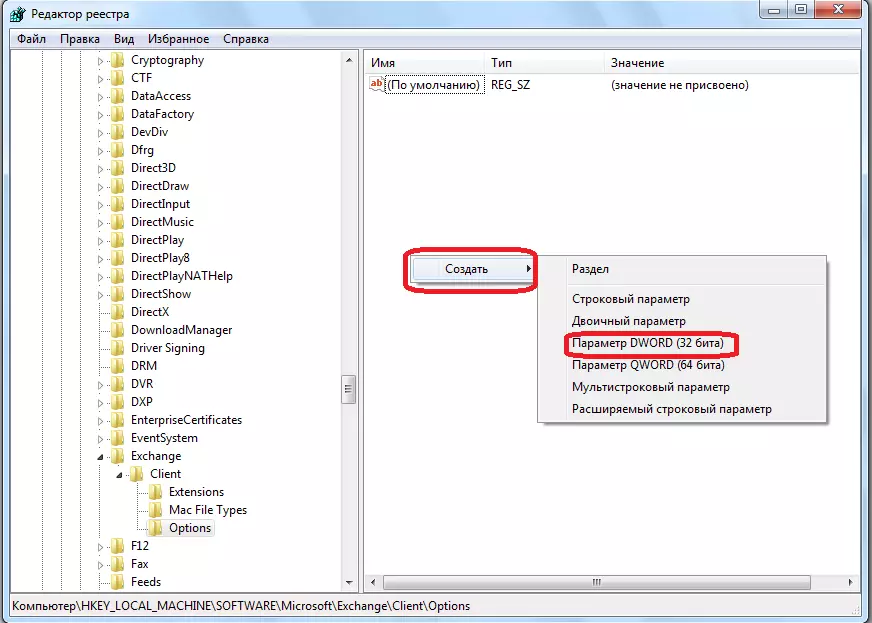
නිර්මාණය කරන ලද පරාමිතියකගේ ක්ෂේත්රයේ, "ඩම්ප්ස්ලෙට්ස්ටරල්ස්" ට ගැලපෙන්න, ඉන්පසු යතුරුපුවරුවේ ඇතුළත් කරන්න බොත්තම ක්ලික් කරන්න. ඉන්පසුව, මෙම මූලද්රව්යය දෙගුණ කරන්න.

විවෘත වන කවුළුව තුළ, "අගය" ක්ෂේත්රය තුළ, අපි ඒකකයක් සකස් කළ අතර, "කැල්කියුලස් පද්ධතිය" පරාමිතිය මාරුවීම "දශම" ස්ථානයට මාරු වේ. "හරි" බොත්තම ක්ලික් කරන්න.

අපි රෙජිස්ට්රි සංස්කාරකව වසා දමා මයික්රොසොෆ්ට් ඔවුට් විවෘත කරමු. වැඩසටහන විවෘතව සිටියා නම්, අපි එය නැවත ආරම්භ කරමු. ලිපිය දැඩි ලෙස ඉවත් කිරීම සිදු වූ ෆෝල්ඩරයට යන්න, ඉන්පසු "ෆෝල්ඩරයේ" මෙනු කොටසේ ගමන් කරන්න.

රිබන් හි ඇති අයිකනය මත ක්ලික් කරන්න "දුරස්ථ මූලද්රව්ය" ප්රතිස්ථාපනය කරන්න "එහි සිට පිටතට යන ඊතලයක් සහිත කූඩයක ස්වරූපයෙන්. එය "පිරිසිදු කිරීමේ" කණ්ඩායමේ ඇත. මීට පෙර, නිරූපකය සක්රීය නොවූ නමුත් ඉහත විස්තර කර ඇති ලේඛකාධිකාරය සමඟ හැසිරවීම් වලින් පසුව ලබා ගත හැකි විය.
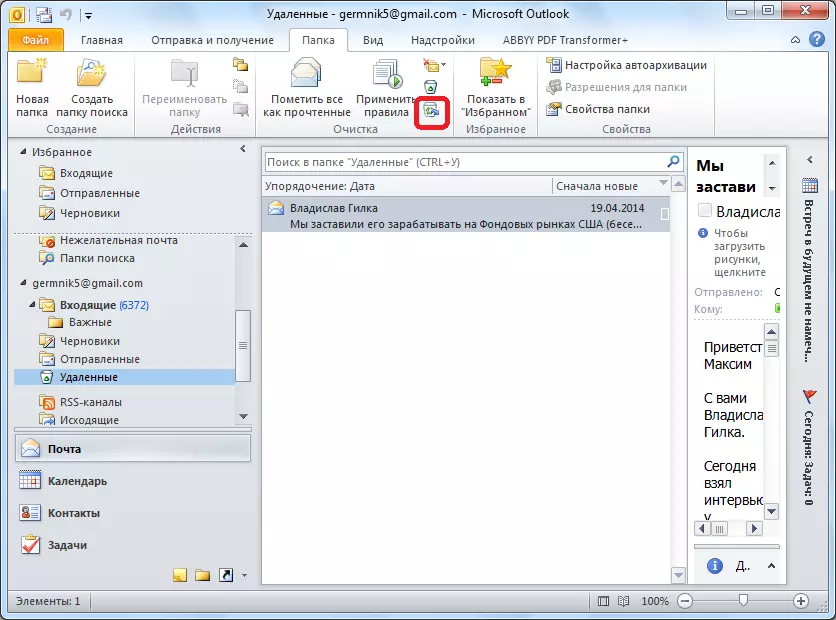
විවෘත වන කවුළුව තුළ, ප්රතිෂ් ored ාපනය කළ යුතු ලිපිය තෝරන්න, එය තෝරා "තෝරාගත් අයිතම ප්රතිස්ථාපනය කරන්න" බොත්තම ඔබන්න. ඊට පසු, ලිපිය එහි මුල් නාමාවලියෙහි ප්රතිසංස්කරණය කරනු ඇත.
ඔබට පෙනෙන පරිදි, අකුරු වර්ග දෙකක් යථා තත්ත්වයට පත්කිරීමේ වර්ග දෙකක් තිබේ: දැඩි ලෙස ඉවත් කිරීමෙන් පසු කූඩයෙන් සහ සුවය ලැබීම. පළමු ක්රමය ඉතා සරල හා බුද්ධිමත් ය. දෙවන විකල්පය සඳහා ප්රතිසාධන ක්රියා පටිපාටිය සිදු කිරීම සඳහා පූර්ව ක්රියාකාරීත්වයක් අවශ්ය වේ.
