
අපගේ යථාර්ථයන් වන්නේ බොහෝ ගෘහස්ථ පරිශීලකයින්ට භාෂා දෙකක් (රුසියානු සහ ඉංග්රීසි) සහ තවත් සමහරක් විශාල ප්රමාණයක් සමඟ වැඩ කළ යුතු බවයි. පද්ධතියේ ඇති දේ කෙරෙහි අවධානය යොමු කිරීම සක්රීය භාෂා පැනලය භාෂා පුවරුවට උපකාරී වේ. ඊට අමතරව, උණුසුම් යතුරු මාතයන් අතර මාරුවීමට පුරුදු වී නොමැති එම පරිශීලකයින් එය හරියටම නිරූපකය භාවිතා කරයි. නමුත් එය සිදුවන්නේ ඔහු අතුරුදහන් වූ විටය. පැනලය අතුරුදහන් වූවා නම් සහ වින්ඩෝස් 7 හි ප්රතිස්ථාපනය කිරීමට එය නිෂ්පාදනය කරන්නේ කෙසේදැයි අපි තේරුම් ගනිමු.
ප්රතිසාධන ක්රියාපටිපාටිය
Surring Pracith මණ්ඩලය විසින් පරිශීලකයින්ගේ අස්ථි හා චේචක ක්රියා වල අසාර්ථකත්වයන් නිසා දෙදෙනාම තෘප්තිමත් කළ හැකිය. ඊට අමතරව, පරිශීලකයා නොදැනුවත්වම මෙවලම අක්රීය කරන බවට එවැනි තත්වයන් පවා ඇත, පසුව එය යථා තත්වයට පත් කරන්නේ කෙසේදැයි නොදනී. ප්රතිසාධන ප්රභේදය තෝරා ගැනීම බොහෝ දුරට කාර්ය තීරුවේ භාෂාවෙන් භාෂා ස්විචය අතුරුදහන් වූ හේතු මත රඳා පවතී.ක්රමය 1: භාෂා පැනලය කඩා වැටීම
භාෂා පැනලය සුපුරුදු ස්ථානයක නොපෙන්වන හේතුවක්, පරිශීලකයා නොදැනුවත්වම එය "ප්රතිස්ථාපනය කිරීමට" "ලෝහූ පැනලය ප්රතිස්ථාපනය කිරීමට" එබීම විය හැකිය.
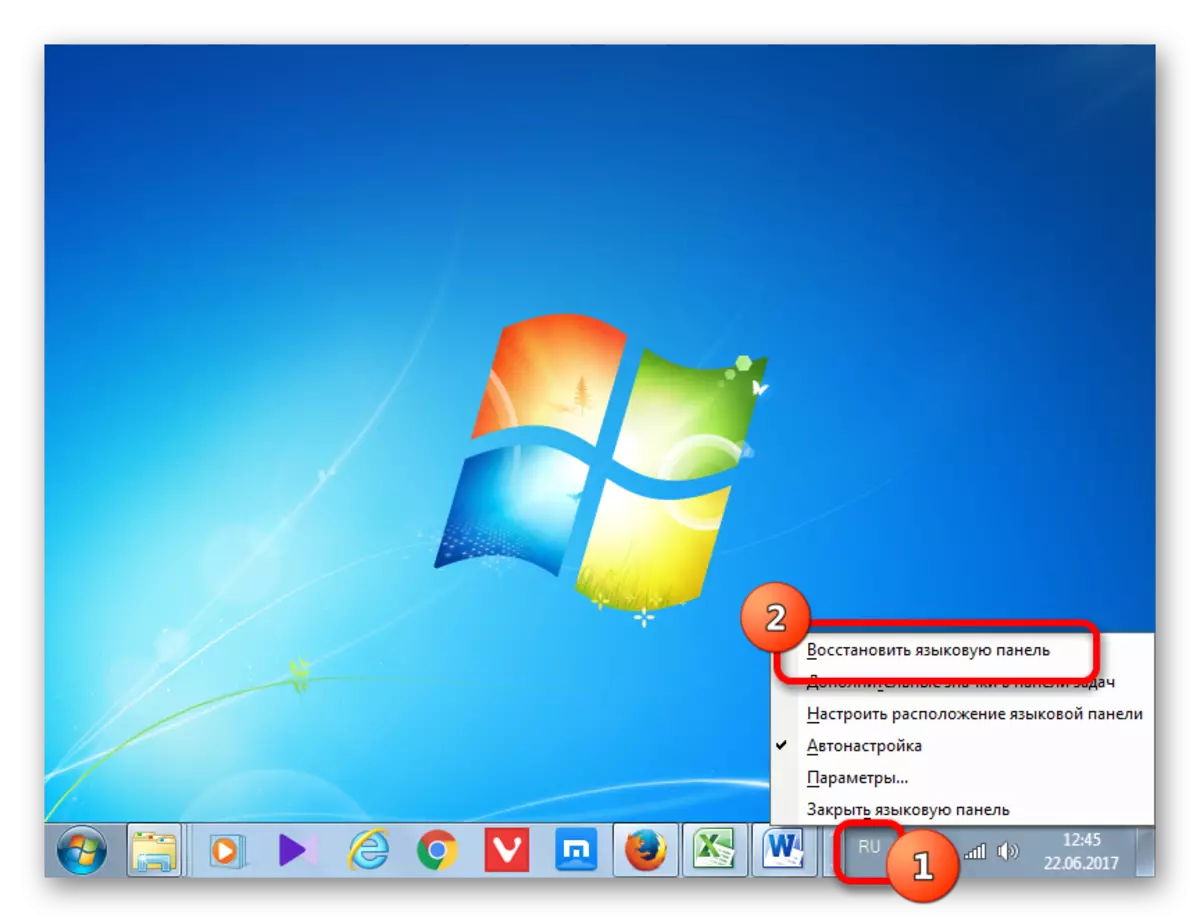
- නමුත් ඔබ එතරම් කලබල නොවිය යුතුය. ඔබ තිරයේ ඉහළින්ම බැලුවහොත්, වස්තුව බොහෝ විට එහි ඇති වස්තුව බොහෝ දුරට ඉඩ තිබේ. එය මොනිටරයේ යානයේ අනෙක් ස්ථානයේ ද විය හැකි වුවද. එමනිසා, වැඩිදුර ක්රියා කිරීමට පෙර, ඔබ තිරය හොඳින් පරීක්ෂා කර බලන්න. ඔබ පැනලය හඳුනාගත්තේ නම්, එහි ඉහළ දකුණු කෙළවරේ ඇති "කඩා වැටීම" අයිකනය මත ක්ලික් කරන්න.
- මෙම ක්රියාවෙන් පසු, එය එහි සුපුරුදු ස්ථානයක පවතී.
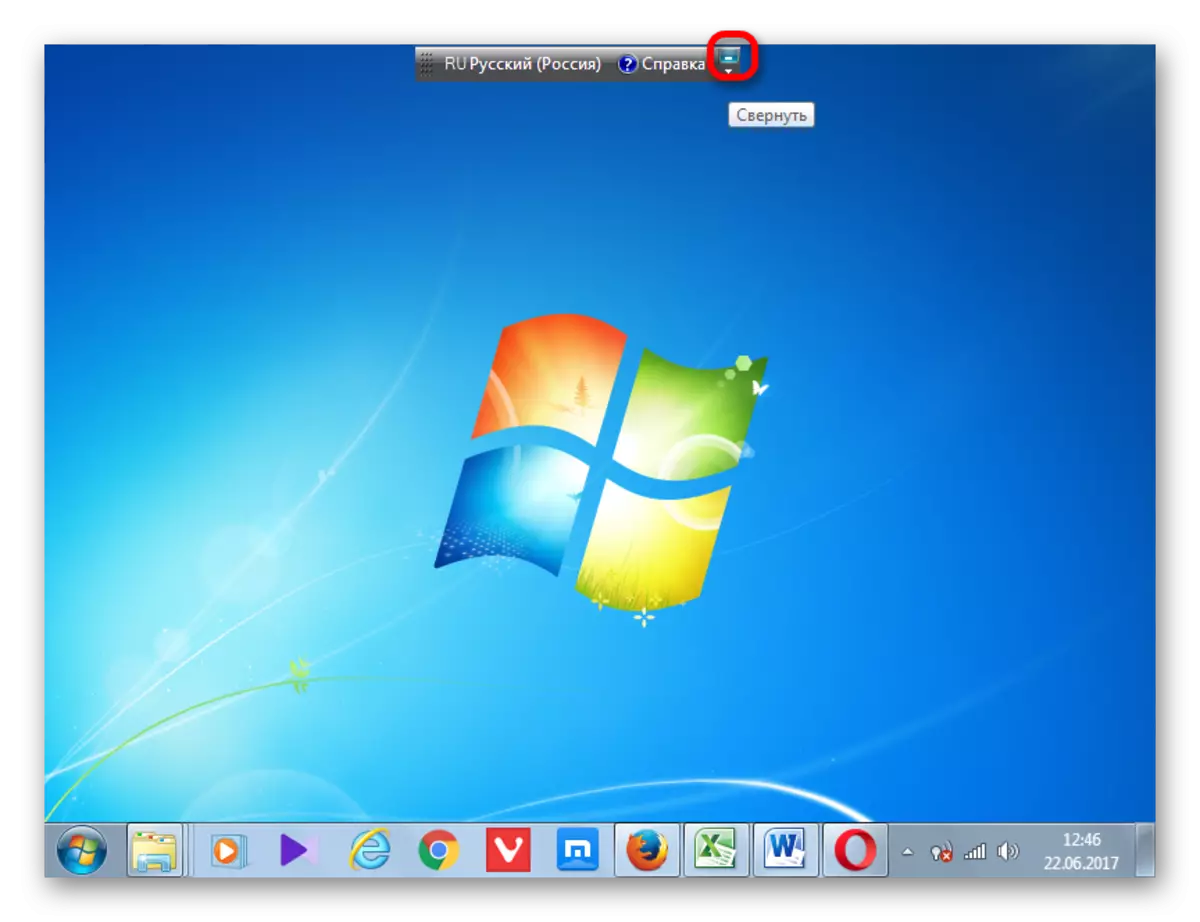
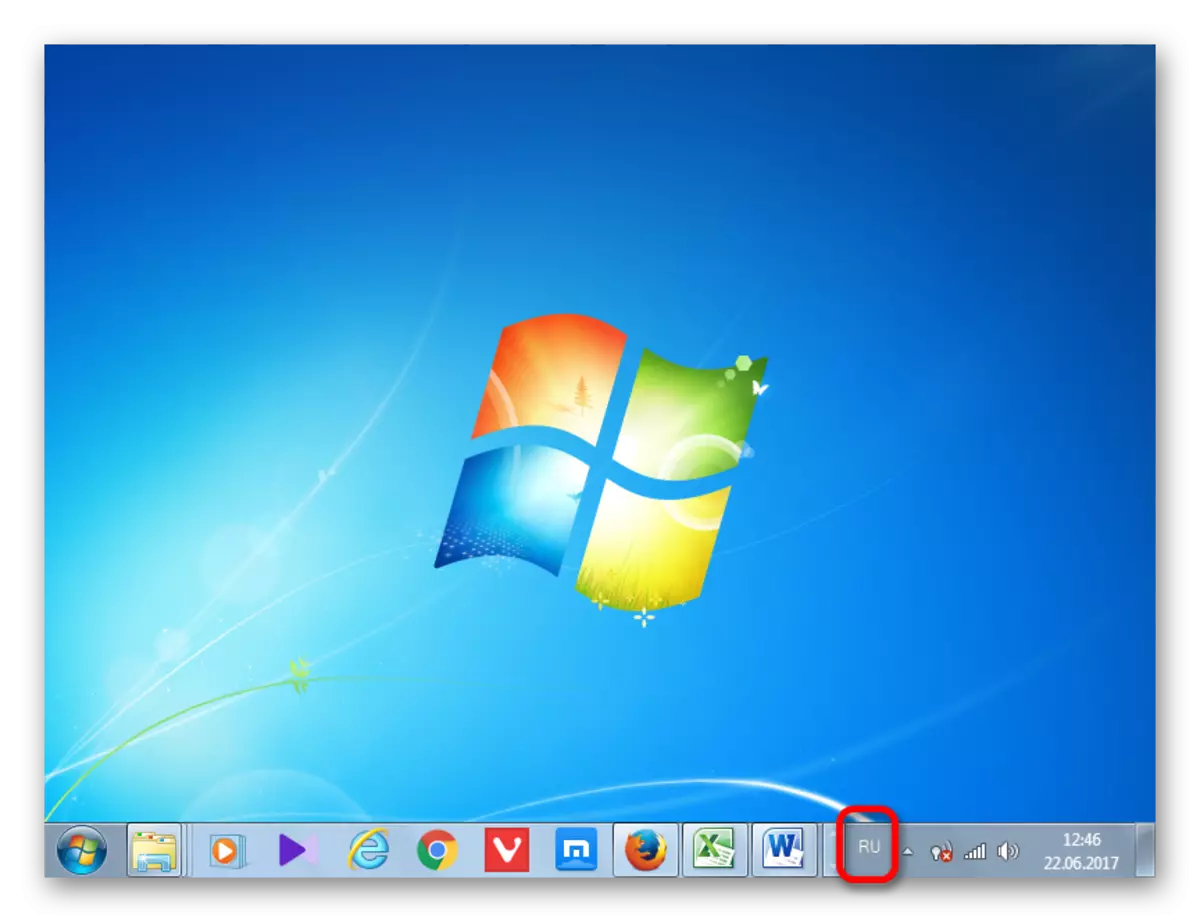
ක්රමය 2: පාලක පැනලය
පාලක පැනලය හරහා භාෂා පැනලය ප්රදර්ශනය කිරීම සඳහා සරල, නමුත් effective ලදායී ක්රමයක් තිබේ.
- පාලක පැනල් මෙනුව විවෘත කරන්න. ඉහළ දකුණු කෙළවරේ "සුළු අයිකන" නරඹන්නා ස්ථාපනය කර "භාෂාවට" කොටසට යන්න.
- කවුළුවේ වම් කොටසේ "උසස් පරාමිතීන්" කොටස විවෘත කරන්න.
- "මාරුවීමේ ආදාන ක්රම" අවහිර කිරීමේදී, "භාෂා පැනලය ලබා ගත හැකි නම්" භාවිතා කරන්න "සහ" පරාමිතීන් "බොත්තම ක්ලික් කිරීමේ අයිතිය පරීක්ෂා කරන්න.
- භාෂා පැනල් පටිත්තෙහි, භාෂාවේ නව කවුළුවක් දිස්වනු ඇත, එය භාෂා පැනල් පටිත්තෙහි "කාර්ය තීරුවේ කාර්ය තීරුවේ සවි කර ඇති" අයිතමය අසල ඇති චෙක් සලකුණ "සංකේතාත්මක පෙළ ලකුණු භාෂා පැනලය ". වෙනස්කම් සුරකින්න.
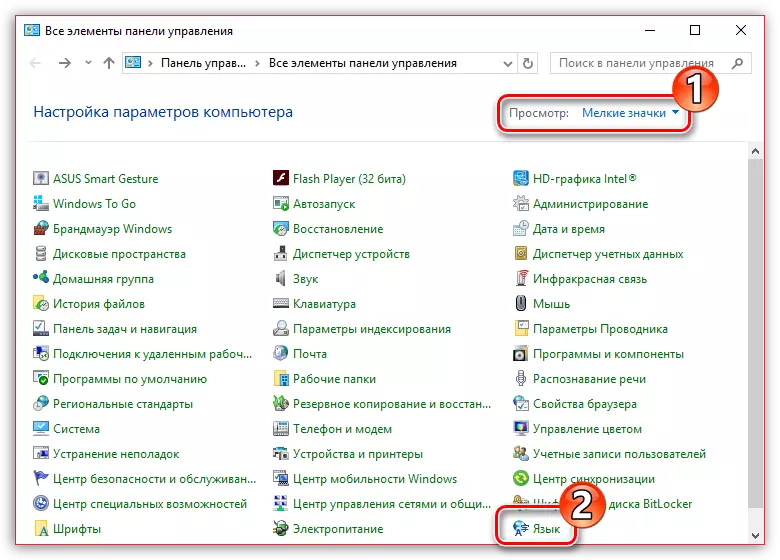
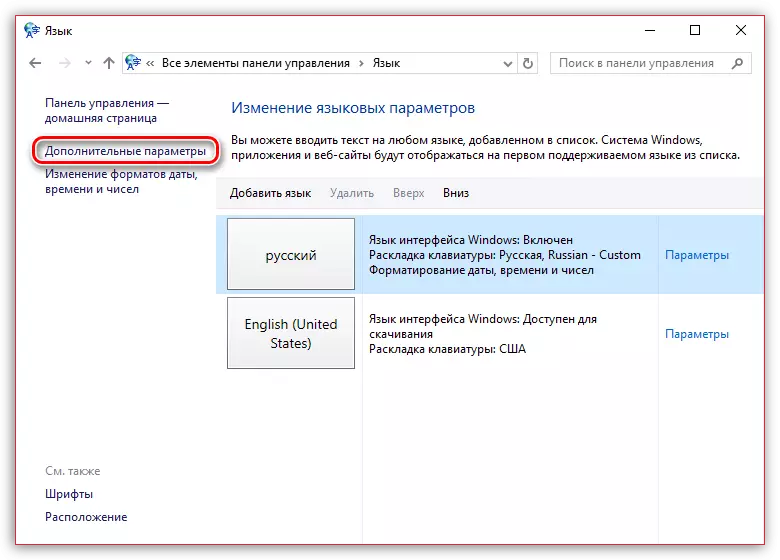
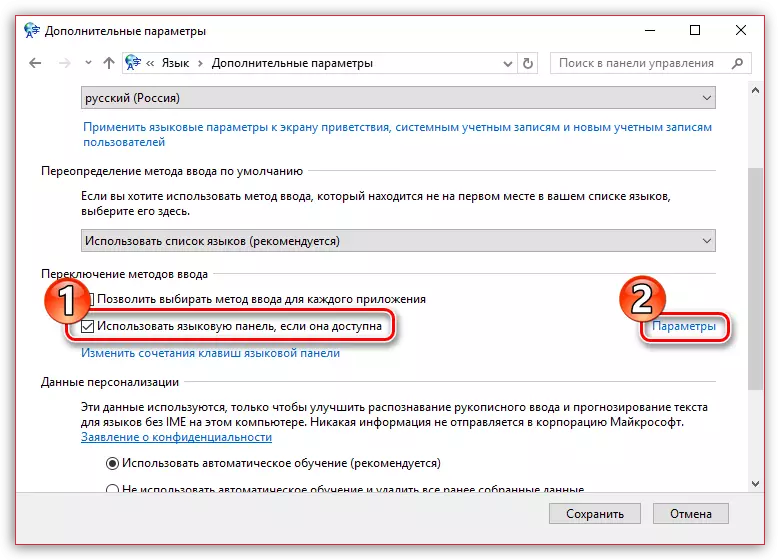
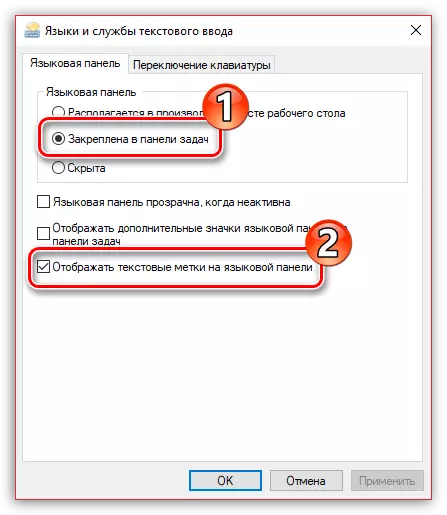
මෙම ගැලපීම් කිරීමෙන් පසු භාෂා පුවරුව පෙර ස්ථානයේ ප්රදර්ශනය කළ යුතුය.
ක්රමය 3: සේවාව සක්රීය කරන්න
දියත් කිරීම සඳහා වගකිව යුතු සේවාවක් අක්රීය කර ඇති හේතුව නිසා සමහර විට භාෂා පුවරුවක් නොමැත. මෙම අවස්ථාවේ දී, පද්ධති සැලසුම්කරුවෙකු හරහා අදාළ සේවාව ඇතුළත් කිරීම අවශ්ය වේ. වින්ඩෝස් 7 හි මෙම සේවාව ලේඛනයේ වෙනස්කම් කිරීම මගින් අතින් නැවැත්විය හැකිය, මන්ද එය ක්රමානුකූලව සැලකිය යුතු ලෙස සැලකිය යුතු ලෙස සැලකිය යුතු ලෙස හා සංවර්ධකයින් සම්මත ප්රකාරයේදී එහි නැවතුම ඉවත් කළ හැකි බැවිනි. කෙසේ වෙතත්, විවිධ අසාර්ථකත්වයන් හේතුවෙන්, පරිශීලක මැදිහත්වීමකින් තොරව පවා එය විසන්ධි කළ හැකි අතර එමඟින් භාෂා පැනලය නොතිබීම ද විවිධ negative ණාත්මක සංසිද්ධි ඇති කරයි. නිශ්චිත සේවාව ඔබට ධාවනය කරන්නේ කෙසේදැයි බලමු.
- සේවා කළමනාකරු වෙත මාරුවීම සඳහා "ආරම්භය" ඔබන්න. ඊළඟට, දැනටමත් හුරුපුරුදු අකුරු "පාලක පැනලය" වෙත යන්න.
- ඉන්පසු "පද්ධතිය සහ ආරක්ෂාව" මත ක්ලික් කරන්න.
- ඊළඟට, "පරිපාලනය" වෙත යන්න.
- විවිධාකාර පද්ධතිමය උපයෝගිතා ලැයිස්තුවක් විවෘත වේ. "සේවා" තෝරන්න.
- විවෘත කරන ලද සේවා ලැයිස්තුවේ, "රැකියා උපලේඛකයා" යන නම සොයන්න. නිශ්චිත නම මත දෙවරක් ක්ලික් කරන්න.
- ගුණාංග කවුළුව විවෘත වේ. සාමාන්ය පටිත්තෙහි, "ආරම්භක වර්ගය" ක්ෂේත්රයට "ස්වයංක්රීයව" අගය පතන පතන ලැයිස්තුව අවශ්ය වේ. ඉන්පසු "දුවන්න" ක්ලික් කරන්න, "අයදුම් කරන්න", "හරි" ක්ලික් කරන්න.


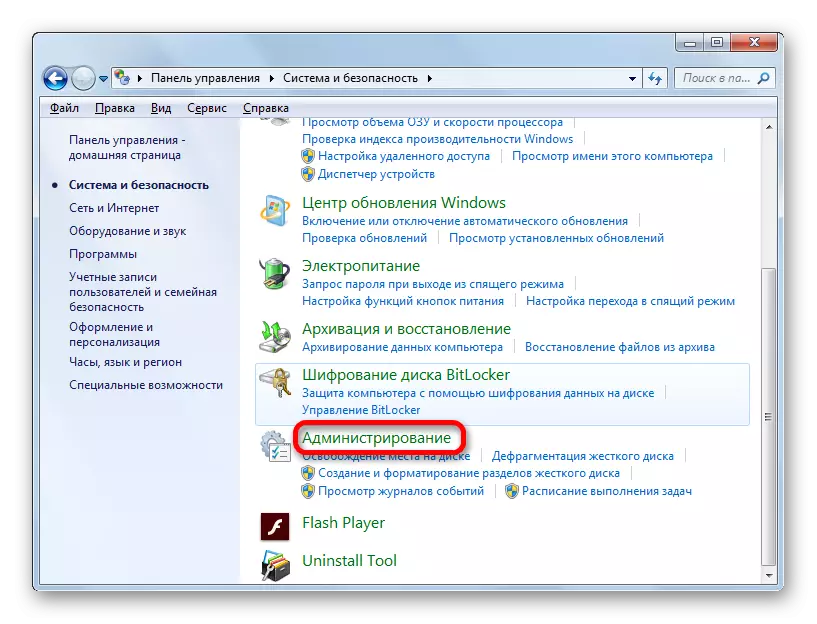


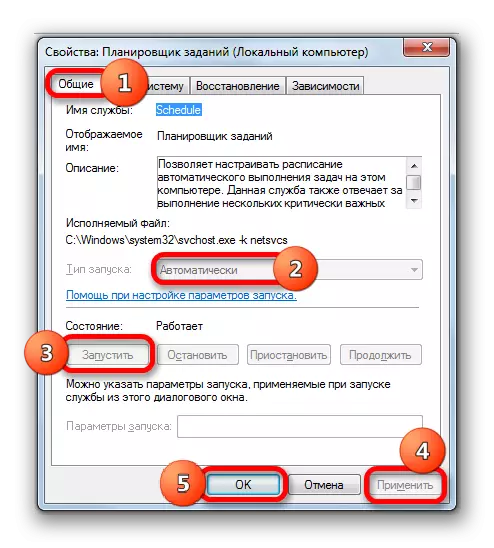
පරිගණකය නැවත ආරම්භ කිරීමෙන් පසු, භාෂා පුවරුව නැවත සාමාන්ය ස්ථානයේ ප්රදර්ශනය කෙරේ.
ක්රමය 4: අතින් ආරම්භක පැටවුම
කිසියම් හේතුවක් නිසා, මෙම අවස්ථාවෙහිදී, මෙම අවස්ථාවෙහිදී, තාවකාලික පියවරක් ලෙස, භාෂා පැනල් ඇරඹුම් කාරකය අතින් දියත් කිරීම ඔබට යෙදිය හැකිය. මැනීම තාවකාලික වන්නේ සේවා කාලසටහන් දියත් කිරීමත් සමඟ, පද්ධතියේ බොහෝ ක්රියාවලීන් සක්රිය කිරීම සඳහා වගකිව යුතු බැවින්, ඔබට තවමත් යමක් තීරණය කළ යුතුය.
- වින් + ආර් ටයිප් කරන්න, එය "ධාවනය" මෙවලම ඇති කරයි. ඇතුල් වන්න:
Ctfmon.exe.
හරි ක්ලික් කරන්න.
- මෙම ක්රියාවෙන් පසුව, CTFMOE.EXE ඇරඹුම් කාරකය ආරම්භ වන අතර එමඟින් චිත්රක භාෂා මාරු කිරීමේ මෙවලම සක්රිය කරයි.
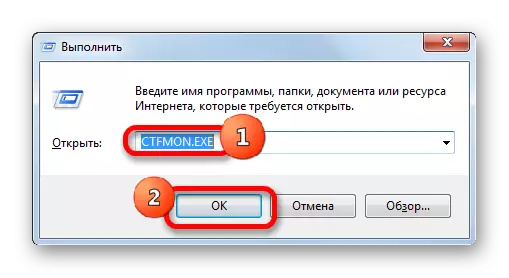
තවත් අවස්ථාවක් ද තිබේ.
- "ආරම්භය" ක්ලික් කරන්න. "වැඩසටහන් සහ ලිපිගොනු" ක්ෂේත්රයේ, ඇතුල් වන්න:
Ctfmon.exe.
සෙවුම් ප්රති result ලය ස්වයංක්රීයව ප්රදර්ශනය කෙරේ. වම් මූසික බොත්තම සමඟ එය මත දෙවරක් ක්ලික් කරන්න.
- මෙය ඇරඹුම් කාරකය සහ භාෂා පැනලය දියත් කිරීමට හේතු වේ.
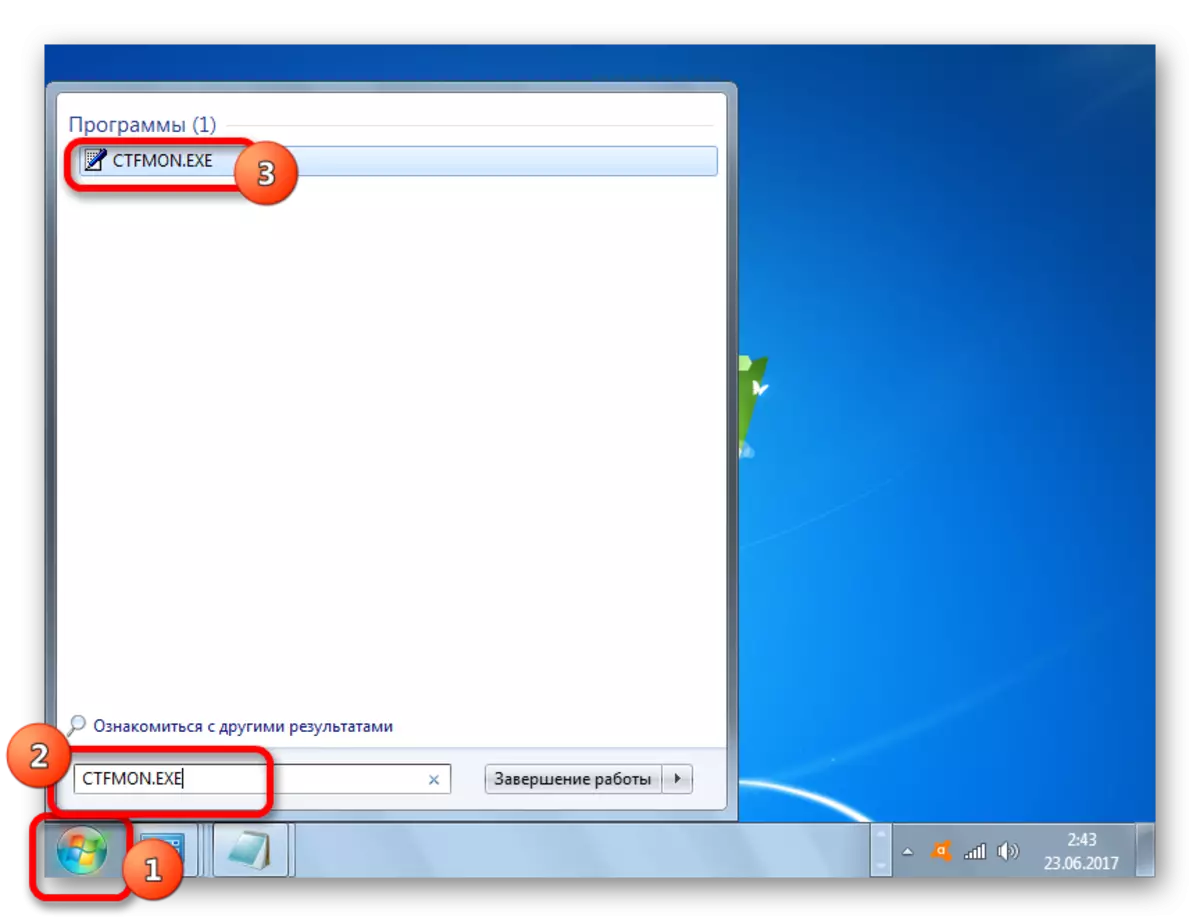
මෙම මෙහෙයුමට පරිගණකය ආරම්භ කිරීමෙන් පසු සෑම අවස්ථාවකදීම ගත කිරීමට සිදුවේ.
සේවාව අක්රිය කිරීම හේතුවෙන් වස්තුව අතුරුදහන් වී ඇත්නම් පමණක් මෙම ක්රමය බලපාන බව සැලකිල්ලට ගත යුතුය. සන්දර්භය මෙනුව හරහා එය අතින් ක්රියා කළහොත්, මෙම අවස්ථාවෙහිදී, මේ අවස්ථාවේ දී ඔබ ක්රමලේඛනයේ විස්තර කර ඇති ක්රියාමාර්ග ක්රියාත්මක කළ යුතුය.
ක්රමය 5: ස්වයංක්රීයව එකතු කරන්න
නමුත් තවමත්, පද්ධතිය ආරම්භ වූ විට, අක්රිය කාර්ය කාලසටහන් කිරීමක් සමඟ වුවද භාෂා පැනලය ස්වයංක්රීයව ආරම්භ කළ හැකිය. මෙය සිදු කිරීම සඳහා, වස්තුව CTFMOE.EXE යනු රෙජිස්ට්රි කතුවරයා තුළ ඔටෝරියන් වෙත එකතු වේ.
- රෙජිස්ට්රි කතුවරයා තුළ උපාමාරු ආරම්භ කිරීමට පෙර, පද්ධති ප්රතිසාධන ස්ථානයක් සාදන්න.
- "ධාවකය" කවුළුව (වින් + ආර්) ධාවනය කරන්න. අපි හඳුන්වා දෙන්න:
regedit.exe
"හරි" ක්ලික් කරන්න.
- රෙජිස්ට්රි සංස්කාරකය දියත් කෙරේ. කවුළුවේ වම් ප්රදේශයේ නාමාවලි වල ගස් පිහිටීම සහිත සංචාලන මෙවලමක් ඇත. "Hkey_current_user" මත ක්ලික් කරන්න.
- ඊළඟට, මෘදුකාංග අංශයට යන්න.
- ඊට පසු, මයික්රොසොෆ්ට් ෆෝල්ඩරය මත ක්ලික් කරන්න.
- ඊළඟට, අපි "ජනේල", "වරණීය" සහ "ධාවනය" යන කොටස් අනුගමනය කරමු.
- නිවැරදි ප්රදේශයේ අපි ඕනෑම තැනක දකුණු-ක්ලික් කරන්න ක්ලික් කරන්නෙමු. සෙල්ලිපියේ "සාදන්න" යන්න. ලැයිස්තුවේ, "නූල් පරාමිතිය" තෝරන්න.
- නව නූල් පරාමිතියක් දර්ශනය විය.
- "නව පරාමිතිය" නම්, ඩ්රයිව් "ctfmon.exe". ENTER ක්ලික් කරන්න. වම් මූසික බොත්තම සමඟ දෙවරක් මෙම පරාමිතිය මත ක්ලික් කරන්න.
- නූල් පරාමිතිය වෙනස් කිරීමේ කවුළුව විවෘත වේ. "වටිනාකමක්" තුළ, අපි පූර්ණ මාවත Ctfmon.exe වෙත ඇතුළත් කරමු:
C: \ Windows \ system32 \ ctfon.exe
"හරි" ක්ලික් කරන්න.
- නූල් පරාමිතිය සෑදීමෙන් පසු, ඔබට පින්තූර සංස්කරණය අවසන් කිරීම සඳහා රෙජිස්ට්රි සංස්කාරකය ලබා දිය හැකිය.
- එය ඉතිරිව ඇත්තේ දිවයනය එහි ස්ථානයේ ඇති පිණිස පරිගණකය නැවත ආරම්භ කිරීමයි. උපලේඛකයා අක්රිය කළ විට පවා දැන් එය ස්වයංක්රීයව ආරම්භ වේ.
අවධානය! ට්රයිෆල්ස් පෙර සැකසුම් අනුගමනය කිරීමට පෙර ඔබ සූදානම් නැතිනම්, මෙම ක්රමවේදය තුළ අක්ෂර වින්යාසය හෝ ඔබේ හැකියාවන් කෙරෙහි විශ්වාසයක් නොතිබීම, රෙජිස්ට්රි කතුවරයාගේ වෙනස්කම් කිරීමට පවා උත්සාහ කිරීම වඩා හොඳය. ඇත්ත වශයෙන්ම, දෝෂයක් ඇති වුවහොත්, සමස්තයක් ලෙස පද්ධතියේ ක්රියාකාරිත්වය අතිශයින්ම අහිතකර ලෙස බලපායි.
වින්ඩෝස් 7 ඔටෝලෝඩ් වෙත ctfman.exe ගොනුවක් එක් කිරීම සඳහා වෙනත් විකල්ප ඇති බව ද සැලකිල්ලට ගත යුතුය. නමුත් විස්තරාත්මක ක්රමය වන්නේ රෙජිස්ට්රි ප්රවේශය වඩාත්ම ප්රශස්ත වන අතර එම ගිණුම නොසලකා ස්වයංක්රීයව පිවිසෙනු ඇත පද්ධතියට.
පාඩම: වින්ඩොනොප් හි වැඩසටහනක් එක් කරන්නේ කෙසේද?


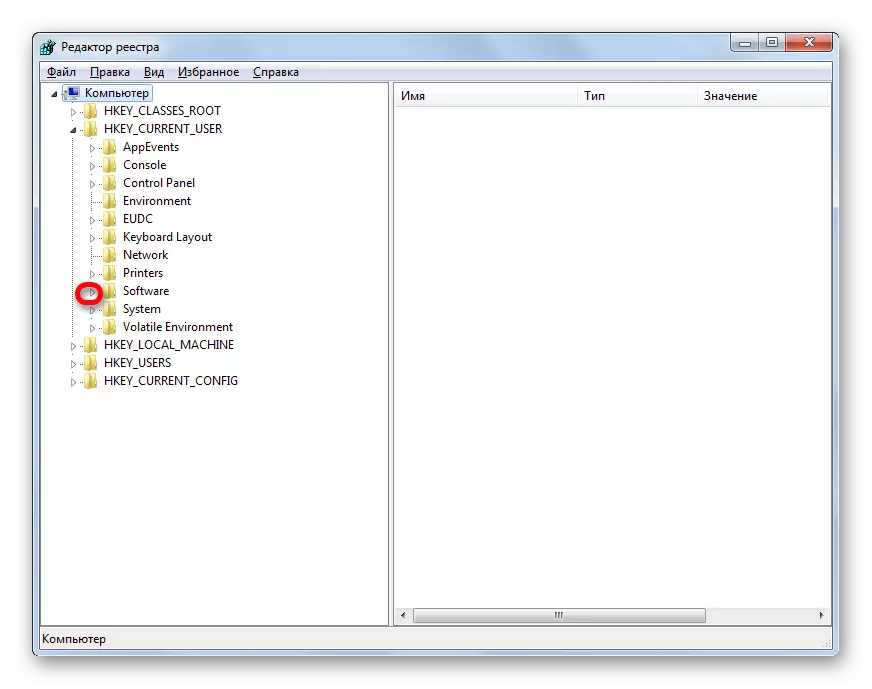

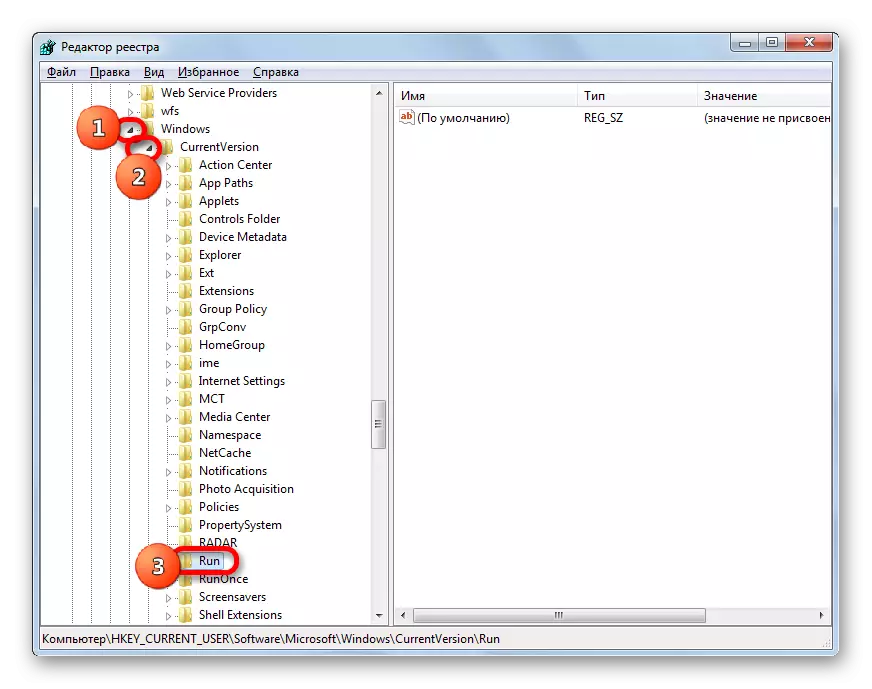
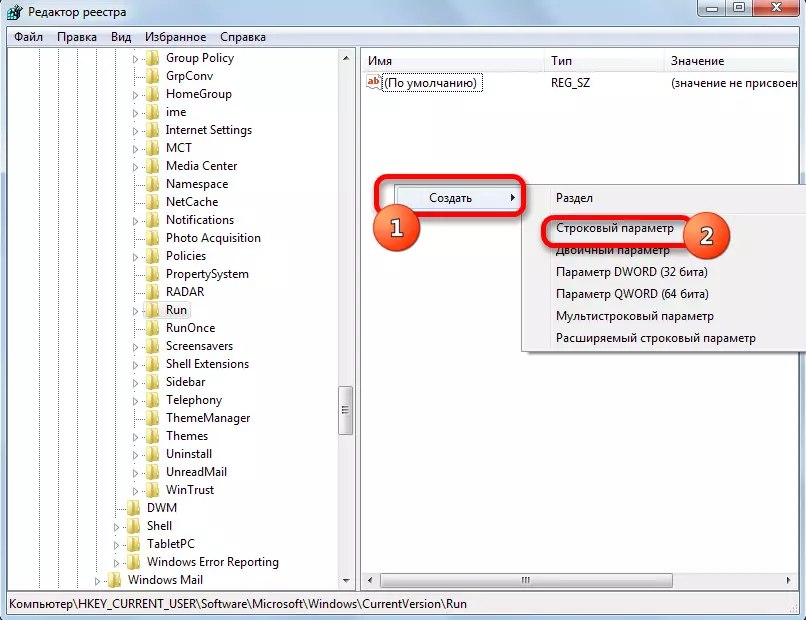
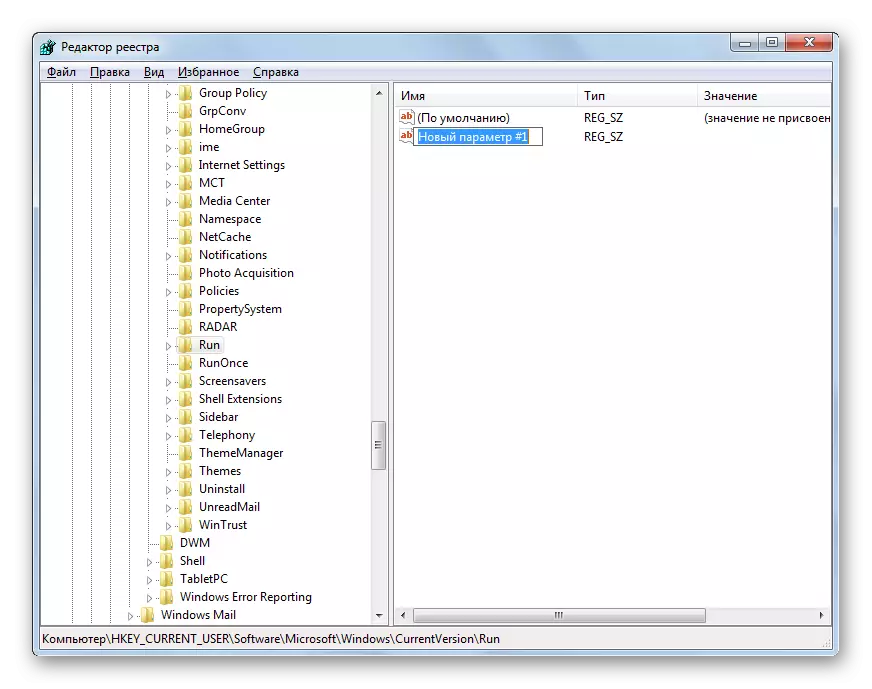
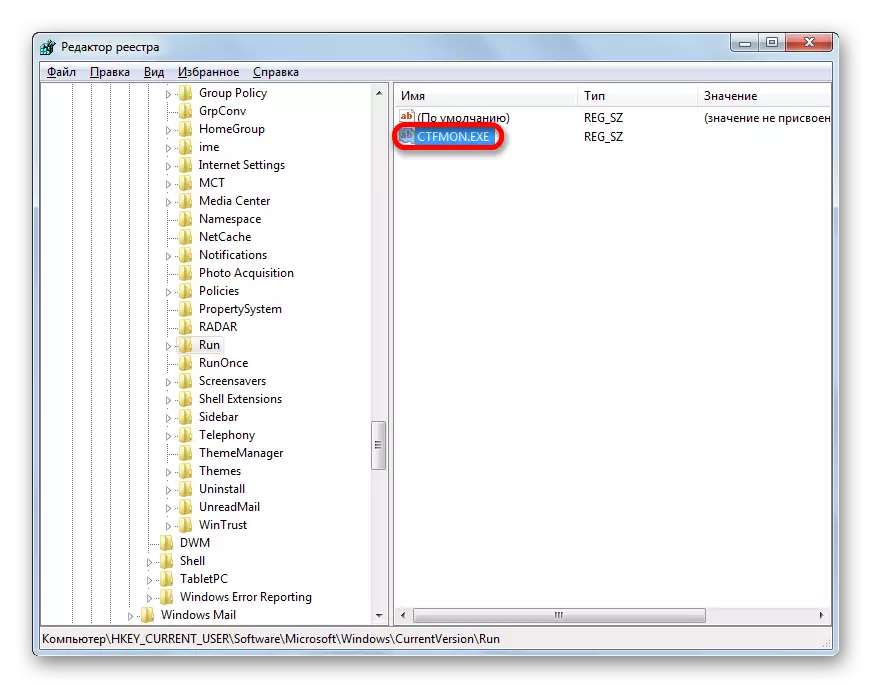

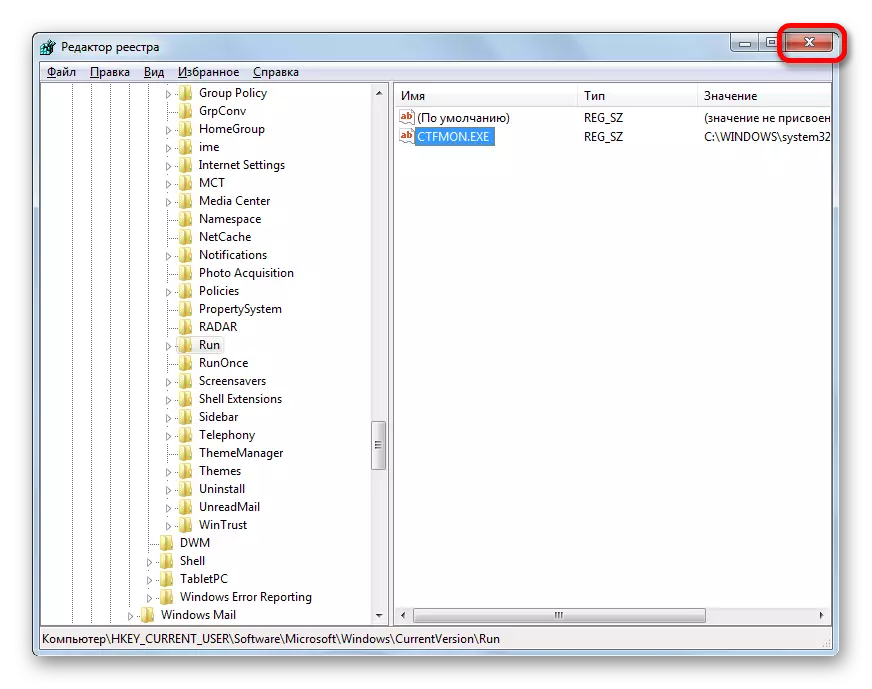
ක්රමය 6: පද්ධති ප්රතිස්ථාපනය
ඉහත සඳහන් භාෂා පුවරුව ආපසු ලබා දීමට ඉහත කිසිවක් ලබා නොදුන්නේ නම්, මීට පෙර පැවතුනද, මෙහෙයුම් පද්ධතියේ ක්රියාකාරිත්වය තුළ පැන නැගී ඇති විවිධ ගැටළු විසඳීමට ඔබට ඉඩ දෙන ආකාරය භාවිතා කිරීමට අපි ඔබට ආරාධනා කරන්නෙමු - ප්රතිසාධන ක්රියාපටිපාටිය.
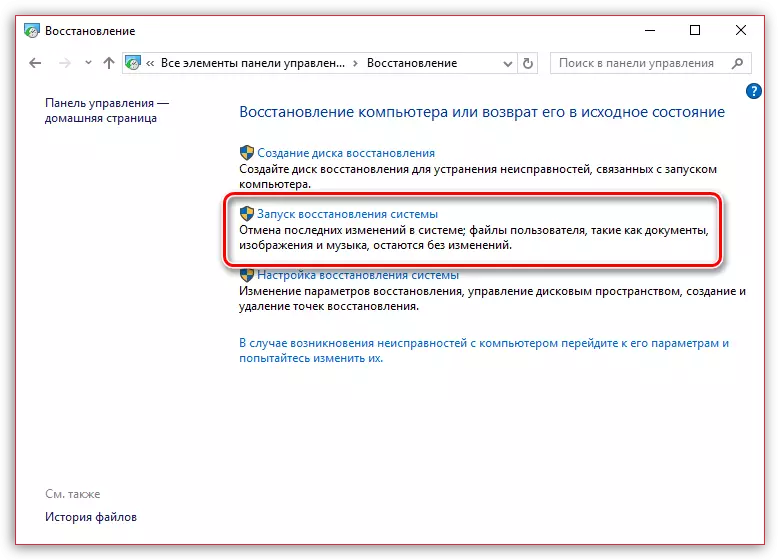
ක්රමවේදයේ සාරය නම් මෙහෙයුම් පද්ධතිය එවැනි අවස්ථා සඳහා පමණක් වීමයි, ස්වයංක්රීයව පරිගණක ක්රියාකාරිත්වය සම්පූර්ණයෙන්ම ආපසු එවිය හැකි ප්රතිසාධන කරුණු ස්වයංක්රීයව නිර්මාණය කරයි. ඔබට අවශ්ය වන්නේ භාෂා පුවරුව තවමත් පවතින විට කික්බැක් ස්ථානය තෝරා ගැනීම පමණි, එය එහි නිරීක්ෂණය නොවීය.
ප්රතිසාධන ශ්රිතය තෝරාගත් කාල සීමාව වෙත වින්ඩෝස් වෙත සම්පූර්ණයෙන්ම නැවත පැමිණෙනු ඇත, නමුත් තවමත් ව්යතිරේක ඇත: ක්රියාවලියේදී පරිශීලක ලිපිගොනු වලට බලපාන්නේ - සංගීත, වීඩියෝ, ලේඛන ආදිය.
අපගේ වෙබ් අඩවියේ මීට පෙර, පද්ධතිය යථා තත්ත්වයට පත් කිරීම පිළිබඳව එය විස්තරාත්මකව විස්තර කර ඇති බැවින් මෙම මාතෘකාව පිළිබඳ ලිපිය ගවේෂණය කිරීමට අපි නිර්දේශ කරමු.
පාඩම: මෙහෙයුම් පද්ධතිය යථා තත්වයට පත් කරන්නේ කෙසේද?
ඔබට පෙනෙන පරිදි, භාෂා පැනලය සුපුරුදු ස්ථානයෙන් අතුරුදහන් වීමට විවිධ හේතු තිබේ: විසුරුවා හැරීම, වැසීම, නැවැත්වීමේ සේවාව. ඒ අනුව, ගැටළුව විසඳීම සඳහා ක්රමවේදයක් තෝරා ගැනීම රඳා පවතින්නේ එහි ඇති හේතු මත ය.
