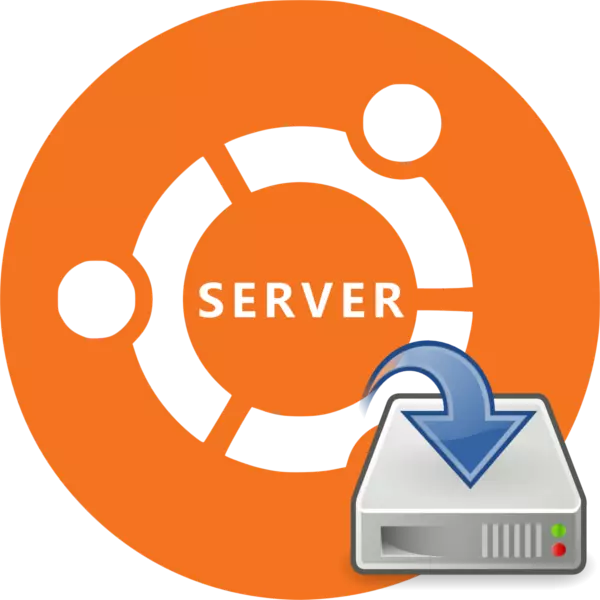
උබුන්ටු සේවාදායකය ස්ථාපනය කිරීම මෙම මෙහෙයුම් පද්ධතියේ ඩෙස්ක්ටොප් අනුවාදය ස්ථාපනය කිරීමට වඩා බෙහෙවින් වෙනස් ය, නමුත් බොහෝ පරිශීලකයින් දෘ hard තැටියේ මෙහෙයුම් පද්ධතියේ OS සේවාදායක අනුවාදය ස්ථාපනය කිරීම සඳහා තමන්ගේම ය. මෙය අර්ධ වශයෙන් යුක්ති සහගත ය, නමුත් ඔබ අපගේ උපදෙස් භාවිතා කරන්නේ නම්, ස්ථාපන ක්රියාවලිය කිසිදු දුෂ්කරතාවයක් ඇති නොකරයි.
උබුන්ටු සේවාදායකය ස්ථාපනය කරන්න
ඕඑස් වඩාත් ජනප්රිය සකසනය ගෘහ නිර්මාණ ශිල්පීන්ට සහාය වන බැවින් උබුන්ටු සේවාදායකයට බොහෝ පරිගණකවල ස්ථාපනය කිරීමට හැකි වේ:- AMD64;
- ඉන්ටෙල් x86;
- අත.
OS හි සේවාදායක අනුවාදයට අවම වශයෙන් PC බලයක් අවශ්ය වුවද පද්ධති අවශ්යතා අතපසු කළ නොහැක:
- RAM - 128 MB;
- සකසනය සංඛ්යාතය - 300 mhz;
- වාඩිලාගෙන සිටින මතක ධාරිතාව මූලික ස්ථාපකයක් සහිත 500 MB හෝ සම්පූර්ණ 1 GB වේ.
ඔබගේ උපාංගයේ ලක්ෂණ අවශ්යතා සපුරාලන්නේ නම්, ඔබට ඉක්බන්ටු සේවාදායක ස්ථාපනය වෙත කෙලින්ම ඉදිරියට යා හැකිය.
පියවර 1: උබුන්ටු සේවාදායකය බාගන්න
පළමුවෙන්ම, ඔබට ෆ්ලෑෂ් ඩ්රයිව් මත එය පටිගත කිරීම සඳහා සර්වර් උබුන්ටු විසින් රූපය බාගත කිරීමට අවශ්ය වනු ඇත. මෙහෙයුම් පද්ධතියේ නිල භූමියේ සිට ඔබ බාගත කිරීම් කළ යුතුය, මන්ද මේ ආකාරයට ඔබට තීරණාත්මක දෝෂ නොමැති නිසා, අතිශයින්ම නව යාවත්කාලීන කිරීම් නොමැතිව නවීකරණය නොකරන ලද එක්රැස්වීමක් ලැබෙනු ඇත.
නිල වෙබ් අඩවියෙන් උබුන්ටු සේවාදායකය උඩුගත කරන්න
වෙබ් අඩවියේ ඔබට සුදුසු සබැඳියක් එබීමෙන් සාමාන්ය කැපීම (16.04 සහ 14.04) අනුවාද දෙකක් (බිට් 64 සහ 32-බිට්) අනුවාද දෙකක් බාගත කළ හැකිය.
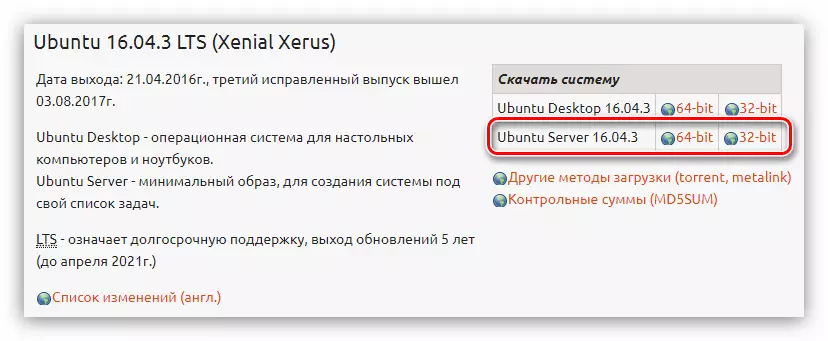
පියවර 2: ආරම්භ කළ හැකි ෆ්ලෑෂ් ඩ්රයිව් එකක් නිර්මාණය කිරීම
උබුන්ටු සේවාදායකයේ එක් සංස්කරණ එකක් පරිගණකයට බාගත කිරීමෙන් පසුව, ඔබ ආරම්භ කළ හැකි ෆ්ලෑෂ් ඩ්රයිව් එකක් සෑදිය යුතුය. මෙම ක්රියාවලියට අවම කාලයක් ගතවේ. මීට පෙර ඔබ USB ෆ්ලෑෂ් ඩ්රයිව් එකක ISO රූපයක් පටිගත නොකළේ නම්, අපගේ වෙබ් අඩවියේ සවිස්තරාත්මක උපදෙස් ඉදිරිපත් කරන සුදුසු ලිපියක් තිබේ.තව දුරටත් කියවන්න: ලිනක්ස් බෙදාහැරීම සහිත පැටවීමේ ෆ්ලෑෂ් ඩ්රයිව් එකක් නිර්මාණය කරන්නේ කෙසේද?
පියවර 3: ෆ්ලෑෂ්-ඩ්රයිව් සමඟ PC ධාවනය කරන්න
මෙහෙයුම් පද්ධතියක් ස්ථාපනය කරන විට, රූප රූපය පටිගත කළ ධාවකයේ පරිගණකයක් ධාවනය කිරීම අවශ්ය වේ. මෙම පියවර සමහර විට අද්දැකීම් අඩු පරිශීලකයෙකු සඳහා වඩාත් ගැටළු සහගත වන්නේ BIOS හි විවිධ අනුවාද අතර වෙනස්කම් නිසා ය. ෆ්ලෑෂ් ඩ්රයිව්හි පරිගණක ආරම්භක ක්රියාවලිය පිළිබඳ සවිස්තරාත්මක විස්තරයක් සහිත අපගේ වෙබ් අඩවියට අවශ්ය සියලු ද්රව්ය ඇත.
වැඩිදුර කියවන්න:
ෆ්ලෑෂ් ඩ්රයිව් වෙතින් බාගත කිරීම සඳහා විවිධ BIOS අනුවාදයන් සකසන්නේ කෙසේද?
BIOS අනුවාදය සොයා ගන්නේ කෙසේද
පියවර 4: අනාගත පද්ධතිය සැකසීම
ෆ්ලෑෂ් ඩ්රයිව් එකකින් පරිගණකයක් දියත් කළ වහාම, ඔබට ස්ථාපක භාෂාව තෝරා ගැනීමට අවශ්ය ලැයිස්තුවක් ඇත:

අපගේ උදාහරණයේ දී, රුසියානු භාෂාව තෝරා ගනු ලැබේ, ඔබට තවත් කෙනෙකුට තීරණය කළ හැකිය.
සටහන: මෙහෙයුම් පද්ධතිය ස්ථාපනය කරන විට, සියලු ක්රියා යතුරුපුවරුවෙන් පමණක් ලබා දී ඇත, එබැවින් අතුරුමුහුණතේ මූලද්රව්යයන් සමඟ අන්තර් ක්රියා කිරීම සඳහා, පහත සඳහන් යතුරු භාවිතා කරන්න: ඊතල, ටැබ් සහ ඇතුල් කරන්න.
භාෂාවක් තෝරා ගැනීමෙන් පසු, ඔබ "උබුන්ටු සේවාදායකය ස්ථාපනය කරන්න" ක්ලික් කිරීමට අවශ්ය ස්ථාපකයේ මෙනුව දිස්වනු ඇත.
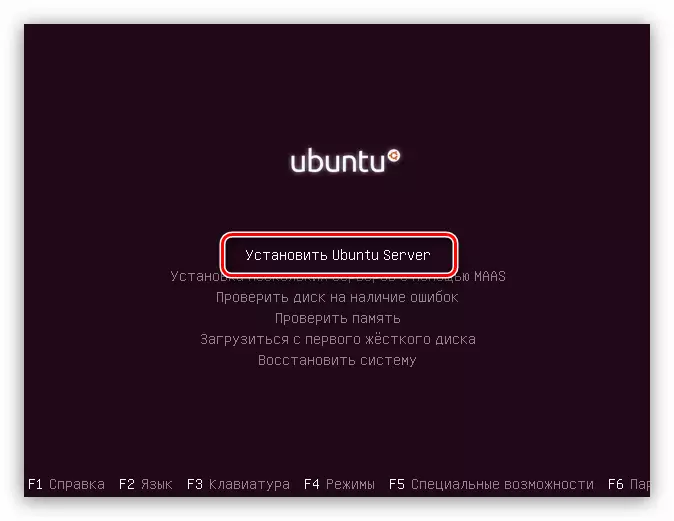
මේ මොහොතේ සිට, අනාගත පද්ධතියේ ලස්සන වින්යාසය ආරම්භ වේ, ඔබ මූලික පරාමිතීන් නිර්වචනය කර අවශ්ය සියලුම දත්ත ඇතුළත් කරන්න.
- පළමු කවුළුව තුළ පදිංචිය පිළිබඳ රට සඳහන් කිරීමට ඔබෙන් අසනු ඇත. මෙමඟින් පද්ධතියට පරිගණකයේ කාලය ස්වයංක්රීයව පරිගණකයේ කාලය සැකසීමට මෙන්ම ඊට අනුරූප දේශීයකරණයට ඉඩ සලසයි. ඔබේ රටේ ලැයිස්තුවක් නොමැති නම්, ඉන්පසු "වෙනත්" බොත්තම ක්ලික් කරන්න - ලෝකයේ රටවල් ලැයිස්තුව දිස්වනු ඇත.
- ඊළඟ පියවර වන්නේ යතුරුපුවරු පිරිසැලසුම තේරීමයි. "නැත" බොත්තම එබීමෙන් සහ ලැයිස්තුවෙන් අපේක්ෂිත ලැයිස්තුව තෝරා ගැනීමෙන් පිරිසැලසුම අතින් තීරණය කිරීම රෙකමදාරු කරනු ලැබේ.
- ඊළඟට, යතුරුපුවරු පිරිසැලසුම එබීමෙන් පසු යතුරු සංයෝජනය තීරණය කළ යුතුය. උදාහරණයේ, "Alt + Shift" සංයෝජනය තෝරා ගනු ලැබේ, ඔබට තවත් එකක් තෝරා ගත හැකිය.
- තේරීමෙන් පසුව, තරමක් දිගු කල් පවතින බාගත කිරීම් සිදු වන අතර එමඟින් අතිරේක සංරචක බාගත කරනු ලැබේ:
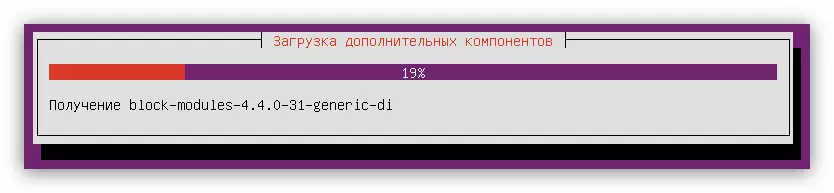
ජාල උපකරණ තීරණය කරනු ඇත:

අන්තර්ජාලයට සම්බන්ධතාවයක් සම්බන්ධයි:
- ගිණුම් සැකසුම් කවුළුව තුළ, නව පරිශීලකයාගේ නම ඇතුළත් කරන්න. ඔබ සේවාදායකය නිවසේදී භාවිතා කිරීමට අදහස් කරන්නේ නම්, ඔබ යම් සංවිධානයක ස්ථාපනය කර ඇත්නම්, ඔබට අත්තනෝමතික නමක් ඇතුළත් කළ හැකිය, පසුව පරිපාලකගෙන් උපදෙස් ලබා ගන්න.
- දැන් එය ගිණුමේ නම ඇතුළත් කර මුරපදය සකසා ගැනීමට අවශ්ය වනු ඇත. නම සඳහා, පහළ ලේඛනය භාවිතා කරන්න, සහ මුරපදය විශේෂ අක්ෂර භාවිතයෙන් ස්ථාපනය කිරීම වඩා හොඳය.
- ඊළඟ කවුළුව තුළ, සේවාදායකය වාණිජමය අරමුණු සඳහා භාවිතා කිරීමට සැලසුම් කර ඇත්නම්, සේවාදායකයන් වාණිජමය අරමුණු සඳහා භාවිතා කිරීමට සැලසුම් කර ඇත්නම්, ඔව් ක්ලික් කරන්න, සියලුම දත්තවල ආරක්ෂාව පිළිබඳ ගැටළුවක් නොමැති නම්, "අංකය" බොත්තම ඔබන්න.
- පෙර වින්යාසයේ අවසාන පියවර වනුයේ කාල කලාපයේ (නැවතත්) අර්ථ දැක්වීමයි. වඩාත් නිවැරදිව, පද්ධතිය ඔබේ කාලය ස්වයංක්රීයව තීරණය කිරීමට උත්සාහ කරයි, නමුත් බොහෝ විට එය නරක ලෙස පෙනෙන බව පෙනේ, එබැවින් පළමු කවුළුව තුළ "නැත" ක්ලික් කරන්න, එවිට "නැත" ක්ලික් කරන්න, එවිට දෙවන කවුළුවෙන් ක්ලික් කරන්න, එවිට දෙවන කොටසේ ක්ලික් කරන්න, එවිට ඔබේ ප්රදේශය ස්වාධීනව තීරණය කරනු ඇත.
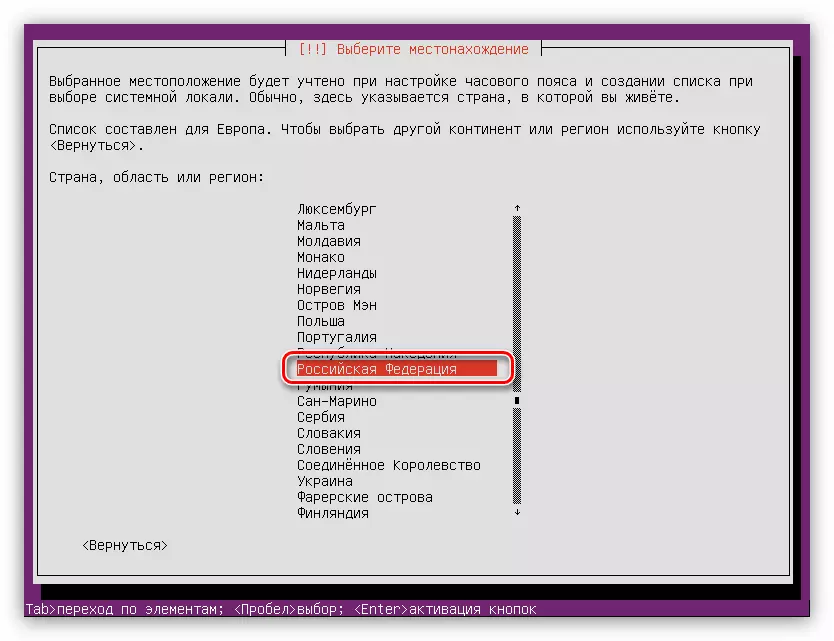
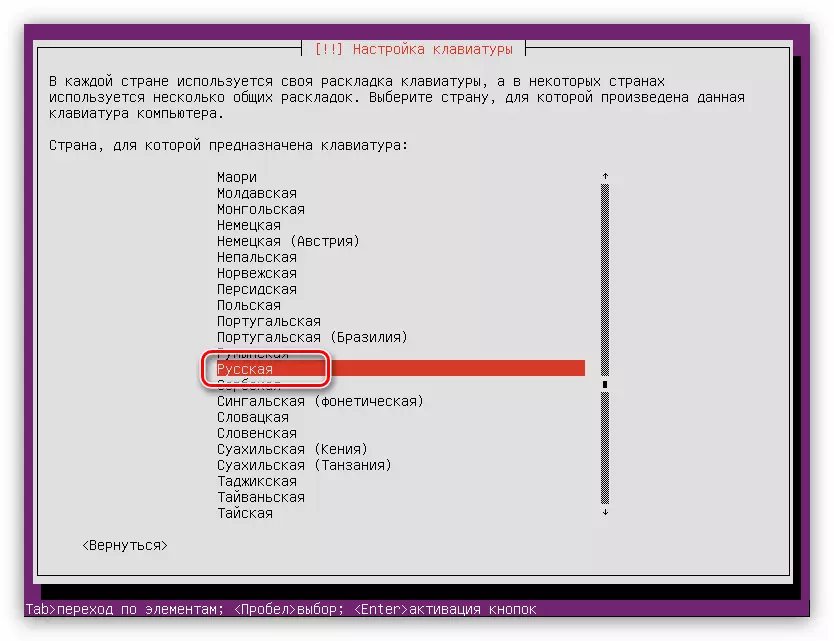
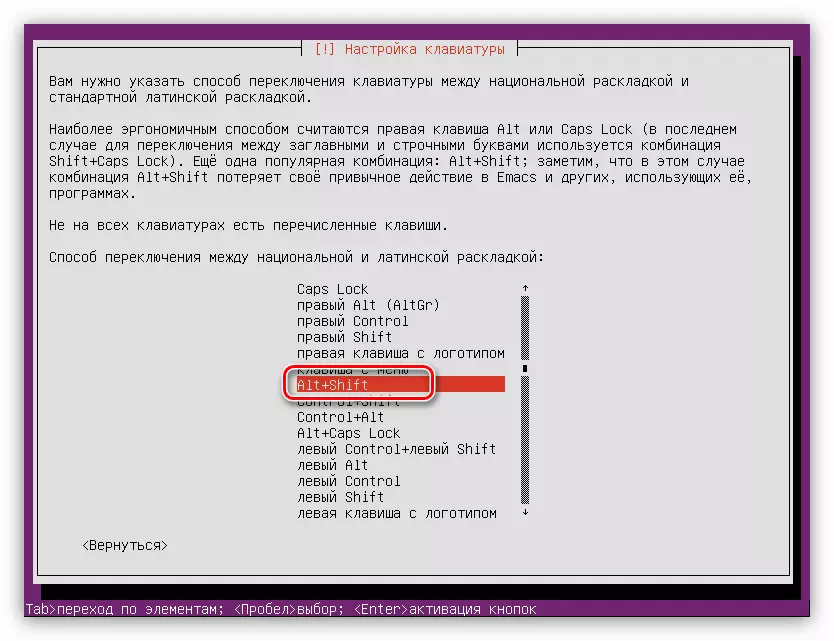

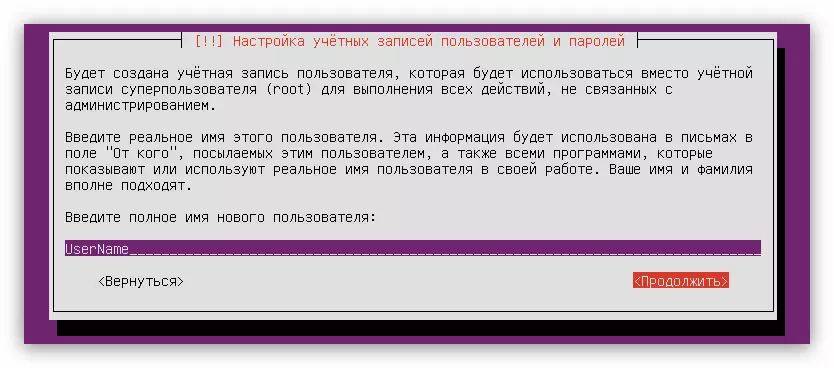
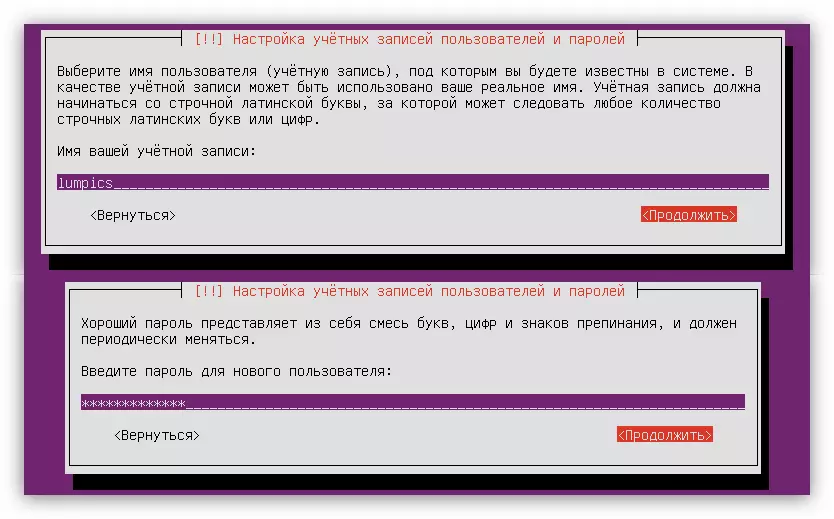
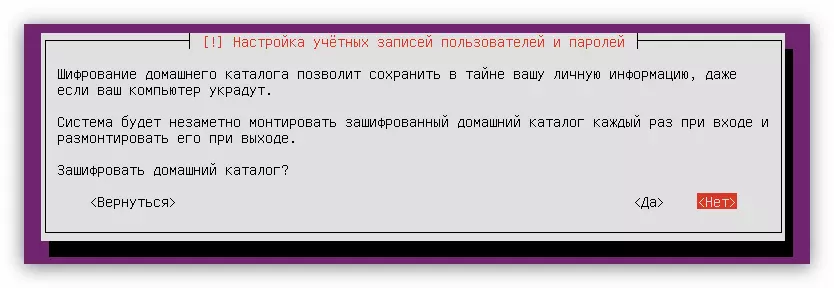
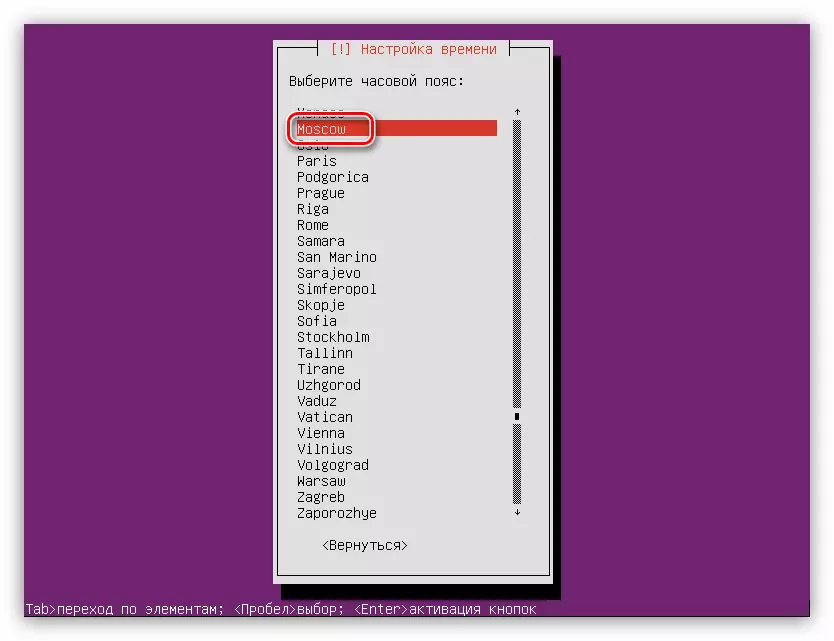
සිදු වූ සියලු ක්රියා වලින් පසුව, පද්ධතිය ඔබේ පරිගණකය උපකරණ සඳහා පරිලෝකනය කිරීමෙන් පසුව, අවශ්ය නම් ඒ සඳහා අපේක්ෂිත සංරචක බාගත කරයි, පසුව තැටි සලකුණු උපයෝගීතාව පටවනු ඇත.
පියවර 5: තැටි සලකුණු කිරීම
මෙම අවස්ථාවෙහිදී, ඔබට ආකාර දෙකකින් යා හැකිය: තැටි ස්වයංක්රීයව සලකුණු කිරීමට හෝ සෑම දෙයක්ම අතින් කරන්න. එබැවින්, ඔබ පිරිසිදු තැටියක උබුන්ටු සේවාදායකය ස්ථාපනය කරන්නේ හෝ ඔබ ඒ ගැන තැකීමක් නොකරන්නේ නම්, ඔබට "ස්වයංක්රීයව සම්පූර්ණ තැටිය භාවිතා කරන්න" අයිතමය තෝරා ගත හැකිය. තැටිය පිළිබඳ වැදගත් තොරතුරු ඇති විට හෝ වෙනත් මෙහෙයුම් පද්ධතියක් ස්ථාපනය කර ඇති විට, වින්ඩෝස්, පසුව "අත්පොත" අයිතමය තෝරා ගැනීම වඩා හොඳය.
ස්වයංක්රීය තැටි සලකුණු කිරීම
තැටිය ස්වයංක්රීයව සලකුණු කිරීමට, ඔබට අවශ්ය:
- සලකුණු කිරීමේ ක්රමය තෝරන්න "ස්වයංක්රීයව - මුළු තැටියම භාවිතා කරන්න".
- මෙහෙයුම් පද්ධතිය ස්ථාපනය කරන තැටිය තීරණය කරන්න.

මෙම අවස්ථාවේ දී, තැටිය එකක් පමණි.
- ක්රියාවලිය අවසන් වූ තෙක් බලා සිටින්න "අවසන් කිරීමේ සලකුණු කිරීම සහ තැටියට වෙනස්කම් ලිවීමෙන් යෝජිත තැටි සලකුණු විකල්පය තහවුරු කරන්න.
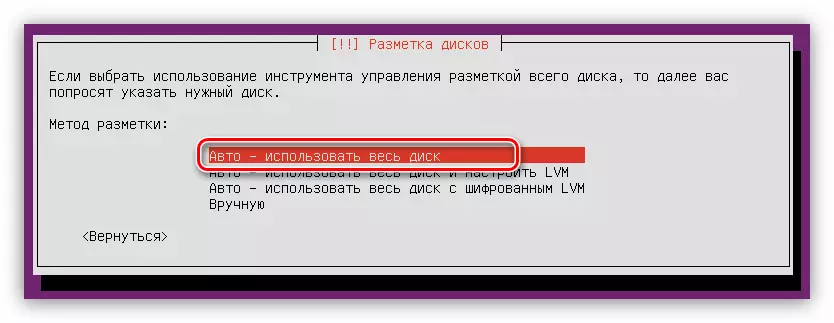
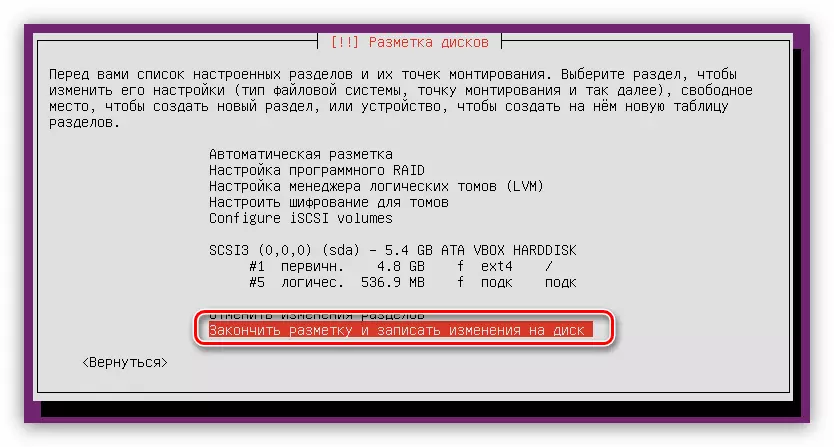
ස්වයංක්රීය සලකුණු කිරීම කොටස් දෙකක් පමණක් නිර්මාණය කිරීමට ඉදිරිපත් වන බව කරුණාවෙන් සලකන්න: මූල සහ අංශ පේජිං. මෙම සැකසුම් සෑහීමකට පත් නොවන්නේ නම්, "අංශයේ වෙනස්කම් අවලංගු කරන්න" ක්ලික් කර පහත ක්රමය භාවිතා කරන්න.
අත් සලකුණු තැටිය
තැටි අවකාශය අතින් තැබීම, ඔබට ඇතැම් කාර්යයන් ඉටු කරන විවිධ කොටස් නිර්මාණය කළ හැකිය. මෙම ලිපියෙන් උබුන්ටු සේවාදායකය සඳහා ප්රශස්ත මාර්කට් නිර්මාණය වන අතර එය සාමාන්ය පද්ධති ආරක්ෂක මට්ටමින් ගම්ය වේ.
ඔබට "අතින්" ඔබන්න අවශ්ය ක්රමය තෝරා ගැනීමේ ක්රමවේදය තුළ. ඊළඟට, පරිගණකයේ ඇති සියලුම තැටි සහ ඒවායේ කොටස් ලැයිස්තුවක් සමඟ කවුළුවක් දිස්වනු ඇත. මෙම උදාහරණයේ දී, තැටිය එක හා සමාන වන අතර එය සම්පූර්ණයෙන්ම හිස් බැවින් එහි කොටස් නොමැත. එමනිසා, එය තෝරා Enter ඔබන්න.
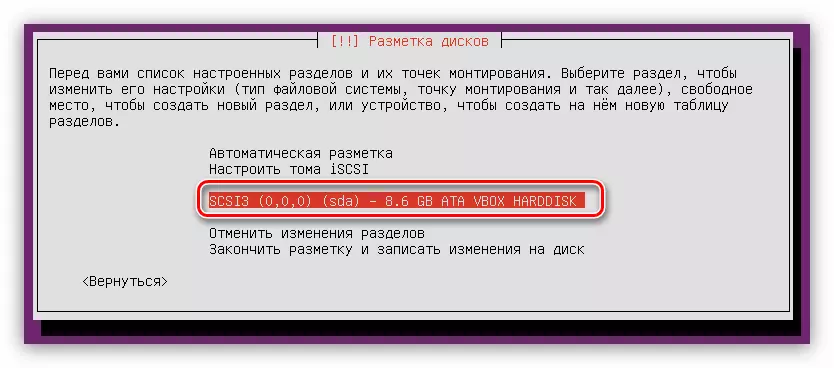
ඊට පසු, ප්රශ්නයට, ඔබට නව කොටස් වගුවක් නිර්මාණය කිරීමට අවශ්ය දැයි "ඔව්." පිළිතුරට පිළිතුරු දීමට ඔබට අවශ්යද?

සටහන: ඔබ දැනටමත් ඒ සඳහා දැනටමත් ඇති අංශ සමඟ තැටියක් තැබුවහොත්, මෙම කවුළුව එසේ නොවේ.
දැන්, දෘඩ තැටියේ නාමයෙන්, නූල් "නිදහස් ඉඩ" දර්ශනය විය. ඔහු සමඟ අපි වැඩ කරන්නෙමු. මුලින්ම ඔබට මූල නාමාවලියක් සෑදිය යුතුය:
- නිදහස් අවකාශ ඡේදයේ Enter ඔබන්න.
- "නව අංශයක් සාදන්න" තෝරන්න.
- මූල අංශය යටතේ වෙන් කළ අවකාශයේ පරිමාව සඳහන් කරන්න. අවම අවසර ලත් - 500 MB බව මතක තබා ගන්න. ඇතුල් වීමෙන් පසු, "ඉදිරියට යන්න" ක්ලික් කරන්න.
- දැන් ඔබ නව අංශයේ වර්ගය තෝරා ගත යුතුය. ඒ සියල්ල රඳා පවතින්නේ ඔබ ඒවා නිර්මාණය කිරීමට කොතරම් දුරට සැලසුම් කරනවාද යන්න මතය. කාරණය නම් උපරිම සංඛ්යාව හතරට සමාන බවයි, නමුත් මෙම සීමාව මඟ හැරිය හැකිය, තාර්කික කොටස් නිර්මාණය කිරීමෙන්, ප්රාථමික නොවේ. එමනිසා, ඔබ දෘඩ තැටියක එක් උබුන්ටු සේවාදායකයක් පමණක් ස්ථාපනය කිරීමට අදහස් කරන්නේ නම්, වෙනත් මෙහෙයුම් පද්ධතියක් අසල "තර්කානුකූල" ස්ථාපනය කරන්නේ නම් "ප්රාථමික" අයිතමය (කොටස් 4 ක් ප්රමාණවත්) තෝරන්න - "තර්කානුකූල".
- ස්ථානයක් තෝරාගැනීමේදී, ඔබේ මනාපයන් අනුගමනය කරන්න, එය කිසිවක් බලපාන්නේ නැත.
- අවසාන අදියරේදී, ඔබ වඩාත්ම වැදගත් පරාමිතීන්: ගොනු පද්ධතිය, මවුන්ට් පොයින්ට්, පරාමිති සහ වෙනත් විකල්ප නියම කළ යුතුය. මූල අංශයක් නිර්මාණය කිරීමේදී, රූපයේ පහත දැක්වෙන සැකසුම් භාවිතා කිරීම රෙකමදාරු කරනු ලැබේ.
- සියලු විචල්යයන්ට ඇතුළු වූ පසු, "කොටස සැකසීම" ක්ලික් කරන්න.

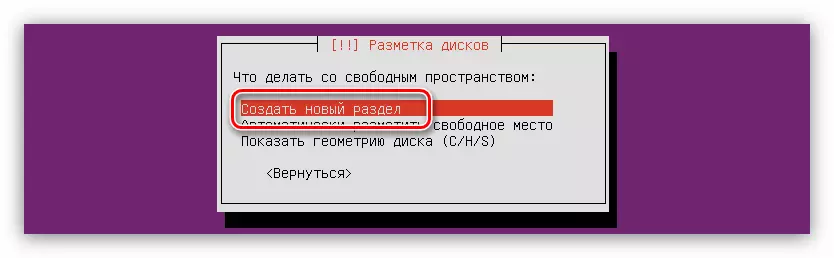
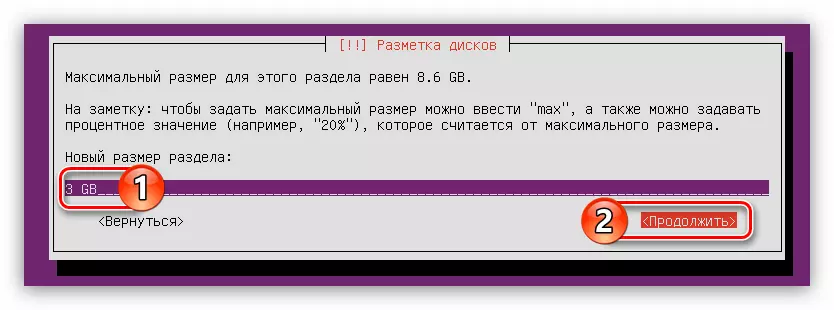



දැන් ඔබේ තැටියේ අවකාශය මේ ආකාරයෙන් විය යුතුය:
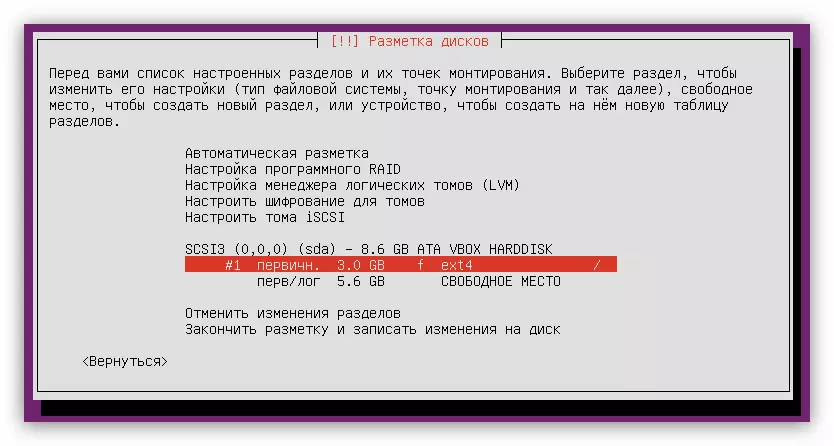
නමුත් පද්ධතිය සාමාන්යයෙන් ක්රියා කිරීම පමණක් ප්රමාණවත් නොවේ, ඔබට පේජිං කොටසක් සෑදිය යුතුය. එය සිදු කර ඇත:
- පෙර ලැයිස්තුවේ පළමු කරුණු දෙක සම්පූර්ණ කිරීමෙන් නව කොටසක් නිර්මාණය කිරීම ආරම්භ කරන්න.
- ඔබගේ RAM පරිමාවට සමාන වෙන් කර ඇති තැටි අවකාශයේ ප්රමාණය තීරණය කර "ඉදිරියට යන්න" ක්ලික් කරන්න.
- නව අංශයේ වර්ගය තෝරන්න.
- එහි පිහිටීම සඳහන් කරන්න.
- ඊළඟට, "භාවිතා කරන්න" අයිතමය මත ක්ලික් කරන්න ...
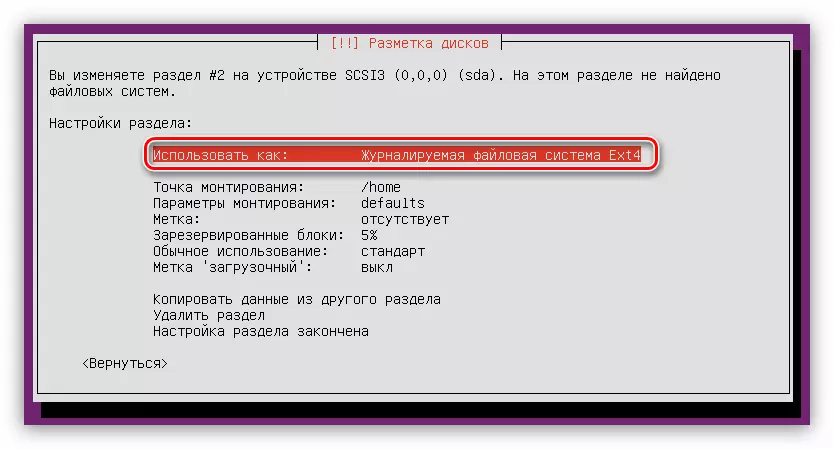
... සහ "ස්විච් කොටස" තෝරන්න.
- "කොටස සැකසීම අවසන් කර ඇති" ක්ලික් කරන්න.
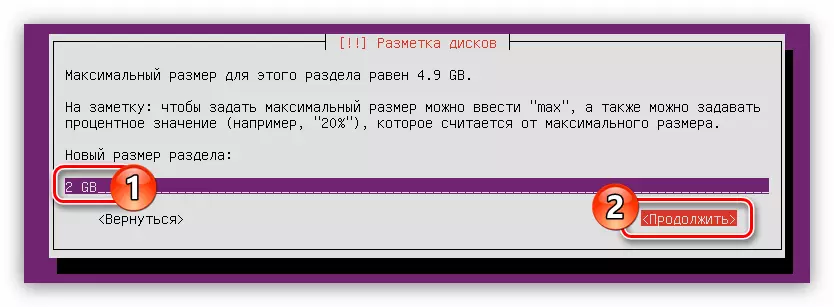
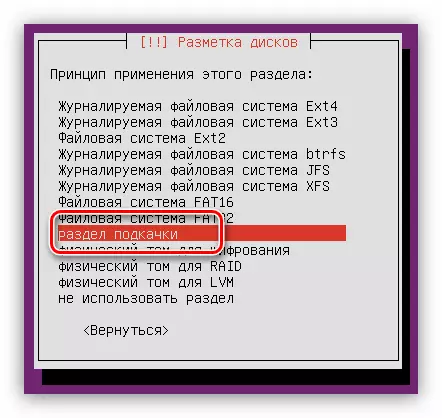
තැටි සලකුණු කිරීමේ සාමාන්ය දැක්ම මේ ආකාරයේ දේ ඇත:

එය ඉතිරිව ඇත්තේ නිවාස අංශය යටතේ සියලුම නිදහස් ඉඩ ඉස්මතු කිරීමයි.
- මූල අංශය නිර්මාණය කිරීම සඳහා උපදෙස් දෙකේ පළමු කරුණු දෙක අනුගමනය කරන්න.
- කොටසෙහි ප්රමාණ අර්ථ දැක්වීමේ කවුළුව, හැකි උපරිමය සඳහන් කර "ඉදිරියට යන්න" ක්ලික් කරන්න.
සටහන: ඉතිරි තැටි අවකාශය එකම කවුළුවක පළමු නූලෙන් සොයාගත හැකිය.
- අංශ වර්ගය තීරණය කරන්න.
- පහත රූපයට අනුකූලව ඉතිරි සියලුම පරාමිතීන් සකසන්න.
- "කොටස සැකසීම අවසන් කර ඇති" ක්ලික් කරන්න.
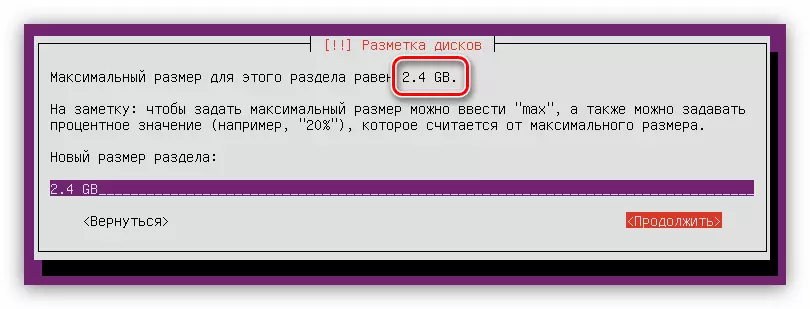

දැන් සම්පූර්ණ තැටි සලකුණු කිරීම මේ වගේ ය:

ඔබට පෙනෙන පරිදි, තැටියේ නිදහස් ඉඩක් නොමැති බැවින්, ඔබට උබුන්ටු සේවාදායකයට යාබදව වෙනත් මෙහෙයුම් පද්ධතියක් ස්ථාපනය කිරීමට ඔබට සියලු ඉඩක් භාවිතා කළ නොහැක.
ඔබෙන් සියලු ක්රියා නිවැරදිව සම්පූර්ණ කර ඇති අතර, ප්රති result ලය ගැන ඔබ සෑහීමකට පත්වේ නම්, පසුව "සලකුණු කිරීම අවසන් කර තැටියේ වෙනස්කම් ලිවීම."
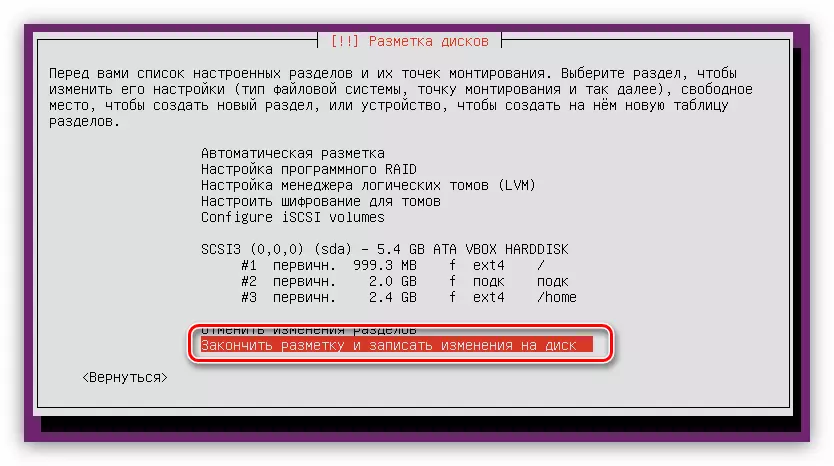
ක්රියාවලිය ආරම්භ කිරීමට පෙර, සියලු වෙනස්කම් ලැයිස්තුගත කර ඇති වාර්තාවක් මඟින් ඒවා තැටියේ පටිගත කරන බව වාර්තාවක් ලබා දෙනු ඇත. නැවතත්, ඔබ සියල්ලන්ම සෑහීමකට පත්වේ නම්, "ඔව්" ඔබන්න.

තැටියේ සලකුණුකරුගේ මෙම අවස්ථාවෙහිදී සලකා බැලිය හැකිය.
පියවර 6: ස්ථාපනය සම්පූර්ණ කිරීම
තැටියේ සලකුණු කිරීමෙන් පසුව, උබුන්ටු සේවාදායක මෙහෙයුම් පද්ධතිය සම්පූර්ණයෙන් ස්ථාපනය කිරීම සඳහා ඔබ තවත් සැකසුම් කිහිපයක් කළ යුතුය.
- "පැකේජ කළමණාකරු සැකසුම" කවුළුව තුළ, ප්රොක්සි සේවාදායකය සඳහන් කර "ඉදිරියට යන්න" ක්ලික් කරන්න. ඔබට සේවාදායකයන් නොමැති නම්, "ඉදිරියට යන්න" ක්ලික් කරන්න, ක්ෂේත්රයෙන් හිස්ව තබන්න.
- OS ස්ථාපකය ස්ථාපක විසින් ජාලයෙන් අවශ්ය පැකට් බර පැටවීම සහ ස්ථාපනය කරන තෙක් රැඳී සිටින්න.
- උබුන්ටු සේවාදායක යාවත්කාලීන කිරීම තෝරන්න.
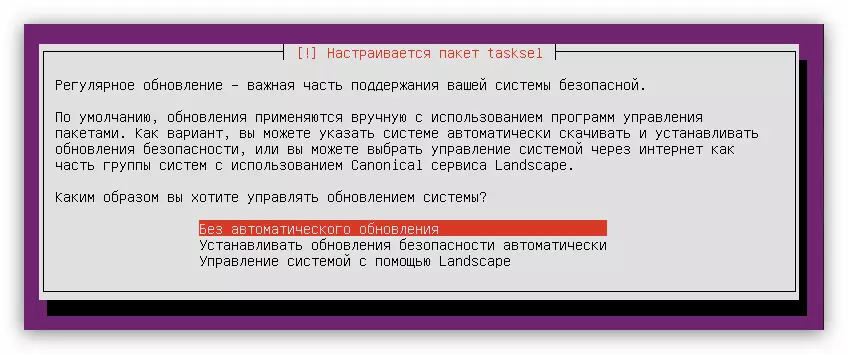
සටහන: පද්ධතියේ ආරක්ෂාව වැඩි දියුණු කිරීම සඳහා, ස්වයංක්රීයව යාවත්කාලීන කිරීම ප්රතික්ෂේප කිරීම සහ මෙම ක්රියාව අතින් සිදු කිරීම අවශ්ය වේ.
- ලැයිස්තුවෙන්, පද්ධතියේ පෙරවදනක් වන වැඩසටහන් තෝරන්න, "ඉදිරියට යන්න" ක්ලික් කරන්න.
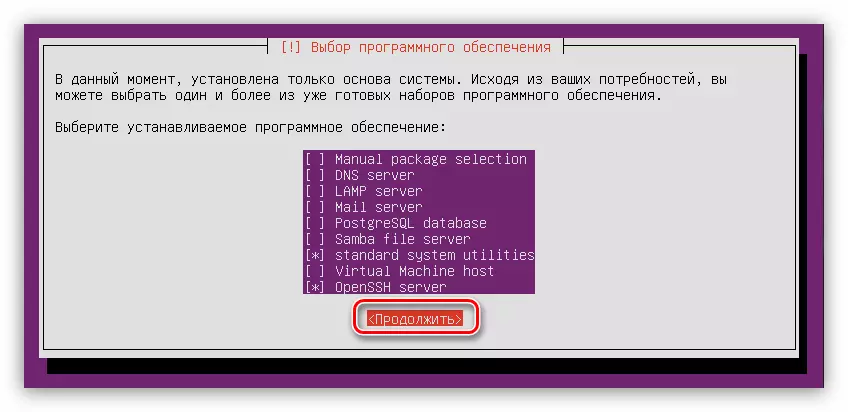
"සම්මත පද්ධති උපයෝගිතා" සහ "ඔප්න්ස්ෂිෂ් සර්වර්" සක්රිය කිරීම සඳහා සමස්ත ලැයිස්තුවෙන් එය නිර්දේශ කරනු ලබන නමුත් ස්ථාපනය අවසන් වූ පසු ඒවා ස්ථාපනය කළ හැකිය.
- බාගත කිරීමේ ක්රියාවලියේ අවසානය එනතෙක් බලා සිටින්න සහ කලින් තෝරාගත් මෘදුකාංග ස්ථාපනය කරන්න.
- GRUB පද්ධති පැටවුම ස්ථාපනය කරන්න. පිරිසිදු තැටියක් මත උබුන්ටු සේවාදායකය ස්ථාපනය කිරීමේදී, එය ප්රධාන ඇරඹුම් වාර්තාවල ස්ථාපනය කිරීමට ඔබට ලබා දෙනු ඇති බව සලකන්න. මෙම අවස්ථාවේ දී, "ඔව්" තෝරන්න.
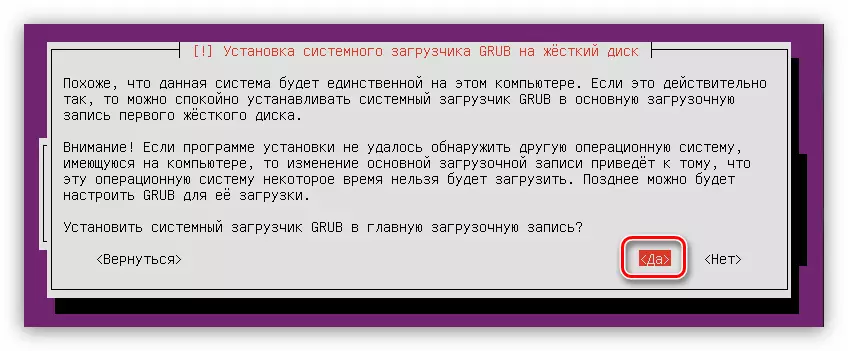
දෙවන මෙහෙයුම් පද්ධතිය දෘඩ තැටියේ තිබේ නම්, මෙම කවුළුව දිස්වේ නම්, ඉන්පසු "එපා" තෝරන්න සහ ඇරඹුම් පටිගත කිරීම ඔබම තීරණය කරන්න.
- "ස්ථාපනය" කවුළුව තුළ ඇති අවසාන අදියරේදී, ස්ථාපනය ස්ථාපනය කර ඇති ෆ්ලෑෂ් ඩ්රයිව් එකක් උකහා ගත යුතුය, සහ "ඉදිරියට" බොත්තම ක්ලික් කරන්න.
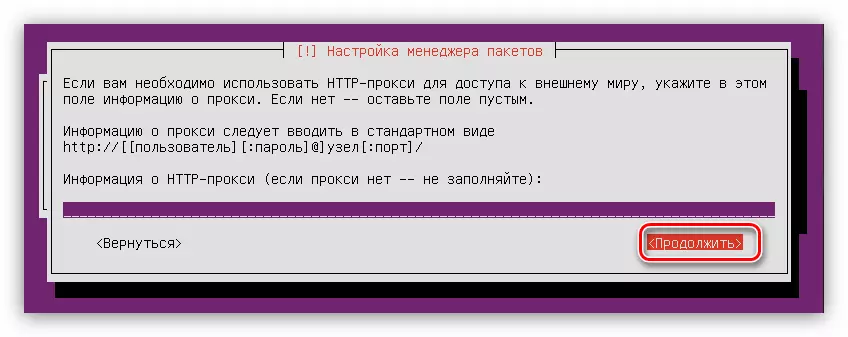
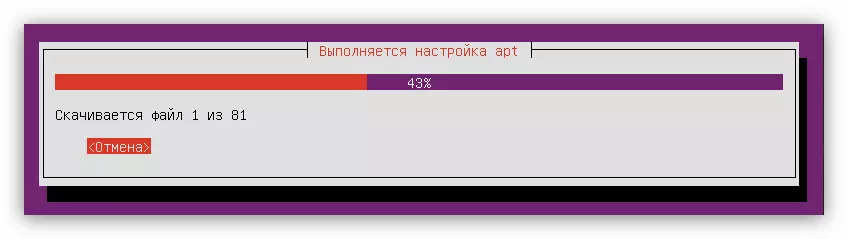
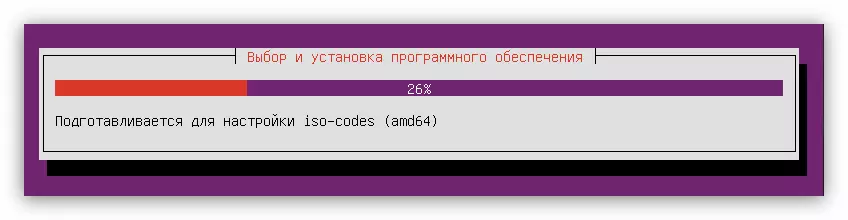

නිගමනය
උපදෙස්වල ප්රති results ල අනුව, පරිගණකය නැවත ආරම්භ කරන අතර ස්ථාපනය අතරතුර නිශ්චිතව දක්වා ඇති පරිශීලක නාමය සහ මුරපදය ඇතුළත් කිරීමට අවශ්ය පරිශීලක නාමය සහ මුරපදය ඇතුළත් කිරීමට අවශ්ය වේ. ඇතුල්වීමේදී මුරපදය නොපෙනෙන බව කරුණාවෙන් සලකන්න.
