
මෙහෙයුම් පද්ධතිය ස්ථාපනය කිරීම සඳහා, ඔබට 4 GB සහ තවත් දුරින් ෆ්ලෑෂ් ඩ්රයිව් එකක් අවශ්ය වේ. එය කාලි ලිනක්ස් රූපය විසින් පටිගත කරනු ඇති අතර, එහි ප්රති .ලයක් ලෙස පරිගණකය දියත් කෙරේ. ඔබට ඩ්රයිව් ඇත්නම්, ඔබට පියවරෙන් පියවර උපදෙස් ලබා ගත හැකිය.
පියවර 1: රූප රූපය පූරණය කිරීම
පළමුව ඔබ මෙහෙයුම් පද්ධතියේ රූපය බාගත කළ යුතුය. බෙදාහැරීම අවසාන අනුවාදය වන බැවින් සංවර්ධකයාගේ නිල ස්ථානය සමඟ එය වඩාත් සුදුසුය.
නිල වෙබ් අඩවියෙන් කාලි ලිනක්ස් බාගන්න
විවෘත වන පිටුවේ, ඔබට OS ඇරඹුම් ක්රමය (ටොරන්ට් හෝ http) පමණක් නොව එහි අනුවාදයද අර්ථ දැක්විය හැකිය. ඔබට බිට් 32 පද්ධතියකින් සහ 64-බිට් යන දෙකෙන්ම තෝරා ගත හැකිය. වෙනත් දේ අතර, ඩෙස්ක්ටොප් එකේ පරිසරය තේරීමට මෙම අවස්ථාවෙහිදී එය කළ හැකිය.
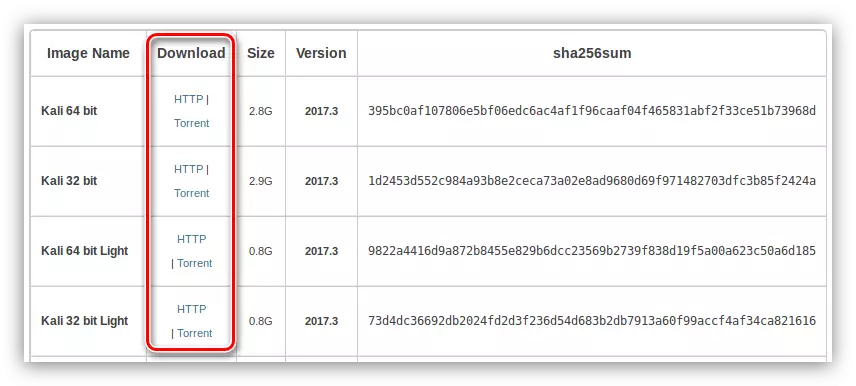
සියලුම විචල්යයන් සමඟ තීරණය කිරීම, ඔබේ පරිගණකයට කාලි ලිනක්ස් පූරණය කරන්න.
පියවර 2: ෆ්ලෑෂ් ඩ්රයිව් එකක රූප සටහන් කරන්න
කාලි ලිනක්ස් ස්ථාපනය කිරීම ෆ්ලෑෂ් ඩ්රයිව් වෙතින් වඩාත් සුදුසුය, එබැවින් ඔබ පද්ධති රූපයක් පටිගත කළ යුතු ආරම්භකයින් සඳහා වේ. අපගේ වෙබ් අඩවියේ ඔබට මෙම මාතෘකාව පිළිබඳ පියවරෙන් පියවර අත්පොතෙන් හුරුපුරුදු විය හැකිය.පියවර 3: ෆ්ලෑෂ් ඩ්රයිව් එකකින් පරිගණකය ධාවනය කරන්න
පද්ධති රූපය සූදානම් වීමෙන් පසු ෆ්ලෑෂ් ඩ්රයිව් සූදානම් වීමෙන් පසුව, එය USB පෝට් එකෙන් ඉවත් කිරීමට ඉක්මන් නොවන්න, ඊළඟ පියවර එය එයින් පරිගණකයේ ඇරඹුම වනු ඇත. මෙම ක්රියාවලිය සාමාන්ය පරිශීලකයෙකුට වඩා දුෂ්කර බවක් පෙනෙන්නට තිබේ, එබැවින් සුදුසු ද්රව්ය සමඟ ඔබම හුරු පුරුදු කිරීම රෙකමදාරු කරනු ලැබේ.
වැඩිදුර කියවන්න: ෆ්ලෑෂ් ඩ්රයිව් වෙතින් PC පටවන්න
පියවර 4: ස්ථාපනය ආරම්භ කරන්න
ඔබ ෆ්ලෑෂ් ඩ්රයිව් වෙතින් ආරම්භ වූ පසු, මොනිටරයේ මෙනුවක් දිස්වනු ඇත. එය කාලි ලිනක්ස් ස්ථාපනය කිරීමේ මාර්ගය තෝරා ගත යුතුය. බොහෝ පරිශීලකයින් සඳහා මෙම ක්රමය වඩාත් පැහැදිලි බැවින් පහත දැක්වෙන පරිදි පහත චිත්රක අතුරුමුහුණත් ආධාරකයක් ඉදිරිපත් කරනු ලැබේ.
- "ඇරඹුම් මෙනුව" ස්ථාපකයන් තුළ, "චිත්රක ස්ථාපනය" තෝරන්න සහ Enter ඔබන්න.
- දිස්වන ලැයිස්තුවෙන් භාෂාව තෝරන්න. රුසියානු භාෂාව තෝරා ගැනීම රෙකමදාරු කරනු ලැබේ, මන්ද එය ස්ථාපකයේ භාෂාවට පමණක් නොව, පද්ධතිය ප්රාදේශීයකරණය කිරීම සම්බන්ධයෙන් ද බලපානු ඇත.
- කාල කලාපය ස්වයංක්රීයව තීරණය වන පරිදි ස්ථානය තෝරන්න.

සටහන: ඔබ ලැයිස්තුවේ අපේක්ෂිත රට සොයා නොගන්නේ නම්, ලෝකයේ රටවල සම්පූර්ණ ලැයිස්තුව පෙනී සිටීමට "වෙනත්" නූල තෝරන්න.
- පද්ධතියේ ප්රමිතියක් වනු ඇති ලැයිස්තුවෙන් පිරිසැලසුම තෝරන්න, එය පද්ධතියේ ප්රමිතියක් වනු ඇත.
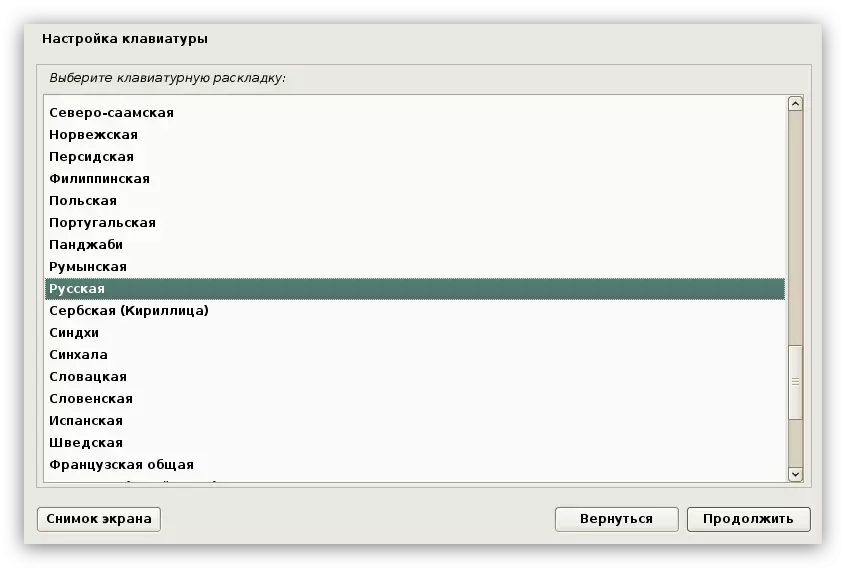
සටහන: ඉංග්රීසි පිරිසැලසුමක් ස්ථාපනය කිරීම රෙකමදාරු කරනු ලැබේ, සමහර අවස්ථාවල රුසියානු භාෂාව තෝරා ගැනීම හේතුවෙන් අවශ්ය ආදාන ක්ෂේත්ර පුරවා ගත නොහැක. පද්ධතිය සම්පූර්ණයෙන් ස්ථාපනය කිරීමෙන් පසු, ඔබට නව පිරිසැලසුමක් එක් කළ හැකිය.
- යතුරුපුවරු පිරිසැලසුම් අතර මාරුවීමට උපකාරී වන හොටයිස් තෝරන්න.
- පද්ධති සැකසුම අවසන් වන තුරු රැඳී සිටින්න.
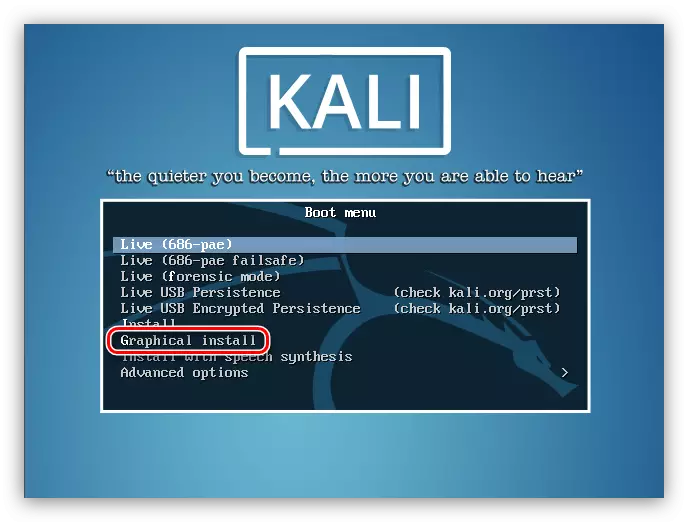



පරිගණකයේ බලය මත පදනම්ව, මෙම ක්රියාවලිය ප්රමාද විය හැකිය. එය සම්පූර්ණ කිරීමෙන් පසු, ඔබට පරිශීලක පැතිකඩක් නිර්මාණය කිරීමට අවශ්ය වනු ඇත.
පියවර 5: පරිශීලක පැතිකඩක් නිර්මාණය කිරීම
පරිශීලක පැතිකඩක් පහත පරිදි සාදන්න:
- පරිගණකයේ නම ඇතුළත් කරන්න. මුලදී, පෙරනිමි නාමය යෝජනා කරනු ඇත, නමුත් ඔබට එය වෙනත් ඕනෑම දෙයක් සමඟ ආදේශ කළ හැකිය, ප්රධාන අවශ්යතාවය - එය ලතින් භාෂාවෙන් ලිවිය යුතුය.
- ඩොමේන් නාමය සඳහන් කරන්න. ඔබට එය නොමැති නම්, මෙම පියවර හිස් ක්ෂේත්රය හිස්ව තබා "ඉදිරියට" බොත්තම එබීමෙන් මෙම පියවර මඟ හැරිය හැකිය.
- UPPUSER මුරපදය ඇතුළත් කරන්න, ඉන්පසු ඔබ දෙවන ආදාන ක්ෂේත්රයේ අනුපිටපත් කිරීමෙන් එය තහවුරු කරයි.

සටහන: සියලුම පද්ධති අංග සඳහා ප්රවේශ අයිතිවාසිකම් ලබා ගැනීම අවශ්ය බැවින් සංකීර්ණ මුරපදයක් තෝරා ගැනීම රෙකමදාරු කරනු ලැබේ. නමුත් ඔබට අවශ්ය නම්, ඔබට එක් සංකේතයක් පමණක් අඩංගු මුරපදයක් නියම කළ හැකිය.
- මෙහෙයුම් පද්ධතියේ කාලය නිවැරදිව පෙන්වන ලෙස ලැයිස්තුවෙන් ඔබේ කාල කලාපය තෝරන්න එවිට. එක් කාල කලාපයක් සහිත රටක් ඔබ දැක්වුවහොත්, මෙම අදියර මග හැරෙනු ඇත.
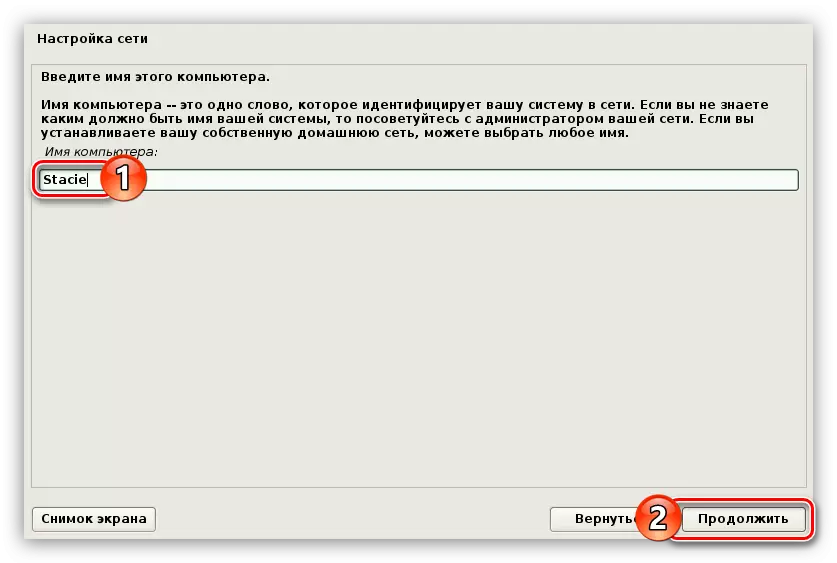
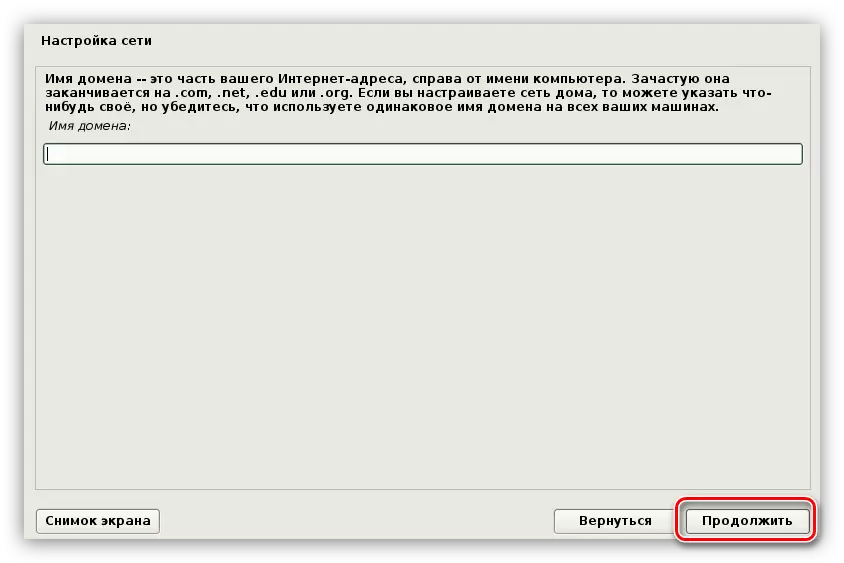

සියලුම දත්ත ඇතුළත් කිරීමෙන් පසුව, HDD හෝ SSD සලකුණු කිරීමේ වැඩසටහන ආරම්භ වේ.
පියවර 6: තැටි සලකුණු කිරීම
සලකුණු කිරීම ක්රම කිහිපයකින් සිදු කළ හැකිය: ස්වයංක්රීයව සහ අත්පොතෙහි. දැන් මෙම විකල්පයන් විස්තරාත්මකව සලකා බලනු ඇත.
ස්වයංක්රීය සලකුණු ක්රමය
ප්රධාන දෙය නම් ඔබ දැනගත යුතු බවයි - තැටිය ස්වයංක්රීය මාදිලියේ තැබීම, ඔබට ධාවකයේ සියලුම දත්ත අහිමි වනු ඇත. එමනිසා, එහි වැදගත් ලිපිගොනු තිබේ නම්, ඒවා වෙනත් ධාවකයකට ගෙන යන්න, නිදසුනක් වශයෙන්, ෆ්ලෑෂ්, හෝ වලාකුළු ආචයනය තුළ තබන්න.
එබැවින්, ස්වයංක්රීය මාදිලියේ සලකුණු කිරීම සඳහා, ඔබ පහත සඳහන් දේ කළ යුතුය:
- ස්වයංක්රීය ක්රමවේදය මෙනුව තෝරන්න.
- ඊට පසු, ඔබ පළ කිරීමට යන තැටිය තෝරන්න. උදාහරණයක් ලෙස, එය එකකි.
- ඊළඟට, සලකුණු කිරීමේ විකල්පය තීරණය කරන්න.
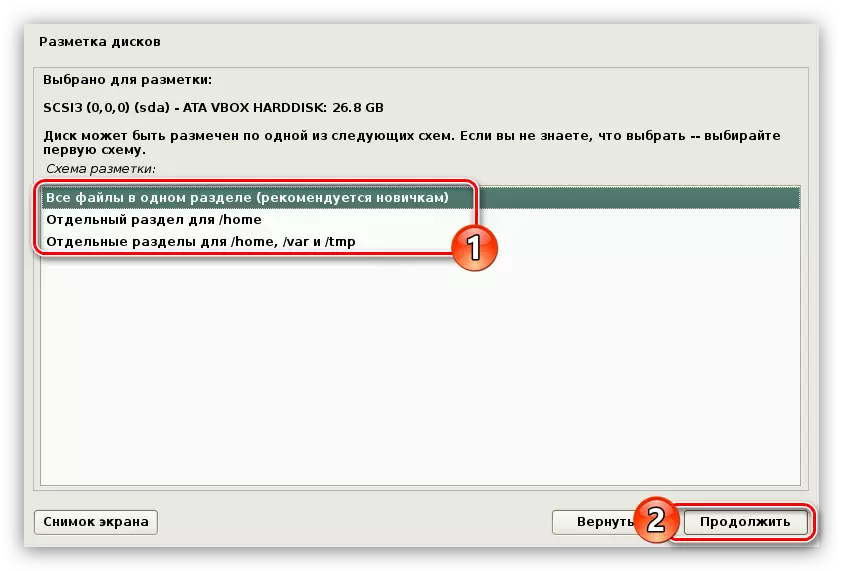
එක් කොටසේ ඇති සියලුම ලිපිගොනු "තේරීමෙන් (ආරම්භකයින් විසින් නිර්දේශ කරනු ලැබේ)", ඔබ කොටස් දෙකක් පමණක් නිර්මාණය කරනු ඇත: root සහ swaps අංශය. එවැනි මෙහෙයුම් පද්ධතියකට දුර්වලතා ආරක්ෂාවක් ඇති බැවින්, පද්ධතිය හුරුපුරුදු පරිදි ස්ථාපිත කිරීමට මෙම ක්රමය නිර්දේශ කරනු ලැබේ. ඔබට දෙවන විකල්පය "වෙනම / නිවස" තෝරා ගත හැකිය. මෙම අවස්ථාවේ දී, ඉහත කොටස් දෙකට අමතරව, සියලුම පරිශීලක ලිපිගොනු ගබඩා වන "/ නිවසේ" කොටස නිර්මාණය කරනු ඇත. එවැනි සලකුණු සමඟ ආරක්ෂණ මට්ටම ඉහළ ය. නමුත් තවමත් උපරිම ආරක්ෂාව සපයන්නේ නැත. ඔබ "Home / var සහ / tmp සඳහා වෙනම කොටස් සඳහා වෙනම කොටස්" තෝරන්නේ නම්, තනි පද්ධති ලිපිගොනු සඳහා තවත් කොටස් දෙකක් නිර්මාණය කෙරේ. මේ අනුව, සලකුණු කිරීමේ ව්යුහය උපරිම ආරක්ෂාව සහතික කරනු ඇත.
- සලකුණු කිරීමේ විකල්පය තෝරාගත් පසු, ස්ථාපකය ව්යුහයම පෙන්වනු ඇත. මෙම අවස්ථාවෙහිදී, ඔබට සංස්කරණය කළ හැකිය: කොටසේ ප්රමාණය වෙනස් කරන්න, නව එකක් එකතු කරන්න, එහි වර්ගය සහ ස්ථානය වෙනස් කරන්න. නමුත් ඉහත සියලු මෙහෙයුම් ඔබ මරණ ද under ුවම ක්රියාත්මක කිරීමේ ක්රියාවලිය ගැන නුහුරු වුවහොත්, එසේ නොවුවහොත් ඔබට එය වඩාත් නරක අතට හැරවිය හැකිය.
- සලකුණු කිරීම සමඟ ඔබ ඔබව හුරු කර හෝ අවශ්ය සංස්කරණයන් සමඟ හුරු වූ පසු, අවසාන නූල තෝරා "දිගටම" බොත්තම ක්ලික් කරන්න.
- දැන් ලකුණු කිරීමේ සියලු වෙනස්කම් සමඟ වාර්තාව හුරු කරවීමට දැන් ඔබට ලබා දෙනු ඇත. ඔබ අතිරික්තය කිසිවක් නොදකිනවා නම්, "ඔව්" මත ක්ලික් කර "ඉදිරියට යන්න" ක්ලික් කරන්න.


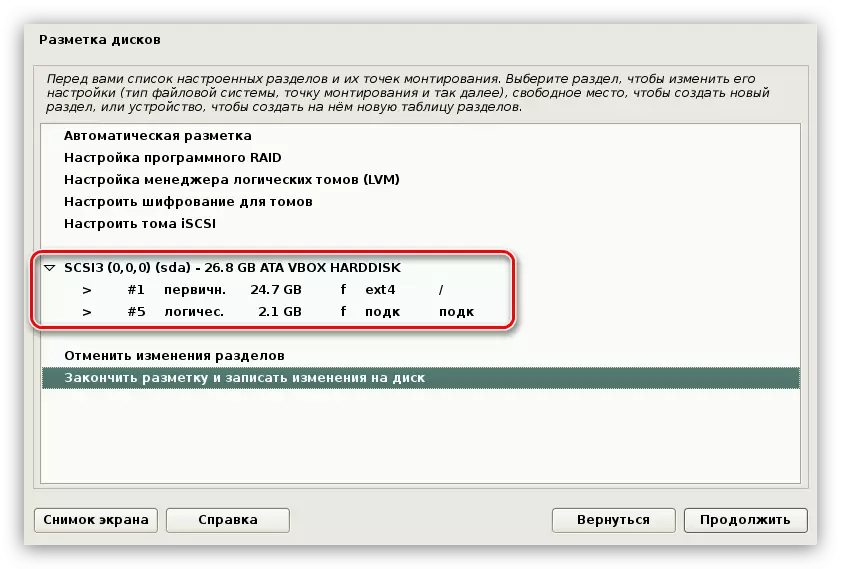

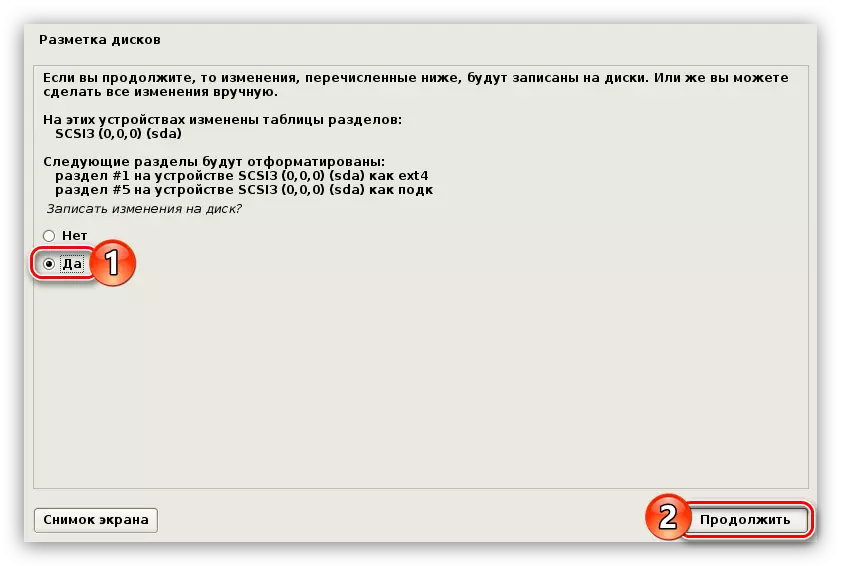
ඊළඟට, පද්ධතිය තැටියට අවසන් ස්ථානයට පෙර සැකසුම් කිහිපයක් කළ යුතුය, නමුත් ඒවා ගැන මඳ වේලාවකට පසුව ඔවුන්ට දැන් කියනු ලැබේ, අපි දැන් අතින් සාදන ලද තැටියේ උපදෙස් වෙත යොමු වෙමු.
අතින් සලකුණු කිරීමේ ක්රමය
අත්පොත සලකුණු කිරීමේ ක්රමය ස්වයංක්රීයව ස්වයංක්රීයව ප්රයෝජනවත් වන අතර එයින් ඔබට අවශ්ය පරිදි බොහෝ කොටස් නිර්මාණය කිරීමට ඔබට ඉඩ සලසයි. තැටියේ ඇති සියලුම තොරතුරු ස්පර්ශ නොවන පරිදි නිර්මාණය කරන ලද කොටස් ඉතිරි කර ගත හැකි ය. මාර්ගය වන විට, මේ ආකාරයෙන්, ඔබට වින්ඩෝස් අසල කාලි ලිනක්ස් ස්ථාපනය කළ හැකි අතර, ඔබ පරිගණකයක් ආරම්භ කරන විට, බාගත කිරීම සඳහා අවශ්ය මෙහෙයුම් පද්ධතිය තෝරන්න.
පළමුව ඔබ කොටස් වගුවට යා යුතුය.
- අත්පොත ක්රමයක් තෝරන්න.
- ස්වයංක්රීය සලකුණු කිරීම මෙන්, මෙහෙයුම් පද්ධතිය ස්ථාපනය කිරීම සඳහා තැටිය තෝරන්න.
- තැටිය පිරිසිදු නම්, ඔබ නව කොටස් වගුවක් නිර්මාණය කිරීමට අවසර දිය යුතු කවුළුව තුළට වැටෙනු ඇත.
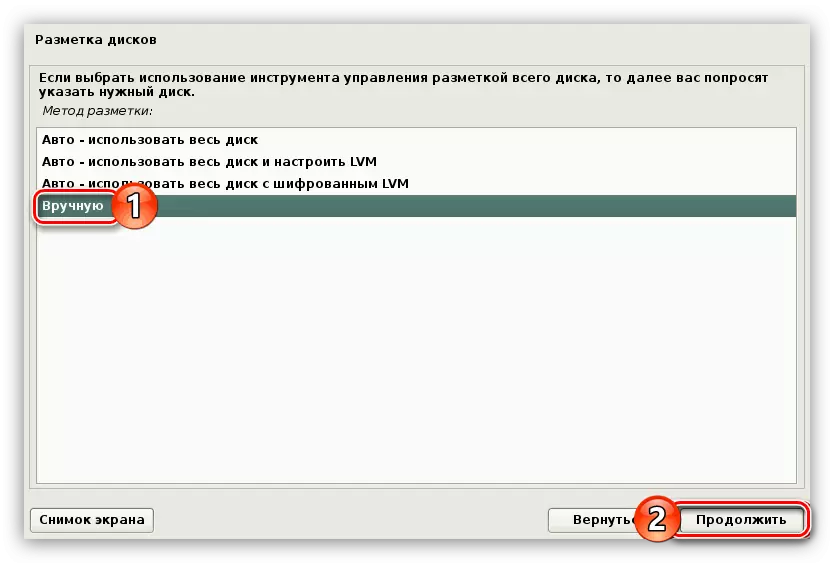
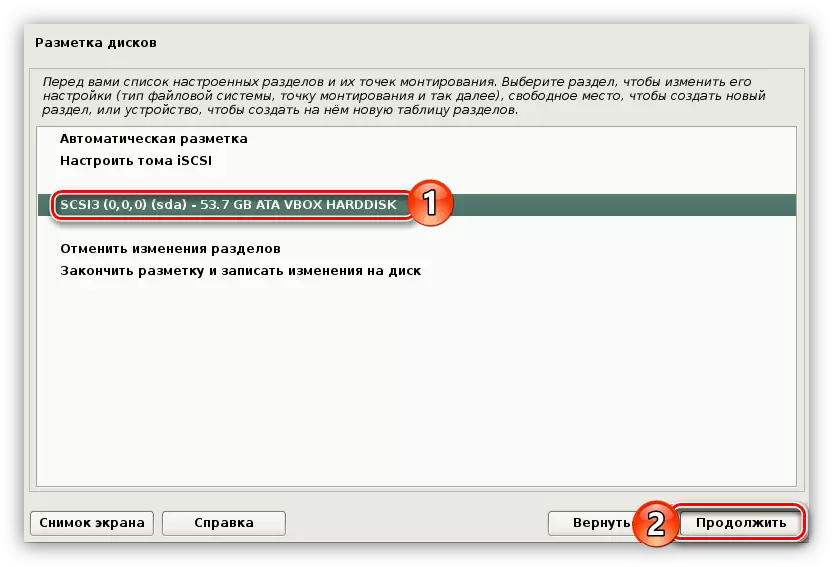
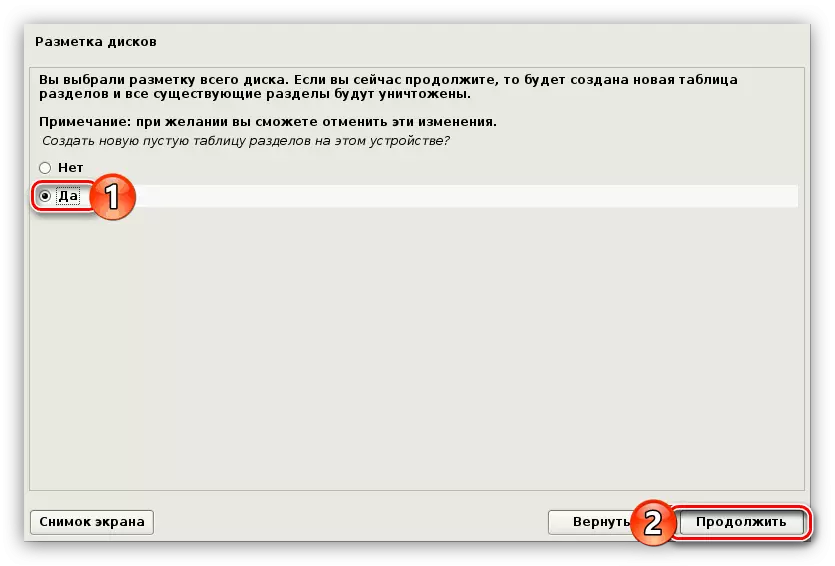
සටහන: ධාවකයට දැනටමත් කොටස් තිබේ නම්, මෙම අයිතමය මග හැරෙනු ඇත.
දැන් ඔබට නව කොටස් නිර්මාණය කිරීමට යා හැකි නමුත් පළමුව ඔවුන්ගේ සංඛ්යාව සහ වර්ගය තීරණය කළ යුතුය. දැන් සලකුණු විකල්ප තුනක් තිබේ:
අඩු ආරක්ෂිත සලකුණු:
| № | සවි කිරීමේ ස්ථානය | පරිමාව | වර්ගය | ස්ථානය | පරාමිතීන් | ලෙස භාවිතා කරන්න |
|---|---|---|---|---|---|---|
| 1 වන කොටස | / | 15 GB සිට. | ප්රාථමික | ආරම්භ කරන්න | නැත | Ext4. |
| 2 වන කොටස. | — | RAM පරිමාව | ප්රාථමික | අවසානය | නැත | කොටස පොඩ්කාචි |
සාමාන්ය මට්ටමේ ආරක්ෂාව සමඟ සලකුණු කිරීම:
| № | සවි කිරීමේ ස්ථානය | පරිමාව | වර්ගය | ස්ථානය | පරාමිතීන් | ලෙස භාවිතා කරන්න |
|---|---|---|---|---|---|---|
| 1 වන කොටස | / | 15 GB සිට. | ප්රාථමික | ආරම්භ කරන්න | නැත | Ext4. |
| 2 වන කොටස. | — | RAM පරිමාව | ප්රාථමික | අවසානය | නැත | කොටස පොඩ්කාචි |
| 3 වන කොටස. | / ගෙදර. | ඉතිරිව ඇත | ප්රාථමික | ආරම්භ කරන්න | නැත | Ext4. |
උපරිම මට්ටමේ ආරක්ෂාව සමඟ සලකුණු කිරීම:
| № | සවි කිරීමේ ස්ථානය | පරිමාව | වර්ගය | පරාමිතීන් | ලෙස භාවිතා කරන්න |
|---|---|---|---|---|---|
| 1 වන කොටස | / | 15 GB සිට. | තාර්කික | නැත | Ext4. |
| 2 වන කොටස. | — | RAM පරිමාව | තාර්කික | නැත | කොටස පොඩ්කාචි |
| 3 වන කොටස. | / Var / log | 500 MB. | තාර්කික | නොයෙක්සෙක්, නොපැහැදිලි සහ nodev | රිසර්ෆ්ස්. |
| 4 වන කොටස. | / බූට්. | 20 mb. | තාර්කික | Ro. | Ext2. |
| 5 වන කොටස. | / Tmp. | 1 සිට 2 GB දක්වා | තාර්කික | Nosuid, noodev සහ noxec | රිසර්ෆ්ස්. |
| 6 වන කොටස. | / ගෙදර. | ඉතිරිව ඇත | තාර්කික | නැත | Ext4. |
ඔබට ඔබට ප්රශස්ත ලකුණු ලබාගෙන කෙලින්ම එය වෙත යාමට හැකිය. එය පහත පරිදි සිදු කරනු ලැබේ:
- "නිදහස් අවකාශයේ" රේඛාවේ දෙවරක් ක්ලික් කරන්න.
- "නව අංශයක් සාදන්න" තෝරන්න.
- සාදන ලද කොටුව සඳහා ඉස්මතු වන මතක ප්රමාණය ඇතුළත් කරන්න. ඉහත සඳහන් එක් වගුවකින් නිර්දේශිත පරිමාව දැකිය හැකිය.
- නිර්මාණය කරන ලද අංශ වර්ගය තෝරන්න.
- නව කොටස ඇති අවකාශයේ ප්රදේශය සඳහන් කරන්න.
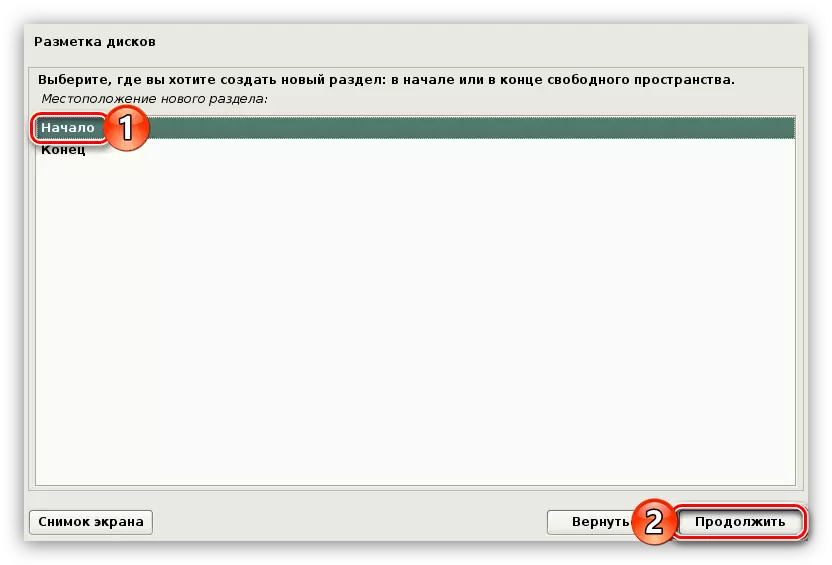
සටහන: ඔබ මීට පෙර තාර්කික කොටස් වර්ගය තෝරාගෙන ඇත්නම්, මෙම පියවර මඟ හැරෙනු ඇත.
- දැන් ඔබ ඉහත වගුව වෙත යොමු කරමින් අවශ්ය සියලු පරාමිතීන් නියම කළ යුතුය.
- "කොටසේ සැකසුම් කොටසේ" හි වම් මූසික බොත්තම දෙවරක් ක්ලික් කරන්න.

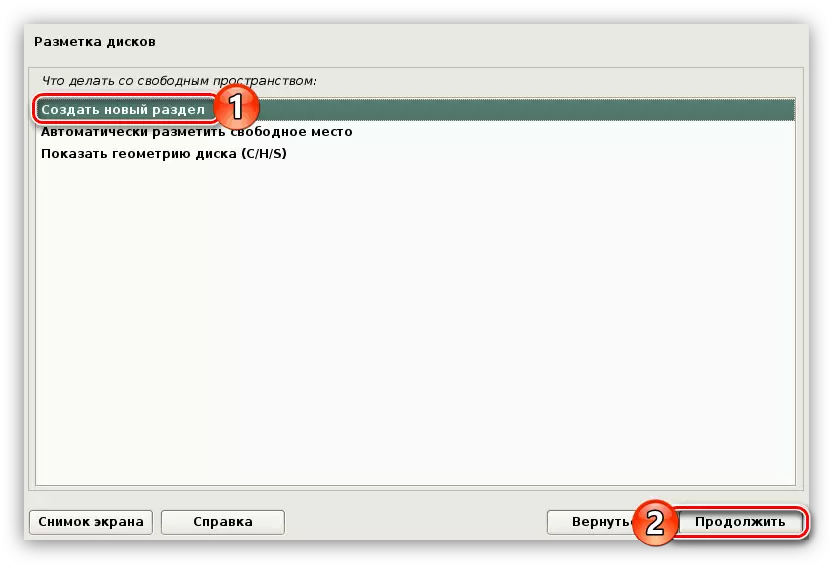
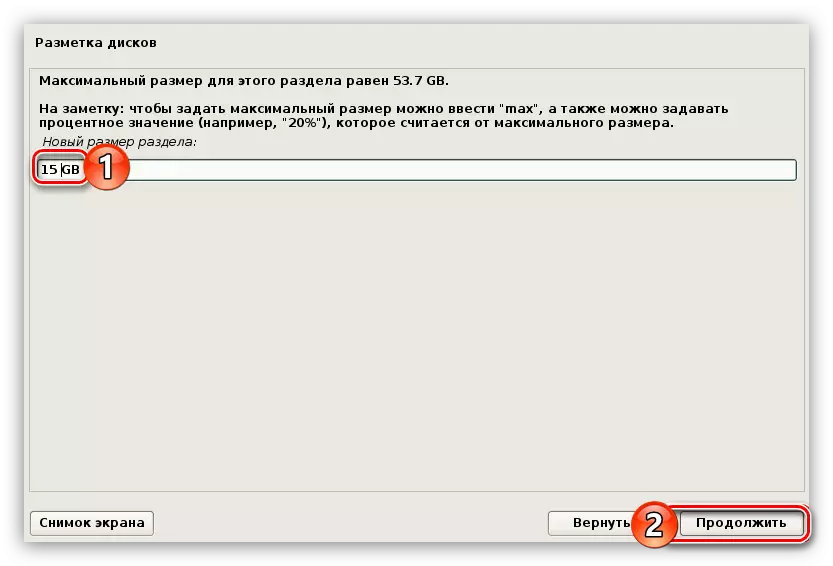
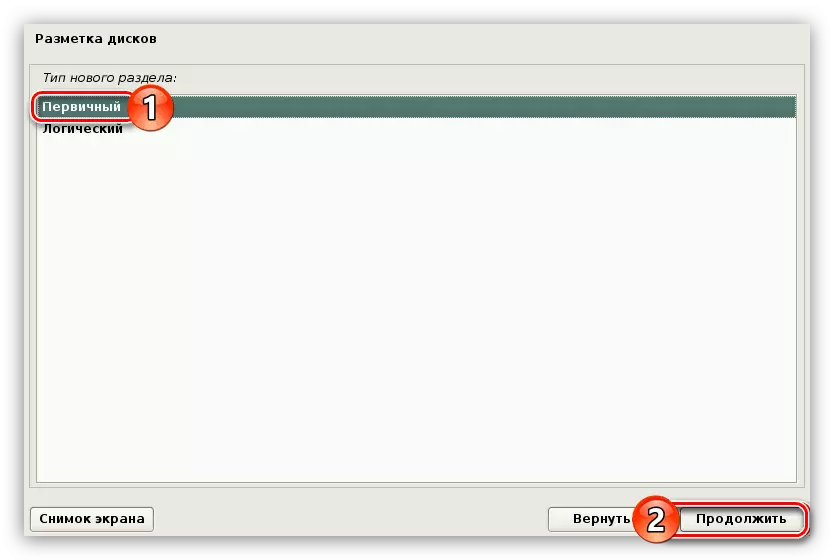

මෙම උපදෙස් භාවිතා කරමින්, ඊට අනුරූප ආරක්ෂක මට්ටමේ තැටි සලකුණු කරන්න, ඉන්පසු "අවසන් කරන්න සලකුණු කිරීම සහ තැටියේ වෙනස්කම් ලිවීම" ක්ලික් කරන්න.

එහි ප්රති As ලයක් ලෙස ඔබට කලින් සියලු වෙනස්කම් සහිත වාර්තාවක් ලබා දෙනු ඇත. ඔබගේ ක්රියාවන් සමඟ ඔබ වෙනස්කම් නිරීක්ෂණය නොකරන්නේ නම්, "ඔව්" තෝරන්න. ඊළඟට, අනාගත පද්ධතියේ මූලික අංගයක් ස්ථාපනය කිරීම ආරම්භ වේ. මෙම ක්රියාවලිය තරමක් දිගු ය.

මාර්ගය වන විට, ෆ්ලෑෂ් ඩ්රයිව් පිළිවෙලින් එකම ආකාරයකින් තැබිය හැකිය, මෙම අවස්ථාවේ දී, මේ සම්බන්ධයෙන් කාලි ලිනක්ස් ස්ථාපනය USB ෆ්ලෑෂ් ඩ්රයිව් මත ස්ථාපනය කෙරේ.
පියවර 7: ස්ථාපනය සම්පූර්ණ කිරීම
මූලික පද්ධතිය ස්ථාපනය වූ පසු, ඔබ තවත් සැකසුම් කිහිපයක් වියදම් කළ යුතුය:
- OS ස්ථාපනය කිරීමේදී පරිගණකය අන්තර්ජාලයට සම්බන්ධ වී ඇත්නම්, "ඔව්", වෙනත් ආකාරයකින් - "නැත" තෝරන්න.
- ඔබට එය තිබේ නම් ප්රොක්සි සේවාදායකය සඳහන් කරන්න. එසේ නොවේ නම්, "ඉදිරියට යන්න" ක්ලික් කිරීමෙන් මෙම පියවර මඟ හරින්න.
- ඔබ ආරම්භ කරන තෙක් රැඳී සිටින තෙක් රැඳී සිටින්න සහ අතිරේක මෘදුකාංග ස්ථාපනය කරන්න.
- "ඔව්" තේරීමෙන් GRUB ස්ථාපනය කර "ඉදිරියට යන්න" ක්ලික් කරන්න.
- GRUB ස්ථාපනය කරන තැටිය තෝරන්න.
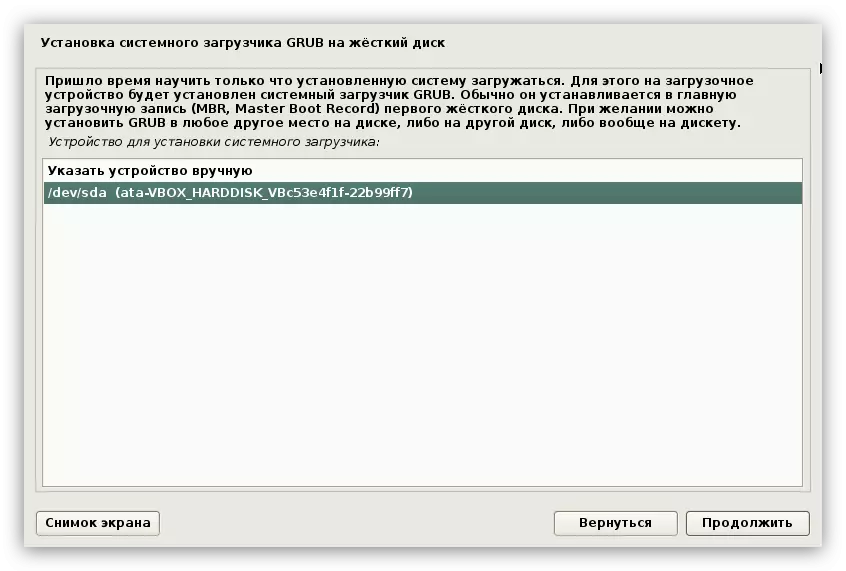
වැදගත්: මෙහෙයුම් පද්ධතිය ඇති දෘඩ තැටියේ පද්ධති පැටවුම එම දෘඩ තැටියේ ස්ථාපනය කළ යුතුය. තැටිය එකක් පමණක් නම්, එය "/ dev / sda" ලෙස දැක්වේ.
- ඉතිරි සියලුම පැකේජ පද්ධතියට ස්ථාපනය කිරීම සඳහා රැඳී සිටින්න.
- මෙම ක්රමය සාර්ථක බව පසුගිය කවුළුව තුළ ඔබ සාර්ථකව තහවුරු වී ඇති බව ඔබ දකී. පරිගණකයෙන් ෆ්ලෑෂ් ඩ්රයිව් එක අදින්න සහ "ඉදිරියට යන්න" බොත්තම ක්ලික් කරන්න.

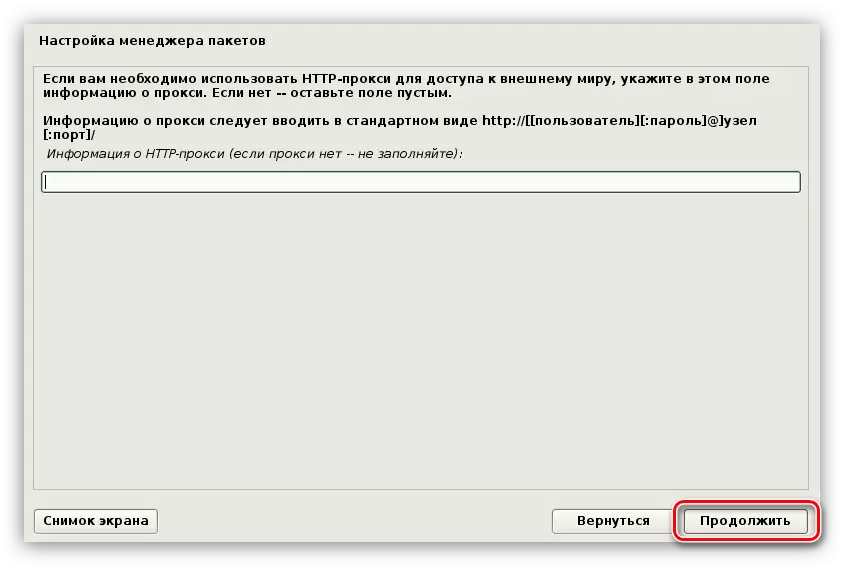

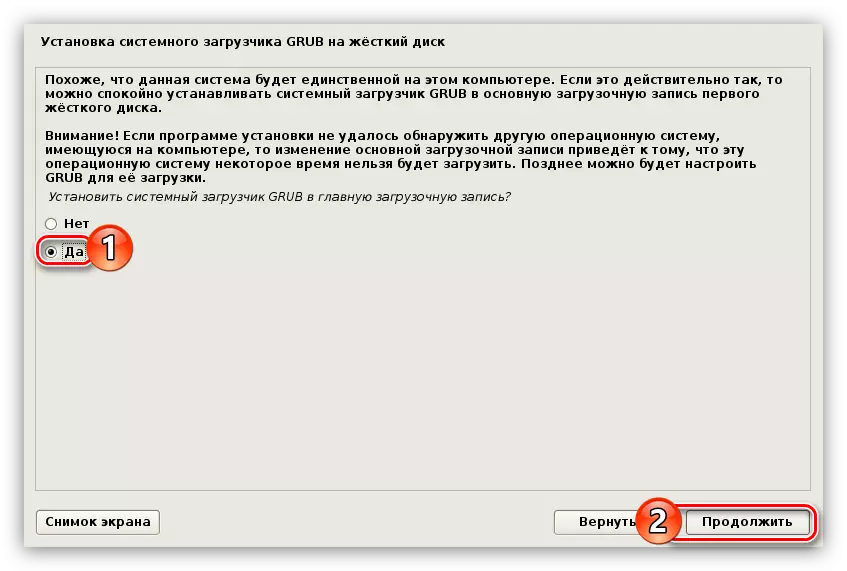


සිදු කරන ලද සියලු ක්රියා වලින් පසුව, ඔබේ පරිගණකය නැවත පණගැන්වූවා, එවිට ඔබට පරිශීලක නාමය සහ මුරපදය ඇතුළත් කිරීමට අවශ්ය තැනින් මෙනුවක් දිස්වනු ඇත. මෙම පිවිසුම සුපර්පුර් ගිණුම යටතේ සිදුකරන බව කරුණාවෙන් සලකන්න, එනම්, ඔබ "මූල" යන නම භාවිතා කළ යුතුය.
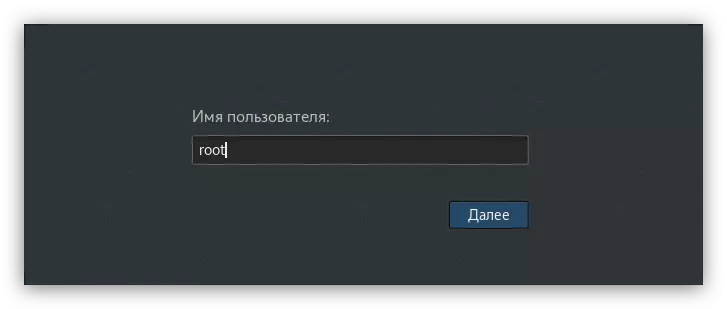
අවසාන වශයෙන්, පද්ධතිය ස්ථාපනය කිරීම සමඟ ඔබ පැමිණි මුරපදය ඇතුළත් කරන්න. "පිවිසුම්" බොත්තම අසල පිහිටා ඇති ගියර් මත ක්ලික් කිරීම සහ ලැයිස්තුවෙන් අපේක්ෂිත ලැයිස්තුව තේරීමෙන් ඩෙස්ක්ටොප් එකේ පරිසරය මෙහිදී ඔබට අර්ථ දැක්විය හැකිය.
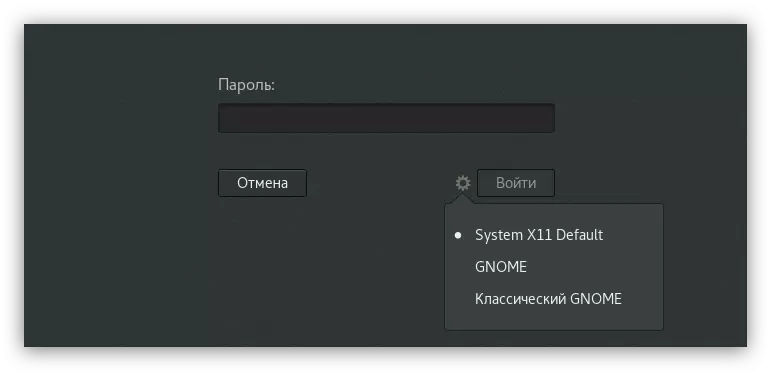
නිගමනය
එහි එක් එක් ලියාපදිංචි උපදෙස් ලක්ෂ්යය ඉටු කිරීමෙන් පසු, ඔබ කාලි ලිනක්ස් මෙහෙයුම් පද්ධතිය ඩෙස්ක්ටොප් එකේ වැටෙනු ඇති අතර ඔබට පරිගණකයේ වැඩ කිරීමට ඉදිරියට යා හැකිය.
