
එවැනි ක්රියා පටිපාටියක් තරමක් සරල වුවත්, මෙහි ඇති වින්ඩෝස් සමඟ ආරම්භ කළ හැකි ෆ්ලෑෂ් ඩ්රයිව් එකක් සෑදීමට සුපුරුදු ක්රම සාමාන්යයෙන් සුදුසු නොවන බැවින්, සාමාන්යයෙන් සුදුසු නොවේ. මෙම අත්පොත තුළ, සජීවී සංයුක්ත තැටියක් USB වෙත ලිවීමට ක්රම කිහිපයක් තිබේ, මෙන්ම එක් ෆ්ලෑෂ් ඩ්රයිව් එකක පින්තූර කිහිපයක් වහාම තැබිය යුතු ආකාරය.
වින්ට්ෆුප්ෆ්රොම් සමඟ සජීවී USB නිර්මාණය කිරීම
Windetupfromusb මගේ ප්රියතමයන්ගෙන් එකකි: ඕනෑම අන්තර්ගතයක් ඇති ෆ්ලෑෂ් ඩ්රයිව් එකක් සෑදීමට ඔබට අවශ්ය සෑම දෙයක්ම තිබේ.
එහි උදව්වෙන්, ඔබට USB රූපයක් සජීවී සංයුක්ත තැටියක් භාවිතා කළ හැකිය (හෝ රූප කිහිපයක්, ඒවා පැටවීමේදී ඒවා අතර ඇති මෙනුවක් හෝ අවබෝධයක් ලබා ගත හැකිය), නමුත් මම ඔබට පවසන සමහර සූක්ෂ්මයන් පිළිබඳ දැනුම හා අවබෝධය ඔබට අවශ්ය වනු ඇත.
සාමාන්ය කවුළු සහ සජීවී සංයුක්ත තැටි බෙදාහැරීමක් පටිගත කිරීමේදී වඩාත්ම වැදගත් වෙනස - ඒවා තුළ භාවිතා කරන පැටවුම් වල වෙනසෙහි. සමහර විට මම විස්තර වලට නොයන්නෙමි, නමුත් පරිගණකය සමඟ ඇති වන ඇරඹුම් රූප, GRUB4DOS ඇරඹුම් කාරකය භාවිතයෙන් ඉදිකරලා ඇති බව සරලව සටහන් කරන්න, නමුත් උදාහරණයක් ලෙස, වින්ඩෝස් පෙලෝෆ් පෙට්-පාදක පින්තූර සඳහා වෙනත් විකල්ප තිබේ වින්ඩෝස් සජීවී සංයුක්ත තැටිය).

කෙටියෙන්, සජීවී සංයුක්ත තැටියක් ෆ්ලෑෂ් ඩ්රයිව් වෙත පටිගත කිරීම සඳහා ජයග්රාහීප්ෆ්රොම්බ් වැඩසටහන භාවිතා කිරීම පහත පරිදි වේ:
- ඔබ ලැයිස්තුවේ ඔබගේ USB ධාවකය තෝරාගෙන "ස්වයංක්රීයව FBINST සමඟ එය FBINST සමඟ" සලකුණු කරන්න (පළමු වරට මෙම වැඩසටහනට පින්තූර ලිවීම).
- රූපයට යන මාර්ගය එක් කිරීමට සහ නියම කිරීමට අවශ්ය රූප වර්ග පරීක්ෂා කරන්න. රූප වර්ගය සොයා ගන්නේ කෙසේද? අන්තර්ගතයේ, මුල තුළ, ඔබට ඇරඹුම් .ini හෝ bootmgr ගොනුව පෙනේ නම්, බොහෝ විට වින්ඩෝස් පී බෙදා හැරීම - මෙනු 'සහ ග්රෙල්ඩ් නම් - GRLB4DOS තිබේ නම් සුදුසු අයිතමය තෝරන්න . විකල්පයක් සුදුසු නම්, GRUB4DOS උත්සාහ කරන්න (උදාහරණයක් ලෙස, කැස්පර්ස්කි ගලවා ගැනීමේ තැටිය 10 සඳහා).
- "ගොස්" බොත්තම ඔබන්න සහ ඩ්රයිව් මත ගොනු පටිගත කරන විට රැඳී සිටින්න.
එසේම, මමත්, වින්ට්සෙට්ෆ්රොමූස්බ් (වීඩියෝව ඇතුළුව) සවිස්තරාත්මක උපදෙස් ද ඇත, එහිදී මෙම වැඩසටහන භාවිතා කරන්නේ කෙසේද යන්න පැහැදිලිව පෙන්වනු ලැබේ.
අල්ට්රාසෝ භාවිතා කිරීම.
සජීවී සංයුක්ත තැටිය සහිත ඕනෑම ISO රූපයකින්, ඔබට අල්ට්රාසෝ වැඩසටහන භාවිතයෙන් පූජා කිරීමේ ධාවකයක් සෑදිය හැකිය.
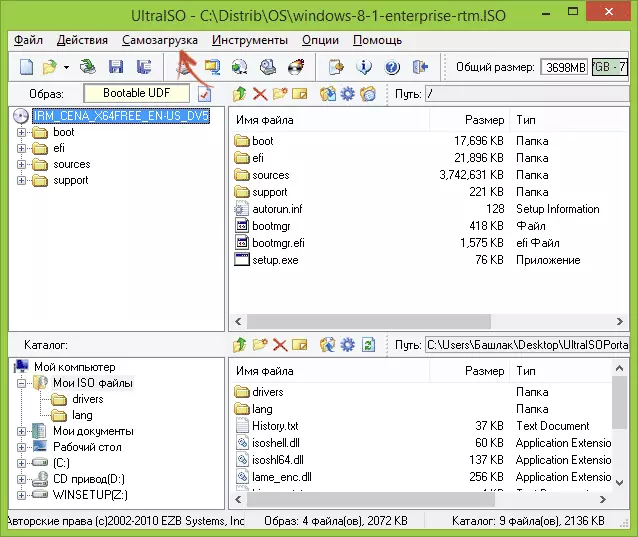
පටිගත කිරීමේ ක්රියා පටිපාටිය ඉතා සරලයි - වැඩසටහන තුළ මෙම රූපය විවෘත කිරීම පමණක් වන අතර, "ස්වයං-පැටවීමේ" මෙනුව තුළ "දෘඩ තැටියේ රූපයක් ලියන්න" අයිතමය තෝරන්න, ඉන්පසු ඔබ USB පටිගත කිරීමේ ධාවකයක් නියම කරයි. මේ පිළිබඳ වැඩි විස්තර: අල්ට්රාසෝ ඇරඹුම් ෆ්ලෑෂ් ඩ්රයිව් (උපදෙස් වින්ඩෝස් 8.1 ට ලබා දී තිබියදීත්, ක්රියා පටිපාටිය සම්පූර්ණයෙන්ම සමාන වේ).
වෙනත් ආකාරවලින් USB හි සජීවී සංයුක්ත තැටිය වාර්තා කරන්න
සංවර්ධකයාගේ වෙබ් අඩවියේ එක් එක් "නිල" සජීවී සංයුක්ත තැටිය සඳහා, නිදසුනක් වශයෙන්, මේ සඳහා ෆ්ලෑෂ් ඩ්රයිව් එකක ලිවීම සඳහාම උපදෙස් මෙන්ම මේ සඳහා එහි උපයෝගීතා ඇත - මෙය කැස්පර්ස්කි ගලවා ගැනීමේ තැටි සාදන්නා. සමහර විට ඒවා භාවිතා කිරීම වඩා හොඳය (නිදසුනක් ලෙස, වින්ටෙට්ෆ්රොමස්බ් හරහා ලිවීමේදී, නිශ්චිත රූපය සෑම විටම ප්රමාණවත් ලෙස ක්රියා නොකරයි).
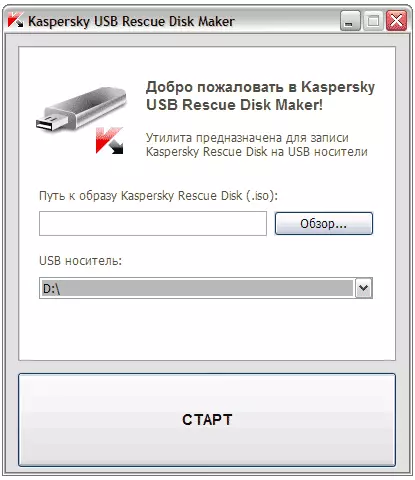
ඒ හා සමානව, ගෙදර හැදූ ස්ථානවල, ඔබ ඒවා බාගත කරන තැන සිට, සෑම විටම පාහේ සවිස්තරාත්මක උපදෙස් ලබා ගැනීමට, ඔබට අපේක්ෂිත රූපය USB මත ලබා ගැනීමට ඉඩ සලසයි. බොහෝ අවස්ථාවලදී, පැටවීමේ ෆ්ලෑෂ් ඩ්රයිව් එකක් නිර්මාණය කිරීම සඳහා විවිධ වැඩසටහන් සුදුසු වේ.
අවසාන වශයෙන්, එවැනි සමෝස් කිහිපයක් මේ වන විටත් EFI බාගත කිරීම සඳහා වන සහය ලබා ගැනීමට පටන් ගෙන ඇති අතර නුදුරු අනාගතයේ දී, ඔවුන්ගෙන් බොහෝ දෙනෙක් එයට සහාය වනු ඇතැයි මම සිතමි, එවැනි අවස්ථාවක, සාමාන්යයෙන් රූපයේ අන්තර්ගතය නැවත ලිවීමට ප්රමාණවත් වේ මේද 32 ගොනු පද්ධතිය සමඟ USB ධාවකය එයින් ආරම්භ කිරීමට.
