
ඩෙස්ක්ටොප් එකේ අනුරූප නිරූපකය සමඟ ඇති කූඩ සටහන කවුළු වල සියලුම සංස්කරණවල ඇත. පරිශීලකයා හදිසියේම ඔවුන්ගේ මනස මකා දැමීමට මනස වෙනස් කළ විට ක්ෂණික ප්රකෘතියක් ඇතිවීමේ හැකියාව සමඟ දුරස්ථ ලිපිගොනු තාවකාලිකව ගබඩා කිරීම සඳහා එය නිර්මාණය කර ඇත, නැතහොත් එය වැරදි ලෙස සිදු කරන ලදී. කෙසේ වෙතත්, මෙම සේවාව ගැන සෑම කෙනෙකුම සෑහීමකට පත්වන්නේ නැත. සමහරු ඩෙස්ක්ටොප් එකේ අතිරික්ත අයිකනයක් තිබීම සමාව දෙන අතර අනෙක් අය ඉවත් කිරීමෙන් පසුව පවා අනවශ්ය ලිපිගොනු තැටියේ ඉඩ තබා ගැනීමටත් තවත් හේතු කිහිපයක් ඇති බවත්ය. නමුත් මෙම සියලු පරිශීලකයින් කෝපයට පත් අයිකනය ඉවත් කිරීමට ඇති ආශාව එක් කරයි. මෙය සිදු කළ හැක්කේ කෙසේද?
කවුළු වල විවිධ සංස්කරණවල කූඩය නිවා දැමීම
මයික්රොසොෆ්ට් වෙතින් මෙහෙයුම් පද්ධතිවල, කූඩයක් පද්ධති ෆෝල්ඩර වෙත යොමු වේ. එබැවින්, සාමාන්ය ලිපිගොනු වලට සමානව එය මකා දැමිය නොහැක. නමුත් මෙම කාරණය අදහස් කරන්නේ එය කිසිසේත් ක්රියාත්මක නොවන බවයි. එවැනි අවස්ථාවක් සපයනු ලැබේ, නමුත් මෙහෙයුම් පද්ධතියේ විවිධ අනුවාදවල ක්රියාත්මක කිරීමේදී වෙනස්කම් තිබේ. එබැවින්, මෙම ක්රියා පටිපාටිය ක්රියාත්මක කිරීමේ යාන්ත්රණය වින්ඩෝස් හි එක් එක් කර්තෘ කාර්යාලය සඳහා වෙන වෙනම සලකා බැලීම වඩා හොඳය.විකල්ප 1: වින්ඩෝස් 7, 8
වින්ඩෝස් 7 සහ වින්ඩෝස් 8 හි කූඩය ඉතා සරල ය. මෙය පියවර කිහිපයක් සිදු කරයි.
- PCM භාවිතා කරමින් ඩෙස්ක්ටොප් එකේ, පතන මෙනුව විවෘත කර පුද්ගලීකරණයට යන්න.
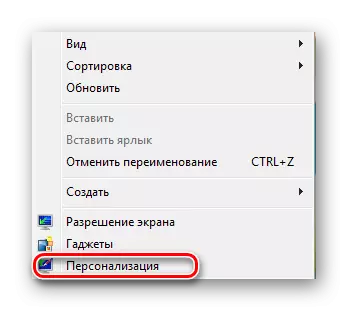
- "ඩෙස්ක්ටොප් අයිකන වෙනස් කරන්න" අයිතමය තෝරන්න.
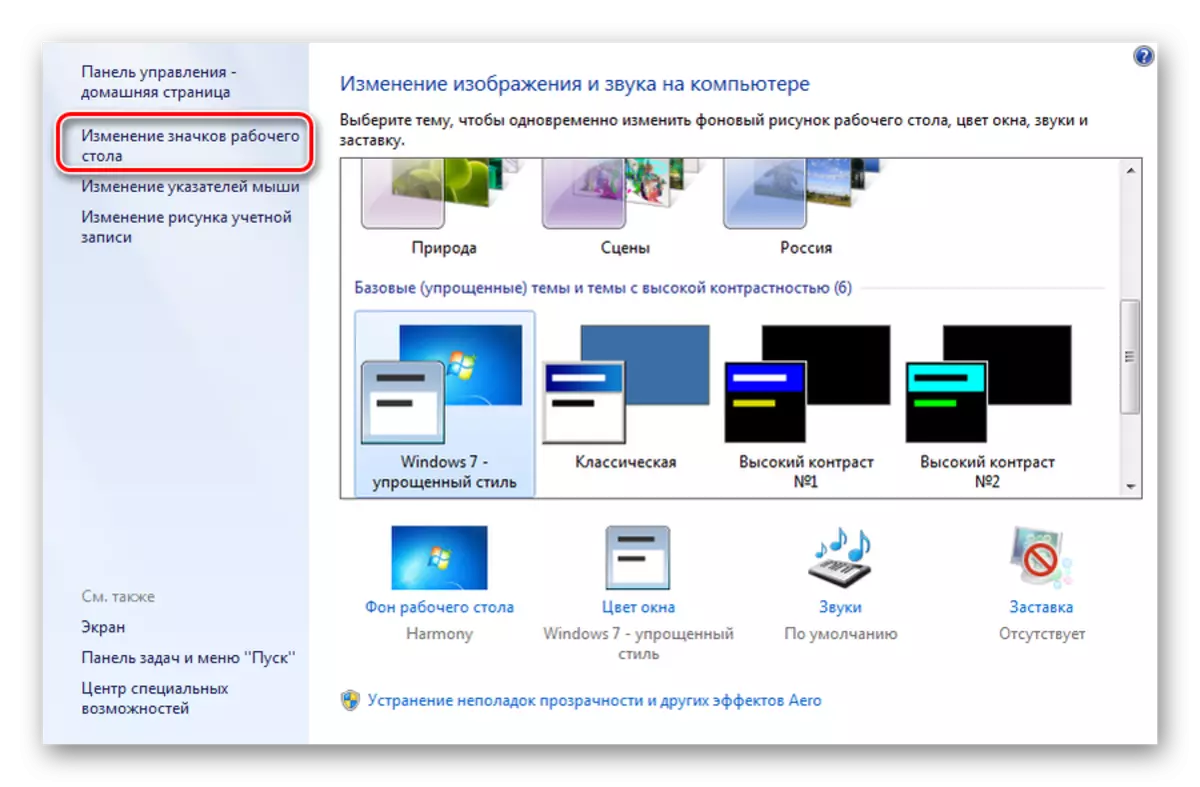
- "කූඩය" පිරික්සුම් කොටුවෙන් පිරික්සුම් කොටුව ඉවත් කරන්න.
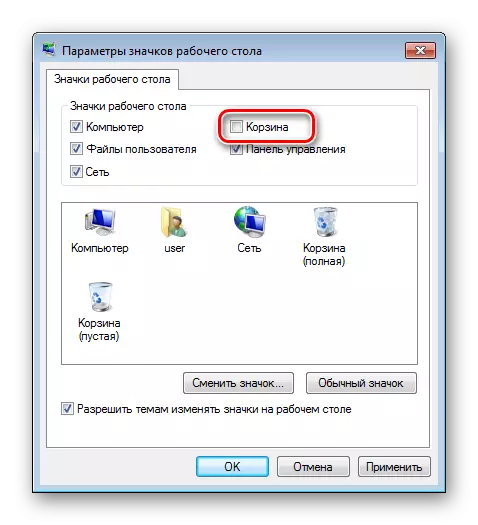
මෙම ක්රියාවන් ඇල්ගොරිතම සුදුසු වන්නේ කවුළු වල සම්පූර්ණ අනුවාදයක් ඇති පරිශීලකයින් සඳහා පමණි. මූලික හෝ ගැති සංස්කාරකය භාවිතා කරන අය, සෙවුම් නූල භාවිතා කිරීමෙන් ඔබට අවශ්ය පරාමිතීන්ගේ සැකසුම් කවුළුව තුළට පිවිසෙන්න. එය "ආරම්භක" මෙනුවේ පතුලේ ඇත. "සේවක අයිකන ..." යන වාක්ය ඛණ්ඩයට ඇතුළත් වීම පමණක් ප්රමාණවත් වන අතර එහි ප්රති results ලවලදී, පාලක පැනලයේ අනුරූප අංශයට සබැඳිය තෝරන්න.
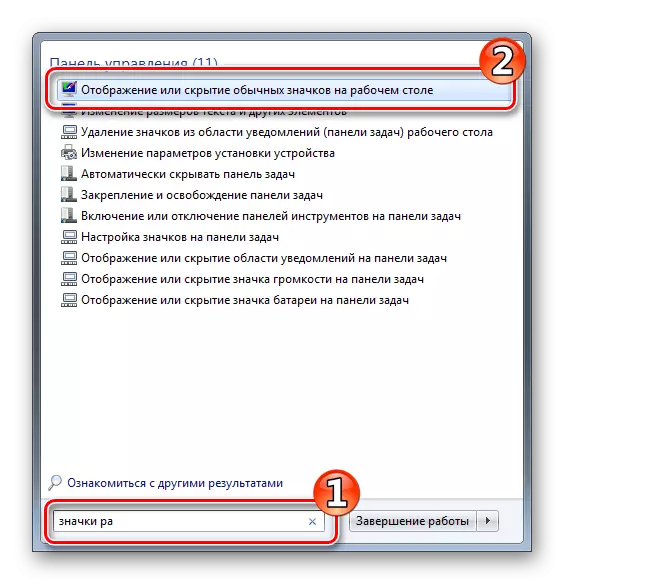
එවිට ඔබ සෙල්ලිපියේ "කූඩය" අසල ඇති ලකුණ ඉවත් කළ යුතුය.
මෙම කෝපාවිෂ්ට කෙටිමඟ ඉවත් කිරීම, එය නොපැමිණීම නොතකා, මකාදැමූ ලිපිගොනු තවමත් කූඩයට ඇතුළු වී දෘඩ තැටියේ ස්ථානයක් අත්පත් කර ගැනීමෙන් එහි එකතු වේ. මෙය වළක්වා ගැනීම සඳහා, ඔබ සමහර සැකසුම් සෑදිය යුතුය. මෙම ක්රියාවන් සිදු කළ යුතුය:
- විවෘත කූඩයේ ප්රොපර්ටීස් අයිකනය මත දකුණු-ක්ලික් කරන්න.
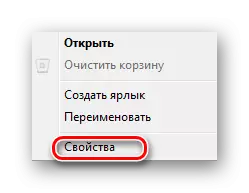
- පිරික්සුම් කොටසේ සලකුණක් තබන්න "කූඩයට නොගෙවා ඉවත් කළ වහාම ලිපිගොනු විනාශ කරන්න."

දැන් අනවශ්ය ලිපිගොනු ඉවත් කිරීම කෙලින්ම නිපදවනු ඇත.
විකල්ප 2: වින්ඩෝස් 10
වින්ඩෝස් 10 හි, කූඩය මකා දැමීමේ ක්රියා පටිපාටිය ස්ථාපනය වෙමින් පවතී.
- ඩෙස්ක්ටොප් එකේ හිස් ස්ථානය මත දකුණු ක්ලික් කිරීමේ ආධාරයෙන්, පුද්ගලීකරණය කිරීමේ කවුළුව වෙත යන්න.

- දිස්වන කවුළුව තුළ, "මාතෘකා" කොටසට යන්න.

- ජනේලය තුළ, "ආශ්රිත පරාමිතීන්" කොටුව සොයාගෙන "ඩෙස්ක්ටොප් නිරූපක පරාමිතීන්" සබැඳිය හරහා යන්න.

මෙම කොටස සැකසුම් ලැයිස්තුවට වඩා අඩු වන අතර විවෘත වන කවුළුව තුළ වහාම නොපෙනේ. එය සොයා ගැනීම සඳහා, ඔබ ජනේලයේ අන්තර්ගතය අනුචලන තීරුව හෝ මූසික රෝදය භාවිතා කර ජනේලමය සම්පූර්ණ තිරයට යොදවන්න.
ඉහත විස්තර කර ඇති උපාමාරු දැක්වීම, ඩෙස්ක්ටොප් අයිකනවල පරාමිතීන්ගේ සැකසුම් කවුළුව, එය වින්ඩෝස් 7 හි එකම කවුළුවකට සමාන වේ:

එය ඉතිරිව ඇත්තේ සෙල්ලිපියේ "කූඩය" අසල ටික් ගැනීම පමණි. එය ඩෙස්ක්ටොප් එකෙන් අතුරුදහන් වනු ඇත.
ලිපිගොනු ඉවත් කර, කූඩය මඟ හැරීම පිණිස, ඔබට වින්ඩෝස් 7 හි මෙන් ඔබටත් හැකිය.
විකල්ප 3: වින්ඩෝස් එක්ස්පී
වින්ඩෝස් එක්ස්පී දිගු කලක් තිස්සේ Microsoft සහාය වෙතින් ඉවත් කර ඇතත් එය තවමත් සැලකිය යුතු පරිශීලකයින් සංඛ්යාවක් සමඟ ජනප්රියව පවතී. නමුත් මෙම ක්රමයේ සරල බව සහ සියලු සැකසුම් ලබා ගැනීම නොතකා, ඩෙස්ක්ටොප් එකෙන් කූඩය ඉවත් කිරීමේ ක්රියා පටිපාටිය තරමක් දුරට කවුළු වල නවතම අනුවාද වලට වඩා තරමක් සංකීර්ණ වේ. මෙය කිරීමට පහසුම ක්රමය නම්:
- වැඩසටහන දියත් කිරීමේ කවුළුව විවෘත කිරීමට සහ ඒ තුළ Gpedit.MSC ඇතුළත් කිරීමට "වින් +" යතුරු වල සංයෝජනය භාවිතා කිරීම.

- විවෘත කරන ලද කවුළුවේ වම් පැත්තේ, අනුපිළිවෙලින් සංවහනය කර ඇති කොටස් සාප්පුව මත දැක්වේ. කොටස් ගසෙහි දකුණට "ඩෙස්ක්ටොප් එකෙන්" කූඩය "අයිකනය" මකන්න "කොටස" මිශ්ර කරන්න "සහ ද්විත්ව ක්ලික් කිරීමකින් එය විවෘත කරන්න.

- මෙම පරාමිතිය "සක්රීය" ලෙස සකසන්න.
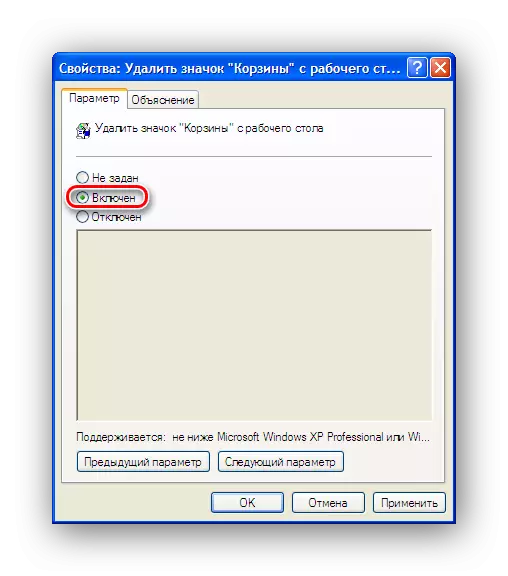
කූඩයේ ඇති ගොනු මකා දැමීම අක්රීය කිරීම මීට පෙර පැවති අවස්ථාවල දී මෙන් සිදු කෙරේ.
සාරාංශගත, මට සටහන් කිරීමට අවශ්යයි: වින්ඩෝස් හි ඕනෑම අනුවාදයක කිසිදු ගැටළුවක් නොමැතිව ඔබේ මොනිටරයේ වැඩ කරන ප්රදේශයෙන් බාස්කට් අයිකනය ඉවත් කළ හැකි වුවද, මෙම අංගය අක්රිය කිරීමට පෙර බරපතල ලෙස සිතා බැලිය යුතුය. ඇත්ත වශයෙන්ම, අවශ්ය ලිපිගොනු අහම්බෙන් මකා දැමීමට කිසිවෙකු රක්ෂණය කර නොමැත. ඩෙස්ක්ටොප් එකේ බාස්කට් නිරූපකය එතරම් ශක්තිමත් නොවන අතර, "මාරුව + මකන්න" ප්රධාන සංයෝජනය මඟින් ඔබට ගොනු මකා දැමිය හැකිය.
