
මම අවසාන අයිතමයෙන් ආරම්භ වන අතර මට බොහෝ විට මුහුණ දීමට සිදු වූ උදාහරණයක් - වින්ඩෝස් 8 ස්ථාපනය කිරීමෙන් පසු, රියදුරන්ගේ සහ වැඩසටහන් ස්ථාපනය කිරීමෙන් පසු, මෙහෙයුම් පද්ධතියේ වත්මන් අනුවාදය පළ විය සහාය නොදක්වන හෝ මෙම වැඩසටහනට අනුකූලතා ගැටළු තිබේ. සරලම හා සාමාන්යයෙන් වැඩ කරන විසඳුම - වින්ඩෝස් 7 සමඟ සවිකිරීමේ ප්රකාරයේදී ස්ථාපනය ආරම්භ කිරීම සඳහා, අවස්ථාව පාහේ සාර්ථකව පවතී, මන්ද මෙම අනුවාද දෙක සාර්ථකව සාර්ථක වන අතර, සමහර විට පරීක්ෂණ ඇල්ගොරිතමයේ ස්ථාපකයේ කාවැදී ඇත දැනගන්න "අටෙහි පැවැත්ම ගැන, එය මීට පෙර නිකුත් කළ බැවින් මෙතැන් සිට මෙහි සහ නොගැලපීම වාර්තා කරයි.
වෙනත් වචන වලින් කිවහොත්, දැනට ස්ථාපනය කර ඇති මෙහෙයුම් පද්ධතියේ අනුවාදයේ සිදු වන මෙහෙයුම් පද්ධතියේ අනුවාදයේ දියත් කිරීමේ ගැටළු ක්රියාත්මක කිරීමට හැකි වන පරිදි වින්ඩෝස් අනුකූලතා ප්රකාරය ඔබට ඉඩ සලසයි. එය පෙර පැවති එක් අනුවාදයක දියත් කෙරේ.
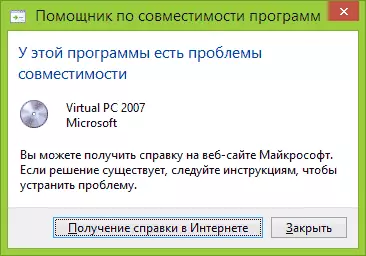
අවධානය: ප්රති-වයිරස අනුකූලතා ප්රකාරය භාවිතා නොකරන්න, මන්ද පද්ධති ලිපිගොනු, තැටි උපයෝගීතා පරීක්ෂා කිරීම සහ නිවැරදි කිරීම සඳහා වැඩසටහන භාවිතා නොකරන්න. මන්ද මෙය නුසුදුසු ප්රතිවිපාකවලට හේතු විය හැක. බැලීමට ද නිර්දේශ කරන්න, සහ සංවර්ධකයාගේ නිල වෙබ් අඩවියේ අනුකූල අනුවාදයක පවතීද යන්න.
අනුකූලතා ප්රකාරයේදී වැඩසටහනක් ක්රියාත්මක කරන්නේ කෙසේද?
පළමුවෙන්ම, වින්ඩෝස් 7 සහ 8 (හෝ 8.1) හි අනුකූලතා ප්රකාරයේදී වැඩසටහනක් අතින් ධාවනය කරන්නේ කෙසේදැයි මම ඔබට පෙන්වන්නම්. එය ඉතා සරල ය:
- ක්රියාත්මක කළ හැකි වැඩසටහන් ගොනුව (EXE, MSI, ආදිය) මත දකුණු-ක්ලික් කරන්න, සන්දර්භය මෙනුවේ "දේපල" අයිතමය තෝරන්න.
- අනුකූලතා පටිත්ත විවෘත කරන්න, "අනුකූලතාවයේ ධාවනය වන වැඩසටහන" අයිතමය පරීක්ෂා කරන්න, සහ අනුකූලතාව සැපයීමට ඔබට අවශ්ය බව සහතික කිරීමට ඔබට අවශ්ය කවුළු අනුවාදය තෝරන්න.
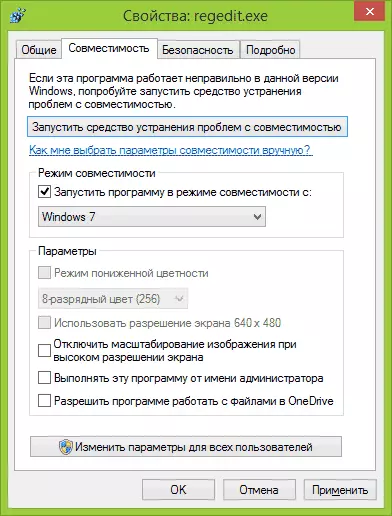
- පරිපාලක වෙනුවෙන් වැඩසටහන ආරම්භ කිරීම සඳහා ඔබට වැඩසටහන සැකසීමට, විභේදනය සහ භාවිතා කරන වර්ණ ගණන සීමා කරන්න (පැරණි බිට් 16 වැඩසටහන් සඳහා අවශ්ය විය හැකිය).
- වත්මන් පරිශීලකයා සඳහා අනුකූලතා ප්රකාරය යෙදීමට "හරි" බොත්තම ඔබන්න හෝ "සියලුම පරිශීලකයින් සඳහා විකල්ප වෙනස් කරන්න" ඔබන්න. එවිට ඒවා සියලුම පරිගණක පරිශීලකයින්ට අදාළ වේ.
ඊට පසු, ඔබට නැවත වැඩසටහන ආරම්භ කිරීමට උත්සාහ කළ හැකි අතර, මෙවර එය ඔබගේ තෝරාගත් කවුළු අනුවාදය සමඟ අනුකූලතා ප්රකාරයේදී දියත් කෙරේ.
ඉහත විස්තර කර ඇති ක්රියා ඔබ කරන්නේ කුමන අනුවාදය මත පදනම්ව, පවතින පද්ධති ලැයිස්තුව වෙනස් වේ. ඊට අමතරව, සමහර අයිතම ලබා ගත නොහැක (විශේෂයෙන්, ඔබට සෙක්ටිපීසි 64----බිට් වැඩසටහනක් ක්රියාත්මක කිරීමට අවශ්ය නම්).
වැඩසටහන් අනුකූලතා පරාමිතීන් ස්වයංක්රීයව යෙදීම
වින්ඩෝස් හි, සාදන ලද මෘදුකාංග අනුකූලතා සහායකයක් ඇති අතර එය අපේක්ෂිත ආකාරයකින් වැඩ කිරීමේ වැඩසටහන ක්රියාත්මක කිරීමට අවශ්ය වන්නේ කුමක්ද යන්න තීරණය කිරීමට උත්සාහ කළ හැකිය.
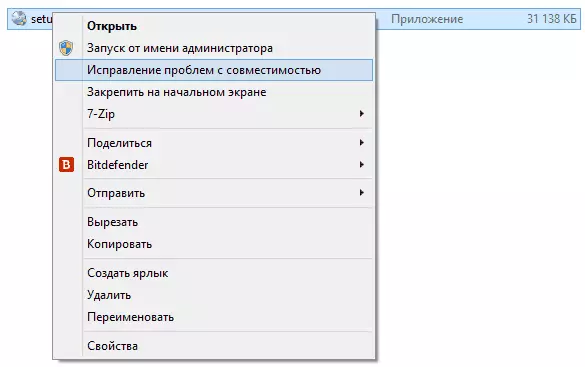
එය භාවිතා කිරීමට, ක්රියාත්මක කළ හැකි ගොනුව මත දකුණු-ක්ලික් කර "අනුකූලතා ගැටලු නිවැරදි කිරීම" මෙනුව තෝරන්න.
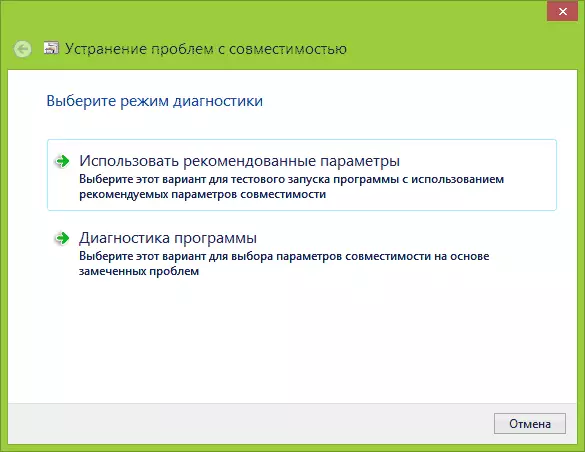
"ගැටලු නිවැරදි කිරීම" කවුළුව දිස්වනු ඇති අතර, ඉන් පසුව තෝරා ගැනීම සඳහා විකල්ප දෙකෙන් පසුව:
- නිර්දේශිත විකල්ප භාවිතා කරන්න (නිර්දේශිත අනුකූලතා පරාමිතීන් සමඟ ආරම්භ කරන්න). ඔබ මෙම අයිතමය තෝරා ගන්නා විට, ඔබ යෙදිය යුතු පරාමිතීන් සමඟ කවුළුව දකිනු ඇත (ඒවා ස්වයංක්රීයව තීරණය වේ). එය ආරම්භ කිරීමට "වැඩසටහන පරීක්ෂා කරන්න" බොත්තම ක්ලික් කරන්න. ඔබ වැඩසටහන වසා දැමීමෙන් පසු ඔබ වාසනාවන්ත නම්, අනුකූලතා මාදිලියේ සැකසුම් සුරැකීමට ඔබෙන් අසනු ඇත.
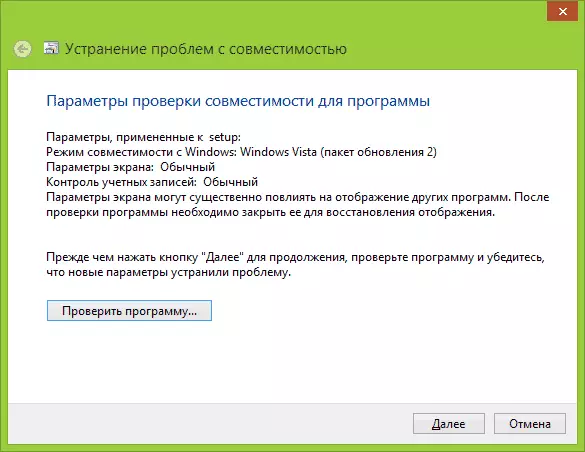
- වැඩසටහන් රෝග විනිශ්චය - වැඩසටහනෙන් පැන නගින ගැටලු මත පදනම්ව අනුකූලතා සැකසුම් තෝරන්න (ඔබට ඇති ගැටළු මොනවාදැයි ඔබට නියම කළ හැකිය).
බොහෝ අවස්ථාවන්හීදී, සහායකයෙකුට අනුකූලතා ප්රකාරයේදී වැඩසටහන ස්වයංක්රීයව තෝරා ගැනීම හා දියත් කිරීම තරමක් කාර්යක්ෂම වේ.
රෙජිස්ට්රි සංස්කාරකයේ වැඩසටහන් අනුකූලතා ප්රකාරය ස්ථාපනය කිරීම
අවසාන වශයෙන්, රෙජිස්ට්රි සංස්කාරකය භාවිතා කරමින් වැඩසටහනක් සඳහා අනුකූලතා ප්රකාරය සක්රීය කිරීමට ක්රමයක් තිබේ. මෙය යමෙකුට ප්රයෝජනවත් යැයි මම නොසිතමි (ඕනෑම අවස්ථාවක, මගේ පා readers කයන්ගෙන්), නමුත් හැකියාව පවතී.
එබැවින්, අවශ්ය ක්රියා පටිපාටිය මෙන්න:
- යතුරුපුවරුවේ Win + R යතුරු ඔබන්න, රෙගුලාට් එකට ඇතුළු කර Enter ඔබන්න.
- විවෘත වන රෙජිස්ට්රි යතුරෙහි, HKEY_CURRENT_USER \ මෘදුකාංගයේ ශාඛාව \ මයික්රොසොෆ්ට් එන්.ටී \ වරණීය
- දකුණට ඇති අයිතිය දකුණු-ක්ලික් කරන්න, "සාදන්න" - "නූල් පරාමිතිය" තෝරන්න.
- පරාමිති නාමයක් ලෙස වැඩසටහනට සම්පූර්ණ මාවත ඇතුළත් කරන්න.
- එය දකුණු-ක්ලික් කර "වෙනස් කරන්න" ක්ලික් කරන්න.
- "අගය" ක්ෂේත්රයේ, අනුකූලතා අගයන්ගෙන් එකක් පමණක් ඇතුළත් කරන්න (පහත ලැයිස්තු ගත කරනු ලැබේ). රූසැසැඩ්මමින් අවකාශය හරහා රූසැසැඩ්මමින් එකතු කිරීමෙන්, ඔබ පරිපාලක විසින් වැඩසටහන් දියත් කිරීමට ද හැකි වේ.
- HKEY_LOCAL_MACHINE \ මෘදුකාංග \ මයික්රොසොෆ්ට් \ \ \ not \ conformation \ applocomppatflags \ ස්ථර

ඔබට ඉහළින් තිර රුවක් මත ඔබට දැකිය හැකි උදාහරණයක් - Setup.exe වැඩසටහන පරිපාලක සිට විස්ටා එස්පී 2 සමඟ අනුකූලතා ප්රකාරයේදී ක්රියාත්මක වේ. වින්ඩෝස් 7 සඳහා ලබා ගත හැකි අගයන් (වමේ - වමේ - වින්ඩෝස් අනුවාදය වැඩසටහන දකුණු පසින් ක්රියාත්මක වන අනුකූලතා මාදිලියේ - රෙජිස්ට්රි සංස්කාරකයේ දත්ත අගය):
- වින්ඩෝස් 95 - වින් 95
- වින්ඩෝස් 98 සහ මා - වින් 98
- වින්ඩෝස් එන්ටී 4.0 - nt4sp5
- වින්ඩෝස් 2000 - වින් 2000
- වින්ඩෝස් එක්ස්පී එස්පී 2 - වින්ක්ස්ප්ස්පී 2
- වින්ඩෝස් එක්ස්පී එස්පී 3 - වින්ක්ස්ප්ස්පී 3
- වින්ඩෝස් විස්ටා - විස්ටාර්ම් (Vistasp1 සහ vistasp2 - අනුරූප සේවා ඇසුරුම සඳහා)
- වින්ඩෝස් 7 - Win7rtm
වෙනස්කම් සිදු කිරීමෙන් පසු, රෙජිස්ට්රි සංස්කාරකය වසා පරිගණකය නැවත ආරම්භ කරන්න (වඩාත් සුදුසු). ඊළඟ වතාවේ තෝරාගත් පරාමිතීන් සමඟ වැඩසටහන ආරම්භ වේ.
සමහර විට අනුකූලතා මාදිලියේ වැඩසටහන් දියත් කිරීම ඔබට සිදුවන දෝෂ නිවැරදි කිරීමට උපකාරී වේ. ඕනෑම අවස්ථාවක, ඒවායින් බොහොමයක් වින්ඩෝස් විස්ටා සහ වින්ඩෝස් 7 සඳහා නිර්මාණය කර ඇති අතර වින්ඩෝස් 8 සහ 8.1 හි වැඩ කළ යුතුය. එක්ස්පී සඳහා ලිඛිත වැඩසටහන් හත (හොඳින්ම හෝ එක්ස්පී ප්රකාරය) තුළ ක්රියාත්මක වේ.
