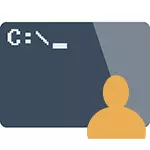
මෙම අත්පොත, මම වින්ඩෝස් 10, 8.1 සහ 8 දී පරිපාලක වෙනුවෙන් විධාන රේඛාවේ ක්රියාත්මක කරන ආකාරය විස්තර කරනු ඇත, මෙන්ම වින්ඩෝස් 7. වින්ඩෝස් 10 සඳහා වෙන් වෙන් වශයෙන් උපදෙස් අඩවියේ ද ලබා ගත ය: විවෘත කරන ආකාරය වින්ඩෝස් 10 විධාන සහිත අතුරුමුහුණත්)
වින්ඩෝස් 10 දී පරිපාලක වෙනුවෙන් විධාන රේඛාව
මෙම මෙහෙයුම් පද්ධතිය කිසිදු කරුණක් අනුවාදය ස්ථාපනය කර වැඩ බොහෝ පරිපාලක වෙනුවෙන් විධාන රේඛාවේ ක්රියාත්මක කිරීමට බොහෝ ක්රම දෙකක් තිබේ. නමුත්, සමහර විට, වඩාත් පහසු සහ වේගවත් වින්ඩෝස් 10 පරිපාලක හිමිකම් සමඟ cmd.exe ක්රියාත්මක කිරීමට ක්රමයක් - කාර්ය තීරුව තුළ සෙවුම් භාවිතා කරන්න:
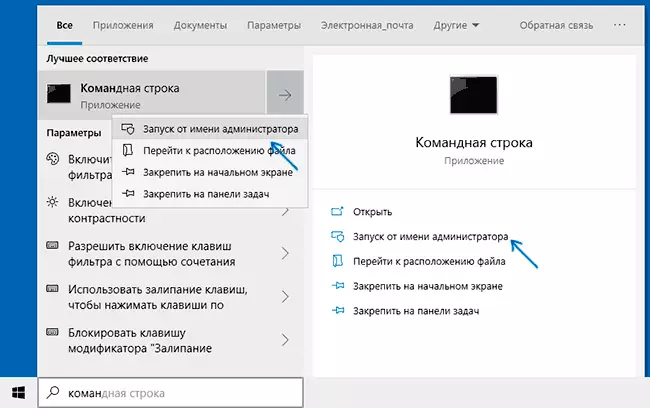
හුදෙක් සෙවුම් දී "විධාන රේඛාව" ටයිප් ආරම්භ, හා අපේක්ෂිත ප්රතිඵලය සොයා විට, දකුණු පැත්තේ "පරිපාලක සිට දුවනවා" ක්ලික් කරන්න හෝ, මෙම (වින්ඩෝස් 10 පෙර නිකුත් වූ සංස්කරණයන් හි) සොයාගත නොහැකි වේ නම්, මත ක්ලික් කරන්න දකුණු ක්ලික් විසින් හේතු හා ප්රකරණ මෙනුවක් අපේක්ෂිත අයිතමය තෝරන්න.
එසේම, ඔබ වින්ඩෝස් 10 දී පරාමිතික ඇතුලත් නම්, - පෞද්ගලීකරණය - කාර්ය තීරුව හා අක්රිය අයිතමය "යන PowerShell ෂෙල් විධාන රේඛා ආදේශ", පරිපාලක වෙනුවෙන් විධාන රේඛාවේ ආරම්භ කිරීමට අයිතමය අරඹන්න බොත්තම මෙනුව දිස් වනු ඇත (ඔබ මෙම බොත්තම හෝ වින් + x යතුරු සංයෝගය) මත රයිට් ක්ලික් විවෘත කළ හැක.
වින්ඩෝස් 8.1 පරිපාලක සිට විධාන රේඛාවේ ධාවනය හා 8
වින්ඩෝස් 8.1 පරිපාලක හිමිකම් විධාන රේඛාව ක්රියාත්මක කිරීම සඳහා ප්රධාන ක්රම දෙකක් (තවත් එක්, සියලුම නවතම මෙහෙයුම් පද්ධතිය සංස්කරණ මම පහත විස්තර කරනු ඇත සුදුසු විශ්වීය ක්රමය) ඇත.
පළමු ක්රමය "විධාන රේඛා (පරිපාලක)" දිස් වන මෙනුවෙන් තෝරා විසින් අනුගමනය WIN යතුරු (වින්ඩෝස් ලාංඡනය සමග ප්රධාන) + x යතුරු පුවරුව මත, පීඩනය යෙදීම යි. එම මෙනුව "අරඹන්න" බොත්තම මත දකුණුපස ක්ලික් ලෙස ද හැඳින්විය හැක.
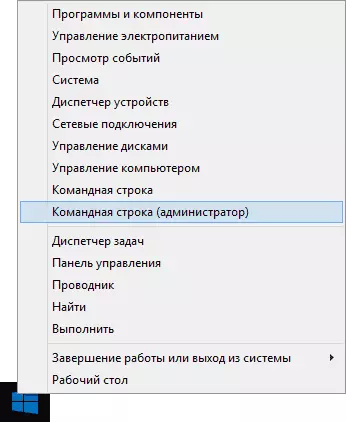
දියත් කළ දෙවන ආකාරය:
- සංචාලනය කරන්න වින්ඩෝස් 8.1 හෝ 8 මූලික තිරය (උළු එක) වෙත.
- "විධාන රේඛා" ටයිප් කිරීමට යතුරු පුවරුව මත ආරම්භ කරන්න. එහි ප්රතිඵලයක් ලෙස, සෙවුම් වම් දින විවෘත කිරීමට නියමිතය.
- ඔබ "පරිපාලක නම සිට දුවනවා" යන ප්රකරණ මෙනුව දකුණු-ක්ලික් කරන්න සහ තෝරා එය මත ක්ලික් කරන්න, සෙවුම් ප්රතිඵල ලැයිස්තුවේ ඇති විධාන රේඛාව දකිනු ඇත විට.
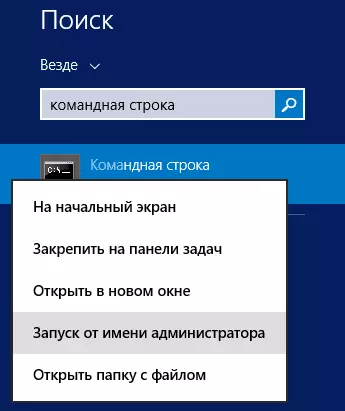
මෙන්න, සමහර විට, මෙම මෙහෙයුම් පද්ධතිය මෙම සංස්කරණය මගින්, ඔබ දැක ගැනීමට හැකි වන ලෙස - සෑම දෙයක්ම ඉතා සරල ය.
වින්ඩෝස් 7.
වින්ඩෝස් 7 තුල පරිපාලක වෙනුවෙන් කඩිනම් විධානය ක්රියාත්මක කිරීම සඳහා පහත දැක්වෙන පියවර අනුගමනය කරන්න:
- ඇරඹුම් මෙනුව විවෘත, සියලු වැඩසටහන් යන්න - සම්මත.
- "විධාන රේඛාව" බොත්තම ක්ලික් කරන්න, "පරිපාලකගේ නම මත" ධාවනය කරන්න "තෝරන්න.
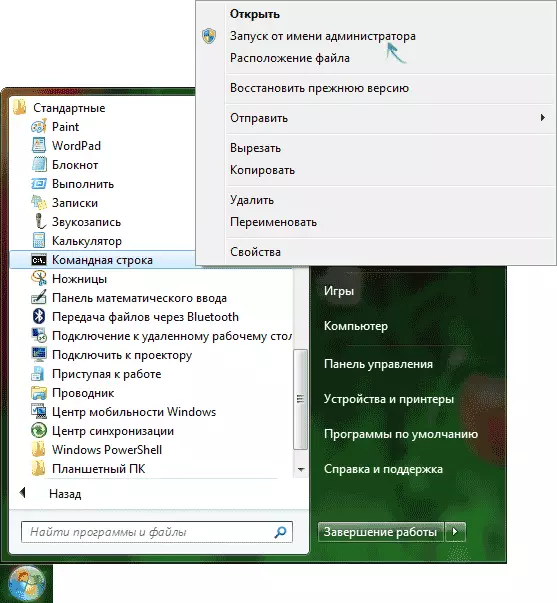
සියලුම වැඩසටහන් වල සෙවීම වෙනුවට, වින්ඩෝස් 7 ආරම්භක මෙනුවේ පතුලේ ඇති සෙවුම් ක්ෂේත්රයේ "විධාන රේඛාව" ඇතුළත් කළ හැකි අතර, පසුව ඉහත විස්තර කර ඇති දෙවන පියවර කරන්න.
මෑත කාලීන සියලුම අනුවාදයන්ට තවත් ක්රමයක්
විධාන රේඛාව සුපුරුදු වින්ඩෝස් වැඩසටහන (CMD.EXE ගොනුව) වන අතර ඔබට එය වෙනත් වැඩසටහනක් ලෙස ක්රියාත්මක කළ හැකිය.
එය වින්ඩෝස් / System32 සහ Window / Syswow64 ෆෝල්ඩරවල පිහිටා ඇත (බිට් 32 වින්ඩෝස් අනුවාද සඳහා, පළමු විකල්පය භාවිතා කරන්න) 64-දෙවැන්න සඳහා.
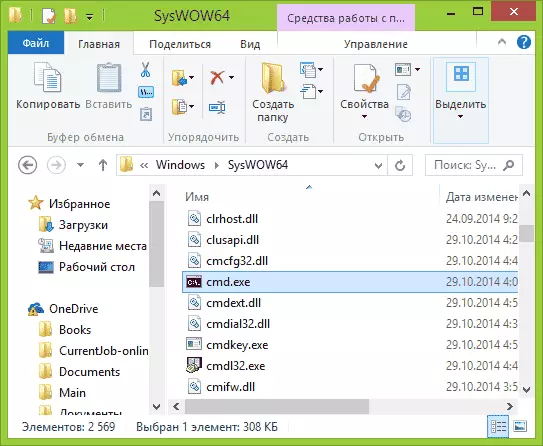
කලින් විස්තර කළ ක්රමවේදයන් මෙන්, ඔබට CMD.EXE ගොනුව දකුණු-ක්ලික් කිරීම මත ක්ලික් කර පරිපාලකගේ නම මත ධාවනය කිරීමට අපේක්ෂිත මෙනු අයිතමය තෝරන්න.
තවත් අවස්ථාවක් තිබේ - නිදසුනක් වශයෙන්, ඩෙස්ක්ටොප් එකේ ඔබට අවශ්ය CMD.EXE ගොනුව සඳහා කෙටිමඟක් සෑදිය හැකිය (නිදසුනක් ලෙස, පරිපාලන අයිතිවාසිකම් සමඟ එය සැමවිටම ආරම්භ කරන්න:
- ලේබලය මත දකුණු-ක්ලික් කරන්න, "ගුණාංග" තෝරන්න.
- විවෘත වන කවුළුව තුළ, "උසස්" බොත්තම ක්ලික් කරන්න.
- පරිපාලක දියත් කිරීමේ ගුණාංග පරීක්ෂා කරන්න.
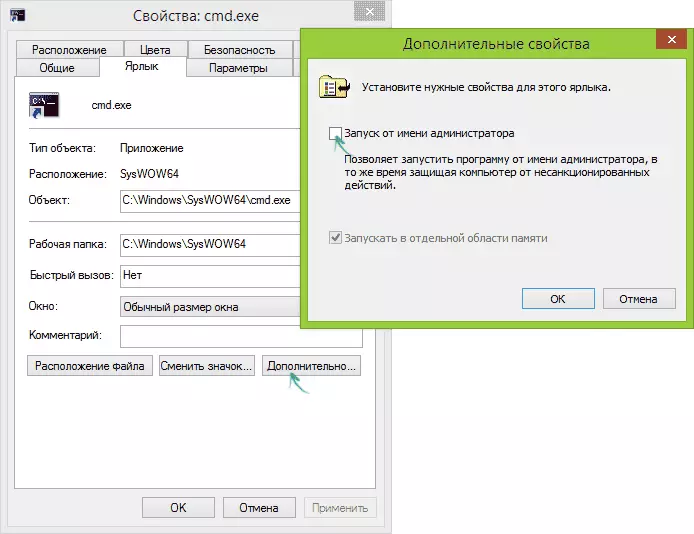
- හරි ක්ලික් කරන්න, එහෙනම් නැවත හරි.
සූදානම්, දැන්, කෙටිමඟකින් නිර්මාණය වූ විධාන රේඛාවක් ධාවනය කරන විට එය සෑම විටම පරිපාලකගෙන් ක්රියාත්මක වේ.
