
අද වන විට, වෙබ් කැමරාව පුද්ගලික පරිගණකවල අයිතිකරුවන් සහ විවිධ අරමුණු සඳහා භාවිතා කරයි. කෙසේ වෙතත්, උපාංගය අනපේක්ෂිත ලෙස අසමත් වන අතර වේගවත් අලුත්වැඩියාවක් අවශ්ය වේ. මෙම ලිපියේ රාමුව තුළ ස්ථාවර වෙබ් කැමරාවන් රෝග විනිශ්චය සහ ප්රතිෂ් oration ාපනය කිරීමේ ක්රම ගැන අපි ඔබට කියමු.
වෙබ් කැමරාව රෝග විනිශ්චය සහ දෝශ නිරාකරණය
අදාළ වෙනමම සම්බන්ධිත හා කාවැද්දූ වීඩියෝ උපකරණ මුලදී එකම උපාංගයේ ප්රභේද වේ. ඒ අතරම, පළමු අවස්ථාවෙහිදී එය යාන්ත්රික හානිවල නම්, දෙවැන්න නම්, කැඩීම තරමක් පද්ධතිකමය ය.යාන්ත්රික හානිය හේතුවෙන් අසමත් වූ වෙබ් කැමරාව අසාර්ථක වූ අතර, ප්රකෘතිමත් වීමට යටත් නොවේ.
ඉහත කරුණු වලට අමතරව, වෙබ් කැමරාව කිසිදු නිශ්චිත වැඩසටහනක හෝ අඩවි වල ක්රියා නොකරන බවට එවැනි තත්වයන් තිබේ. මෙම අවස්ථාවේ දී, බොහෝ දුරට, ගැටළුව පවතින්නේ මෘදුකාංගයේ හෝ අන්තර්ජාල බ්රව්සරයේ ඇති වන සැකසුම් තුළ ය.
ක්රමය 1: රෝග විනිශ්චය කරන්න පද්ධති අක්රමිකතා
වීඩියෝ උපකරණ සමඟ ගැටලු විසඳීමට පෙර, විවිධ ක්රමවල වැඩ කිරීම සඳහා උපාංගයේ රෝග විනිශ්චය කිරීම අවශ්ය වේ. උදාහරණයක් ලෙස, ස්කයිප් හි, උදාහරණයක් ලෙස, වෙබ් කැමරාව, ස්කයිප් හි නොව, වෙනත් වැඩසටහන් වල පින්තූරයක් සකසන්නේ නම්, පසුව ගැටළුව පිළිවෙලට, නමුත් ගැටලුව පිළිවෙලින්, වෙනත් වැඩසටහන්වල පින්තූරයක් සම්ප්රේෂණය කිරීම මෙයට හේතුවයි.
ස්කයිප්.
කැමරාව රෝග විනිශ්චය කිරීම සඳහා පහසුම ක්රමය වන්නේ වෙනත් පුද්ගලයින්ට වීඩියෝ ඇමතුම් ලබා ගැනීමේ හැකියාව පමණක් නොව, රූපයේ පෙරදසුන් කවුළුව කැමරාවෙන් ද ලබා දෙන ස්කයිප් වැඩසටහනයි. මෙම වැඩසටහනේ මෙම ක්රියාකාරිත්වය වෙබ් අඩවියේ ඇති විශේෂ ලිපියක විස්තරාත්මකව සලකා බලන ලදී.
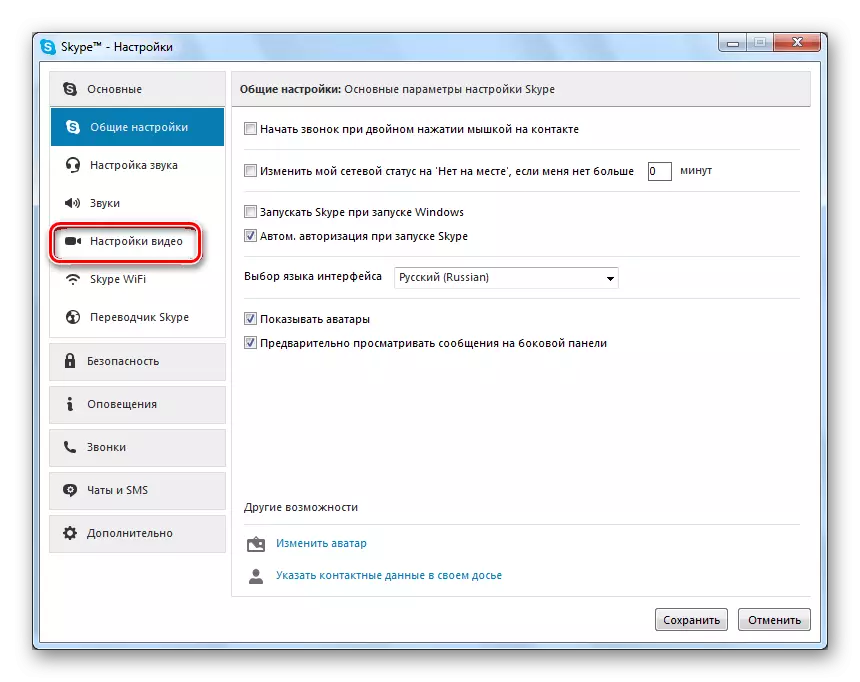
වැඩිදුර කියවන්න: ස්කයිප් හි කැමරාව පරීක්ෂා කරන්නේ කෙසේද?
WebCammax.
මෙම මෘදුකාංගය ස්කයිප් වලට වඩා වෙනත් කාර්යයන් කිහිපයක් සිදු කිරීම සඳහා නිර්මාණය කරන ලද නමුත් කාර්ය සාධනය සඳහා උපාංගය හඳුනා ගැනීම සඳහා තවමත් විශිෂ්ටයි. එපමණක් නොව, වෙබ් කැමරාව මෙම වැඩසටහනේ සාමය වශයෙන් ක්රියා කරන්නේ නම්, නමුත් වෙනත් මෘදුකාංගයක නොපෙන්වයි නම්, ඔබට සාදන ලද රූප යළිරණ නැවත යොමු කිරීමේ ක්රියාකාරිත්වය භාවිතා කළ හැකිය.
පද්ධතියේ වෙබ් කැමරැක්ස් වැඩසටහන ස්ථාපනය කිරීමෙන් පසු, නව උපකරණ ස්වයංක්රීයව අනුරූප නාමයෙන් දිස්වනු ඇත.
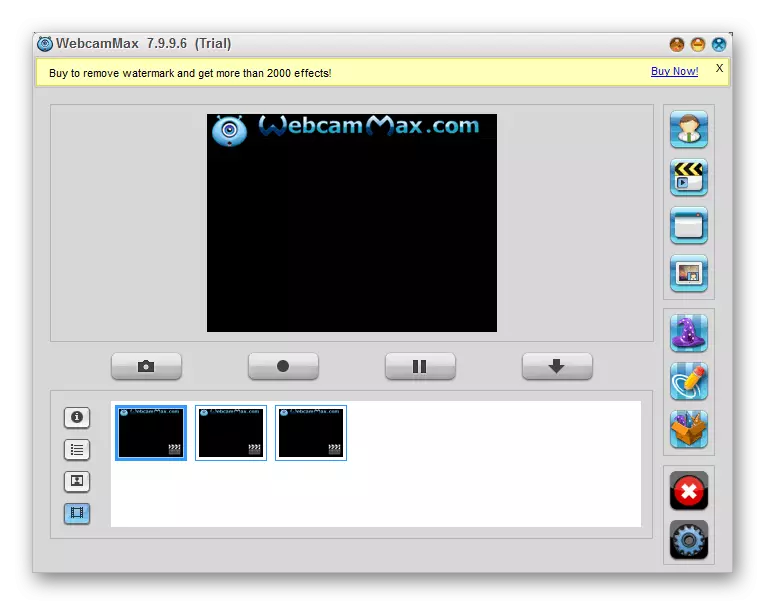
තව දුරටත් කියවන්න: වෙබ් කැමරැක්ස් වැඩසටහනේ වෙබ් කැමරාවකින් වීඩියෝවක් ලියන්නේ කෙසේද?
වෙනත්
කිසියම් හේතුවක් නිසා අප විසින් සලකා බලන ලද මෘදුකාංගය භාවිතා කිරීමට ඔබට අවස්ථාව නොමැති නම්, වෙබ් කැමරාවෙන් වීඩියෝ පටිගත කිරීම සඳහා වඩාත් කැපී පෙනෙන වැඩසටහන් සමාලෝචනය කිරීම ගැන ඔබ හුරුපුරුදුවා නම්, නමුත් රෝග විනිශ්චය සඳහා ඉතා සුදුසු ය.
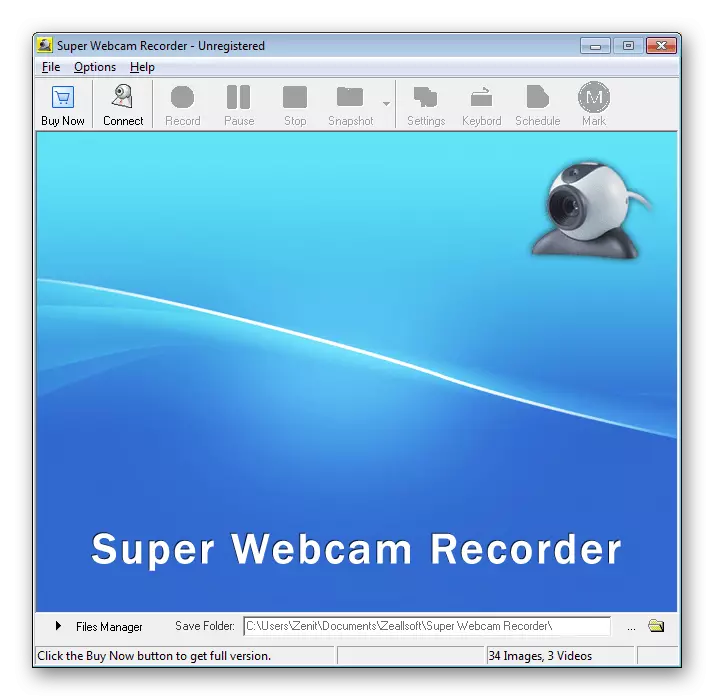
වැඩිදුර කියවන්න: වෙබ් කැමරාවකින් වීඩියෝ පටිගත කිරීම සඳහා හොඳම වැඩසටහන්
ඉහත කරුණු වලට අමතරව, වෙබ් කැමරාව විසින් වීඩියෝ පටිගත කිරීම්වල මාතෘකාවට බලපාන පූර්ණ උපදෙස් සඳහා ඔබ උනන්දු විය හැකිය.
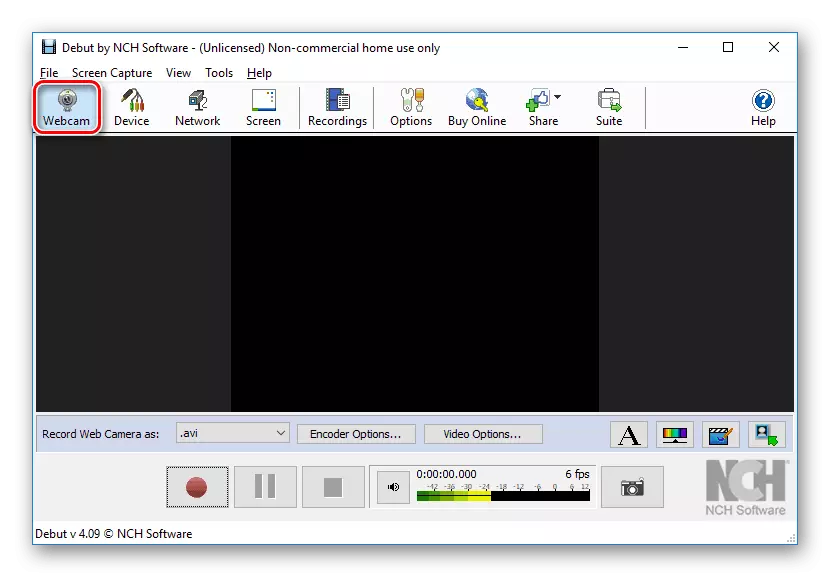
ඉහත උපදෙස් වලට අමතරව, සහායක මෘදුකාංග හෝ බ්රව්සරයේ සංරචකවල යල් පැන ගිය අනුවාදය හා සම්බන්ධ වෙබ් බ්රව්සරයක් සමඟ පොදු ගැටළු තිබිය හැකිය. ස්ථාවර තත්වයකට භාවිතා කරන වැඩසටහන ගෙන ඒමට, ඔබ පහත සඳහන් දේ කළ යුතුය.
- නවීන අනුවාදයට ඇඩෝබි ෆ්ලෑෂ් ප්ලේයර් මෘදුකාංග සංරචක යාවත්කාලීන කරන්න.
- ඔබගේ වෙබ් කැමරාව සඳහා ගුණාංග කවුළුව විවෘත කර ධාවක පටිත්ත වෙත යන්න.
- පාලනයන් අතර, "Enter" බොත්තම සොයාගෙන එය භාවිතා කරන්න.
- සාර්ථකව ආරම්භ වූ විට, අත්සන "අක්රීය කරන්න" ලෙස වෙනස් වේ.
- උපාංග කළමනාකරු හරහා, ඔබේ වෙබ් කැමරාවෙහි ගුණාංග කවුළුව විවෘත කරන්න, "ධාවක" ටැබයට මාරු වී මකන්න බොත්තම ක්ලික් කරන්න.
- විවෘත කවුළුව තුළ, දැනුම්දීම බලන්න සහ "හරි" යතුර මත ක්ලික් කරන්න.
- උපාංග කළමනාකරු කවුළුවේ සාමාන්ය ලැයිස්තුවෙන් දුරස්ථ කැමරාව අතුරුදහන් වනු ඇත.
- දැන් වින්ඩෝස් නැවත ආරම්භ කරන්න.
- සාදන ලද කැමරාව භාවිතා කරන විට, ප්රදේශයේ අඛණ්ඩතාව පරීක්ෂා කිරීම සහ පැහැදිලිව අඩුපාඩු නොමැති විට, පද්ධති ගැටළු හඳුනා ගැනීම සිදු කළ ක්රම වෙත ඉදිරියට යන්න.
- USB කේබලයක් හරහා සම්බන්ධ වූ බාහිර උපාංගයක් ඔබ භාවිතා කරන අවස්ථාවන්හිදී, ඔබ කම්බි වල අඛණ්ඩතාව පරීක්ෂා කර සම්බන්ධ කර ගත යුතුය. පරමාදර්ශී පරීක්ෂණ අනුවාදයක් වනුයේ වෙබ් කැමරාව වෙනත් පරිගණකයකට සම්බන්ධ වීමයි.
- පරිගණකයේ හෝ ලැප්ටොප් පරිගණකයේ USB වරාය දෝෂ සහිත බව බොහෝ විට එය සිදු වේ. ඒ හා සමාන ගැටලුවක් පැවැත්වීමේ කාරණය ආදානයට එකම අතුරු මුහුණතක් සහිත ඕනෑම උපාංගයක් සම්බන්ධ කිරීමෙන් පරීක්ෂා කිරීම පහසුය.
- බාහිර වෙබ් කැමරාව ද නඩුවට හානි කිරීමේ මාතෘකාව යටතේ හඳුනාගත යුතු අතර විශේෂයෙන් කාච කාච. ඕනෑම අඩුපාඩුකම් නොදැන පද්ධති චෙක් ක්රම මගින් උපාංග අක්රියතාව සනාථ කිරීම, උපකරණ ප්රතිස්ථාපනය කළ යුතුය, නැතහොත් අළුත්වැඩියා කිරීම සඳහා සේවා මධ්යස්ථානයට ආපසු යා යුතුය.
- වෙබ් කැමරාවෙහි අභ්යන්තර සංරචකවල පිළිස්සීමේ දුෂ්කරතා ද ඇත. කෙසේ වෙතත්, මේ අවස්ථාවේ දී, බොහෝ දුරට, එය නැවත ගෙවීමක් නොවේ.
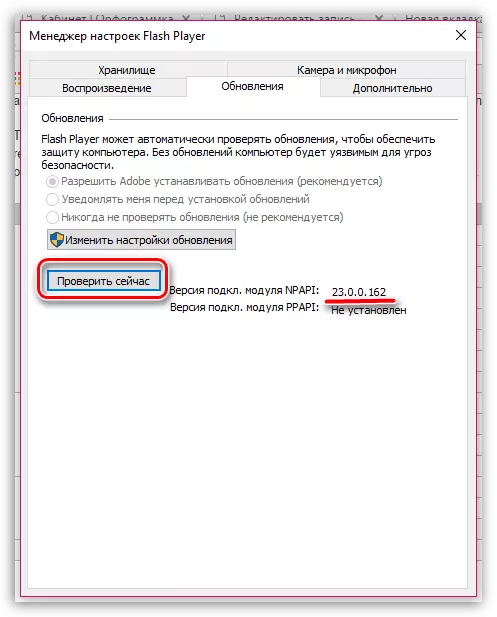
දැන් වෙබ් කැමරාව සමඟ ඇති සියලුම ගැටළු අඩවි වල ඇති සියලුම ගැටළු අතුරුදහන් විය යුතුය.
ක්රමය 4: උපකරණ සක්රිය කරන්න
සෑම කැමරාවක්ම ලැප්ටොප් පරිගණකයට සාදා ඇතත්, පෙරනිමිය පද්ධතිය තුළට ඒකාබද්ධ වී, ස්වයංක්රීයව අවශ්ය රියදුරන් ස්වයංක්රීයව ස්ථාපනය කරයි, තවමත් අවශ්ය රියදුරන් ස්වයංක්රීයව ක්රියාත්මක වේ, තවමත් විවිධ වර්ගයේ අසාර්ථකත්වයන් ඇත. වෙබ් කැමරාවක් වැඩ නොකරන ගැටලුවක් ඔබට හමුවුවහොත්, පළමුවෙන්ම එහි මෙහෙයුම් පද්ධතිය දකින්නේ දැයි පරීක්ෂා කිරීම අවශ්ය වේ.
පොදුවේ ගත් කල, ඩාර්ඩා 64 වැනි වෙනත් විශේෂ වැඩසටහන් රෝග නිර්වචනය සඳහා භාවිතා කළ හැකි නමුත් කැමැත්තෙන් පමණි.
ක්රියාවන් ධනාත්මක ප්රති results ල නොලැබූ අවස්ථාවන්හිදී, රියදුරන්ගේ සේවා බව පරීක්ෂා කිරීම අවශ්ය වේ.
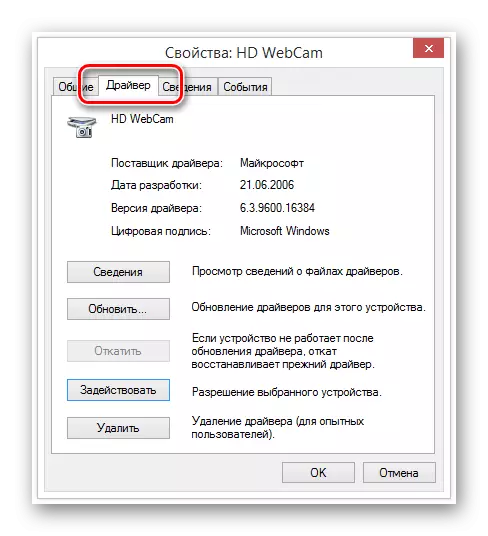
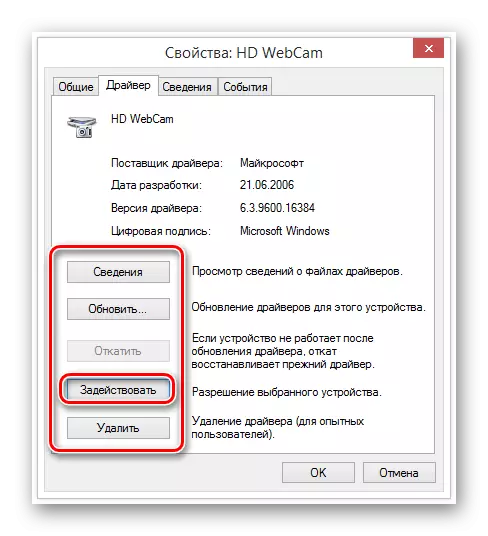
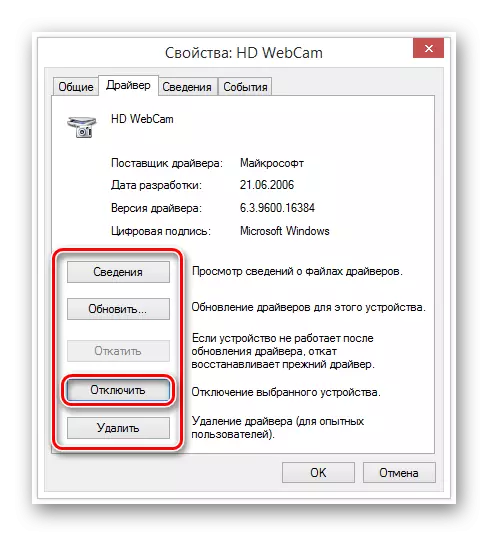
බොත්තම මුලින් අවශ්ය අත්සන නම්, කිසිදු ක්රියාමාර්ගයක් අවශ්ය නොවේ.
වෙබ් කැමරාව සමඟ ගැටලු විසඳීම සඳහා මෙම ක්රමවේදය සමඟ මෙය අවසන් කළ හැකිය.
ක්රමය 5: රියදුරන් නැවත ස්ථාපනය කිරීම
මෙම ක්රමය මෙම ක්රමය සෘජුවම හා අදාළ වන අතර, බෙහෙත් වට්ටෝරු සම්පූර්ණ කිරීමෙන් පසු ධනාත්මක ප්රති results ල ලබා නොතිබුණි. ඒ අතරම, පොදුවේ ගත් කල, පොදුවේ ගත් කල, වින්ඩෝස් උපාංග කළමනාකරු තුළ ඇති ගැටළු නොමැතිව කුටිය ප්රදර්ශනය කළ යුතුය.
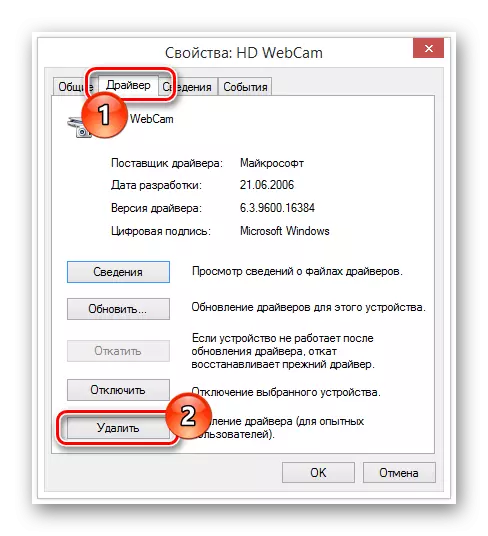
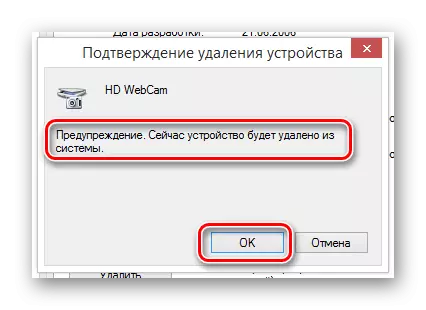
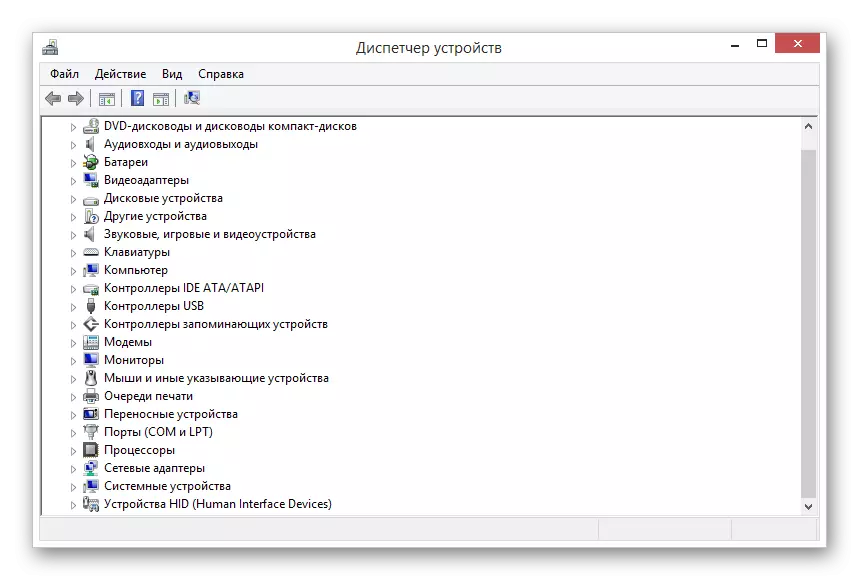
ඇත්ත වශයෙන්ම, කැමරාව රියදුරන් සඳහා අවශ්යතා තිබේ නම්, ඒවා තනිවම ස්ථාපනය කළ යුතුය. අනුරූප මෘදුකාංගය සාමාන්යයෙන් පිහිටා ඇත්තේ ඔබේ උපාංගයේ නිෂ්පාදකයාගේ වෙබ් අඩවියේ ය.
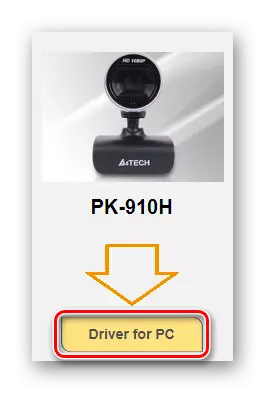
කර්තව්යය සරල කිරීම සඳහා, අපි එක් එක් ජනප්රිය වෙබ් කැමරම් නිෂ්පාදකයෙකු සඳහා රියදුරන් ස්ථාපනය කිරීම පිළිබඳ ලිපි ලබා දුන්නෙමු. අවශ්ය නම්, අපගේ වෙබ් අඩවිය සඳහා විශේෂ ශීර්ෂයක් හෝ සෙවීම භාවිතා කරන්න.
රියදුරුගේ යාවත්කාලීන කළ අනුවාදය ස්ථාපනය කිරීමෙන් පසු, ඔබේ පරිගණකය හෝ ලැප්ටොප් පරිගණකය නැවත ආරම්භ කිරීම සහ ඔබ වෙබ් කැමරාවන් කාර්ය සාධනය පරීක්ෂා කිරීමට වග බලා ගන්න.
ක්රමය 6: රෝග විනිශ්චය කිරීමේ යාන්ත්රික දෝෂ
වෙබ් කැමරාව ක්රියාත්මක නොවන බව සිදුවීම නිසා වඩාත් නිරන්තර හා වඩාත්ම දුෂ්කර ගැටළුව නිසා යාන්ත්රික ගැටළු ඇති වේ. ඔබට මෙහෙමට ආකාර කිහිපයකින් ඇතුළත් කළ හැකිය, අති බහුතරය තුළ, උපාංගය ප්රතිස්ථාපනය කිරීම සඳහා අඩු කර ඇත.





නිගමනය
ලිපිය සම්පූර්ණ කිරීම, ඔබ මිල අධික වීඩියෝ උපාංග භාවිතා කරන්නේ නම්, අනපේක්ෂිත ලෙස අසාර්ථක වුවහොත්, නමුත් පද්ධතිමය ගැටලු නොමැති වීම, විශේෂ .යින්ගේ උදව් සඳහා මුදල් ගෙවීමට වග බලා ගන්න. එසේ නොමැති නම්, කැමරාව හානි විය හැක, මුලින්, අළුත්වැඩියා කිරීමේ සංකීර්ණත්වය සහ පිරිවැය වැඩි වන නිසා.
